Как поставить пароль на папку на компьютере?
Содержание:
- Как установить пароль на папку без программ, с помощью скрипта
- ES Проводник
- AnvideSealFolder
- Как запаролить папку
- File Folder Secure
- DirLock
- Установка пароля стандартными средствами Windows
- Как сделать папку с паролем с помощью архиватора
- Каким образом поставить на папку надежный пароль в Mac OS?
- Как поставить пароль на папку Windows 10
- Если архив уже создан, и его нужно защитить
- Вариант 1. Защита средствами Windows
Как установить пароль на папку без программ, с помощью скрипта
В интернете я встретил множество скриптов для этой цели, но не один не обеспечивал безопасность. По принципу этого скрипта работают программы для того, чтобы установить пароль на папку. В основе все тот же пароль для скрытия папки с компьютера, НО во многих скриптах при вводе пароля папка скрывается, и при включении функции в windows «показывать скрытые папки», папка видна. В этом же скрипте все как положено работает.
Давайте разберемся, как без программ установить пароль на папку.
Шаг 1. Копируете текст будущего скрипта:
Выделяем весь текст, нажимаем правой кнопкой мыши на выделении и выбираем копировать
cls
@ECHO OFF
title Folder Private
if EXIST «HTG Locker» goto UNLOCK
if NOT EXIST Private goto MDLOCKER
:CONFIRM
echo Are you sure you want to lock the folder(Y/N)
set/p «cho=>»
if %cho%==Y goto LOCK
if %cho%==y goto LOCK
if %cho%==n goto END
if %cho%==N goto END
echo Invalid choice.
goto CONFIRM
:LOCK
ren Private «HTG Locker»
attrib +h +s «HTG Locker»
echo Folder locked
goto End
:UNLOCK
echo Enter password to unlock folder
set/p «pass=>»
if NOT %pass%== 12345 goto FAIL
attrib -h -s «HTG Locker»
ren «HTG Locker» Private
echo Folder Unlocked successfully
goto End
:FAIL
echo Invalid password
goto end
:MDLOCKER
md Private
echo Private created successfully
goto End
:End
|
1 |
cls @ECHO OFF title Folder Private ifEXIST»HTG Locker»gotoUNLOCK ifNOTEXIST PrivategotoMDLOCKER CONFIRM echo Are you sure you want tolock the folder(YN) setp»cho=>» if%cho%==YgotoLOCK if%cho%==ygotoLOCK if%cho%==ngotoEND if%cho%==NgotoEND echo Invalid choice. gotoCONFIRM LOCK ren Private»HTG Locker» attrib+h+s»HTG Locker» echo Folder locked gotoEnd UNLOCK echo Enter password tounlock folder setp»pass=>» ifNOT%pass%==12345gotoFAIL attrib-h-s»HTG Locker» ren»HTG Locker»Private echo Folder Unlocked successfully gotoEnd FAIL echo Invalid password gotoend MDLOCKER md Private echo Privatecreated successfully gotoEnd End |
Шаг 2. Открываем блокнот, Пуск > Все программы > Стандартные > Блокнот, или просто пишете в строке поиска блокнот и кликаем на него, как показана на картинке.
В открывшемся окне вставляем (Ctrl+V) скопированный ранее текст, и сохраняем. Нажимаем Файл > Сохранить как, выбираем тип файла – Все файлы, а имя файла любое, в конце добавляя .bat, выбираете место для файла, я сохраняю на рабочий стол и нажимаем Сохранить.
Файл появится на рабочем столе, или в указанном вами месте.
Запускаете lock.bat, если вы все правильно сделали, появится папка – Privat. В эту папку вы копируете что угодно, на что хотели установить пароль и спрятать. Запускаете файл скрипта повторно, у вас откроется окошко, В котором скрипт спросит, «Вы уверены что хотите заблокировать папку», нужно ввести для подтверждения действий, на английском Y(Yes — Да), нажимаете Enter. Нажимаем обновить на рабочем столе, папка пропадает.
Так как наш файл скрипта находится на рабочем столе, то и папка появится на рабочем столе, и пропадет с рабочего стола.
Для того чтобы папка появилась, запускаем наш скрипт файлом lock.bat, вводим пароль который вы ввели в строчке и нажимаем Enter, папка появляется. Вот и все. Простенький способ установить пароль на папку без программ.
Файл скрипта нужно хранить отдельно от места, где вы установили пароль на папку и спрятали ее. Единственное неудобно в данном скрипте, то что надо копировать файл скрипта обратно, а уже потом его запускать и вводить пароль. Но я думаю это мелочи.
ES Проводник
ES File Explorer предоставляет пользователям телефонов Android полнофункциональный файловый менеджер, который исследует телефоны, ПК и компьютеры Mac, используя LAN, FTP и удалённый Bluetooth. Он включает в себя все основные функции управления файлами, которые вы ожидаете от файлового менеджера, но, помимо этого, он также работает как диспетчер утилит, клиент облачного хранилища (совместимый с Dropbox, Google Диском, OneDrive и т. д.), FTP-клиент и LAN клиент Samba. Это не просто бесплатная и лёгкая утилита – она довольно функциональна по сравнению с другими, доступными в Google Play.
Как установить пароль? Устройства Android имеют целый набор параметров безопасности, такие как пароли или блокировки визуального шаблона, чтобы другие пользователи не могли получить доступ к вашему устройству. Но что, если вам нужен ещё один уровень безопасности для личных файлов? Лучшим подходом будет шифрование этих файлов паролем. Длительно нажмите папку и выберите «Дополнительно» – «Шифровать». Задайте свой пароль и выберите «Зашифровать имя файла».
Нажмите кнопку «дешифровать», чтобы дешифровать все файлы. После дешифрования файл не будет зашифрован, и при необходимости придётся повторить операцию вручную. Установите флажок «Использовать тот же пароль для следующего шифрования», чтобы в следующий раз, когда вы зашифруете папку, не пришлось вводить его снова.
AnvideSealFolder
Программа является полностью бесплатной.
Шаг 1. После установки нужно выбрать пункт «Запустить программу».
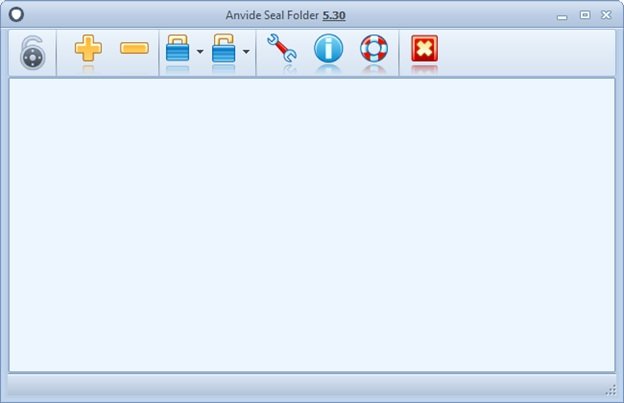 Запускаем программу
Запускаем программу
Шаг 2. В основном окне программного интерфейса можно ввести ключ для входа в сам программный продукт, для этого стоит щелкнуть левой кнопкой мыши по верхней левой иконке.
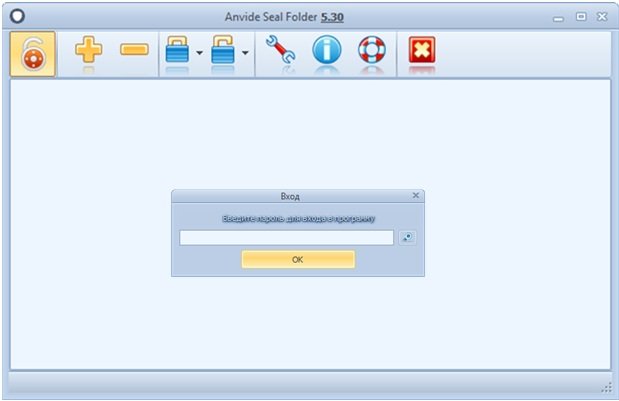 Вводим ключ
Вводим ключ
Шаг 3. После указания основного пароля, добавляем папку, доступ к которой хотим ограничить в список, путем нажатия на иконку в виде знака плюс «Добавить папку».
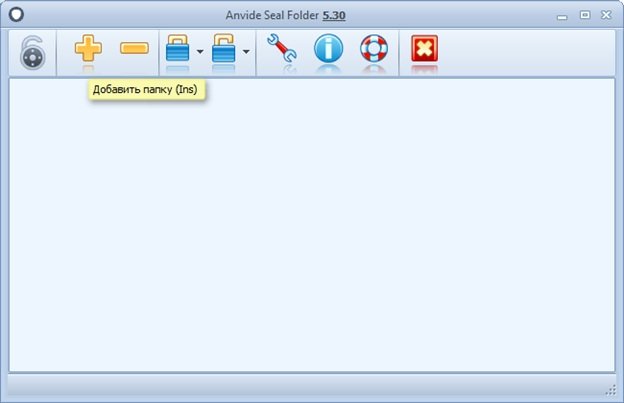 Добавляем папку, доступ к которой хотим ограничить
Добавляем папку, доступ к которой хотим ограничить
Шаг 4. После выбора нужной директории следует нажать кнопку подтверждения.
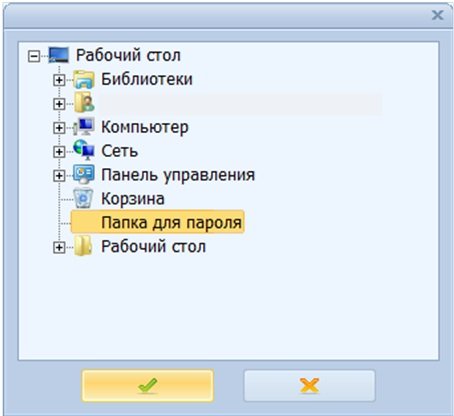 Нажимаем кнопку подтверждения
Нажимаем кнопку подтверждения
Шаг 5. В основном окне программы появилась запись пути к нужной папке. Для закрытия доступа нужно щелкнуть по соответствующей иконке и ввести пароль.
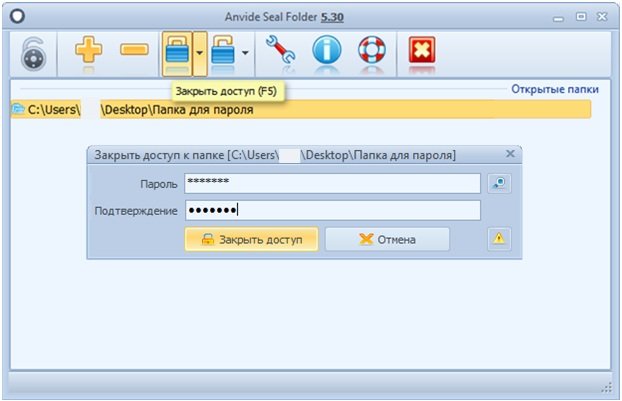 Вводим и подтверждаем пароль
Вводим и подтверждаем пароль
Шаг 6. По нажатии на кнопку «Закрыть доступ» будет предложено установить подсказку к паролю. Данный шаг можно пропустить, щелкнув по пункту «Нет».
Установка подсказки к паролю
Когда папка запаролена, она становится невидимой на рабочем столе, до открытия к ней доступа.
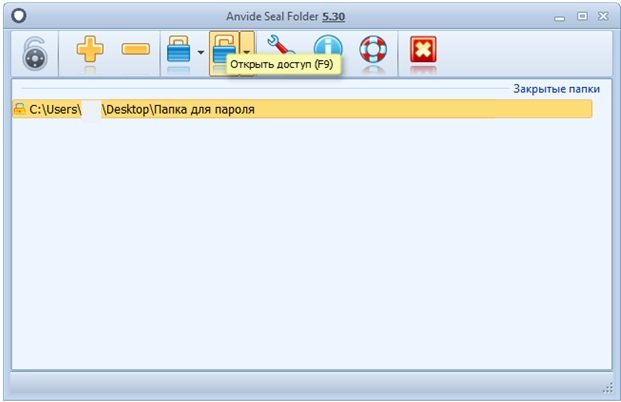 Папка запаролена
Папка запаролена
Одновременно в списке может быть несколько папок, расположенных в разных местах. Доступ к каждой из них можно закрыть собственным паролем.
Как запаролить папку
В данном материале мы разберемся, как запаролить папку на компьютере, работающим под управлением ОС Windows. Надо сказать, что в данной системе нет собственной функции установки пароля на отдельные файлы и папки, но при работе с компьютером иногда возникает необходимость скрыть содержимое определенной папки от чужих глаз.
Особенно это актуально при работе нескольких пользователей на одном ПК под одной учетной записью (члены семьи, коллеги на работе и т.п.), когда возникает высокая степень вероятности, что ваша информация, которую нежелательно видеть посторонним, будет рано или поздно ими просмотрена.
Хотя средствами операционной системы и предусмотрена возможность ограничения доступа к информации, например созданием учетных записей с ограниченными привилегиями, но часто бывают ситуации, когда оправдано лишь запаролить одну или несколько папок, например при передаче флешки в другие руки, на которой вместе с общедоступными находятся и личными данными. Естественно, личную информацию лучше скрыть. Самый простой способ сделать это используя сторонние программы.
А в первую очередь необходимо все-таки ответить на вопрос – как запаролить папку в Виндовс 10? Для этого необходимо воспользоваться отдельным программным обеспечением. Подобных программ для Виндовс 10 очень много, и все они могут предложить базовые возможности по установке пароля на отдельные файлы. Различия заключаются только в различных дополнительных функциях. Некоторые из них полностью бесплатные, другие дают возможность протестировать возможности, чтобы в дальнейшем приобрести. В Виндовс 10 есть также деление на полноценные устанавливаемые программы и портативные версии.
Если Вы хотите узнать, как запаролить папку в Windows 10 без дополнительных программ, то ознакомьтесь с данным видео:
https://youtube.com/watch?v=7nCxUpMlkQ8
Точно так же существует множество инструментов, как удалить Windows Old в Windows 10.
Как запаролить папку в Виндовс 10 с помощью Anvide Folder Lock
Вероятно, самым известным программным решением, как запаролить папку на компьютере с Windows 10 является Anvide Folder Lock. Скачать ее лучше всего на официальном сайте. Есть обычная версия, которую нужно установить, и портативный вариант.
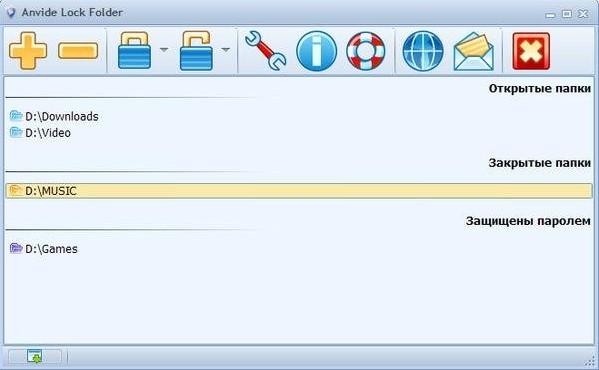
После установки, программу нужно открыть и нажать на плюс в верхней левой части экрана. Дополнительно можно ввести и подсказку, чтобы не попасть потом в неловкую ситуацию. В случае с Anvide Folder Lock нужная папка просто исчезнет с компьютера, а для того чтобы ее вернуть, нужно будет снова зайти в программу. И нажать иконку открытого замка. Выбрать директорию в Виндовс 10 и ввести пароль. Для улучшения уровня безопасности можно также ввести пароль на запуск самой программы, что вдвое усложнит вероятный процесс получения доступа.
Аналогичные программы для Виндовс
Аналогичным образом, как сделать запароленную папку на Windows 10, работают Lim LockFolder, Password Protect и некоторые другие программы.


Flash Crypt предлагает более простой и интуитивный способ работы с безопасностью, особенно, когда дело касается разблокировки. При установке он интегрируется в проводник Виндовс 10, и для того чтобы запаролить нужно просто нажать на нужной папке или файле правой кнопкой и выбрать «Protect with Flash Crypt…» Ввести пароль, и все готово. После этого, папка никуда не исчезнет, но при попытке ее открытия будет запрашиваться пароль. Причем это работает для любой учетной записи Windows 10.
File Folder Secure
File Folder Secure – это мобильное приложение, предназначенное для создания пользователями безопасных папок на устройстве Android, которое может препятствовать доступу других лиц к важным или конфиденциальным файлам. Благодаря множеству функций безопасности, включая мониторинг попыток взлома, PIN-код, паролю на папку Андроид или блокировки по отпечатку пальца и скрытому режиму, который скрывает значок запуска с вашего телефона, существует много способов защитить вашу личную информацию и данные от посторонних глаз.
Преимущества:
- различные методы защиты;
- уведомление при попытке взлома.
Недостатки:
- требует отслеживания использования в других приложениях;
- содержит рекламу.
Приложение представляет собой более сложную версию Folder Lock для Android, с лучшей графикой, новыми функциями и общей производительностью. Бесплатный инструмент для блокировки ваших приложений и личных файлов. Телефоны заполняются личными и частными фотографиями, видео, сообщениями и т. д. Кроме общей защиты паролем, есть несколько способов защитить эти файлы. Особенно, когда вы передаёте свой телефон кому-то другому, ваша конфиденциальная информация так же легко доступна, как и любой другой файл.
Однако с помощью File Folder Secure появляется директория для хранения всех конфиденциальных данных. Добавьте фотографии, видео, заметки, запись голоса и многое другое, и закрепите их с помощью пароля или идентификатора отпечатка пальца. Таким образом, вы можете передать телефон другому человеку и быть уверенным, что он не получит доступ ко всему его содержимому. File Folder Secure обеспечивает первоклассную защиту ваших папок. Будьте предупреждены о попытках взлома и сохраните свою папку с несколькими различными параметрами пароля. В режиме невидимости вы даже можете скрыть значок Folder Lock на главном экране. Набор номера *3300 отобразит его снова. Кроме того, вы можете скопировать содержимое своей папки в облако или в Dropbox.
DirLock
Другой бесплатной утилитой, которая позволяет поставить пароль на папку в компьютере, является DirLock. Как и в случае с Lock-a-Folder, она существует только в английской версии, но разобраться с ней не составит труда обычному пользователю.
Любопытной особенностью программы является то, что для её использования не нужен даже запуск: после установки приложения в контекстное меню папок добавляется пункт «Lock/Unlock». С помощью него можно контролировать доступ к папке, внося и вынося её из списка защищенных.
Нажав на любой из этих пунктов «Lock/Unlock», вы откроете окно программы, которое представляет собой список папок. Добавьте в него свои с помощью удобного контекстного меню. Скачать утилиту можно, например, здесь.
Сегодня хочу вам рассказать о методе, не столь кардинальном, как в случае с вооруженными парнями (что тоже, в общем-то, не есть стопроцентная гарантия), но тоже достаточно действенном. Итак, рассмотрим способы установки доступа с вводом пароля на конкретный каталог (папку) на жестком диске вашего компьютера. Сей метод имеет как достоинства, таки свои недостатки, судить об этом придется вам. Я же в свою очередь представлю на ваш выбор несколько достойных, на мой взгляд, программ, которые позволят вам сделать информацию защищенной.
Вариант первый – Anvide Lock Folder.
Программа бесплатная, может быть как для традиционного инсталлирования, так и portable – версия, которую можно запустить даже с флешки. Интерфейс программы прост, понятен и располагает к интуитивной работе. Из возможностей программы, помимо установки пароля на указанную директорию, можно установить пароль и на группу каталогов, причем для каждого отдельного каталога может быть назначен свой уникальный пароль. Сам механизм добавления парольной защиты для папок реализован до боли просто – методом банального drag & drop перетаскивания нужного каталога в окно программы, еще можно нажать на иконку с плюсом вверху на панели и выбрать из диалога.
После того, как вы дважды введете придуманный пароль, обозначенная (пиктограммой замочка) папка просто не обнаруживается. Для того чтобы снова зайти в защищенный каталог, требуется запустить программу, найти в списке необходимый пункт и кликнуть по пиктограмме с открытым замочком и ввести верный пароль. На всякий случай присутствует удобная опция подсказки для пароля. Также есть возможность установить пароль на запуск самой программы Anvide Lock Folder или изменение ее настроек. Еще есть интересная опция, позволяющая принудительно закрывать доступ к каталогам, для ее работы необходимо по нажатию кнопки Настроить указать вручную расположение приложения unlocker.exe (на страницах моего блога уже шла речь об этой утилите, если не помните – гляньте вот здесь).
Второй вариант – Password Protect USB
Сразу скажу: программа не бесплатная, $39.95 – если чего, но не могу сказать, что ее нет на торрентах. А вообще – качайте лицензионное! Перед тем как платить, вы имеете возможность бесплатно опробовать возможности программы на файлах, суммарный объем которых не превышает 50 Мб и только в течение тридцати дней. В первый раз необходимо запустить саму программу и сделать некоторые несложные настройки, а затем можно будет работать из контекстного меню по правому клику мышкой – выбирать соответствующий пункт Lock или Unlock Folder.
И вариант третий – Hide Folders – тоже умеет прятать папки!
Программа абсолютно незамысловатая и простая, впрочем, как и большинство подобных ей, работа с ней очень напоминает работу с Anvide Lock Folder, о которой шла речь в начале этой статьи.
Здесь так же сокрытию подлежит весь каталог, так же работает механизм добавления путем простого перетаскивания папки в окно Hide Folders либо же добавление через иконку с плюсиком. Режим скрывания папок запускается нажатием кнопки Hide, по которому все отмеченные в списке директории получат соответствующий статус Hidden – Спрятанные, для снятия защиты можно поснимать отметки в нужных чекбоксах, либо же нажать на кнопку Unhide, таким образом открыв доступ ко всем директориям.
Итак, сегодня мы с вами познакомились с тремя не самыми плохими программами, предназначенными для ограничения доступа к конфиденциальной информации на вашем компьютере. И теперь вы знаете как поставить пароль на папку. Скоро напишу статью о том как отобразить скрытые файлы в Windows. Будьте бдительны и не забывайте подписаться на мои обновления!
Установка пароля стандартными средствами Windows
Среди средств администрирования Windows есть 2 утилиты, позволяющие выполнить шифрование данных и защитить их паролем:
- BitLocker — утилита, разработанная компанией Microsoft, для шифрования содержимого дисков;
- EFS (Encrypting File System) — система шифрования файлов в операционных системах Microsoft Windows.
Установка пароля с помощью BitLocker
Стоит отметить сразу, что BitLocker не очень удобен в использовании в качестве средства для установки пароля на папку так как требует выполнение ряда предварительных настроек по работе c криптографическим модулем TPM и созданию виртуального жесткого диска.
1. Разрешите работу BitLocker без совместимого TPM
Одно из неудобств данной утилиты в том, что для ее работы требуется совместимый аппаратный криптографический модуль TPM. BitLocker можно запустить и без TPM, но для этого требуется настройка групповых политик. Путь к политике: «Конфигурация компьютера → Административные шаблоны → Компоненты Windows → Шифрование диска BitLocker → Диски операционной системы».Параметр: «Этот параметр позволяет настроить требование дополнительной проверки при запуске» Более подробно об этом читайте в статье «Как разрешить работу BitLocker без совместимого TPM».
2. Создайте виртуальный жесткий диск
Следующее неудобство связано с тем, что программа BitLocker предназначена для шифрования дисков и не способна выполнять шифрование отдельных папок. Поэтому для защиты своих файлов этим способом приходится размещать их на отдельном диске или флешке, либо создавать на диске еще один раздел.
Есть способ позволяющий создать виртуальное хранилище и работать с ним практически так же, как с папкой. В Windows существует возможность создавать виртуальные жесткие диски, которые представляют собой файл формата VHD или VHDX и поэтому может быть легко перемещен или скопирован. Подробная инструкция по созданию виртуального диска в статье «Как создать виртуальный диск для Windows«.
3. Включите BitLocker на виртуальном диске.
После того как работа BitLocker c TPM настроена и создан виртуальный диск можно приступать к шифрованию данных и установке пароля.
Откройте список ваших дисков и кликните правой клавишей мыши по созданному виртуальному диску. В контекстном меню выберите пункт «Включить BitLocker».
4. Создайте пароль для доступа к диску
5. Сохраните ключ восстановления.
Ключ восстановление представляет из себя хэш (набор символов), который будет запрошен в случае, если вы забыли пароль и пытаетесь восстановить его. Самый простой способ сохранить его файл и надежно спрятать, либо можно распечатать на лист бумаги.
6. Остальные шаги мастера «Шифрование диска BitLocker» оставьте по умолчанию.
- Пункт «Шифровать только занятое место на диске». Так как BitLocker включен на вновь созданном диске, то шифровать достаточно используемую часть диска, а новые файлы будут шифровать по мере добавления.
- Пункт «Новый режим шифрования». Этот пункт актуален в том случае, если вы не будете переносить папку на другой компьютер, где версия Windows может оказаться более старой.
Нажмите кнопку «Начать шифрование» и дождитесь окончание процесса.
7. Проверьте работу виртуального диска.
На защищенном BitLocker диске должно появится изображение замка.
Пока виртуальный диск смонтирован в операционной системе, доступ к нему будет осуществляться без ввода пароля. Для размонтирования диска кликните по нему и в контекстном меню выберите пункт «Извлечь».
Чтобы вновь открыть виртуальный диск необходимо запустить файл диска с расширением VHD или VHDX. Так как диск зашифрован появится уведомление BitLocker.
Кликните на уведомление, введите установленный пароль доступа к диску и нажмите кнопку .
Диск вновь появится в списке и доступ к его содержимому будет открыт.
Как сделать папку с паролем с помощью архиватора
Создавая архив с помощью популярных архиваторов WinRAR или 7-Zip, есть возможность не только уменьшить размер, занимаемый папками с любым содержимым на 30-50%, но и поставить код на открытие этого архива. Такая практика применяется при продаже информации, уроков и т.п. через интернет. Скачивание архива с сайтов или торрентов бесплатное, но для их открытия необходимо приобретение секретного кода. Создав архив, возможно разрешить добавление в него новых файлов и папок. Современные версии этих продуктов обладают целым рядом дополнительных возможностей.
Архиватор WinRAR
Одним из самых первых и самых распространенных является архиватор WinRAR. Он имеет несколько настроек перед упаковкой – по скорости работы, степени сжатия, работе в фоновом режиме, задании названия архива, места его сохранения и много других. Для создания архива необходимо:
- выделив архивируемые объекты, нажмите правую кнопку мышки, выберите в контекстном меню «Добавить в архив»;
- создайте название архива;
- выпадающий список справа предоставляет возможность выбрать метод обновления исходных файлов и находящихся в архиве;
- при необходимости ставите галочку «Удалить файлы после архивации»;
- при необходимости блокировки архива ставите галочку в Параметрах архивации на «Заблокировать архив»;
- нажимаете клавишу «Установить пароль», вводите его два раза;
- рекомендуется после ввода кодовых слов выбрать «Отображать пароль при входе» и «Шифровать имена файлов», затем – «Ок»;
- для запуска процесса нажимаете «Ок» внизу главного меню.
Программа для архивирования файлов 7-ZIP
Утилиты WinZIP и 7-ZIP последних версия являются платными, для их полноценной работы необходима регистрация на сайтах разработчиков, оплата и получение ключа активации. При его наличии для всех, кто пользуется архиваторами работа по созданию архива такая же простая, как с WinRAR. Для создания архива необходимо:
- выделив нужные объекты, нажатием правой кнопки мышки в меню выбрать «7-ZIP-Добавить к ZIP файлу»;
- задать формат архива, поставить галочку в опции «Показать пароль» и «Шифровать имена файлов»;
- в строчке «Введите пароль» задаете кодовое слово;
- запускаете архивацию нажатием кнопки «Ок».
Каким образом поставить на папку надежный пароль в Mac OS?
При работе с портативными и стационарными компьютерами от Apple, придерживайтесь нижеприведенной инструкции:
- Откройте «Программы» и перейдите в «Служебные»;
- Загружаете раздел Disk Utility (программа «Дисковая утилита»);
- Когда увидите окно дисковой утилиты, пройдите по следующему пути: «Файл» — «Новый» — «Создать образ из папки» (попасть сюда же можно через пункт «Новый образ»);
- Поставьте имя для конкретного образа, размер и тип шифрования, далее жмите «Создать»;
- В завершении перечисленных действий, понадобится вручную установить пароль и кликнуть ОК;
- Созданный образ диска будет защищён от злоумышленников и разблокировать его для чтения и записи информации сможете только вы.
Как поставить пароль на папку Windows 10
Описанные далее методы гарантированно работают на «десяточке». Но если вас интересует как поставить пароль на папку в более ранних версиях, то не спешите закрывать статью. Они все применимы к Windows 7/8, а некоторые и более ранним версиям ОС.
Устанавливаем пароль на RAR, ZIP архив папки
Простой и весьма надёжный способ ограничить доступ к каталогу с данными – заархивировать его и установить пароль на архив. Для этого необходимо в окне параметров создаваемого архива воспользоваться функцией «Установить пароль…» (подробнее о создании архивов можно прочитать в статье «Как заархивировать папку с файлами и отправить по почте»).
Программы установки пароля на папку
Ни для кого не секрет, что хороший и главное бесплатный специализированный софт всегда тяжело найти. Однако поисследовав просторы всемирной паутины, можно выделить несколько неплохо работающих утилит:
С платными же защитниками персональных данных дело обстоит куда лучше. Среди существующих стоит отметить:
- Hide Folder. Удобная программа, имеющая интерфейс на русском языке. С её помощью можно установить пароль на папку, внешний диск или флешку, скрыть каталог, осуществлять удалённое управление и экспортировать список защищаемых файлов. Стоимость — 8 баксов за один компьютер.
- IoBit Protected Folder. Понятная и простая в использовании программа, позволяющая ограничить доступ к директории шифром, а также скрыть её из проводника. Стоимость — 599 рублей.
- Folder Lock. Наиболее функциональный представитель данной категории софта. Помимо того, что могут выше упомянутые утилиты, Folder Lock формирует отчёты о неправильных вводах пароля, создаёт резервные копии файлов онлайн, а также файлы формата «.exe». Последние являются своеобразными «сейфами», которые можно открыть при помощи комбинации на других устройствах. Стоимость программы — 39,95 баксов. Недешево получается запаролить папку, да?
Но многие не доверяют или просто не хотят использовать сторонние приложения. Таких пользователей интересует как поставить пароль на папку при помощи штатных средств ОС.
Через создание виртуального диска и функцию BitLocker
Этот вариант более надёжный. Чтобы им воспользоваться, необходимо сначала создать образ диска. Для этого:
- Зажимаем Win» + «R и в командной строке прописываем «diskmgmt.msc»;
- В появившемся окне выбираем «Действие» -> «Создать виртуальный жесткий диск».
- Задать расположение, формат, тип создаваемого диска и нажать OK;
- Кликнуть правой мышкой по созданному диску и выбрать «Инициализировать диск».
- Указать стиль разделов.
- Правым нажатием мышки на созданный диск активировать функцию «Создать простой том».
- Указать размер тома, задать параметры и выбрать букву диска.
Теперь, когда виртуальный диск создан, необходимо поместить в него целевую папку. После чего правым нажатием мыши вызываем контекстное меню и выбираем в нём «Включить BitLocker». В появившемся окне задаём необходимые параметры и получаем «сейф» для данных в виде виртуального диска с паролем. Таким образом мы ставим пароль не на папку, а на целую группу документов, файлов и папок. Что, согласитесь, достаточно удобно.
«Прячем» от посторонних глаз
В ОС Windows есть ещё один вариант как поставить пароль на папку. Он не отличается особой надёжностью, но для начинающих пользователей может оказаться вполне пригодным. Для его реализации необходимо:
- Создать папку;
- Создать в ней текстовый документ;
- Прописать в документе:
cls @ECHO OFF title Папка под паролем if EXIST "Locker" goto UNLOCK if NOT EXIST Private goto MDLOCKER :CONFIRM echo Вы собираетесь заблокировать папку?(Y/N) set/p "cho=>" if %cho%==Y goto LOCK if %cho%==y goto LOCK if %cho%==n goto END if %cho%==N goto END echo Неправильный выбор. goto CONFIRM :LOCK ren Private "Locker" attrib +h +s "Locker" echo Папка заблокирована goto End :UNLOCK echo Введите пароль, чтобы разблокировать папку set/p "pass=>" if NOT %pass%== ВАШ_ПАРОЛЬ goto FAIL attrib -h -s "Locker" ren "Locker" Private echo Папка успешно разблокирована goto End :FAIL echo Неправильный пароль goto end :MDLOCKER md Private echo Секретная папка создана goto End :End
где на месте надписи «ВАШ_ПАРОЛЬ» указываем собственную комбинацию;
После этого необходимо:
- Сохранить документ с расширением «.bat» и запустить его;
- В появившуюся папку «Private» поместить необходимые файлы;
- Снова запускаем файл с расширением «.bat» и соглашаемся заблокировать папку нажатием клавиши «Y».
После выполнения данной процедуры папка исчезнет. Для её отображения необходимо запустить файл с расширением «.bat», и ввести пароль.
Если архив уже создан, и его нужно защитить
Порядок действий тот же: открываете архив, нажимаете «Добавить», выбрав какой-нибудь файл для добавления, и в этот момент снова появится окно, аналогичное созданию нового архива. Вновь нажимаете кнопку для запароливания, и можете установить защиту.
Заключение
Единственный недостаток WinRAR в том, что программа платная. Поэтому пользоваться ей имеет смысл только в случае, если вам необходимо иметь архив именно.rar-формата. В работе с остальными вариантами (zip и прочие) отлично подойдут бесплатные аналоги вроде 7Zip, которые так же позволяют установить пароль и надёжно защитить содержимое.
Программа WinRAR
WinRAR
— блестяще выполненная программа. Это не только лучший из архиваторов, но и вообще образец дружественного отношения к пользователю. Работа с программой, особенно с ее последними версиями, доставляет эстетическое удовольствие.
Программу WinRAR можно скачать
на сайте ее производителя: www.rarsoft.com. Как и другие архиваторы, она относится к условно-бесплатному программному обеспечению (shareware). Ее дистрибутивную версию можно часто встретить в сборниках служебного программного обеспечения.
От предыдущих данная версия отличается просто ну очень многим подробно ознакомиться можно здесь: http://www.rarsoft.com/rarnew.htm. Последние версии WinRAR характерны также тем, что они, как и WinZip, интегрируются с Проводником Windows. Это дает удобную возможность работы через контекстные меню.
Программа поставляется в виде одного исполнимого файла wrar420ru.ехе и устанавливается обычным порядком. В ходе установки открывается диалоговое окно, средства которого позволяют задать параметры установки. В частности, здесь можно «связать» программу с некоторыми типами архивных файлов — тогда при двойном щелчке на их значках автоматически будет запускаться программа WinRAR. Здесь же можно указать, где при установке программы будут созданы ее значки.
Важно понимать, что если Вы захотите сжать в архив музыкальные файлы или файлы фото, видео, то размер архива не изменится. Тогда возникает вопрос — зачем нужно архив
ировать файлы?
Дело в том, что при архивировании все файлы будут аккуратно упакованы
в один файл и защищены при передаче по почте (тем самым избавит. Вас от добавления каждого файла при загрузке на почту для последующей их передачи)
До получателя все дойдет в целости и сохранности
Вас от добавления каждого файла при загрузке на почту для последующей их передачи) . До получателя все дойдет в целости и сохранности.
Создать архив WinRar с паролем
на самом деле не составляет труда. На любой папке (которую мы хотим запаролить в формате Rar) нажимаем правую кнопку мышки и выбираем добавить в архив. И переходим в следующее окно, в котором переходим во вкладку — Дополнительно и нажимаем — Установить пароль
:
Далее надо обязательно поставить галочку — > Шифровать имена файлов:
Теперь Вы умеете создавать архивы с паролем, благодаря чему безопасность Ваших файлов будет защищена и в офисе и дома. Помните сможет защитить Ваши данные — надежно. Не теряйте пароли, их восстановление может не получиться, а взлом не возможен.
Распаковка полученного архива
Как и при описании программы WinZip, мы будем максимально опираться на исполнение операций из контекстного меню, по возможности без открытия рабочего окна программы. Такой подход наиболее эффективен.
1. Поместите полученный архив в папку, в которой желательно провести распаковку.
2. Откройте эту папку и щелкните на значке файла правой кнопкой мыши. В контекстном меню выберите пункт WinRAR -> Извлечь в текущую папку. Здесь параметр совпадает с именем архивного файла. Таким образом, при распаковке файла создается одноименная папка, в которой и размещаются все извлеченные файлы.
P.S.
Новый плагин — , при копировании — ссылка не будет работать, актуальна только для этого сайта.
Случается так, что файлы, передаваемые вам или скачиваемые из интернет-ресурса, должны быть скрыты от посторонних глаз. Дабы уберечь их от несанкционированного доступа, можно просто поставить пароль на архив. Если же у вас возникла такая потребность, но ставить пароль вы еще никогда не пробовали, предлагаю прочесть данную статью. В ней пойдет речь о том, как поставить пароль на архив winrar.
Вариант 1. Защита средствами Windows
Для его реализации требуется соблюдение нескольких условий:
1. Папка (файл) должны храниться в разделе с файловой системой NTFS. Для отображения файловой системы необходимо зайти ПУСК – Мой компьютер – Нужный Диск (на скриншоте это диск С).
2. Пользователем заранее должна быть создана отдельная учетная запись с паролем.
Для того, чтобы поставить папку под пароль, необходимо навести курсор на нужную папку (папка «Пароль» в примере) и кликнуть правой кнопкой на иконке. В появившемся окне в «Свойствах» устанавливается флажок в пункте «Отменить общий доступ к папке». После нажатия «Применить» и подтверждения пароля папка закрыта для посторонних.
Это был первый способ из множества – самый простой и быстрый вариант защиты папки с ценной информацией.








