Как поставить пароль на папку с помощью программы winrar
Содержание:
- Общие сведения про WinRar
- Специальные программы
- DirLock
- Способ 4: через виртуальное хранилище и bitlocker
- Как установить пароль на папку заархивировав ее
- Создаем архив с паролем
- Установка пароля на текстовый файл
- Как поставить пароль на архив WinRAR в Windows 7, 8, 10
- Как установить пароль на папку без программ, с помощью скрипта
- Установка пароля
- Passper for ZIP – мощный инструмент для открытия зашифрованных архивов
- Часть 2. Использование инструмента для удаления паролей WinRAR, когда вы не помните пароль
- Как поставить пароль на архив
- Профессиональные программы для взлома паролей
Общие сведения про WinRar
Прежде всего, необходимо скачать архиватор WinRar, если вы этого до сих пор не сделали, после чего нужно его установить используя , следуя инструкциям
Обратите внимание, что в ходе установки откроется окно, в котором можно будет поменять настройки, если стандартные вас не устраивают.
Еще один нюанс: если вы хотите заархивировать не слишком большие файлы, например, папку с фотографиями и переслать ее кому-то, либо же сохранить на облачное хранилище, размер этой папки после архивации практически не изменится. Тем не менее, это все равно удобно, ведь нет необходимости загружать каждый файл (если их много), а значит, вы потратите на весь процесс гораздо меньше времени и нервов
Специальные программы
Кроме архиваторов существуют и полезные программы, благодаря которым также можно запаролить папку на Windows 10.
Wise Folder
Это бесплатное приложения для того, чтобы надежно защитить свою личную информацию и не передавать ее ненужным людям.
Управление простое, можно за минуту разобраться в работе.
- Для входа в аккаунт придумываем собственный пароль пользователя:
- Далее кликаем на кнопку «Скрыть папку», и после этого ищем необходимую на компьютере. Подтверждаем действие.
- Выбранный каталог исчезает из своего прежнего расположения:
- Для установки пароля нужно снова выставить отображение
- Далее устанавливаем код:
- В открытой вкладке пишем шифр и жмем «ОК»:
- Подтверждаем действие:
PasswordProtect USB
Эта программа поможет запаролить папку на Windows 7 и 10.
Она занимает мало памяти, имеет русский язык интерефейса и быструю скорость работы.
Установить защитный код можно даже с рабочего стола, не обязательно открывать обеспечение.
Такая утилита не навредит вашим файлам, которые нуждаются в защите.
- Кликаем на директорию, которую требуется скрыть, и выбираем следующую строку:
- Затем вводим шифр:
- После установки шифрования на папке будет специальный значок, который сообщает, что на ней стоит код.Для просмотра документов необходимо ввести его:
Folder Lock
Еще одна популярная утилита для скрытия и запароливания личных данных.
Спрятанные файлы не будут отображаться на компьютере.
Также спрятанную информацию можно хранить на переносных накопителях.
Приложение бесплатно и его легко можно скачать.
Плюс программы в том, что после такого запароливания документы не отображаются даже после использования функции показа скрытых файлов и папок.
Минус – нет поддержки русского языка.
Однако разобраться в функционале совсем несложно.
Скачиваем и устанавливаем программное обеспечение. В текстовом поле вводим код, который в дальнейшем будет использоваться для защиты информации.
Окно Password
После подтверждения перетаскиваем нужный материал на главное меню и кликаем «Add».
После добавление открыть директории уже можно только при помощи кода.
Интерфейс
Anvide Lock Folder
Утилита имеет доступное управление и стильный интерфейс.
Отлично подходит для скрытия всех следов от материалов, которые необходимо скрыть. Она надежно прячет любую необходимую информацию.
Также имеет портативную версию.
Скрыть файлы можно нажав на соответствующий значок.
С помощью этой функции ограничивается доступ к важным директориям.
Скрывание документов
Для установки шифра и дополнительной безопасности жмем на «Закрыть доступ…»:
Закрытый доступ после скрытия
Secure Folders
Secure Folders
Это обеспечение имеет три варианта защиты: скрытие, блок доступа и установка режима «для чтения».
ПО можно установить на флешку и использовать на других компьютерах даже без установки.
Она может работать в скрытом режиме, поэтому даже профессионалам будет сложно обнаружить такое вмешательство.
My Lockbox
Бесплатное приложение, устанавливающее код на любые папки и файлы в них.
Отличается безопасностью, так как шифр невозможно установить на важные системные файлы, от которых зависит работа компьютера.
Можно выбрать приложения, через которые доступ к определенный материалам не будет блокироваться.
Внешний вид и принцип работы
Внешний вид и принцип работы
Внешний вид и принцип работы
ПолезноБесполезно
DirLock
Другой бесплатной утилитой, которая позволяет поставить пароль на папку в компьютере, является DirLock. Как и в случае с Lock-a-Folder, она существует только в английской версии, но разобраться с ней не составит труда обычному пользователю.
Любопытной особенностью программы является то, что для её использования не нужен даже запуск: после установки приложения в контекстное меню папок добавляется пункт «Lock/Unlock». С помощью него можно контролировать доступ к папке, внося и вынося её из списка защищенных.
Нажав на любой из этих пунктов «Lock/Unlock», вы откроете окно программы, которое представляет собой список папок. Добавьте в него свои с помощью удобного контекстного меню. Скачать утилиту можно, например, здесь.
Сегодня хочу вам рассказать о методе, не столь кардинальном, как в случае с вооруженными парнями (что тоже, в общем-то, не есть стопроцентная гарантия), но тоже достаточно действенном. Итак, рассмотрим способы установки доступа с вводом пароля на конкретный каталог (папку) на жестком диске вашего компьютера. Сей метод имеет как достоинства, таки свои недостатки, судить об этом придется вам. Я же в свою очередь представлю на ваш выбор несколько достойных, на мой взгляд, программ, которые позволят вам сделать информацию защищенной.
Вариант первый – Anvide Lock Folder.
Программа бесплатная, может быть как для традиционного инсталлирования, так и portable – версия, которую можно запустить даже с флешки. Интерфейс программы прост, понятен и располагает к интуитивной работе. Из возможностей программы, помимо установки пароля на указанную директорию, можно установить пароль и на группу каталогов, причем для каждого отдельного каталога может быть назначен свой уникальный пароль. Сам механизм добавления парольной защиты для папок реализован до боли просто – методом банального drag & drop перетаскивания нужного каталога в окно программы, еще можно нажать на иконку с плюсом вверху на панели и выбрать из диалога.
После того, как вы дважды введете придуманный пароль, обозначенная (пиктограммой замочка) папка просто не обнаруживается. Для того чтобы снова зайти в защищенный каталог, требуется запустить программу, найти в списке необходимый пункт и кликнуть по пиктограмме с открытым замочком и ввести верный пароль. На всякий случай присутствует удобная опция подсказки для пароля. Также есть возможность установить пароль на запуск самой программы Anvide Lock Folder или изменение ее настроек. Еще есть интересная опция, позволяющая принудительно закрывать доступ к каталогам, для ее работы необходимо по нажатию кнопки Настроить указать вручную расположение приложения unlocker.exe (на страницах моего блога уже шла речь об этой утилите, если не помните – гляньте вот здесь).
Второй вариант – Password Protect USB
Сразу скажу: программа не бесплатная, $39.95 – если чего, но не могу сказать, что ее нет на торрентах. А вообще – качайте лицензионное! Перед тем как платить, вы имеете возможность бесплатно опробовать возможности программы на файлах, суммарный объем которых не превышает 50 Мб и только в течение тридцати дней. В первый раз необходимо запустить саму программу и сделать некоторые несложные настройки, а затем можно будет работать из контекстного меню по правому клику мышкой – выбирать соответствующий пункт Lock или Unlock Folder.
И вариант третий – Hide Folders – тоже умеет прятать папки!
Программа абсолютно незамысловатая и простая, впрочем, как и большинство подобных ей, работа с ней очень напоминает работу с Anvide Lock Folder, о которой шла речь в начале этой статьи.
Здесь так же сокрытию подлежит весь каталог, так же работает механизм добавления путем простого перетаскивания папки в окно Hide Folders либо же добавление через иконку с плюсиком. Режим скрывания папок запускается нажатием кнопки Hide, по которому все отмеченные в списке директории получат соответствующий статус Hidden – Спрятанные, для снятия защиты можно поснимать отметки в нужных чекбоксах, либо же нажать на кнопку Unhide, таким образом открыв доступ ко всем директориям.
Итак, сегодня мы с вами познакомились с тремя не самыми плохими программами, предназначенными для ограничения доступа к конфиденциальной информации на вашем компьютере. И теперь вы знаете как поставить пароль на папку. Скоро напишу статью о том как отобразить скрытые файлы в Windows. Будьте бдительны и не забывайте подписаться на мои обновления!
Способ 4: через виртуальное хранилище и bitlocker
BitLocker – это встроенная функция в Windows, которая позволяет шифровать данные в хранилище. Вот именно его мы и будем использовать. Обычно эту функцию используют для шифрования целых разделов физического диска, но мы создадим виртуальный раздел и зашифруем данные там. Сначала создадим этот раздел.
- На клавиатуре найдите и нажмите на кнопки «Win» и «R». В окне впишите команду:
diskmgmt.msc
- Выберите любой физический носитель, нажмите «Действия» и выберите «Создать виртуальный жесткий диск».
- Кликаем по кнопке «Обзор» и вводим название раздела, а также путь, где он будет располагаться. Также вы можете выбрать как фиксированный размер, так и динамический. Для фиксированного нужно в поле «Размер виртуального жесткого диска» – вписать нужное значение в МБ.
- Пролистайте немного вниз, и вы увидите новый диск. Кликаем по левому блоку и начинаем его инициализацию.
- Просто жмем «ОК».
- Теперь кликаем ПКМ по правому блоку и создаем том.
- Далее ничего сложного нет, просто пролистываем все пункты, оставляя все со значениями по умолчанию.
- Теперь в проводнике кликаем по нашему диску и выбираем «Включить BitLocker»
ПРИМЕЧАНИЕ! Если этого пункта нет, то значит ваша версия Windows не поддерживает шифрование.
- Выбираем верхнюю галочку и вводим два раза ключ.
- На следующем шаге вам нужно выбрать пункт – где именно вы будете хранить ключ восстановления. Лучше выбираем «Сохранить в вашу учетную запись Майкрософт».
- На другом шаге выбираем «Новый режим шифрования».
- На последнем шаге просто кликаем по кнопке «Начать шифрование».
- Теперь нажимаем ПКМ по диску и выбираем «Извлечь», чтобы его не было видно.
- Для того, чтобы начать с ним работать, нужно просто кликнуть двойным щелчком ЛКМ по нему в месте, где вы его создавали изначально.
- Он начнет отображаться в проводнике.
- Если вы кликните по нему, то вас попросят ввести пароль.
Как установить пароль на папку заархивировав ее
Однако простых вариантов решений этой проблемы (встроенными в Windows средствами) по-прежнему нет. Точнее, есть ряд методов, которые никакой конфиденциальности не гарантируют, а лишь дают «защиту от дурака». Полагаться на них не имеет особого смысла. В этой же публикации я хочу сделать акцент на способе, позволяющем сделать из любого каталога сейф высшей категории защищенности, но для этого придется поставить в ОС дополнительную программу.
Она была изначально построена на открытом коде и априори (значение слова) не содержала закладок, позволяющих разработчикам получить доступ к вашим запароленным данным. К сожалению, сейчас разработчики продались BitLocker, продукты которой уже идут с закрытым кодом, а значит ваши папки с паролями, при желании, могут быть вскрыты с помощью бэкдоров. Однако, TrueCrypt по-прежнему можно найти и использовать для своих задач.
Но для начала приведу более простой в использовании, но менее надежный способ (компетентные органы и специалисты взломать каталог смогут, но ваши родственники и знакомые — нет). Заключается он в том, что нужную папку можно будет заархивировать с паролем, чтобы не знающий его человек провести процесс разархивации уже не смог бы.
Все вы наверное хорошо знакомы с архиваторами. Среди них есть как платные, так и бесплатные версии. Но кроме своего основного функционала — создания архивов для экономии места на диске и для ускорения пересылки данных по интернету, современные архиваторы позволяют шифровать заключенные в архив данные и защищать их с помощью паролей. Именно этой их возможностью мы и воспользуемся.
Давайте попробуем заархивировать папку и поставить не нее пароль сначала на примере бесплатного архиватора (7-Zip), а потом на примере платного (WinRAR), который, однако, установлен практически на всех компьютерах. Думаю, что хотя бы один из них у вас имеется, а если нет, то вы всегда сможете их установить, перейдя на официальные сайты разработчиков этих программ (почему скачивать софт нужно только с официальных сайтов).
Итак, если у вас установлен в Windows архиватор 7-Zip, то для того, чтобы заархивировать в нем любую папку (либо набор файлов и каталогов), будет достаточно кликнуть по ней правой кнопкой мыши и выбрать из выпадающего контекстного меню пункты «7-Zip» — «Добавить к архиву»:
В результате вы увидите окно настроек архивирования, где помимо других настроек сможете задать пароль для доступа к этому архиву, а точнее зашифровать все содержимое папки (одновременно его архивируя), а данный код будет являться ключом к расшифровке.
Особенностью «архивирования с паролем» каталогов через 7-Zip является то, что в созданный архив (папку) можно будет войти без ввода пассворда, а при попытке открытия любого файла от вас потребуют его ввода:
Если же вы хотите запаролить доступ не только к файлам данного каталога, но и запретить без ввода пароля просмотр содержимого этой папки, то просто поставьте в окне настроек архивирования (второй скриншот отсюда) галочку в поле «Шифровать имена файлов». После этого при попытке посмотреть содержимое архива будет всплывать приглашение о вводе пассворда.
Как поставить пароль при архивировании папки в WinRAR
Можете также для одновременной архивации и запароливания папки использовать возможности второго из упомянутых выше архиваторов — WinRAR. Как я уже упоминал — он платный, но в рунете почему-то с этим не особо считаются.
Если WinRAR у вас в Windows уже установлен, то просто кликаете правой кнопкой мыши по тому каталогу, на который требуется установить пароль, и выбираете из контекстного меню пункт «Добавить в архив»:
В открывшемся окне переходите на вкладку «Дополнительно» и жмете на кнопку «Установить пароль»:
Здесь вам предложат придумать и ввести пароль, который станет ключом к вашей заархивированной папке, а также вы можете поставить галочку в поле «Шифровать имена файлов», чтобы никто не смог просмотреть содержимое архива без ввода пассворда (чуть выше мы об этом уже говорили):
После этого два раза жмете на ОК и пробуете войти в созданный архив с помощью придуманного вами пассворда. Если все получилось, то можете удалять оригинальную папку, содержимое которой нужно скрыть от посторонних глаз. А по мере необходимости будете просто входить в эту заархивированную и запароленную папочку. Немного напряжно все время вводить пароль, но безопасность требует жертв. ИМХО (что это такое?)
Создаем архив с паролем
Практически все компьютеры, хранят в своей памяти файлы, доступ к которым хочется ограничить
Ведь не всегда хочется, чтобы ими воспользовался кто-то посторонний, причем не важно, находится информация дома или на работе. Каким способом можно обеспечить защиту и конфиденциальность личной информации? Для этого можно воспользоваться одним из способов:
Способ 1. Заключается в создании скрытых папок и файлов. Для этого можно воспользоваться не только средствами операционной системы, но и используя различные программы. Способ 2. При помощи архиватора можно легко упаковать все свои данные в архив, установив на него пароль.
Мы рассмотрим второй вариант и изучим, как можно создать архив в архиваторе 7-Zip и защитить его при помощи пароля. В этой программе не только легко создается любой архив, но и устанавливается пароль на него. От вас не потребуется особых знаний. При этом открыть его постороннему практически невозможно. Этим сохраняется секретность вашей информации.
Установка пароля на текстовый файл
Установка пароля на архив или папку – не единственный способ поддержания конфиденциальности личной информации.
Если вам необходимо скрыть текстовый документ, то вы можете установить пароль непосредственно на него с помощью встроенных ресурсов системы.
Это защитит документ не только от удаления и редактирования, но и от просмотра.
Рис. 14 Создание
Рис. 15 Скрипт
Использование такого скрипта позволяет запаролить любой текстовый документ. Теперь при попытке открытия файла Блокнота, у пользователя будет запрашиваться пароль – необходимо ввести ту комбинацию, которой вы заменили фразу ВАШ ПАРОЛЬ в скрипте.
Скрипт важно ввести правильно – без ошибок, соблюдая отступы, пробелы, знаки препинания, новые строки. В обязательном порядке также все знаки, даже универсальные, должны вводиться на английской раскладке клавиатуры
При нарушении таких правил способ работать не будет
В обязательном порядке также все знаки, даже универсальные, должны вводиться на английской раскладке клавиатуры. При нарушении таких правил способ работать не будет.
Понятно, что данный способ длинный, сложный и неудобный, к тому же помогает защитить только один вид файлов. Однако подойдет в качестве дополнительного – вы можете поместить запароленный файл в запароленный архив. Если есть основания полагать, что кто-то может предпринять серьезные попытки взлома пароля, то дополнительно можно применить какую-либо кодировку текста, чтобы обеспечить дополнительную защиту.
Как поставить пароль на архив WinRAR в Windows 7, 8, 10
Пользователи персональных компьютеров иногда интересуются, как поставить пароль на архив WinRAR.
Программы для сжатия файлов позволяют уменьшить их размер, благодаря чему архивы становится проще хранить и отправлять по электронной почте.
Если документы, которые пользователь хочет запаковать, содержат какую-то ценную конфиденциальную информацию, то в таком случае рекомендуется зашифровать архив.
Инструмент WinRAR и его система шифрования
Эта программа для архивации была разработана программистом по имени Eugene Roshal. Она впервые увидела свет 22 апреля 1995 г. На данный момент самая стабильная версия программы — 5.40. Она вышла 16 августа 2016 г.
Самая последняя сборка получила название 5.50 Beta 4 и появилась на странице для загрузки 16 июня 2017 г. Инструмент WinRAR поддерживается операционными системами Windows XP и более поздними версиями. Предусмотрены 2 различные версии программы для систем с разрядностью x32 и x64.
Размер этого приложения для архивирования приблизительно равен 2 Мб (более точный объем будет зависеть от используемой сборки). Программа поддерживает более 40 различных языков. Инструмент ВинРАР распространяется на условно-бесплатной основе.
Если архив RAR защищен кодом, то он в безопасности. Это касается и всех остальных форматов для сжатия данных. Хороший пароль должен состоять из различных букв, цифр и других символов.
Не рекомендуется использовать в качестве шифра комбинацию, которую злоумышленник теоретически сможет разгадать (например, дату своего рождения). Существует множество так называемых программ для взлома, но ни одна из них не способна справиться с надежным кодом.
Как зашифровать файлы?
Чтобы конвертировать запакованный файл в формат RAR на Windows 7, необходимо выполнить следующие действия:
- запустить последнюю версию приложения WinRAR и нажать кнопку «Инструменты» в строке меню;
- выбрать «Конвертировать» из списка опций и использовать кнопку «Добавить»;
- выбрать архив, который человек желает зашифровать, и нажать OK;
- использовать кнопку «Сжатие», затем перейти на вкладку «Общие»;
- нажать «Установить пароль на WinRAR», затем ввести комбинацию в поле «Введите пароль»;
- снова ввести код в поле для подтверждения, после чего можно устанавливать флажок «Шифровать имена файлов в архиве»;
- нажать кнопку OK 2 раза;
- при появлении запроса выбрать «Да», если пользователь хочет зашифровать преобразованный архив;
- нажать OK, чтобы конвертировать и зашифровать данные;
- после завершения процесса можно использовать кнопку «Закрыть».
Если человека интересует, как поставить пароль на WinRAR, который уже был создан, нужно выполнить такие шаги:
- запустить последнюю версию приложения и использовать встроенный файловый браузер, чтобы найти на своем компьютере файл, который нужно зашифровать;
- выбрать «Файл» в строке меню и нажать «Установить пароль по умолчанию»;
- после того, как зададите шифр для архива формата RAR в поле «Введите пароль», нужно ввести его повторно в строке «Повторить пароль для сверки»;
- установить флажок «Шифровать имена файлов» и нажать кнопку OK.
Если пользователь хочет узнать, как установить пароль на архив WinRAR, нужно выполнить следующие действия:
- запустить последнюю версию приложения ВинРАР, затем использовать встроенный файловый браузер, чтобы перейти к данным, которые необходимо зашифровать;
- удерживая клавишу Ctrl, нажать левой кнопкой мыши на каждом файле, который человек хочет добавить в архив;
- нажать кнопку «Добавить» в верхней части экрана, затем набрать имя для файла в соответствующем поле для ввода;
- нажать кнопку «Установить пароль» и ввести код в поле для ввода;
- еще раз ввести шифр в строке подтверждения и установить флажок «Шифровать имена файлов»;
- 2 раза нажать OK, чтобы заархивировать и зашифровать выбранные файлы, после чего установка пароля на архив WinRAR будет завершена.
Если добавление пароля в существующий архив RAR не работает, нужно использовать кнопку «Извлечь» для открытия содержимого, а затем снова запаковать его с помощью пароля, как было описано в 3 способе. Затем можно будет удалить исходный файл и сохранить новую зашифрованную версию, которая только что была создана.
https://youtube.com/watch?v=ApuwlYZt7Q0
Пользователь должен убедиться в том, что он помнит пароли для своих зашифрованных архивов RAR, иначе он не сможет снова получить доступ к данным, содержащимся внутри. Вся вышеизложенная информация относится к приложению WinRAR версии 5.00.
В других версиях этой программы процесс создания зашифрованных данных может немного отличаться, но разница, как правило, незначительная.
Как установить пароль на папку без программ, с помощью скрипта
В интернете я встретил множество скриптов для этой цели, но не один не обеспечивал безопасность. По принципу этого скрипта работают программы для того, чтобы установить пароль на папку. В основе все тот же пароль для скрытия папки с компьютера, НО во многих скриптах при вводе пароля папка скрывается, и при включении функции в windows «показывать скрытые папки», папка видна. В этом же скрипте все как положено работает.
Давайте разберемся, как без программ установить пароль на папку.
Шаг 1. Копируете текст будущего скрипта:
Выделяем весь текст, нажимаем правой кнопкой мыши на выделении и выбираем копировать
cls
@ECHO OFF
title Folder Private
if EXIST «HTG Locker» goto UNLOCK
if NOT EXIST Private goto MDLOCKER
:CONFIRM
echo Are you sure you want to lock the folder(Y/N)
set/p «cho=>»
if %cho%==Y goto LOCK
if %cho%==y goto LOCK
if %cho%==n goto END
if %cho%==N goto END
echo Invalid choice.
goto CONFIRM
:LOCK
ren Private «HTG Locker»
attrib +h +s «HTG Locker»
echo Folder locked
goto End
:UNLOCK
echo Enter password to unlock folder
set/p «pass=>»
if NOT %pass%== 12345 goto FAIL
attrib -h -s «HTG Locker»
ren «HTG Locker» Private
echo Folder Unlocked successfully
goto End
:FAIL
echo Invalid password
goto end
:MDLOCKER
md Private
echo Private created successfully
goto End
:End
|
1 |
cls @ECHO OFF title Folder Private ifEXIST»HTG Locker»gotoUNLOCK ifNOTEXIST PrivategotoMDLOCKER CONFIRM echo Are you sure you want tolock the folder(YN) setp»cho=>» if%cho%==YgotoLOCK if%cho%==ygotoLOCK if%cho%==ngotoEND if%cho%==NgotoEND echo Invalid choice. gotoCONFIRM LOCK ren Private»HTG Locker» attrib+h+s»HTG Locker» echo Folder locked gotoEnd UNLOCK echo Enter password tounlock folder setp»pass=>» ifNOT%pass%==12345gotoFAIL attrib-h-s»HTG Locker» ren»HTG Locker»Private echo Folder Unlocked successfully gotoEnd FAIL echo Invalid password gotoend MDLOCKER md Private echo Privatecreated successfully gotoEnd End |
Шаг 2. Открываем блокнот, Пуск > Все программы > Стандартные > Блокнот, или просто пишете в строке поиска блокнот и кликаем на него, как показана на картинке.
В открывшемся окне вставляем (Ctrl+V) скопированный ранее текст, и сохраняем. Нажимаем Файл > Сохранить как, выбираем тип файла – Все файлы, а имя файла любое, в конце добавляя .bat, выбираете место для файла, я сохраняю на рабочий стол и нажимаем Сохранить.
Файл появится на рабочем столе, или в указанном вами месте.
Запускаете lock.bat, если вы все правильно сделали, появится папка – Privat. В эту папку вы копируете что угодно, на что хотели установить пароль и спрятать. Запускаете файл скрипта повторно, у вас откроется окошко, В котором скрипт спросит, «Вы уверены что хотите заблокировать папку», нужно ввести для подтверждения действий, на английском Y(Yes — Да), нажимаете Enter. Нажимаем обновить на рабочем столе, папка пропадает.
Так как наш файл скрипта находится на рабочем столе, то и папка появится на рабочем столе, и пропадет с рабочего стола.
Для того чтобы папка появилась, запускаем наш скрипт файлом lock.bat, вводим пароль который вы ввели в строчке и нажимаем Enter, папка появляется. Вот и все. Простенький способ установить пароль на папку без программ.
Файл скрипта нужно хранить отдельно от места, где вы установили пароль на папку и спрятали ее. Единственное неудобно в данном скрипте, то что надо копировать файл скрипта обратно, а уже потом его запускать и вводить пароль. Но я думаю это мелочи.
Установка пароля
Оговоримся сразу, что Виндовс не имеет встроенной функции запароливания папок и файлов.
Для выполнения этой задачи вам потребуется привлечение стороннего софта. Иным способом установить пароль не получится.
Тем не менее, операционная система имеет некоторые другие ресурсы, которые позволят ограничить посторонним доступ к контенту. В материале будут рассмотрены оба способа защиты вашей личной информации на ПК с операционной системой Виндовс.
Все описанные ниже способы, помимо просмотра, ограничат также возможность внесения изменений в вашу документацию, защитят ее от копирования.
Даже если пользователь скачает на карту памяти запароленный архив, открыть его без пароля он все равно не сможет, даже на своей карте памяти.
Такой подход позволяет обезопасить результаты вашего интеллектуального труда, личную информацию, кон6фиденциальные данные.
Passper for ZIP – мощный инструмент для открытия зашифрованных архивов
Если размер вашего архива превышает 200 Мб или рассмотренный выше онлайн-сервис не справился с его открытием, можно воспользоваться приложением Passper for ZIP. Это отличная программа, которая способна подобрать пароль одним из четырех доступных алгоритмов.
Открыть «запароленный» архив с помощью программы Passper for ZIP очень просто:
- Скачайте приложение с официального сайта и установите его, придерживаясь подсказок установщика;
- Откройте программу и укажите путь к вашему архиву, кликнув мышкой в области «Select a file»;
- Выберите один из четырех вариантов алгоритма подбора пароля:
- «Combination Attack» — подходит, если вы знаете какие буквы, цифры и спецсимволы использованы в пароле, но не помните их последовательность;
- «Mask Attack» — метод предназначен для тех случаев, когда пользователь помнит отдельные фрагменты пароля;
- «Dictionary Attack» — метод подбора пароля на основе баз и пользовательских словарей;
- «Brute Force Attack» — выбирайте этот вариант только в том случае, если совершенно не помните или не знаете какой пароль использовался при создании архива.
- Если выбран один из первых трех алгоритмов, дополнительно укажите информацию, известную вам о пароле;
- Кликните по кнопке «Next» и ожидайте результата. Когда программа покажет подобранный пароль, смело копируйте его и открывайте архив традиционным способом.
Отметим, что приложение Passper for ZIP имеет два недостатка:
- Программа платная, месяц ее использования обойдется в 19$;
- Нет русскоязычного интерфейса.
Часть 2. Использование инструмента для удаления паролей WinRAR, когда вы не помните пароль
Как уже упоминалось, предыдущий метод работает только тогда, когда вы знаете пароль. Однако, если вы полностью забыли пароль, вы должны перейти на расширенный вариант. В этом разделе мы собираемся объяснить инструмент под названием Passper для RAR, В предыдущем процессе нам не пришлось сильно беспокоиться, так как мы использовали само приложение WinRAR. Однако, когда есть защита паролем, это требует передового, мощного решения. Чтобы это произошло, мы используем Passper для RAR.
Если вы не помните пароль файла WinRAR, приложение не позволит вам получить доступ к архивам. Вместо этого он будет спрашивать пароль каждый раз, когда вы захотите получить доступ к архиву. В этом случае вам придется обратиться за помощью к профессиональному стороннему приложению. Это как раз когда приложение вроде Passper for RAR становится удобным.
Passper for RAR — отличное решение, которое может легко удалить пароли из защищенного паролем файла RAR. Фактически, он использует несколько методов для разблокировать пароль RAR или удалите пароли из архивов WinRAR, которые защищены паролем.
По сути, Passper для RAR имеет три различных режима атаки, которые нужно использовать, когда вам нужно разблокировать файл RAR. Ниже приведены шаги, которые вы должны выполнить, чтобы избавиться от паролей из файлов WinRAR.
02. Теперь вы должны запустить приложение на вашем компьютере. Нажмите на иконку с надписью «Добавить». Эта опция позволит вам добавить защищенный паролем файл WinRAR в интерфейс WinRAR. Затем вы должны выбрать режим атаки из доступного списка. Этот список будет показан на экране, поэтому вы должны выбрать один, чтобы соответствовать вашим требованиям. Затем вы должны нажать на кнопку «Восстановить».

03. Теперь программа будет использовать выбранную вами атаку и начнет взламывать пароль. Вы должны дать программному обеспечению некоторое время для расшифровки пароля. Время, которое требуется, может варьироваться в зависимости от сложности пароля. Так что будьте терпеливы, пока пароль не взломан. Затем, как только пароль найден, результат будет отображаться на экране. Он будет отображаться в программном обеспечении после сообщения «Поздравляем! Ваш пароль был восстановлен.

04. Теперь вы можете скопировать этот пароль (просто нажав кнопку «Копировать»). Затем вы должны вставить то же самое в поле пароля при появлении запроса (когда вы извлекаете файл WinRAR. Вы можете просто извлечь файлы сейчас и использовать по своему желанию. Если нет, вы можете создать новый архив, используя эти извлеченные файлы, но это время не используйте пароль.
Это те шаги, которые вы должны выполнить, чтобы удалить пароль WinRAR, если вы не знаете пароль. Как мы полагаем, Passper для WinRAR является лучшим средством для удаления паролей WinRAR по понятным причинам. Это простой в использовании, эффективный, быстрый и простой в использовании. Но, если вы все еще хотите попробовать другой метод, прочитайте последний вариант, который мы объясним.
Кроме того, если вам интересно, как открыть защищенный паролем ZIP-файл, вот лучшее решение для вас. А вот и лучшие Взломщики паролей ZIP для вас.
Как поставить пароль на архив
Наряду с компрессией данных приложение WinRAR позволяет защитить заархивированную информацию от нежелательного доступа.
Утилита предлагает установить пароль. В результате производится шифрование содержимого пакетов на базе алгоритма AES-256.
Для формата RAR4 применяется 128-битный ключ (AES-128).
Обеспечиваем конфиденциальность
Запаролить архив можно через командную строку. Достаточно прописать ключ –p
Наглядный пример иллюстрирует скриншот, где при сжатии устанавливается пароль 280Rjktcybwf.
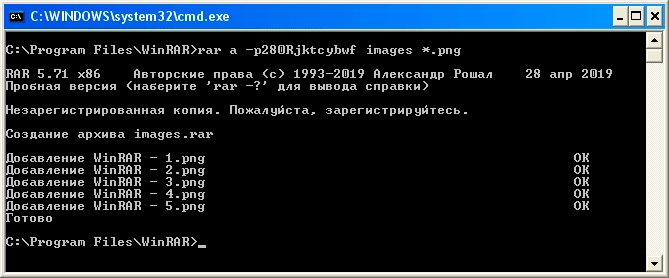
Существенно больше возможностей зашифровать архивы пользователь приобретает, когда запускает WinRAR.
В графическом интерфейсе присутствует три способа защитить сжатые пакеты:
- через значок ключа в нижнем левом углу окна программы;
- посредством кнопки «Установить пароль» на вкладке «Общие» фрейма с параметрами архивации;
- в процессе сжатия файлом при помощи мастера.
Последний вариант наиболее тривиален. Пользователь следует инструкциям мастера и лишь на последнем шаге вводит код через соответствующую кнопку, см. скриншот.
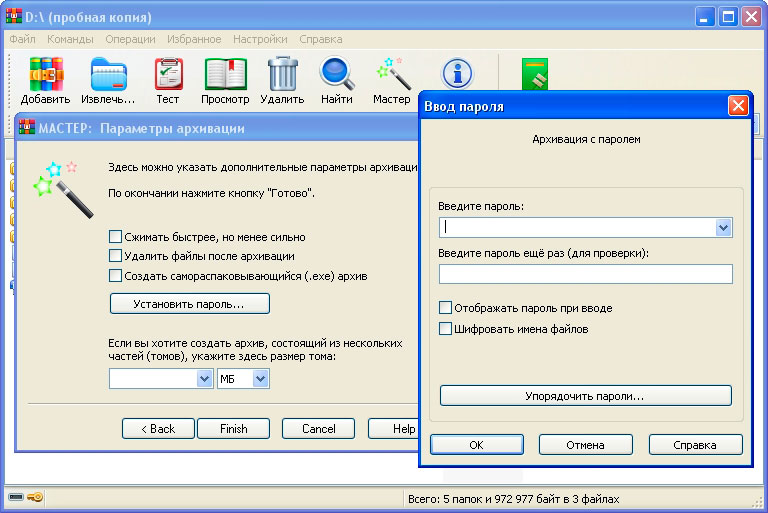
Нажатие активирует всплывающее окно с параметрами шифрования, где и требуется указать код доступа.
К идентичному фрейму приводит формирование запароленного архива через кнопку меню «Добавить».
Тут необходимо предварительно выбрать объекты для компрессии и уже после кликнуть по элементу управления «Установить пароль».
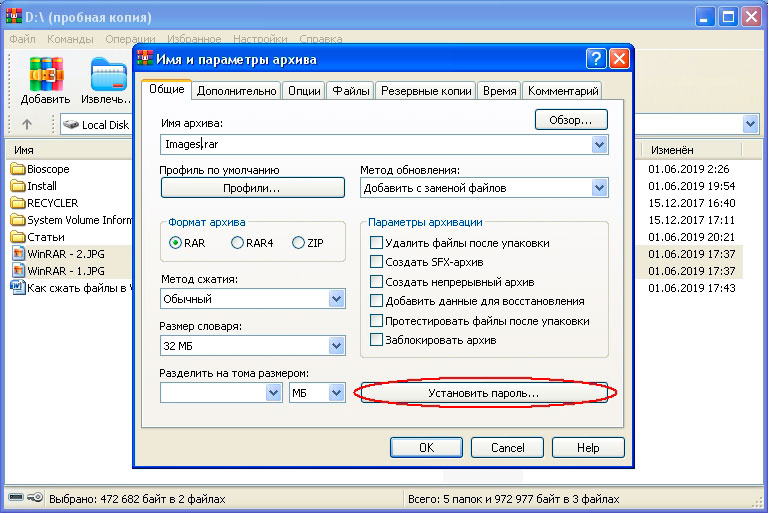
Шифрование по шаблону
Более комфортный способ кодирования архивных пакетов доступен по щелчку ключа, как показано на рисунке.
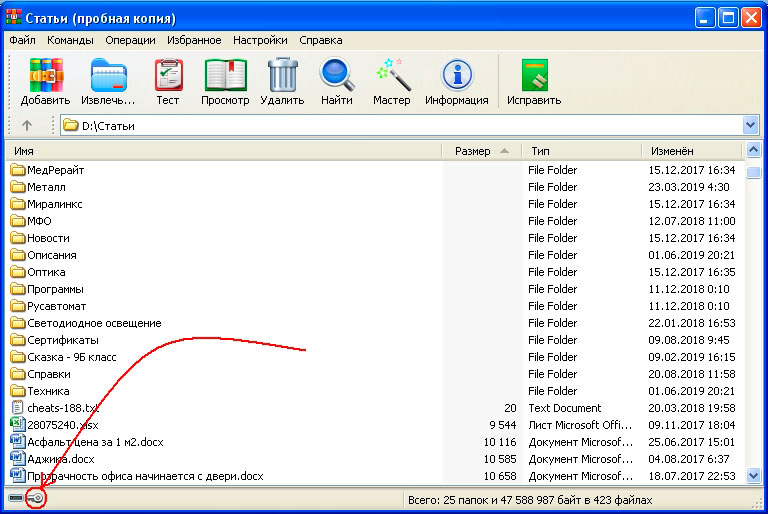
Результат – отображается уже знакомый фрейм ввода пароля с незначительными модификациями.
На окне сразу присутствует опция «Традиционное шифрование ZIP», актуальная исключительно для этого формата.
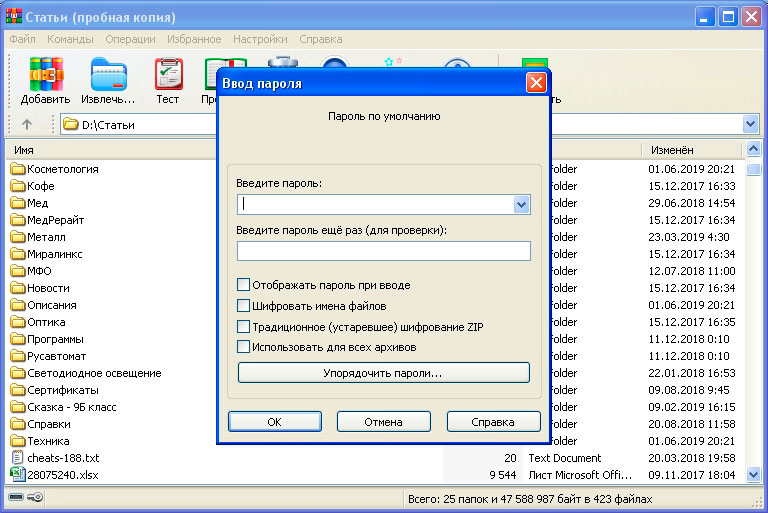
Также во фрейме появляется опция «Использовать для всех», суть которой понятна из названия.
Оставшиеся боксы позволяют зашифровать имена файлов внутри пакета и ввести отображение пароля. В первом случае блокируется даже просмотр содержимого архива, второй вариант облегчает ввод кода (не требуется повторная процедура для верификации).
Аналогичным образом производится смена пароля. Следует понимать, что каждому архиву может соответствовать только единственный код доступа.
Чтобы изменить его, потребуется распаковать пакет и произвести компрессию заново.
Профессиональные программы для взлома паролей
В дополнение к предыдущим программам, существует также ряд более профессиональных и продвинутых альтернатив, которые позволят нам взломать пароли любого программного обеспечения.
Hashcat
Эта программа особенно ориентирована на то, чтобы позволить пользователям расшифровывать пароли с помощью основных алгоритмов хеширования, используемых для сохранения паролей в файлах. Попытка взломать пароли из вашего хэша, а не перебором, — гораздо более быстрая альтернатива, чем любая другая. Он полностью бесплатный и с открытым исходным кодом, а также доступен для обоих Windows, Linux и macOS.
Мы можем скачать Hashcat с веб-сайта .
John The Ripper
Это еще одна известная программа, которую мы можем использовать для взлома паролей. Это абсолютно бесплатно и с открытым исходным кодом, и доступно для всех основных операционных систем. Первоначально он был создан как программа для взлома слабых паролей Unix, но сегодня он стал универсальным, с помощью которого мы можем взломать практически любой пароль компьютера. Кроме того, он делает это на гораздо более высокой скорости, чем другие программы.
Мы можем скачать Джон Потрошитель из здесь .








