Как защитить паролем zip-файлы в windows 10
Содержание:
- Программное обеспечение для настройки паролей к ZIP-файлам в Windows 10
- Лучшие программы для шифрования
- Как поставить пароль на сетевую папку в Windows
- Как снять пароль с папки bat, если забыли
- DirLock
- Как снять или восстановить забытый пароль на папку в Windows 10
- Первое место — WinRAR и 7-Zip
- Как установить пароль на папку
- 1-й способ установки пароля средствами BIOS.
- Как установить пароль на файлы в архиве
- Заключение
Программное обеспечение для настройки паролей к ZIP-файлам в Windows 10
1. Используйте WinRAR
WinRAR, пожалуй, самый популярный инструмент, используемый в системе Windows 10. Конечно, WinRAR может помочь вам легко сжать файлы и папки в один сжатый файл.
Кроме того, и немногие знают об этом аспекте, WinRAR может также использоваться для установки пароля для сжатого файла.
Таким образом, в нашей ситуации мы можем использовать это бесплатное приложение для защиты наших zip-файлов. Вот как мы можем сделать эту операцию:
- Конечно, начните с загрузки клиента WinRAR – вы можете получить программное обеспечение с этой страницы.
- Следуйте инструкциям на экране и установите эту программу – просто нажмите на исполняемый файл winrar.
- Далее выберите файл, который вы хотите сжать и защитить.
- Щелкните правой кнопкой мыши по этому файлу и в появившемся списке выберите «Добавить в архив…».
- В появившемся окне на вкладке «Общие» введите имя для будущего zip-файла, выберите формат архива (щелкните «ZIP») и, прежде чем нажать «ОК» для подтверждения изменений, нажмите «Установить пароль…».
- При появлении запроса введите свои пароли и введите его повторно для подтверждения.
- Примените изменения и все.
Теперь, если вы хотите установить пароль для уже сжатого файла, выполните:
- Откройте WinRAR и нажмите Инструменты.
- Затем выберите «Преобразовать архивы» в меню «Инструменты».
- В разделе «Преобразовать архивы» в разделе «Типы архивов» установите флажок «zip».
- Выберите место, где вы хотите разместить защищенный почтовый индекс, а затем нажмите кнопку «Сжатие…».
- Откроется окно «Параметры сжатия по умолчанию». На вкладке «Общие» нажмите «Установить пароль» и введите свой пароль.
- Завершите процесс проверки и сохраните свою работу.
2. Используйте WinZip
WinZip – это инструмент, который был загружен более 1 миллиарда раз, а это значит, что он имеет отличные возможности. И это действительно так. Вот краткое руководство о том, как защитить паролем файл, который вы хотите сжать с помощью WinZip.
- Загрузите WinZip (бесплатно) с этой ссылки и установите его на свой компьютер.
- После установки откройте его и нажмите «Создать/поделиться» в верхней панели параметров, чтобы открыть главное меню действий.
- Не забудьте активировать опцию «Зашифровать» в правом меню «ДЕЙСТВИЯ»
- Перетащите файл из меню навигатора справа в центральное пространство «NewZip.zip»
- При перетаскивании файла, если вы включили функцию «Зашифровать», появится окно «Установка пароля».
- После установки пароля вам также нужно будет установить настройки шифрования, и все готово! Теперь у вас есть зашифрованный ZIP-файл, защищенный паролем.
3. Используйте 7-Zip
В отличие от WinRAR, через 7-Zip вы не сможете установить пароль для существующего сжатого zip-файла.
Это программное обеспечение позволит вам установить один пароль только во время процесса zip.
Таким образом, для уже сжатых пакетов, вам придется сначала распаковать, а потом перепаковать.
В любом случае, 7-Zip также бесплатен и предлагает интуитивно понятный интерфейс, как мы заметили с клиентом WinRAR.
Как вы заметите, обе платформы очень похожи, поэтому просто выберите ту, которая вам больше всего нравится, или попробуйте обе, и затем решите, какое решение лучше всего для того, чего вы хотите достичь.
- Еще одна, прежде всего скачать программу в вашей системе Windows 10 – вы можете получить ее здесь.
- Установите 7-Zip на свое устройство – запустите исполняемый файл и следуйте инструкциям на экране.
- Выберите файл, который хотите сжать, и щелкните по нему правой кнопкой мыши.
- Выберите «Добавить в архив…».
- В окне Добавить в архив вам необходимо: ввести имя файла, установить формат архива и ввести решение для шифрования.
- Итак, установите пароль для защиты будущего zip-файла.
- Когда закончите, нажмите ОК.
- Это оно.
Это самый простой способ защитить ZIP-файл, установив специальный пароль. Имейте в виду, что Windows 10 не предлагает встроенного решения для завершения этого шифрования.
Тем не менее, с помощью инструментов, перечисленных выше, вы можете легко защитить любой файл ZIP, который вы хотите.
WinRAR и 7-Zip являются платформами с открытым исходным кодом, поэтому вы можете скачать и использовать их бесплатно.
Хотите защитить паролем сжатые папки в Windows 10? Ознакомьтесь с нашим полным руководством!
Теперь, если вам не удается установить пароль для вашего ZIP-файла в Windows 10, мы здесь, чтобы помочь вам. Используйте раздел комментариев ниже, чтобы рассказать нам больше о вашей проблеме, и мы найдем идеальные объяснения, чтобы все было кристально ясно.
СВЯЗАННЫЕ ИСТОРИИ, ЧТОБЫ ПРОВЕРИТЬ:
- Исправлено: Dropbox Zip файл слишком большой
- 10 лучших программ для сжатия файлов на ПК с Windows 10
- Теперь вы можете сжимать видео Viber в Windows 10 перед их отправкой
Лучшие программы для шифрования
Стоит отметить, как уже ранее говорилось, для шифрования папок и различных файлов существуют специализированные программы, которые предназначены именно для этого.
Мы отобрали два лучших приложения для этих целей. Именно о них мы и расскажем чуть ниже.
7-ZIP
7zip
7-ZIP – еще один архиватор, с помощью которого можно с легкостью поставить пароль. Приложение является полностью бесплатным.
Чтобы зашифровать файл или папку следуйте тем же инструкциям, что и в случае с Winrar. Отличие состоит лишь в том, что здесь можно выбрать одно из нескольких расширений.
Скачать
FlashCrypt
FlashCrypt – это еще одна хорошая программа для шифрования, которая использует алгоритм под названием «АES».
При использовании приложения папки и файла не скрываются, при их открытии требуется ввести пароль. Не переживайте, если вы забыли пароль. Его всегда можно установить.
Инструкция по использованию:
- В первую очередь необходимо скачать приложение;
- Далее выбираем папку для шифрования, нажать на нее правой кнопкой мыши и выбрать пункт «Protect with FlashCrypt»;
Выбор папки
- Следующий шаг представляет собой ввод пароля, после чего необходимо нажать кнопку «Protect».
Ввод пароля
Скачать
Anvide Lock Folder
Anvide Lock Folder является портабельной утилитой для шифрования папок и файлов. Приложение не требует установки. Ее можно загрузить с флешки и других накопителей.
Инструкция по использованию:
- В первую очередь требуется запустить программу;
- Далее обезопасим само приложение. Для этого кликните по вкладке с изображением гаечного ключа и введите пароли;
- После этого пользовательскую папку перетаскиваете мышкой в окно программы или добавляете с помощь кнопки со знаком «+».
- Нажмите на иконку закрытого замка, введите пароль и нажмите «Закрыть доступ».
Anvide Lock Folder
Скачать
AxCrypt
AxCrypt
AxCrypt обеспечивает безопасное AES-128 шифрование отдельных файлов с помощью паролей.Использование удивительно просто.
Чтобы зашифровать файл или файлы в папке, просто щелкните правой кнопкой мыши на файле или папке, и выберите пункт «шифрование».
Двойной щелчок на зашифрованном файле позволяет редактировать или просматривать его с программой на ваш выбор. Закрытие открытого файла автоматически заново зашифрует файл.
Скачать
AES Crypt
AES Crypt
AES Crypt это простая программа, которая добавляет пункт контекстного меню в общее контекстное меню файловой системы. У программы нет оконного режима, которое есть у большинства программ. Т.е. работа ведется только через контекстное меню.
Вы просто щелкаете правой кнопкой мыши на файле, который вам необходимо зашифровать или расшифровать, выбираете пункт AES Crypt, вводите свой пароль в небольшом диалоговом окне.
И новый зашифрованный или расшифрованный файл появится рядом. В случае, показанном на картинке (осуществляем шифрование), имя нового зашифрованного файла будет Bootstrap.kdbx.aes.
Скачать
Как поставить пароль на сетевую папку в Windows
Процедура установки паролей на папки, которые нужно сделать доступными для нескольких пользователей по локальной сети, несколько сложнее описанных ранее манипуляций.
Рассмотрим последовательность действий на примере Windows 7 (в других версиях могут встречаться отличия, но они будут незначительны):
- Включение общего доступа с парольной защитой. Для этого отправляемся по адресу:
Пуск – Панель управления
Центр управления сетями и общим доступом
Далее входим в «параметры общего доступа»
Там будет раздел, позволяющий изменить параметры ОД, в котором нужно поставить отметку рядом с пунктом “Включение общего доступа …”.
Как снять пароль с папки bat, если забыли
Очень простой способ, но не безопасный для программистов. Пользователи которые знают с чем имеют дело, достаточно быстро догадаются в чем дело и как посмотреть ваши скрытые файлы. К примеру, я бы не догадался никогда рассмотреть четко файл «locker», он мало привлекает внимания. Это нужно знать целенаправленно, что на компьютере есть такой скрипт, с таким бат-файлом, скрытой папкой и паролем. Сам батник можно скрыть в атрибутах и создать на него ярлык. Ярлык в свою очередь тоже можно скрыть назначив предварительно на него комбинацию клавишь.
Нажмите правой клавишей мышки на исполняемом бат-файле, выберите из выпадающего меню «Изменить». В открывшимся окне ищите строку «if NOT %pass%== mywebpc.ru goto FAIL», где mywebpc.ru пароль.
Таким вот методом можно без программ создать папку с паролем, тем самым обезопасить свои файлы. Запаролить папку в windows 10 оказалось проще некуда без сторонних программ. Если программу можно удалить нечаянно и все данные под ее паролем можно не найти больше, то приведенные методы в статье легко восстановимы.
Смотрите еще:
- Правильный размер файла подкачки для стабильной работы системы
- Как отобразить скрытые файлы и папки
- Очистка диска от ненужных файлов
- Вернуть с windows xp панель быстрого запуска в windows 10
- Решено: Служба профилей пользователей не удалось войти в систему windows 10
Загрузка комментариев
DirLock
Другой бесплатной утилитой, которая позволяет поставить пароль на папку в компьютере, является DirLock. Как и в случае с Lock-a-Folder, она существует только в английской версии, но разобраться с ней не составит труда обычному пользователю.
Любопытной особенностью программы является то, что для её использования не нужен даже запуск: после установки приложения в контекстное меню папок добавляется пункт «Lock/Unlock». С помощью него можно контролировать доступ к папке, внося и вынося её из списка защищенных.
Нажав на любой из этих пунктов «Lock/Unlock», вы откроете окно программы, которое представляет собой список папок. Добавьте в него свои с помощью удобного контекстного меню. Скачать утилиту можно, например, здесь.
Сегодня хочу вам рассказать о методе, не столь кардинальном, как в случае с вооруженными парнями (что тоже, в общем-то, не есть стопроцентная гарантия), но тоже достаточно действенном. Итак, рассмотрим способы установки доступа с вводом пароля на конкретный каталог (папку) на жестком диске вашего компьютера. Сей метод имеет как достоинства, таки свои недостатки, судить об этом придется вам. Я же в свою очередь представлю на ваш выбор несколько достойных, на мой взгляд, программ, которые позволят вам сделать информацию защищенной.
Вариант первый – Anvide Lock Folder.
Программа бесплатная, может быть как для традиционного инсталлирования, так и portable – версия, которую можно запустить даже с флешки. Интерфейс программы прост, понятен и располагает к интуитивной работе. Из возможностей программы, помимо установки пароля на указанную директорию, можно установить пароль и на группу каталогов, причем для каждого отдельного каталога может быть назначен свой уникальный пароль. Сам механизм добавления парольной защиты для папок реализован до боли просто – методом банального drag & drop перетаскивания нужного каталога в окно программы, еще можно нажать на иконку с плюсом вверху на панели и выбрать из диалога.
После того, как вы дважды введете придуманный пароль, обозначенная (пиктограммой замочка) папка просто не обнаруживается. Для того чтобы снова зайти в защищенный каталог, требуется запустить программу, найти в списке необходимый пункт и кликнуть по пиктограмме с открытым замочком и ввести верный пароль. На всякий случай присутствует удобная опция подсказки для пароля. Также есть возможность установить пароль на запуск самой программы Anvide Lock Folder или изменение ее настроек. Еще есть интересная опция, позволяющая принудительно закрывать доступ к каталогам, для ее работы необходимо по нажатию кнопки Настроить указать вручную расположение приложения unlocker.exe (на страницах моего блога уже шла речь об этой утилите, если не помните – гляньте вот здесь).
Второй вариант – Password Protect USB
Сразу скажу: программа не бесплатная, $39.95 – если чего, но не могу сказать, что ее нет на торрентах. А вообще – качайте лицензионное! Перед тем как платить, вы имеете возможность бесплатно опробовать возможности программы на файлах, суммарный объем которых не превышает 50 Мб и только в течение тридцати дней. В первый раз необходимо запустить саму программу и сделать некоторые несложные настройки, а затем можно будет работать из контекстного меню по правому клику мышкой – выбирать соответствующий пункт Lock или Unlock Folder.
И вариант третий – Hide Folders – тоже умеет прятать папки!
Программа абсолютно незамысловатая и простая, впрочем, как и большинство подобных ей, работа с ней очень напоминает работу с Anvide Lock Folder, о которой шла речь в начале этой статьи.
Здесь так же сокрытию подлежит весь каталог, так же работает механизм добавления путем простого перетаскивания папки в окно Hide Folders либо же добавление через иконку с плюсиком. Режим скрывания папок запускается нажатием кнопки Hide, по которому все отмеченные в списке директории получат соответствующий статус Hidden – Спрятанные, для снятия защиты можно поснимать отметки в нужных чекбоксах, либо же нажать на кнопку Unhide, таким образом открыв доступ ко всем директориям.
Итак, сегодня мы с вами познакомились с тремя не самыми плохими программами, предназначенными для ограничения доступа к конфиденциальной информации на вашем компьютере. И теперь вы знаете как поставить пароль на папку. Скоро напишу статью о том как отобразить скрытые файлы в Windows. Будьте бдительны и не забывайте подписаться на мои обновления!
Как снять или восстановить забытый пароль на папку в Windows 10
Человеческая память — очень сложная штука, бывает, мы помним то, что было много лет назад, а бывает, забываем, какую еду употребляли на завтрак. Пароли могут теряться в голове, как и всё остальное. Потому нередко возникают ситуации, когда нужно вернуть доступ к папке.
В случаях с дополнительными программами восстановление доступа может быть как чрезвычайно простым, так и невыполнимо сложным. К примеру, доступ к запароленному архиву можно будет получить только при помощи хакерских программ по перебору паролей. Использование таких приложений запрещено и опасно непосредственно для пользователя.
При потере пароля, который установлен специальной программой, почти всегда помогает полная деинсталляция приложения.
Если кодовое слово было утеряно при использовании скрипта, будет очень просто как восстановить пароль, так и задать новый. Достаточно лишь изменить соответствующую строчку в .bat-файле.
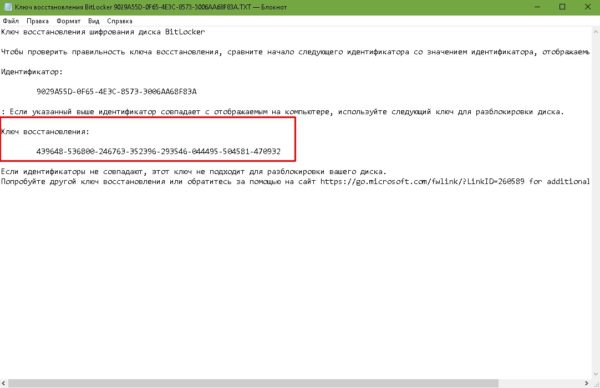 Если требуется восстановить пароль BitLoсker, в текстовом файле нужно найти ключ восстановления
Если требуется восстановить пароль BitLoсker, в текстовом файле нужно найти ключ восстановления
Когда потерялся пароль BitLoсker, понадобится специальный файл, который создаётся при шифровании. Необходимо скопировать этот ключ и вставить в соответствующее поле программы:
- В окне запроса пароля щёлкаем на «Дополнительные параметры».В окне запроса пароля щёлкаем на «Дополнительные параметры»
- Далее выбираем «Введите ключ восстановления».В интерфейсе программы выбираем пункт «Введите ключ восстановления»
- Вставляем в соответствующее поле ключ и нажимаем «Разблокировать». После этого доступ будет возвращён.Вставляем в соответствующее поле ключ и нажимаем «Разблокировать»
Также есть дополнительная возможность вернуть доступ к шифрованному объекту — отключив Bitlocker в «Панели управления»:
- В поиске прописываем «Панель управления» и выбираем лучшее соответствие.Открываем «Панель управления», чтобы отключить Bitlocker
- Переставляем отображение с «Категория» на «Значки» и выбираем апплет «Шифрование диска Bitlocker».Изменяем отображение с «Категория» на «Значки» и выбираем «Шифрование диска Bitlocker»
- И напротив диска с шифрованием щёлкаем «Отключить Bitlocker», затем соглашаемся с применением изменений и ожидаем, пока программа закончит процесс.Напротив диска с шифрованием кликаем «Отключить Bitlocker», затем соглашаемся с применением изменений
Поставить пароль на папку в ОС Windows 10 очень просто: необходимо воспользоваться встроенным скриптом или специальной программой, не отходя при этом от инструкций выше. В таком случае ваши данные будут надёжно защищены от распространения.
Первое место — WinRAR и 7-Zip
Наверняка одна из этих программ установленная на вашем ПК. Поэтому дополнительно что-то скачивать и устанавливать не придется, это, конечно же, плюс. Теперь поговорим о их возможностях и как ими пользоваться.
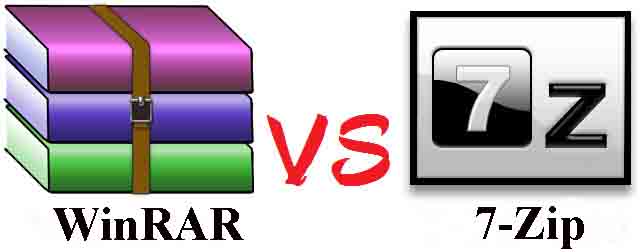
Файловый архиватор WinRAR
Выбираем папку с ценной для вас информацией, наводим курсор на неё, клацаем правой кнопкой мыши. Появиться список, в котором нужно найти и выбрать «Добавить в архив».

- Выскочит окно, где необходимо нажать на клавишу «Установить пароль…».
- Далее вы будет предложено прописать пароль в графе «Введите пароль». Прописывайте и жмите «ОК».

У вас появиться еще она заархивированная папка с таким же названием. При открытии, которой будет требоваться ключ. Данный вариант, как легко запаролить папку в ПК, подойдет любому, не имеющему особых познаний, пользователю.

Файловый архиватор 7-Zip
Жмем на папке, которую решили запаролить, правой клавишей мыши. Раскрываем «7-Zip», жмем «Добавить к архиву».

Находим раздел «Шифрование», там вводим ваш пароль два раза, который вы самостоятельно придумали. Нажимаем «ОK».

Готово, появиться новая заархивированная папка. Попробуйте её разархивировать, она должна запросить ввести ключ. Конечно же, поставить пароль этими утилитами проще простого, сложностей не должно возникнуть. Но вот в плане удобства и комфортного использования, здесь метод не каждому придется по душе.
Как установить пароль на папку
В старых версиях программы установить пароль можно на вкладке Дополнительно.
если не знаете как придумать хороший пароль, читайте нашу статью — Как придумать пароль.
откроется вот такое окно с предложением ввести пароль.
Если архив пытаетесь открыть Вы, значит просто вводите пароль, затем нажимаете ОК и файлы извлекаются.
тогда снимите с него атрибут Только чтение. Щёлкните на разархивированном файле правой мышью и выберите Свойства,
затем снимите галочку «Только для чтения», затем Применить и ОК.
и в открывшемся проводнике находим нужную папку, на которую мы хотим поставить пароль, в нашем случае папка под названием «Личное», выделяем её и жмём ОК.
и откроется окно Метод защиты , содержащий почти весь функционал программы, давайте разберём его подробно:
и чтобы её найти нужно будет запустить программу и нажать на кнопку Выключить , наша папка сразу появится и с ней можно будет работать
3) Блокировать — папка будет видна на рабочем столе, но при попытке войти в папку возникнет окно «Нет доступа»,
чтобы войти в папку жмите на кнопку Выключить
4) Скрывать и блокировать — папка будет скрыта и блокирована,
для отмены жмём Выключить , папка появляется
5) Только чтение — папка не будет скрыта, но изменить находящиеся в ней файлы вы не сможете, выйдет ошибка
опять же пока не нажмёте кнопку Выключить
Устанавливаем пароль на папку
В первую очередь выбираем средство защиты, лично я выбираю Скрывать ,
теперь жму на кнопку Пароль
Теперь чтобы открыть нашу скрытую папку, нужно открыть программу Hide Folders 2012, при её открытии возникнет окно ввода пароля, вводим пароль
и открывается главное окно программы и одновременно появляется наша скрытая папка на рабочем столе. Зайти в папку можно щёлкнув два раза левой мышью на названии папки в окне программы. Как вы уже поняли основное управление в программе осуществляется двумя кнопками Включить и Выключить. Ещё можете рассмотреть настройки программы, но хочу сказать, что программа настроена оптимально и в основном менять в ней ничего не нужно.
Как установить пароль на папку бесплатной программой AnvideLockFolder
Программа скачивается в архиве, разархивируем её и запускаем.
Главное окно программы. Управление точно такое же как и в предыдущей рассмотренной нами программе Hide Folders 2012.
Если мы хотим назначить на какую-нибудь папку пароль, то жмём на плюс,
в открывшемся проводнике находим нашу папку, выделяем её и жмём ОК.
Жмём на значок закрытого замка — Закрыть доступ
В этом окне назначаем пароль и жмём на кнопку Закрыть доступ
Насчёт подсказки решайте сами.
Всё, на нашу папку установлен пароль! Также папка будет скрыта от посторонних глаз.
Чтобы открыть папку, запускаем программу и жмём двойным щелчком левой мыши на названии папки.
Откроется окно ввода пароля на папку. Вводим пароль и жмём Открыть доступ.
На рабочем столе появляется наша папка!
Статьи по этой теме:
- Как взломать пароль администратора на Windows 10, установленной на новом ноутбуке с БИОСом UEFI с помощью загрузочной UEFI-флешки с программой NTPWEdit
- Как установить пароль на Windows 10
- Графический пароль Windows 8
- Шифрование BitLocker в Windows 8.1, 10
- Как убрать пароль в Windows 8
Популярные статьи
- Не могу войти в «Одноклассники»
- Где скачать Windows 10
- Как обновить Windows 7 до Windows 10
- Как перевернуть видео с телефона
- Как убрать поиск из панели задач Windows 10
- Opera: синхронизация пользовательских данных
- Ventoy: как пользоваться утилитой для создания загрузочного носителя UEFI и Legacy
- Лучшие PDF-редакторы для Windows
- Недорогой игровой компьютер 2020 за 50 тыс. руб.
- Отключение UAC
- Как увеличить громкость в браузере
- Бюджетная видеокарта для игр 2020
- Дешёвый игровой компьютер 2020 за 20-27 тыс. руб.
- Обновление Windows 10 October 2020 Update (20H2)
- Как в Windows 10 кнопки панели задач сделать маленькими
- Видеокарта для игр 2020
- Как сделать ссылку на текст на сайте
- Оптимальный игровой компьютер 2020
- Тёмный режим браузера
- Как изменить панель задач в Windows 10
Список категорий:
1-й способ установки пароля средствами BIOS.
Данный способ более надежный, на мой взгляд, так как если поставить пароль на компьютер этим способом, то постороннему человеку совсем не удастся включить компьютер, а точнее компьютер или ноутбук выдаст запрос пароля сразу же после его включения. Что исключает любую возможность получить доступ к данным на вашем ПК. Но вариант обхода этой защиты все же есть, не буду говорить какой, хотя продвинутые юзеры и без меня это знают, а кто не знает, то и не нужно.
Итак, как же поставить пароль на компьютер с помощью BIOS.
Включаем или перезагружаем комп и заходим в БИОС (del, esc, F2 и т.д.). Дальше заходим на вкладку “Security” и выбираем пункт “Set User Password”:
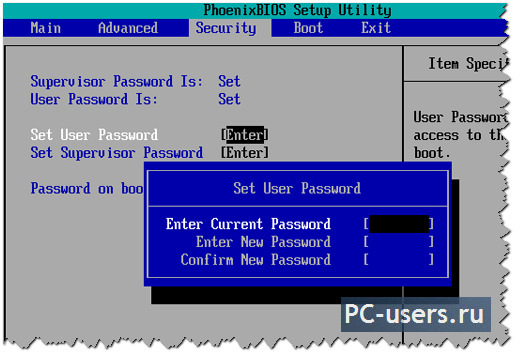
Вводите желаемый пароль дважды в поля “Enter New Password” и “Confirm New Password” и сохраняете его. Опускаетесь ниже, к пункту “Password on boot” и выбираете “Enabled”, тем самым вы активируете функцию парольной защиты на загрузку ПК.
Пункт “Set Supervisor Password” – это установка пароля на вход непосредственно в сам БИОС.
Если все сделали правильно, то вверху, возле поля “User Password Is” – появится надпись “Set”. Если же что то не так сделали, то будет – “Clear” – что означает, что пароль не задан.
Чтобы убрать все пароли на загрузку и (или) на вход в БИОС нужно все поля, для ввода паролей оставить пустыми и сохранить изменения.
Все, теперь сохраняем все изменения и выходим.
Стоит отметить, что не у всех будет такая картинка как у меня, но принцип один – просто ищите вкладку “Security” или же “Advanced mode”, а затем пункт “User Password” или что то в этом роде.
И напоследок еще, замечу, что не на всех версиях BIOS есть возможность установить пароль на загрузку ПК.
Как установить пароль на файлы в архиве
Если вам нужно спрятать небольшое количество информации, например, несколько документов, то я рекомендую не заморачиваться установкой шедевров программирования, а ограничиться любым из известных архиваторов. Я имею ввиду, что проще всего заархивировать файл своим любимым архиватором с паролем. В этом случае при распаковке файлов из архива нужно будет вводить пароль. Лично я использую WinRAR. Чтобы поместить файлы или папку в запароленный архив, нужно их выделить, нажать правой кнопкой и выбрать «Добавить в архив»:
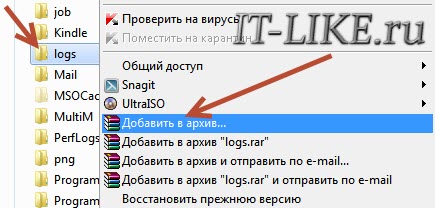
Далее нажать «Установить пароль…» и вписать два раза свой единственный и неповторимый пароль (в старых версиях нужно перейти на вкладку «Дополнительно»). Опция «Шифровать имена файлов» не позволит вашему домочадцу (или от кого вы там шифруетесь) увидеть что внутри архива, не говоря уже о том, чтобы достать файлы оттуда

Удалить исходные файлы можно вручную или поставить галочку на вкладке «Общие» — «Удалять файлы после упаковки». При сложном пароле (от 8 символов с большими/маленькими буквами, цифрами и специальными знаками) взломать такой архив практически невозможно в домашних условиях. Но у этого способа есть недостатки: неудобно работать с большими объёмами данных, проблематично хранить и запускать программы из архива, и возможность просто потерять данные, если удалят архив;)
Есть ещё один немного более удобный способ с использованием архивирования. По умолчанию, в Windows есть ZIP-папки. Это когда zip-архив отображается в «Проводнике» не как файл, а как папка. С таким каталогом можно работать почти как с обычным
Обратите внимание, что в файловых менеджерах, типа Total Commander или FAR, архив по-прежнему будет отображаться как обычный файл
Беда в том, что при установке WinRAR проводник Windows отображает zip-архивы как обычные файлы. Взамен ему можно использовать программу 7-Zip, она не отключает zip-папки.
Заключение
Самый лучший способ – это создать виртуальный зашифрованный диск. Поскольку:
- никто кроме вас не сможет его открыть;
- вам не нужно покупать дополнительное ПО;
- данные на самом деле шифруются, а не просто скрываются;
- все данные хранятся в одном файле, который можно носить с собой на флешке;
- возможность создавать образ расширяемого объема.
Если же скрываемой информацией вы не планируете пользоваться длительное время, то тогда лучше её заархивировать. Таким образом вы сможете сэкономить пространство на вашем компьютере и установить ключ безопасности.
Не используйте очень простые пароли (12345, ваш день рождения и т. п.), которые легко подобрать. Но при этом не стоит слишком «мудрить», так как очень сложный вы сможете забыть. Можно ли будет представить, что произойдёт с вами, если вы потеряете всю очень важную для вас информацию, по причине забытого пароля…








