Чем открыть файл zip
Содержание:
- Распаковка извлечение файлов из архива программой WinRar
- Определение
- ezyZip — архиватор онлайн бесплатно
- p7zip
- Что такое файл ZIP?
- Популярные программы для архивации
- Как распаковать iso архив
- 7-Zip для Windows 10 скачать бесплатно на русском
- 7-Zip
- Три самых распространенных архиватора для Windows:
- Как разархивировать файл zip на компьютер
- Заключение и совет
Распаковка извлечение файлов из архива программой WinRar
Ещё один весьма известным и массово используемым архиватором является WinRar.
У данного архиватора не менее обширный список поддерживаемых типов архивов: RAR, ZIP, ZIPX, CAB, ARJ, LZH, ACE, TAR, JAR, GZip, UUE, ISO, BZIP2, XZ, Z и 7-Zip.
О том, где его скачать и как установить вы можете почитать в статье Инструкция: где скачать и как установить архиватор WinRar.
Кстати, о других, не менее достойных альтернативах WinRar-у, вы можете прочесть в данной статье.
Общий принцип работы с программой аналогичен вышеописанному архиватору 7-ZIP.
 Чтобы распаковать желаемый архив, достаточно кликнуть правой кнопкой по архиву и в появившемся контекстном меню выбрать один из вариантов:
Чтобы распаковать желаемый архив, достаточно кликнуть правой кнопкой по архиву и в появившемся контекстном меню выбрать один из вариантов:
Извлечь файлы… – будет открыт диалог распаковки с выбором пути и другими опциями.
Извлечь в текущую папку – распаковка архива в текущую папку.
Извлечь в “Имя папки” – распаковка архива в папку, которая будет носить имя архива.
При выборе второго или третьего пункта будет произведена распаковка архива, а если вы выберите первый пункт, то будет отображено диалоговое окно, в котором можно задать дополнительные параметры.
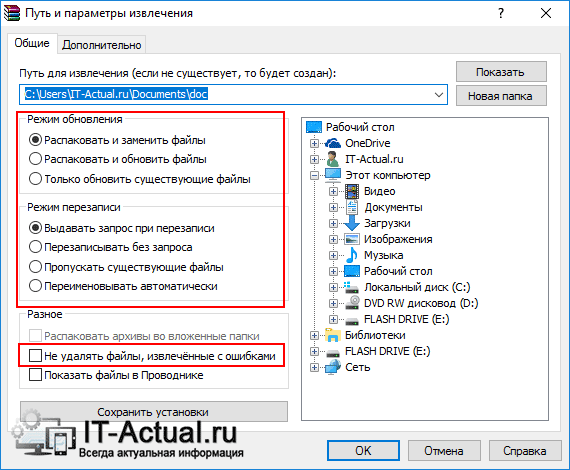
Опция Режим обновления задаёт режим распаковки файлов:
Распаковать и заменить файлы – если в папке, куда происходит распаковка, уже имеются такие же файлы, как и в архиве, то они будут заменены на них.
Распаковать и обновить файлы – аналогично пункту выше, только заменены будут файлы, у которых более старая дата создания\изменения.
Только обновить существующие файлы – будут обновлены файлами из архива только уже имеющиеся в папке распаковки, остальные распакованы не будут вовсе.
Опция Режим перезаписи отвечает за перезапись или сохранение уже имеющихся файлов, если таковые возникнут в процессе распаковки архива.
Из значимых опций нельзя не отметить пункт Не удалять файлы, извлечённые с ошибками. Данная опция пригодится в том случае, если скачанный или полученный иным способом архив побился.
Эта опция может спасти ситуацию при работе с битыми архивами т.к. при обычной распаковке WinRar выдаст ошибку и даже не попытается что-либо извлечь.
Естественно, конечный результат будет зависеть от степени повреждения распаковываемого архива.
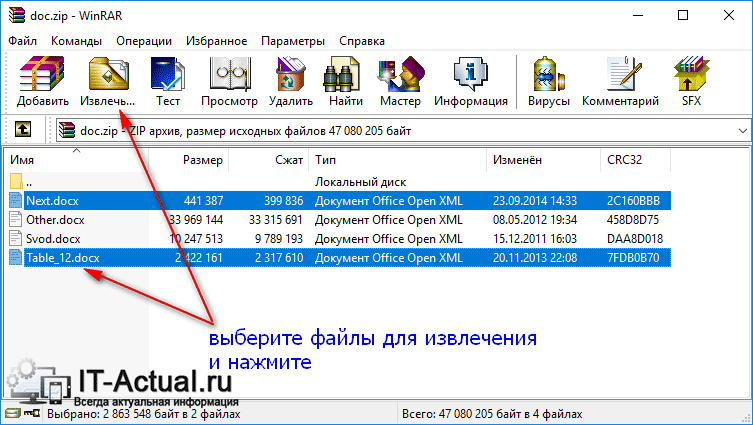
Если вы привыкли работать с архивами через интерфейс программы, то ,возможно, вы захотите отключить неиспользуемые пункты меню архиватора WinRar в контекстном меню Windows.
Примите к сведению: при установке архиватора 7-ZIP или WinRar, скорее всего, пункт контекстного меню Извлечь…, отвечающий за работу с ZIP архивами исчезнет из проводника Windows.
Это связанно с тем, что архиватор берёт на себя работу как с данным типом архивом, так и другими.
Определение

Zip – это формат сжатых файлов. Независимо от его изначального вида, будь то музыка, фильм или текст, после сжатия он приобретает именно такой формат, и прежде чем использовать, его нужно разархивировать. Сделать это можно с помощью «родной» программы или иного подобного софта. В Windows, начиная с XP, есть встроенная возможность уменьшения размера файлов, так называемые сжатые zip-папки. Найти эту функцию можно следующим образом: правой кнопкой мыши нажать на файл или папку, выбрать пункт «Отправить» и затем «Сжатая Zip-папка». После этого произойдет архивирование и уменьшение размера файлов.
Однако, стоит помнить, что сжатию подвергаются хоть и все виды файлов, но от их типа зависит успешность этой операции. К примеру, лучше всего уменьшать размер текста, бинарных файлов и системных библиотек, в то время как музыка или фильмы в размере теряют незначительно. Так что теперь мы знаем, что такое «зип»-архив.
ezyZip — архиватор онлайн бесплатно
Онлайн сервис ezyZip — набор инструментов для сжатия, распаковки и конвертирования архивов в интернете. При работе веб-приложения не используется удаленный сервис для загрузки или скачивания файлов пользователя. Все необходимые действия выполняются локально в браузере. Это позволяет значительно увеличить скорость выполнения операций.
На сервисе используется машинный перевод на русский язык с помощью переводчика Google, поэтому некоторые формулировки могут вам показаться не слишком удачными.
Ознакомьтесь с инструкциями по использованию онлайн сервиса ezyZip для архивации файлов и папок, распаковки архивов, или конвертации архива в другой формат.
Сейчас мы посмотрим, как работает архиватор онлайн ZIP-архивации:
- Вам нужно открыть архиватор онлайн на веб-странице — https://www.ezyzip.com/ru.html.
- По умолчанию сервис открывается в меню «Архивируйте», во вкладке «Архивируйте файлы».
- В разделе «Выберите файлы для архивирования» нажмите на кнопку «Обзор…», чтобы выбрать файлы для сжатия. Добавьте сюда все необходимые файлы.
- Нажмите на стрелку в кнопке «Файл архивов» для выбора степени сжатия. Нам доступно несколько вариантов:
- Без сжатия (самый быстрый).
- Среднее сжатие — используется по умолчанию.
- Максимальное сжатие (самый медленный).
- Нажмите на кнопку «Файл архивов» для запуска операции.
- После завершения процесса архивации, нажмите на кнопку «Сохранить zip-файл», чтобы скачать его на компьютер.
Архиватор папки онлайн работает следующим образом:
- Откройте вкладку «Заархивируйте файлы онлайн».
- В разделе «Выберите папку для архивирования» нажмите на кнопку «Обзор…», чтобы выбрать каталог на компьютере.
- В окне с предупреждением согласитесь с выгрузкой выбранной папки.
- Опционально можете выбрать степень сжатия архива. Для папок по умолчанию применяется вариант — «Без сжатия» (самый быстрый).
- Нажмите на кнопку «Файл архивов» для выполнения архивации папки.
- После завершения обработки, нажмите на кнопку «Save ZIP File» (Сохранить zip-файл).
Распаковка архивов проходит следующим образом:
- Чтобы использовать разархиватор файлов онлайн, необходимо нажать на меню «Распаковывайте», а затем выбрать исходный формат файла архива.
- Во вкладке «Распаковывайте файлы», в разделе «Выберите архивный файл для извлечения» нажмите на кнопку «Обзор…» для выбора соответствующего архива.
- Нажмите на кнопку «Экстракт».
- Сохраните на свое устройство все или только некоторые файлы из распакованного архива.
При необходимости, вы можете изменить формат архива онлайн:
- Нажмите на меню «Converter», а затем выберите исходный и желаемый формат архива. На сервисе поддерживаются следующие варианты для преобразования между форматами файлов:
ZIPX в ZIP, RAR в ZIP, 7-Zip в ZIP, TAR в ZIP, TAR.BR2 в ZIP, TAR.GZ в ZIP, TAR.XZ в ZIP, ISO в ZIP.
- Выберите файл для конвертации.
- Если нужно, установите степень сжатия.
- Запустите конвертацию в другой формат архива.
- Скачайте готовый архив на свой компьютер.
p7zip
p7zip is a port of 7-Zip (command line version only)
for Linux and Unix, made by an independent developer.
Please note that the code of p7zip was not updated since version 16.02.
There are new forks from p7zip code:
If you have your own web site and want to support the 7-Zip project, you can
display the 7-Zip link button on your web pages. Use this HTML code:
<a href="https://www.7-zip.org/"> <img src="https://www.7-zip.org/logos/7zlogo01.png" width="88" height="31" border="0" alt="7-Zip" ></a>
Some 7-Zip related links:
- 7-Zip at Wikipedia
- LZMA SDK for JAVA
- LZMA utils
- XZ utils
- PyLZMA: Python bindings for LZMA
- 7-Zip (LZMA) Task for ANT
- TSevenZipVCL — Delphi VCL for 7zip format
- Delphi API for 7-Zip plugins (7z, ZIP, RAR …)
- 7-Zip Portable
- Port of 7zip archive reader to C#
- J7Zip: Java decoder for 7z archives
- LZMA In-Memory Compression with C#
- 7-ZIP SFX Maker (*.exe from *.7z)
- C# (.net) interface for 7-Zip archive DLLs
- SevenZipSharp — C# interface to 7z.dll
- 7-Zip-JBinding is a java wrapper for 7-Zip C++ library
- KeyOnZip — 7-Zip based code + smart key management service KeyOnDemand
- Online archive converter using p7zip (7-Zip)
External plugins for 7-Zip from another developers:
Plugins from TC4Shell
Applications that use 7-Zip (LZMA) compression:
- Adobe Flash Player 11 (SWF files)
- NSIS (Nullsoft Scriptable Install System)
- Inno Setup
- BackupAssist Backup Software
- Advanced Installer
- Cromfs: compressed read-only filesystem for Linux
- AFFLIB : AFF is the Advanced Forensic Format
- UPX : the Ultimate Packer for eXecutables
- InstallAware Installer
- Paquet Builder
Applications that work with .7z archives:
- WinRAR
- PowerArchiver
-
Total Commander
- 7Zip Plugin from Adam Strzelecki
- MutiArc Plugin with 7z supporting
- 7z Plugin from Alexander Cherenkov
-
FAR Manager
7-Zip Plugin for FAR Manager
- IZArc
- Altap Salamander
- TUGZip
- ZipGenius
- SpeedCommander
- Frigate
- EF Commander
- WinMerge
- File Roller is an archive manager for the GNOME environment
- PeaZip
- jZip — 7-Zip based compressor
- 7-Zip Extracter for WinCE
- Nomad.NET
- The Unarchiver for MAC OS X
- Bitser
- B1 Free Archiver
- Commander One for MAC
Articles and tutorials about 7-Zip:
- Best Archive Tool at DonationCoder.com
- 7z versus rar: strong general-purpose compression in Windows at kikizas.net
- Video Tutorial for 7-Zip at Top-Windows-Tutorials.com
- 7-Zip review at HostingAdvice.com
Copyright (C) 2021 Igor Pavlov. The site is hosted at Digital Ocean
Что такое файл ZIP?
ZIP — это специальный формат файла для сжатых данных c расширением .zip
ZIP-файл имеет два основных преимущества: ZIP файлы служат своеобразным пакетом и поэтому могут объединять множество других файлов и папок в один архив. Например, вы можете упаковать и отправить несколько документов, изображений и папок в один файл.
С другой стороны, данные значительно сокращаются путем упаковки их в ZIP файл. В зависимости от размера файла можно сохранить несколько процентов исходного размера файла. Таким образом, фильм размером 4,5 ГБ c расширением .zip легко превращается в видео размером 4 ГБ.
Популярные программы для архивации
Выбор программы зависит от той цели, которую вы ставите перед ней. Обычно в тестовых версиях архиваторов производитель много внимания уделяет основным количественным параметрам — скорости и коэффициенту сжатия данных. Относительно удобства использования программы он не слишком задумывается. Для нас же этот вопрос весьма актуален. Нам – пользователям, не все равно, как будет выглядеть интерфейс приложения, насколько простым будет процесс его управления и доступными его функции.
Современным пользователям ПК предлагается большой выбор архиваторов. Часть из них является абсолютно бесплатными, часть – платными, есть и «условно платные» программы. В последнем случае бесплатно можно пользоваться только определенный период времени или с ограничением некоторых функций. Кроме того, все они отличаются между собой интерфейсом, базовым пакетом функций и другими возможностями для пользователя.
Мы не будем сегодня останавливаться на «топ 10» самых популярных из них, сравнивая их степень «полезности». Давайте исходить из того, что обычный пользователь не бросается «на передовую» современных программных технологий в стремлении опробовать все предложения. Он довольствуется старыми, добрыми и хорошо проверенными программами.
Winrar – программа относится к условно бесплатной категории архиваторов, на практике пользователь работает с «вечной» триал-версией. В течение 40 дней после установки приложением можно пользоваться свободно, после чего при каждом запуске программы будет появляться рекомендация о приобретении лицензии на её использование. Сдерживая раздражение, в очередной раз закрываем окошко с напоминанием и продолжаем работу, всего и делов-то…
В главном окне работающего архиватора можно увидеть:
- Панель меню;
- Панель выбора формата архивации;
- Метод сжатия файлов/папок;
- Панель с дополнительными опциями;
- Кнопку для задания пароля на архив.
Архиватор пакует и сжимает пакеты файлов в форматах Zip и Rar, открывает почти все существующие форматы и в соотношении степени сжатия к скорости занимает одну из лидирующих позиций в «топ-10». Понятный интерфейс, максимум полезных функций, гибкость и безотказность программы высоко ценится пользователями во всем мире.
Скачать WinRar
Zip-архивы наиболее распространены. Открыть их можно и без помощи сторонних программ, так как в системе windows уже есть готовые решения. Все что вам нужно, это кликнуть 2 раза левой кнопкой мыши по значку архива. Если же у вас уже есть архиватор, то конечно же можете открыть архив с помощью его.
7Zip – это наиболее востребованный сегодня архиватор, запаковывающий данные в архивы различных форматов и распаковывающий архивы ещё большего числа форматов. Чаще всего для запаковки файлов пользователи используют такие форматы, как tar/gzip/7z. Самое примечательное, что допускается вложение одного формата в другой. К примеру, вы можете столкнуться с дважды запакованными файлами tar и gzip, что особенно часто используется в системах Unix.
Этот упаковщик характеризуется большей плотностью сжатия, нежели WinRAR, но он существенно проигрывает ему относительно скорости. В рабочем окне приложения пользователь может увидеть:
- Панель опций для создаваемого архива;
- Панель формирования многотомных архивов с разметкой томов;
- Возможность изменения архивируемых файлов/папок;
- Задать тип пути к файлу – относительный, полный, и абсолютный;
- Панель дополнительных функций;
- Панель опций для шифрования данных с наложением пароля на вскрытие архива, выбором метода шифрования и возможностью шифрования файловых имен.
Скачать 7zip
Некоторые пользователи архивируют данные с помощью таких программ, как:
- CAB – программы, необходимой для работы с архивными файлами в инсталляционных пакетах «серьезных» приложений – Windows или Microsoft Office и пр.
- ARJ – один из множества архиваторов, упаковывающих данные в архивные каталоги собственного типа (с расширением «.arj»). Правда, работает он в DOS-режиме и востребован у пользователей, работающих в «досе». В качестве альтернативы этому DOS упаковщику чаще используется RAR-архиватор, также функционирующий в DOS-режиме.
- WinAce – это «много форматный» упаковщик, с понятным и удобным интерфейсом.
Важным является тот фактор, что большинство современных архиваторов уже «понимает» файлы с длинными именами. Если для Windows-упаковщиков это скорее правило, то в «досовских» — исключение. Запакованные ими данные при разархивировании обзаводятся «странными» именами.
Современные архиваторы в своем большинстве – это универсальные, быстрые программы, работающие с архивами различных файловых систем и конструкций.
Как распаковать iso архив
Когда необходимо сжать, упаковать большое количество данных, информацию с диска, чтобы можно было его потом запустить, используют формат архива ISO. Распаковать его можно любым архиватором, которые были описаны выше (WinRar, WinZIPm 7-zip). Вам просто нужно кликнуть ПКМ по тому, выбрать подходящий для вас вариант извлечения. При двойном нажатии на файл вы увидите содержимое образа. Можно распаковать полностью все документы или выбрать отдельные и извлечь.
Есть специальная программа, которая относится к группе профессиональных инструментов для работы с ISO-файлом. Приложение открывает возможность распаковать образ, монтировать его в привод, создавать архивы и выполнять другие действия с архивом. Называется утилита UltraISO, для ознакомления доступна Trial версия, затем ее нужно оплатить. Для работы с программой используйте эту инструкцию:
- Установите на компьютер приложение и запустите его.
- Откройте необходимый образ при помощи пункта «Файл», далее «Открыть». Можно также использовать комбинацию клавиш Ctrl+O.
- Выделите содержимое образа и кликните ПКМ. Появится меню, где нужно нажать на строку «Извлечь».
- Выберите директорию, куда будет скопирована информация и ждите, пока программа завершит распаковку.
Простым архиватором для извлечения файлов
Начиная с 7 версии операционной системы Windows при установке у вас появляется возможность открывать любые архивы с расширение ZIP. Для этого вам не нужно скачивать дополнительные программы или утилиты. Встроенный инструмент системы распознает архив и может самостоятельно его распаковать, но касается это только ZIP формата, RAR он не сможет обработать. Для извлечения файлов вам нужно:
- Кликнуть правой кнопкой по упакованному тому.
- Найти в меню строчку «Извлечь все…», нажать на нее.
- Появится новое диалоговое окно, укажите путь, куда распаковать содержимое.
- Если поставить галочку напротив опции «Показать извлеченные файлы», то после процедуры разархивации появится папка с распакованными документами.
- При желании можно не извлекать содержимое и запустить доку мент прямо из архива.
Программой-эмулятором для создания образа исходного диска
Для работы со сложными архивами, которые не только содержат отдельные документы, но и выступают полноценной копией установочного или загрузочного диска, используются программы-эмуляторы. Примером такого приложения можно считать рассмотренную выше UltraISO или Daemon Tools Lite. Последняя утилита распространяется в урезанной версии бесплатно, разработчики предлагают ее скачать, чтобы опробовать стандартные функции.
Вы можете распаковать содержимое при помощи Daemon Tools или создать виртуальный привод и «вставить» образ в него. Последняя версия утилиты автоматически отправляет образ в привод. Далее просто перейдите в мой компьютер, найдите виртуальный диск из списка, кликните дважды по нему. Вы увидите содержимое образа и можете использовать его по-своему усмотрению так, словно у вас вставлен настоящий компакт-диск.
7-Zip для Windows 10 скачать бесплатно на русском
| Версия 7-Zip | ОС | Язык | Размер | Тип файла | Загрузка |
|---|---|---|---|---|---|
|
7-Zip v16.04 |
Windows 10 | Русский |
1.06mb |
exe |
Скачать |
|
7-Zip v16.04_x64 |
Windows | Русский |
1.32mb |
exe |
Скачать |
|
7-Zip 17.01_x64 |
Windows | Русский |
1.34mb |
exe |
Скачать |
|
7-Zip 17.01 |
Windows | Русский |
1.08mb |
exe |
Скачать |
|
7-Zip для Linux |
Linux | Русский |
4.04mb |
zip |
Скачать |
7-Zip
7-Zip — бесплатный архиватор с высокой степенью сжатия и скоростью работы, по сравнению с конкурентами.
Программа встраивается в контекстное меню операционной системы Windows и может быть запущена из любого места. 7-Zip умеет работать с большинством популярных форматов, включая свой «родной» — 7z.
Общая информация о программе
Большим преимуществом программы является многопоточность: при работе задействуются несколько потоков, что обеспечивает более высокую скорость работы при лучшей степени сжатия — всего приложение может использовать одновременно до 8 потоков. Небольшой вес, широкий функционал и бесплатность позволяют смело рекомендовать программу к установке.
Благодаря системе плагинов, которая позволяет желающим добавлять поддержку дополнительных форматов, программа умеет распаковывать большую часть современных архивов. Для создания архивов доступны форматы: 7z, WIM, GZIP, ZIP, BZIP2, XZ, TAR. Весьма популярный ранее .RAR доступен только для распаковки — создавать архивы RAR программа не умеет. Это связано с проприетарностью формата. Из недостатков можно отметить невозможность создавать упорядоченные архивы: приложение игнорирует именной порядок при упаковке.
Функциональные возможности 7-Zip
Программа предназначена для создания и распаковки архивов. Архиватор 7-Zip является золотой серединой между скоростью и степенью сжатия, показывая результаты выше, чем у аналогичных программ, используемых в обиходе на домашних компьютерах. Поддержка создания самораспаковывающихся 7z-архивов, позволяет шире использовать архиватор. Также для этого формата доступно создание многотомных архивов и выбор степени сжатия при упаковке.
Поддерживается шифрование архивов с использованием 256-битного ключа. В 7-Zip встроен собственный файловый менеджер с возможностью выполнять базовые операции. Официальная бесплатность позволяет использовать программу в бизнесе и устанавливать на корпоративные рабочие станции. Вот краткий список возможностей архиватора:
- распаковка огромного количества форматов архивов;
- упаковка с высокой степенью сжатия и шифрованием;
- многотомные архивы;
- интеграция в контекстное меню ОС;
- самораспаковывающиеся архивы в 7z;
- поддержка плагинов, позволяющих разработчикам добавлять в программу свои собственные форматы архивов.
Для повышения качества оптимизации разработчиками выпускаются 2 версии архиватора: для х86 и х64 систем.
Три самых распространенных архиватора для Windows:
1) WinZip — один из самых известнейших и старейших архиваторов.
Дата создания первой версии WinZip — 1989 год. Это условно-бесплатная программа, цена около 30 долларов. Умеет работать с архивами zip, zipx, lha, lzh. Умеет распаковывать файлы bz2, rar, iso, img, 7z. Ранее это был пожалуй самый популярный архиватор. Ситуация изменилась с выходом весьма неплохих бесплатных аналогов, самый достойнейший из которых — 7zip.
Установка WinZip.
Для установки архиватора WinZip нужно скачать установщик из Интернета и запустить.
Установщик обычный и затруднений вызвать не должен.
Как открыть или распаковать архив с помощью программы WinZip.
После установки у файлов с расширением ZIP должна смениться иконка. Чтобы открыть файл ZIP, RAR, 7z или ISO вам нужно будет кликнуть на нем дважды мышью и откроется программа WinZip:
Для того, что чтобы распаковать архив, Вам нужно выбрать его и кликнуть кнопку «Распаковка».
Так же, для формата zip и rar при клике правой кнопкой по файлу будет доступны пункты контекстного меню «Извлечь (Extract to)», с помощью которых так же можно быстро распаковать файл архива.
2) WinRar — ещё один именитый архиватор.
Первая версия WinRar увидела свет в 1995 году. WinRar считается одним из лучших архиваторов по соотношению степени сжатия к скорости работы.
К сожалению, тоже платная программа — стоимость лицензии на WinRar — около 35 долларов. Первоначально умел работать с архивами rar и zip. Сейчас умеет распаковывать файлы формата cab, arj, lzh, tar, gz, ace, uue, bzip, jar, iso, 7z, z.
Как установить WinRar.
Установка WinRar проста, как и у большинства программ под Windows. Скачиваем установщик и запускаем:
Выбираем папку для установки и нажимаем кнопку «Установить (Install)». После установки WinRar у архивных файлов rar измениться значок и добавятся пункты в контекстное меню.
Как открыть или распаковать архив с помощью программы WinRar.
Чтобы открыть файл rar или zip Вам нужно будет кликнуть на нем дважды мышью и откроется программа WinRar:
Чтобы распаковать архив с помощью WinRar — Вам нужно открыв архив нажать кнопку «Извлечь». Можно распаковать архив быстрее, прямо из проводника Windows с помощью клика правой кнопкой на файле архива — откроется контекстное меню, где нужно выбрать пункт «Извлечь»:
3) 7-ZIP — самый популярный на сегодняшний день архиватор для Windows.
7zip — бесплатный файловый архиватор с высокой степенью сжатия данных. Первая версия 7zip была выпущена в 1999 году. Кроме свободного распространения , архиватор 7zip стал таким популярным в первую очередь благодаря тому, что умеет полноценно работать с 7z, bzip2 (bz2, tb2, tbz, tbz2), gzip (gz, tgz), tar, zip (jar), xz, wim, а так же распаковывать архивы форматов arj, cab, chm, cpio, deb, dmg, mbr, iso, lzh (lha), lzma, msi, nsis, rar, rpm, vhd, xar, z (taz).
Установка архиватора 7Zip.
Для установки архиватора 7zip Вам нужно скачать его с официального сайта 7-zip.org и запустить установщик:
Выбрав папку для установки архиватора, нажимаем кнопку Install и ожидаем окончания установки программы. По умолчанию программа не делает ассоциации с файлами архивов, то есть чтобы архивы открывались с помощью программы 7zip — Вам надо будет настроить ассоциации. Для этого надо запустить 7zip и выбрать пункт меню «Сервис «=> «Настройки»:
На вкладке «Система» выбираем нужные типы архивов и нажимаем кнопку «Применить». После этого все выбранные типы файлов будут открываться с помощью архиватора 7zip.
Как открыть или распаковать архив с помощью программы 7zip.
Для того, чтобы открыть архив с помощью программы 7zip — нужно дважды кликнуть по нему левой кнопкой мыши. Откроется вот такое окно:
Далее для того, чтобы распаковать файл архива — Вам нужно кликнуть кнопку «Извлечь».
Так же, как и у платных собратьев, в случае с 7zip в контекстное меню Windows добавляются пункты контекстного меню:
То есть, чтобы распаковать любой из поддерживаемых типов архивов, Вы можете прямо в проводнике Windows кликнуть правой кнопкой мыши по архиву и выбрать пункт меню «7-Zip» => «Извлечь».
Способ второй — открываем архив с помощью Онлайн-архиватора.
Чтобы распаковать архив, Вам надо на главной странице сайта нажать кнопку «Browse from computer». Откроется окно выбора файла — в нем нужно выбрать архив, который будем распаковывать и нажать кнопку «Открыть». Затем нажимаем кнопку «Uncompress» и ждем результата:
Появится ссылка на распакованные файлы, которые будут храниться на сервере 3 дня.
Теперь я объясню подробнее по каждому из самых популярных типов архивов — zip, rar и iso.
Как разархивировать файл zip на компьютер
В основном, архивация необходима, когда работа связана с большим объёмом файлов для отсылки. По отдельности отправлять их нет смысла, и тогда на помощь приходит сжимание информации в архив. При недостаточной памяти ПК также можно заархивировать документы, которые используются не слишком часто – такая экономия оправдана, когда жёсткий диск переполнен.
Исходя из того, что некоторые программы архиваторы обладают функцией запечатывания, то есть применения секретной кодировки для архивных данных, для многих это важно в целях защиты информации. Произвести извлечение нужной информации можно несколькими способами:
Произвести извлечение нужной информации можно несколькими способами:
- с помощью стандартных инструментов ОС;
- используя программу 7-Zip;
- посредством WinRAR.
Есть и другие не менее качественные приложения архиваторы, но перечисленные варианты являются наиболее распространёнными.
Распаковка с помощью проводника Windows
Чтобы открыть файлы, имеющие расширение zip, чаще всего, нет необходимости использовать сторонние программы для извлечения. В проводнике операционной системы уже встроена эта функция. Поэтому распаковка происходит автоматически, в списке действий достаточно кликнуть «извлечь», чтобы запустить этот процесс.
В специальном окне интерфейса будет необходимо указать папку, куда файлы разместить, конечно, это может быть всё та же папка. Подобные архивы могут содержать разную информацию – изображения, документы Word, тексты в универсальном формате PDF.
Оставляя отмеченной галочку «показать файлы», после извлечения можно увидеть окно с новой, уже открытой папкой. Ещё проще без распаковки, просто войти в архив по примеру обычных папок и открыть необходимый файл.
Использование приложения WinRAR
Программа знакома многим, так как нередко входит в комплект программного обеспечения операционки. Приложение служит для архивации и открытия документов в формате RAR и ZIP. Даже если она не присутствует на ПК, её можно загрузить с сайта разработчика. Она просто устанавливается, причём производителем предусмотрен бесплатный период обслуживания в 40 дней. Затем будет предложено оплатить лицензию, поэтому нужно быть готовым к тому, что будет высвечиваться напоминание о платной версии.
Открывать нужные файлы можно тремя способами, для этого выбирают:
- извлечение с открытием переговорного окна;
- открытие в текущую папку;
- можно извлекать содержимое в конкретно указанное место.
Если применять первый вариант, то есть возможность замены некоторой информации в режиме обновления. Это означает, что можно извлекать файлы с обновлением старых, просто обновлять существующие сведения и даже распаковывать архив, если он повреждён.
В принципе, любой конфиг с ошибками не подлежит извлечению, но есть одна тонкость – если отметить в перечне задач «оставить повреждённые файлы», то произойдёт распаковка. Таким образом, есть возможность открыть некоторые фото, видеозаписи, файлы мультимедиа, при этом, конечно, надо понимать, что они не будут предоставлены в первозданном виде.
Если в таких действиях нет необходимости, и нет представления о том, как разархивировать файл zip на компьютер, лучше использовать второй и третий вариант. Сам процесс длится всего несколько минут, конечно, в зависимости от объёма архива.
7-Zip: простой вариант извлечения
Архив zip распаковать можно и другим методом. Для этого существует бесплатная программа 7-Zip, к тому же, она актуальна для файлов формата rar и 7z, с которыми проводник не работает. Приложение просто скачивается и отличается лёгкой установкой и обслуживанием.
Необходимо просто нажать на архив и отметить одно из стандартных действий:
- распаковку с диалоговым окном;
- в присутствующую директорию;
- в любую выбранную папку, сразу указав название архивной информации.
Наиболее просто совершить извлечение с помощью двух последних вариантов. Если пойти в обход меню, то достаточно дважды кликнуть по файлу – он будет открыт и в окне приложения останется нажать на извлечение.
Заключение и совет
Как вы уже поняли, встроенный в виндовс архиватор возможностей практически не имеет и для полноценной работы на компьютере уж точно не сгодится. Потому что рано или поздно, каждому пользователю компьютера приходится работать с архивами Rar, 7z, Tar, Gz образами ISO и другими, с которыми рассмотренный архиватор работать никак не имеет и вряд ли уже научится… Сколько времени то прошло, а его Майрософтовцы так и не доработали
Если, например, только установили систему, то да, для быстрой работы он сгодится, если есть ZIP-папки, которые нужно разархиваровать, а далее…
А далее совет! Сразу как устанавливаете или переустанавливаете Windows на компьютере и получаете возможность выхода в интернет, загружайте и устанавливайте бесплатный полноценный архиватор, который вам нравится. А если ещё не знаете какой вам нравится, то рекомендую WinRAR как самый популярный и имеющий все нужные функции
Статейка понравилась? Тогда поделитесь в соц.сетях с друзьями, глядишь и им поможет!








