Создание deb пакетов
Содержание:
- How to remove deb packages
- Устанавливаем архив TAR.GZ в Ubuntu
- What’s up doc ?
- Установка .deb-файлов на дистрибутивы Ubuntu и Debian для Linux.
- Создание deb пакетов
- Install .deb package using GDebi package installer(UI)
- How to Install deb Packages on Ubuntu Linux
- Установка с помощью пакетного менеджера
- Первый способ
- 3.10. Создание смешанной системы Debian
How to remove deb packages
Removing a deb package isn’t a big deal either. And no, you don’t need the original deb file that you used to install the program.
Method 1: Remove deb packages using apt command
All you need is the name of the program that you’ve installed and then you can use apt or dpkg to remove that program.
Now the question comes, how do you find the exact program name that you need to use in the remove command? The apt command has a solution for that as well.
You can find the list of all installed files with the apt command, but manually going through this will be a pain. So you can use the grep command to search for your package.
For example, I installed the AppGrid application in the previous section but if I want to find out the exact program name, I can use something like this:
This will give me all the packages that have grid in their name, and from there I can get the exact program name.
As you can see, a program called appgrid is installed. Now you can use this program name with the apt remove command.
Method 2: Remove deb packages using dpkg command
You can use dpkg to find the installed program’s name:
The output will give all the packages installed that have grid in their names.
ii in the above command output means that the package has been correctly installed.
Now that you have the program name, you can use the dpkg command to remove it:
Tip: Updating deb packagesSome deb packages (like Chrome) provide updates through system updates, but for most other software you’ll have to remove the existing program and install the newer version.
I hope this beginner’s guide helped you install deb packages on Ubuntu. I added the remove part so you can have better control over the programs you installed.
Устанавливаем архив TAR.GZ в Ubuntu

Установку таких данных можно произвести гораздо проще. Детальнее о разборе инсталляции RPM-пакетов читайте в другой нашей статье, мы же переходим к первому шагу.
Шаг 1: Инсталляция дополнительных инструментов
Для осуществления поставленной задачи вам потребуется всего одна утилита, которую необходимо загрузить еще до начала взаимодействия с архивом. Конечно, в Ubuntu уже есть встроенный компилятор, но наличие утилиты для создания и сборки пакетов позволит переделать архив в отдельный объект, поддерживаемый файловым менеджером. Благодаря этому вы сможете передавать DEB-пакет другим пользователям или удалять программу из компьютера полностью, не оставляя лишних файлов.
- Откройте меню и запустите «Терминал».

Введите команду для добавления нужных компонентов.
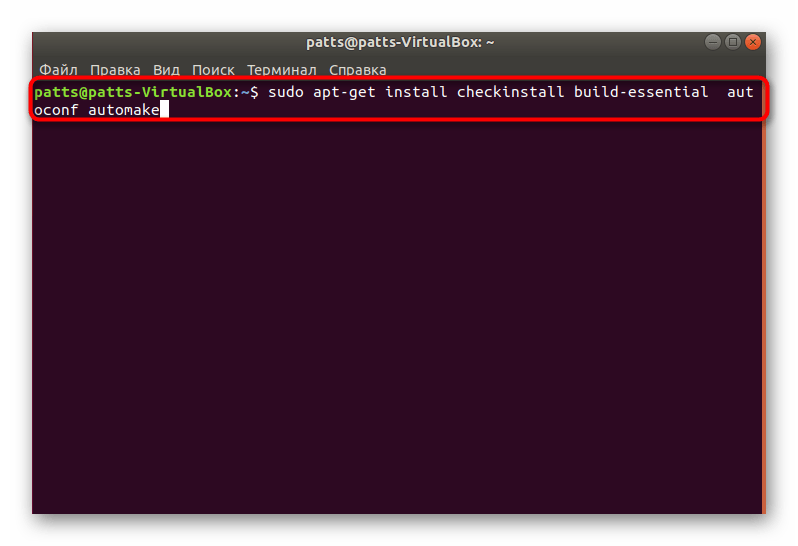
Для подтверждения добавления потребуется ввести пароль от главной учетной записи.

Выберите вариант Д, чтобы запустить операцию добавления файлов.

Ожидайте завершения процесса, после чего появится строка ввода.

Процесс инсталляции дополнительной утилиты всегда проходит успешно, поэтому с этим шагом не должно возникнуть никаких проблем. Передвигаемся к дальнейшим действиям.
Шаг 2: Распаковка архива с программой
Теперь вам требуется подключить накопитель с сохраненным там архивом или загрузить объект в одну из папок на компьютере. После этого приступайте к выполнению следующей инструкции:
- Откройте файловый менеджер и перейдите в папку хранения архива.

Нажмите по нему правой кнопкой мыши и выберите пункт «Свойства».

Узнайте путь к TAR.GZ — он пригодится для осуществления операций в консоли.
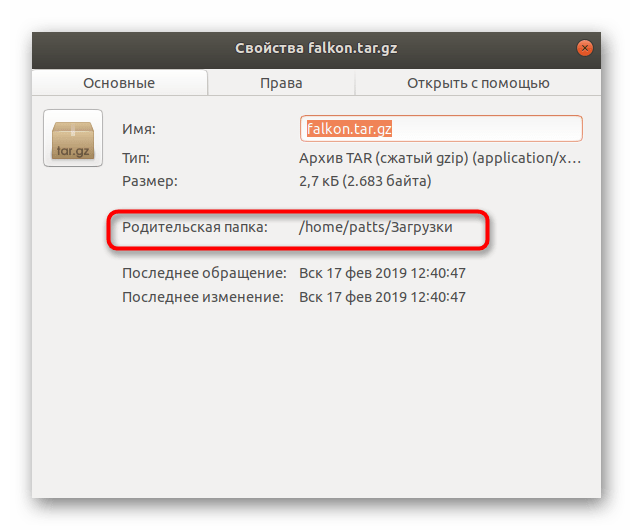
Запустите «Терминал» и перейдите в эту папку хранения архива с помощью команды , где user — имя пользователя, а folder — название директории.

Извлеките файлы из директории, вписав tar , где falkon.tar.gz — название архива. Обязательно нужно ввести не только имя, но и .
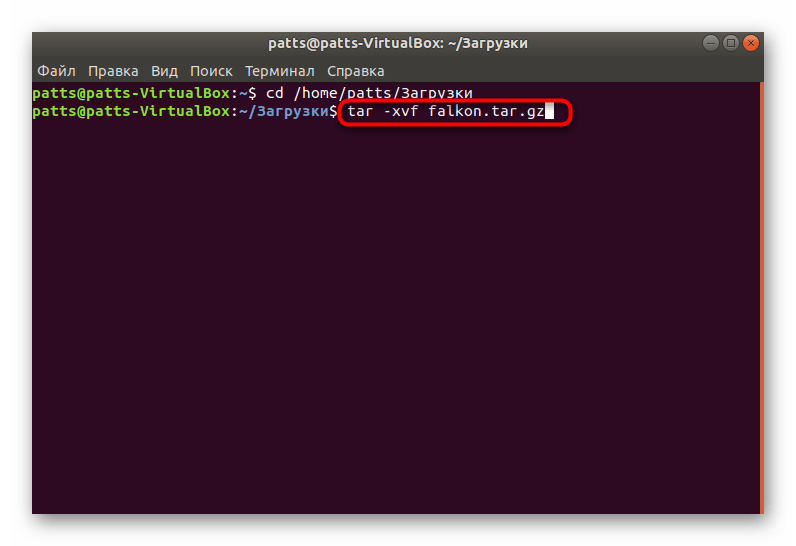
Вы будете ознакомлены со списком всех данных, которые удалось извлечь. Они будут сохранены в отдельной новой папке, находящейся по этому же пути.

Осталось только собрать все полученные файлы в один DEB-пакет для дальнейшей обычной установки программного обеспечения на компьютер.
Шаг 3: Компилирование DEB-пакета
Во втором шаге вы вытащили файлы из архива и поместили их в обычную директорию, однако это еще не обеспечит нормальное функционирование программы. Его следует собрать, придав логический вид и сделав нужный установщик. Для этого используются стандартные команды в «Терминале».
- После процедуры разархивации не закрывайте консоль и переходите сразу в созданную папку через команду , где falkon — название необходимой директории.
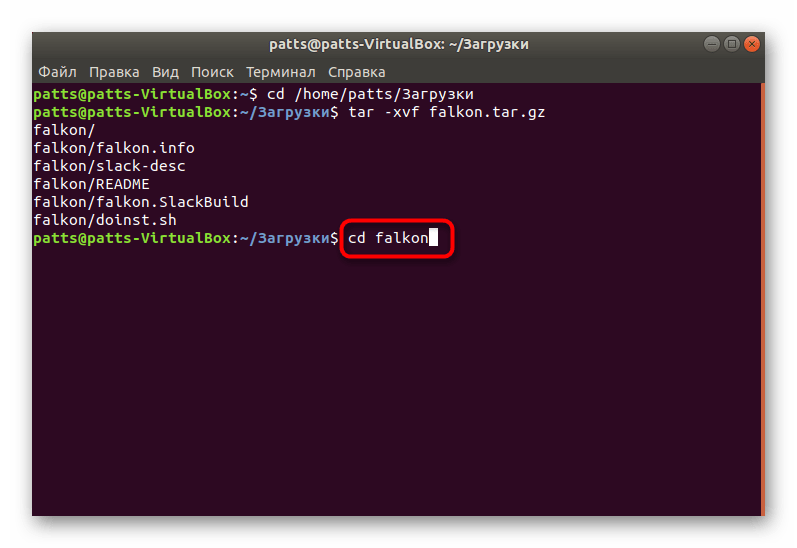
Обычно в сборке имеются уже скрипты по осуществлению компиляции, поэтому советуем сначала проверить команду , а в случае ее неработоспособности задействовать .

Если же обе команды оказались нерабочими, нужно самому добавить необходимый скрипт. Последовательно введите в консоль команды:
Во время добавления новых пакетов может оказаться, что в системе не хватает определенных библиотек. Вы увидите соответствующее уведомление в «Терминале». Установить недостающую библиотеку можно командой , где namelib — название требуемого компонента.
По завершении предыдущего шага приступайте к компиляции, вписав команду . Время сборки зависит от объема информации в папке, поэтому не закрывайте консоль и ждите появления уведомления об удачном компилировании.
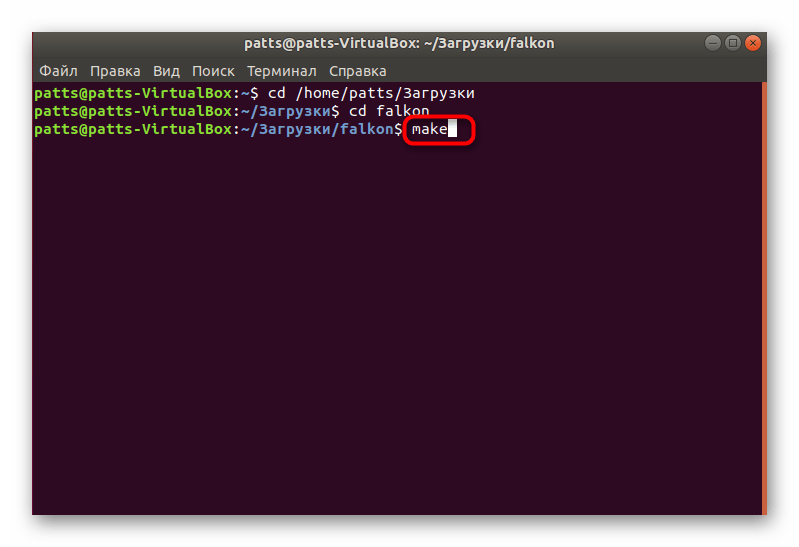
В последнюю очередь впишите .
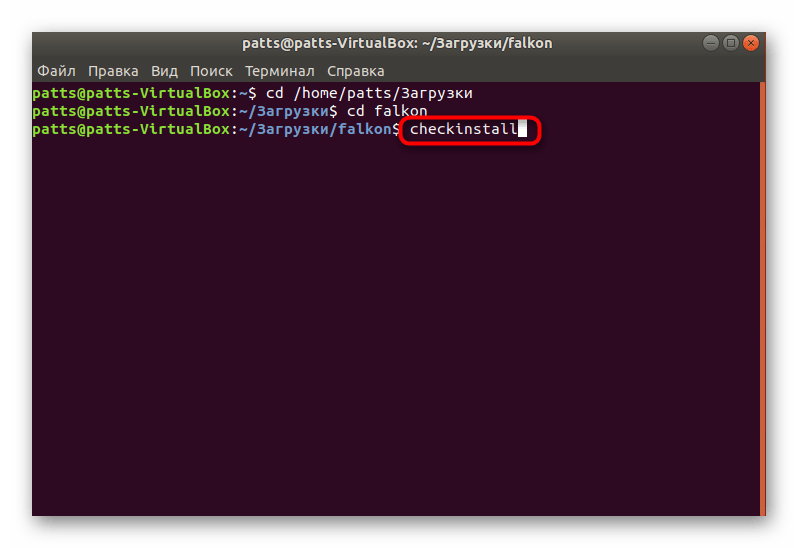
Шаг 4: Установка готового пакета

Подробнее: Установка DEB-пакетов в Ubuntu
При попытке установки рассмотренных архивов важно также учитывать, что некоторые из них были собраны специфическими методами. Если приведенная выше процедура не работает, загляните в саму папку распакованного TAR.GZ и отыщите там файл Readme или Install, чтобы ознакомиться с описаниями по установке.. Опишите, что у вас не получилось.
Наши специалисты постараются ответить максимально быстро.
Опишите, что у вас не получилось.
Наши специалисты постараются ответить максимально быстро.
What’s up doc ?
17/08/2007 :
I think you have noticed ads. I need that to pay
the huge amount of bandwidth.
10/05/2012 :
New domain name deb-multimedia.org
You must edit your /etc/apt/sources.list to replaces the old repository name by the new one.
Little explanation about the domain name change, Debian asked me to stop using the word debian. You can read the DPL message
here.
23/03/2021 :
Jessie has been moved to archive.deb-multimedia.org.
01/03/2021 :
For people who have not noticed, I’ve upload mythtv 31 and kodi 19 packages to stable-backports.
If this repository is too slow for you, use a mirror.After you have added the necessary line in /etc/apt/sources.list
the first package to install is deb-multimedia-keyring.
apt-get update
The -oAcquire::AllowInsecureRepositories=true option is mandatory since Buster and thus also needed for unstable.
apt-get update -oAcquire::AllowInsecureRepositories=true
apt-get install deb-multimedia-keyring
Since Squeeze you can install this package with apt-aget. Simply press y
when the package ask what to do (don’t press return).
If apt-get can not find the new key, do that :
wget http://www.deb-multimedia.org/pool/main/d/deb-multimedia-keyring/deb-multimedia-keyring_2016.8.1_all.deb
sudo dpkg -i deb-multimedia-keyring_2016.8.1_all.deb
You can verify the package integrity with : sha256sum deb-multimedia-keyring_2016.8.1_all.deb
9faa6f6cba80aeb69c9bac139b74a3d61596d4486e2458c2c65efe9e21ff3c7d deb-multimedia-keyring_2016.8.1_all.deb
Final and mandatory step.
An apt-get update
an apt-get dist-upgrade to install all packages related to ffmpeg.
For buster (stable)
amd64, arm64, armel, armhf and i386 packages
(non-free is for i386 only. Now amd64 use multi-arch)
add in your /etc/apt/sources.listdeb http://www.deb-multimedia.org buster main non-free
ordeb ftp://ftp.deb-multimedia.org buster main non-free
ordeb http://www.deb-multimedia.org stable main non-free
ordeb ftp://ftp.deb-multimedia.org stable main non-free
For buster-backports (stable-backports)
amd64, arm64, armel, armhf and i386 packages
add in your /etc/apt/sources.list
apt-get install must be called with the -t option -t stable-backports in order to install packages from stable-bacports.deb http://www.deb-multimedia.org buster main non-freedeb http://www.deb-multimedia.org buster-backports main
ordeb ftp://ftp.deb-multimedia.org buster main non-freedeb ftp://ftp.deb-multimedia.org buster-backports main
ordeb http://www.deb-multimedia.org stable main non-freedeb http://www.deb-multimedia.org stable-backports main
ordeb ftp://ftp.deb-multimedia.org stable main non-free
deb ftp://ftp.deb-multimedia.org stable-backports main
For bullseye (testing)
amd64, arm64, armel, armhf and i386 packages
(non-free is for i386 only. Now amd64 use multi-arch)
add in your /etc/apt/sources.listdeb https://www.deb-multimedia.org bullseye main non-free
ordeb ftp://ftp.deb-multimedia.org bullseye main non-free
ordeb https://www.deb-multimedia.org testing main non-free
ordeb ftp://ftp.deb-multimedia.org testing main non-free
For sid (unstable)
amd64, arm64, armel, armhf, i386 and powerpc packages.
non-free is for i386 only. Now amd64 use multi-arch
add in your /etc/apt/sources.listdeb https://www.deb-multimedia.org sid main non-free
ordeb ftp://ftp.deb-multimedia.org sid main non-free
For stretch (oldstable)
amd64, armel, armhf, i386, kfreebsd-amd64, kfreebsd-i386, mips, mipsel and powerpc packages
(non-free is for i386 only. Now amd64 use multi-arch)
add in your /etc/apt/sources.listdeb http://www.deb-multimedia.org stretch main non-free
ordeb ftp://ftp.deb-multimedia.org stretch main non-free
ordeb http://www.deb-multimedia.org oldstable main non-free
ordeb ftp://ftp.deb-multimedia.org oldstable main non-free
For stretch-backports (oldstable-backports)
amd64, armel, armhf, i386, kfreebsd-amd64, kfreebsd-i386, mips, mipsel and powerpc packages
add in your /etc/apt/sources.list
apt-get install must be called with the -t option -t oldstable-backports in order to install packages from oldstable-bacports.deb http://www.deb-multimedia.org stretch main non-freedeb http://www.deb-multimedia.org stretch-backports main
ordeb ftp://ftp.deb-multimedia.org oldstable main non-freedeb ftp://ftp.deb-multimedia.org oldstable-backports main
For experimental amd64 and i386 packages.
add in your /etc/apt/sources.listdeb http://www.deb-multimedia.org experimental main
ordeb ftp://ftp.deb-multimedia.org experimental main
The official Debian experimental repository isn’t needed
Установка .deb-файлов на дистрибутивы Ubuntu и Debian для Linux.
Вы можете выбрать вариант с использованием графического интерфейса или командной строки для установки deb-пакета. Выбор за вами.
Давайте посмотрим, как устанавливаются deb-файлы.
Метод 1: Используя стандартный Центр программного обеспечения
Самый простой метод заключается в использовании программного центра по умолчанию встроенного в Ubuntu. Здесь нечего особенного делать. Просто перейдите в папку, в которую вы скачали .deb файл (обычно это папка Downloads) и дважды щелкните по файлу.
Откроется центр программного обеспечения, где вы должны увидеть кнопку установки программного обеспечения. Все, что вам нужно сделать, это нажать кнопку установки и ввести пароль для входа в систему.
Видите, это даже проще, чем установка из файла .exe в Windows, не так ли?
Проблемы: Двойным щелчком по deb-файлу программа не открывается в центре программного обеспечения в Ubuntu 20.04.
Двойной щелчок по deb-файлу в Ubuntu 20.04 открывает файл в менеджере архива вместо программного центра.
Это странно, но это легко исправить. Все, что вам нужно сделать, это щелкнуть правой кнопкой мыши на deb-файле и выбрать вверху Открыть с помощью. Здесь выберите Открыть с помощью Центра приложений.
Метод 2: Используя приложение Gdebi для установки deb-пакетов с зависимостями.
Опять же, жизнь была бы намного проще, если бы все всегда шло гладко. Но это не та жизнь, которую мы знаем.
Теперь, когда вы знаете, что .deb-файлы можно легко установить через Центр Программного Обеспечения, позвольте мне рассказать вам об ошибке зависимости, с которой вы можете столкнуться при работе с некоторыми пакетами.
Происходит то, что программа может зависеть от другого программного обеспечения (например, библиотек). Когда разработчик готовит для вас пакет deb, он может предположить, что в вашей системе уже есть этот пакет.
Но если это не так и в вашей системе нет тех необходимых программ, вы столкнетесь с печально известной «ошибкой зависимостей».
Центр программного обеспечения не может справиться с такими ошибками самостоятельно, поэтому вам придется использовать другой инструмент, так называемый gdebi.
gdebi — это легковесное приложение с графическим интерфейсом пользователя, единственной целью которого является установка deb-пакетов.
Оно определяет зависимости и пытается установить их вместе с файлами .deb.
Лично я предпочитаю gdebi, а не центр программного обеспечения для установки deb-файлов. Это легкое приложение, поэтому установка кажется более быстрой.
Вы можете установить gdebi из центра программного обеспечения или с помощью команды, приведенной ниже:
Метод 3: Установка .deb файлов в терминале с помощью dpkg.
Если вы хотите установить deb-пакеты с помощью терминала, вы можете использовать либо команду apt, либо команду dpkg. Команда apt на самом деле использует команду dpkg под капотом, но apt более популярна и проста в использовании.
Если вы хотите использовать команду apt для deb файлов, используйте ее следующим образом:
Если вы хотите использовать команду dpkg для установки deb-пакетов, вот как это лучше сделать:
В обеих командах вы должны заменить path_to_deb_file на путь и имя загруженного deb-файла.
Если во время установки deb-пакетов вы получили ошибку зависимостей, вы можете использовать следующую команду для её исправления:
Создание deb пакетов
Шаг 1. Подготовка
Давайте создадим для этого примера небольшую программу на Си. Она будет называться hellolosst и будет выводить на экран строку Hello from losst.ru в терминал при запуске. Сначала создайте папку hellolosst и перейдите в неё:
Затем поместите в неё файл с исходным кодом:
Для компиляции программы выполните такую команду:
Затем вы можете её выполнить:
Таким образом, теперь у нас есть программа, которую надо упаковать в deb пакет.
2. Создание манифеста
В каждом deb пакете содержаться не только файлы самой программы, но и файл манифеста, в котором описан пакет, его зависимости и параметры. Этот файл имеет название control и должен находится в папке DEBIAN. Для сборки пакета будем использовать папку package, чтобы файлы программы не путались с исходными файлами и те не попали в пакет. Создайте эти папку:
Прежде чем вы сможете создать этот файл надо узнать несколько вещей. Первым делом надо посмотреть размер файлов программы, поскольку в данном случае файл один, достаточно посмотреть его размер:
Если файлов несколько, то можно удалить исходники и посмотреть общий размер папки с файлами программы. Дальше надо понять от каких пакетов будет зависеть ваша программа. Для этого воспользуйтесь командой objdump:
В данном случае программе необходима только libc. Чтобы посмотреть в каком пакете она находится выполните:
Пакет называется libc6. Затем создайте файл манифеста со следующим содержимым:
Это минимальный набор параметров в файле манифеста. Вот их значение:
Package — имя пакета;
Version — версия программы в пакете, будет использована при обновлении пакета;
Section — категория пакета, позволяет определить зачем он нужен;
Priority — важность пакета, для новых пакетов, которые ни с чем не конфликтуют обычно прописывают optional, кроме того доступны значения required, important или standard;
Depends — от каких пакетов зависит ваш пакет, он не может быть установлен, пока не установлены эти пакеты;
Recommends — необязательные пакеты, но тем не менее они обычно устанавливаются по умолчанию в apt;
Conflicts — пакет не будет установлен, пока в системе присутствуют перечисленные здесь пакеты;
Architecture — архитектура системы, в которой можно установить этот пакет, доступные значения: i386, amd64, all, последнее означает, что архитектура не имеет значения;
Installed-Size — общий размер программы после установки;
Maintainer — указывает кто собрал этот пакет и кто отвечает за его поддержку;
Description — краткое описание пакета.
3. Расположение файлов
Манифест готов. Теперь в папке пакета надо создать структуру папок, аналог того, что есть в корневой файловой системе. В данном случае надо создать папку usr/bin и поместить туда исполняемый файл:
4. Скрипты установки
Несмотря на то, что система установки пакетов очень мощная и позволяет делать многое, некоторые вещи всё же сделать нельзя. Для решения этой проблемы была предусмотрена возможность выполнять скрипты перед установкой пакета и после. Аналогично это работает для удаления пакета — перед и после. Эти скрипты называются preinst, postinst, prerm и postrm. Каждый файл просто содержит набор скриптов, которые надо выполнить. Например:
Разработчики Debian не рекомендуют использовать эти скрипты без крайней надобности, поскольку они дают вам полный контроль над системой пользователя и вы можете случайно что-то повредить. Обычно эти скрипты используются для того чтобы задавать пользователям вопросы и на основе этого генерировать конфигурационные файлы.
5. Сборка и проверка пакета
Осталось собрать настроенный пакет. Для этого используйте такую команду:
Теперь вы знаете как как собрать deb пакет. После завершения сборки можете установить его с помощью apt:
После этого исполняемый файл программы появится в /usr/bin, а сообщение из postinst будет выведено после установки.
Install .deb package using GDebi package installer(UI)
In order to install a .deb package using the gdebi user interface, please follow these steps:
Install GDebi Package Installer
If gdebi is not installed on your system, you can easily install it through the Ubuntu Software manager.
In your Ubuntu desktop Activities toolbar, click the Ubuntu Software icon.
In the following view, click on the search icon and enter gdebi in the search bar. The search results will display the GDebi Package Installer as follows:
Click on this search entry in order to open the following view:
Click the Install button to begin the installation process. The following authentication dialog will display for you to provide your authentication details as only an authorized user can install software on Ubuntu.
Enter your password and click the Authenticate button. After that, the installation process will begin, displaying a progress bar as follows.
GDebi will then be installed to your system and you will get the following message after a successful installation:
Through the above dialog, you can choose to directly launch GDebi and even Remove it immediately for whatever reason.
Install a .deb package
We will again use the Google Chrome Stable’s .deb package to explain how to install software through its .deb file using GDebi package installer.
We will move to the Downloads folder as our .deb file is residing there. There, We will right-click on the package and select ‘Open with other application’ from the menu.
From the above Select Application dialog, select the GDEbi Package Installer. The package will then be loaded in gdebi as follows:
Now click the Install Package button in order to initiate the installation procedure. The following authentication dialog will display for you to provide your authentication details as only an authorized user can install software on Ubuntu.
Enter your password and click the Authenticate button. After that, the installation process will begin, displaying a progress bar as follows.
The software will then be installed on your system and can be accessed from the system Dash or the applications listing.
Removal:
Open the .deb file of the installed software in the Gdebi Package Installer.
GDebi will give you two options that you can choose from; reinstall the package and remove the package.
Click the Remove Package button from the above view. An authentication dialog will display for you to provide your authentication details as only an authorized user can remove software on Ubuntu. Enter your password and click the Authenticate button. After that, the uninstall process will begin, displaying a progress bar as follows.
You can choose among any of these methods, based on your preferences, in order to install .deb packages either through the command line or the UI.
3 Ways to Install Software from .deb Packages in Ubuntu
How to Install deb Packages on Ubuntu Linux
There are many ways you can install deb packages. Among them, the below list is the best and easy way to follow.
- Download the program and click on it.
- Using gdebi
- – Debian Package Management System
- apt to install packages
1. Double click the downloaded .deb file
This is the easiest and simple way to install a deb package onto the Ubuntu or Debian system. Users don’t need to do anything, download the desired .deb file and double-click it. The application will be opened in the software center and show an Install button. Just click on it, and voila, it’s done.
2. Using gdebi
gdebi is one of the best ways to install deb files on the Ubuntu Linux system. I personally prefer to use this system. gdebi will collect all the necessary dependencies before installing the main .deb file. It will always try to remove the dependency errors while performing deb file installation.
Resource Link: How To Install Software in Ubuntu Linux: A Complete Guide for Newbie
Install gdebi onto your system before you go installing the deb file. gdebi is available for both the ways “Terminal/Shell” and GUI – Graphical User Interface. Installing through the gdebi is efficient and fast compared to the Ubuntu software center.
Installing gdebi
Run the following command into the Terminal to install gdebi.
sudo apt install gdebi-core
Install .deb packages with gdebi
sudo gdebi /path/to/filename.deb
Example:
sudo gdebi google-chrome-stable_current_i386.deb
3. – Debian Package Management System
Installing a deb package through dpkg is a bit for advanced users but the most reliable one.
Install a package
To install a deb file, open the Terminal and run the following command:
sudo dpkg -i .deb
Example:
sudo dpkg -i google-chrome-stable_current_i386.deb
Resolve Dependency Errors
Run the below command if you get any dependency errors. It will fix all the errors.
sudo apt-get install -f
Remove the application
If you want to uninstall a software, run the command into the Terminal.
dpkg -r packagename.deb
To Reconfigure/Repair the deb installation.
sudo dpkg-reconfigure packagename
4. Apt to install packages ( apt-get tool )
There is another way to install deb files on the Ubuntu system that is an apt-get tool.
sudo apt install ./name.deb
( if in current dir) or ()
You must move the deb file into if the Ubuntu system is old enough. The above command will download all the necessary dependencies when running into the Terminal.
Final Thought
Debian or .deb packages are the executable files that can be installed on Ubuntu. If the user wants, they can install any deb files onto the Ubuntu Linux system. Most modern “apt-get” can install the deb packages, but the most reliable and simple way is to follow or gdebi installer.
Установка с помощью пакетного менеджера
Эволюция методов установки и управления программными пакетами со временем дошла до использования пакетных менеджеров, плотно интегрированных с репозиториями. В репозиториях содержатся упакованные файлы программ с данными об их зависимостях. После установки к операционной системе уже подключены системные репозитории: с их помощью можно обновлять ОС и устанавливать программные пакеты, которые были адаптированы и оптимизированы для работы с этой версией операционной системы.
Перед началом установки пакетов рекомендуется обновить данные о версиях и зависимостях в репозитории следующей командой:
Скриншот №1. Обновление данных о версиях и зависимостях в репозитории
Если необходимо уточнить название пакета, который требуется установить — ищем в локальном кэше менеджер по ключевым словам, например, web server:
В результате получим большой перечень пакетов, где данное ключевое слово присутствует в описании:
Скриншот №2. Поиск по ключевым словам
Выбираем нужный нам пакет — в данном случае это apache2, и устанавливаем его:
Пакетный менеджер проверяет зависимости, версии, сравнивает их с уже установленными через apt-get пакетами, после чего выдает список необходимых для установки компонентов и запрашивает разрешение на продолжение операции:
Скриншот №3. Установка пакета
Нажимаем y и дожидаемся окончания установки.
Часто используемые команды пакетного менеджера:
- apt-get update — обновление информации о пакетах и зависимостях в подключенных репозиториях;
- apt-get upgrade — обновление всех установленных пакетов до актуальной версии, имеющейся в репозитории;
- apt-get install имя_пакета — установка пакета;
- apt-get remove имя_пакета — удаление пакета;
- apt-get download имя_пакета — скачать deb-пакет в локальную папку;
- apt-cache search ключевые слова — поиск пакета по ключевым словам;
- apt-cache show имя_пакета — показать информацию о пакете;
- apt-cache depends имя_пакета — показать от каких компонентов зависит данный пакет;
- apt-cache rdepends имя_пакета — показать какие компоненты зависят от пакета;
- apt-mark hold имя_пакета — зафиксировать текущую версию пакета, прекратить обновление пакета;
- apt-mark unhold имя_пакета — разрешить обновление пакета.
Первый способ
Используя этот метод, мы можем загружать пакеты из системы и устанавливать их позже в той же системе или в любой другой системе, не имеющей подключения к Интернету.
Также можно загружать пакеты для систем с разной архитектурой. Например, вы можете загрузить 32-битные пакеты из 64-битной системы и наоборот.
Как загрузить пакеты deb с зависимостями локально?
к чтобы локально загрузить пакеты с зависимостями в Debian, Ubuntu и производных, вы можете использовать один из следующих методов.
Это самый простой и прямой метод.
Для этого просто выполните следующую команду, чтобы загрузить пакет со всеми зависимостями, не устанавливая их:
sudo apt-get install --download-only nombre-del-paquete
все загруженные файлы будут сохранены в папке /var / cache / apt / archives.
Теперь мы можем просто скопировать всю папку кеша на любой флеш-накопитель, чтобы позже использовать эти загруженные пакеты.
Чтобы установить загруженные пакеты, просто перейдите к сделанной нами копии и установите ее с помощью следующей команды:
sudo dpkg -i *
Проблема с использованием этого метода, хотя он кажется простым, заключается в том, что папка кеша не только хранит пакет, который вы только что загрузили, с его зависимостями, но также содержит гораздо больше пакетов, которые были установлены в системе.
Поэтому вам следует очистить кеш, если вы не хотите носить с собой ненужные пакеты. Хотя для этого случая можно использовать другой метод.

3.10. Создание смешанной системы Debian
Проблема
Требуется установить базовую систему в стабильной версии, а также некоторые программы из тестовой версии. Другими словами, вы хотите иметь абсолютно надежную базовую систему, но в некоторых программах вам необходимы дополнительные возможности, присутствующие только в более новых версиях.
Решение
Отредактируйте файл /etc/apt/sources.list так, чтобы в нем содержались ссылки на источники как для стабильной, так и тестовой версий (за информацией о файле sources.list обращайтесь к разделу 3.2. Затем отредактируйте /etc/apt/apt.conf и задайте версию по умолчанию (в нашем примере это стабильная версия). Затем при установке или обновлении пакетов нужная версия выбирается при помощи флага -t.
Отредактированный (или созданный) файл /etc/apt/apt.conf должен выглядеть примерно так:
// Версия системы по умолчанию. // Допустимые значения: woody, sarge, sid // (или stable, testing, unstable) APT::Default-Release "stable"; |
Далее производится обновление списков пакетов:
# apt-get update |
Сейчас по умолчанию используется стабильная версия, поэтому указывать ее при установке пакетов не обязательно. Следующая команда устанавливает Tuxkart из стабильной версии:
# apt-get install tuxkart |
Для установки пакета из тестовой версии (Sarge) воспользуйтесь ключом -t:
# apt-get -t testing install tuxkart |
Чтобы гарантированно получить конкретную версию, укажите номер пакета:
# apt-get install tuxkart=0.2.0-3 |
Комментарий
Сопровождение смешанной системы требует осторожности, особенно если в качестве базовой версии используется Woody. По мере «старения» Woody могут возникнуть проблемы двоичной совместимости с Sarge/Sid
Различия между ключевыми системными файлами (такими как libc и gcc) могут стать настолько серьезными, что пакеты Sarge/Sid не будут устанавливаться в Woody. Если это произойдет, попробуйте построить пакеты по исходным текстам (см. раздел 3.6).








