Яндекс.диск для windows
Содержание:
- Почему лучше хранить информацию на облачном сервисе?
- Использование Яндекс Диск на Windows 7
- Где скачать Яндекс.Браузер
- Функционал программы
- Как настроить работу Яндекс.Диск?
- Как использовать Яндекс Диск в браузере
- Пошаговая инструкция
- Кстати, в Яндекс.Диске предусмотрено несколько платформ:
- Как создать сетевой Яндекс.Диск на компьютере
- Таким образом, Яндекс.Диску присущи следующие характеристики:
- Для чего нужен Яндекс.Диск
- Пошаговая инструкция
- Как скачать программу на ОС Windows
- Скачайте Яндекс Диск 2019 бесплатно
- Установка на другие устройства
- Функционал программы
- Как загрузить информацию на Я.Диск
- Яндекс Диск — надёжное файловое хранилище
- Регистрация почтового ящика
- Установка утилиты на ПК
Почему лучше хранить информацию на облачном сервисе?
Хранение информации на физических носителях постепенно уходит в прошлое. И этому есть ряд причин. Преимущество хранения информации в сети обусловлено тем, что:
- Диск или флешку с информацией можно повредить или потерять. Что бы потерять информацию, хранящуюся в интернете должны выйти из строя сервера компании. Шанс такого исхода менее вероятен, чем потеря физического носителя.
- Для получения доступа к информации вам необходимо только устройство с выходом в интернет, а также ваш логин и пароль для входа на сервис.
- Выгружая файлы на «облако», вы имеете возможность освободить память на вашем устройстве.
- Обмен информацией с другими пользователями происходит в течение нескольких секунд.
- Облачные хостинги для хранения информации, в большинстве своём, доступны не только на компьютере, но и на мобильном устройстве. Доступ к информации постоянно будет под рукой.
Минусы такого способа хранения информации:
- Сервера компании всё-таки могут выйти из строя. Это может быть связано с поломкой оборудования, либо как следствие хакерских атак.
- Для загрузки файла на «облако» может потребоваться высокое качество интернет-соединения, а также время на передачу информации в зависимости от размера файла.
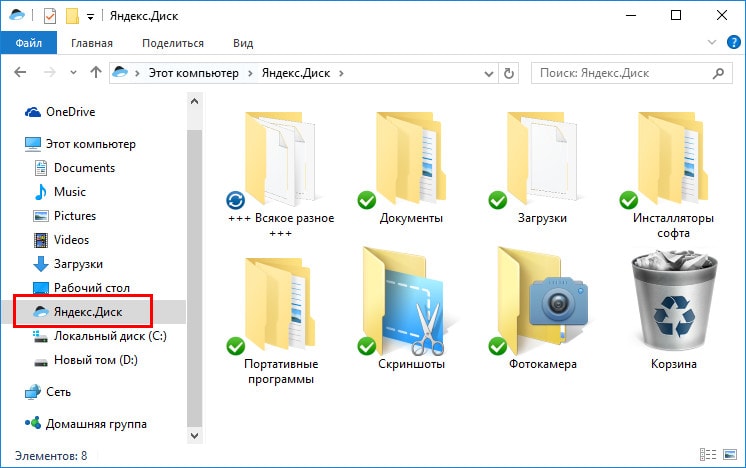
Тем не менее, преимуществ гораздо больше, вследствие чего такой способ хранения информации набирает всё больше популярности.
Гарантом в сохранности информации на «облачном» хранилище выступает компания, которая предоставляет услугу. А значит выбирать стоит среди серьёзных компаний, которые уже сделали себе мировое имя. Например, компания «Яндекс».
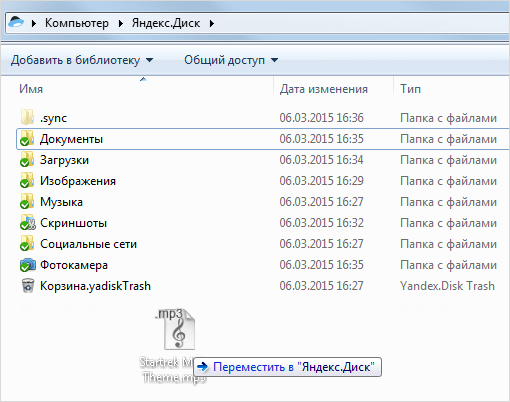
Использование Яндекс Диск на Windows 7
Чтобы с удобством перемешать огромный файлы без внешних носителей, необходимо скачать Яндекс Диск для Windows 7. Также вы сможете открывать персональные документы с любых устройств, не имея доступа к глобальной сети.
Поддержка различных расширений
Не так давно, чтобы воспользоваться функциями Яндекс Диска, пользователь должен был получить инвайт от друга или знакомого. Теперь загрузить его на компьютер может любой юзер. Программа разработана специально для операционных систем Виндовс всех версий, а также для Андроид, Виндовс Фон, iOS и Mac OS X.
Доступные форматы:
- Архивы: RAR, TAR, ZIP;
- Видео и музыка: MP3, MP4;
- Картинки: GIF, BMP, TIFF, CDR, AI, JPG, PNG, NEF, EPS, PSD;
- Документы: PPT/PPTX, ODT, ODS, DOC/DOCX, XSL/XSLX, RTF, TXT, PDF, ODP, CSV;
- Книги: EPUB, FB2.
Характеристики облачного хранилища
Перед установкой следует ознакомиться с основными возможностями:
- Быстрая синхронизация, можно удалять папки с ПК, если они расположены на диске;
- Можно просматривать видео и прослушивать музыку в самой программе с помощью интегрированного Флеш-плеера;
- Пользователю предоставляется 10 ГБ бесплатно для хранения любых файлов;
- Имеется встроенный антивирус для анализа используемого контента;
- Вход через «Пуск», а также через иконку в трее и «Проводник»;
- С внешних носителей (карта памяти, фотоаппарат, камера) удастся перенести данные в облако автоматически;
- Простота загрузки файлов;
- Загрузка игр, музыки, фильмов и других файлов с помощью функции «Drag-and-Drop».
Как залить файл и увеличить объем хранилища
Далее нужно знать, как отправить игру или картинку в облачный сервис:
- Сначала нужно создать новую учетную запись. Нажмите на ссылку «Создать аккаунт»;
- На ПК будет сгенерирована папка, которая отображает содержание вашего Яндекс Диска 2.0. Ее можно переместить на рабочий стол, для удобства;
- Чтобы залить файл на сервер, достаточно переместить его в эту папку. После загрузки будет предоставлена публичная ссылка на скачивание, которую стоит отправить друзьям.
Для увеличения дискового пространства:
- Сначала дается 3 ГБ памяти, и бесплатно их удастся расширить до 10 ГБ;
- За каждого друга, зарегистрировавшегося по инвайт-ссылке, вы получите по 0,5 ГБ, увеличить объем можно до 20 ГБ. При этом вы должны пользоваться Почтой;
- Если у вас имеется подписка на Яндекс Музыку, то вам предоставят дополнительное место в подарок.
Где скачать Яндекс.Браузер
Для начала, чтобы скачать яндекс браузер для виндовс 10, необходимо воспользоваться любым уже установленным на вашем компьютере (или же ноутбуке) браузером. Даже если Ваше устройство новое, то не пугайтесь – на нем наверняка есть стандартные браузеры, такие как, например, Microsoft Edge для Windows 10 или Internet Explorer для более ранних версий операционной системы. Теперь подробнее о том, как и где скачать Яндекс.Браузер на ваш ноутбук, или компьютер.

2. Перейдя по данной ссылке Вы увидите жёлтую кнопку
«Скачать». Она достаточно большая, из-за чего ее сложно не заметить. Нажимаем
на нее для загрузки браузера.
3.Далее появится кнопка «Выполнить». Для подтверждения
нажимаем и на нее.
4. Больше от Вас ничего не требуется. Файл самостоятельно загрузится на Ваш ноутбук (или компьютер), после чего запустится инсталлятор.

Однако если инсталлятор всё же не запустился
автоматически, то Вам стоит найти его в папке, куда инсталлятор был скачан и включить
вручную.
Функционал программы
Среди функций Яндекс.Диска:
- Хранение информации;
- Автозагрузка фото в хранилище;
- Наличие фотогалереи;
- Доступ к файлам со всех устройств, где подключен ваш аккаунт;
- Быстрый и простой поиск нужных файлов;
- Возможность делиться мультимедийными файлами с другими;
- Редактор скриншотов;
- Отправка ссылок на файлы;
- Возможность оставлять комментарии.
Кадрируйте, меняйте резкость, осветляйте свои фото, рисуйте на них – функционал приложения позволяет проводить некоторые манипуляции для редактирования фотографий и рисунков, при чем, получить доступ к инструментам можно и без интернета.
Прослушивать аудио или музыку можно с помощью встроенного плеера, для этого не нужно скачивать композиции в память устройства. Сервис работает с популярными форматами аудио и видео.
Как настроить работу Яндекс.Диск?
Зайдем в настройки программы через шестеренку и увидим разделы:
- Основные. Устанавливаются параметры запуска при включении и отображение новостей;
- Аккаунт– показывает свободное и занятое место на виртуальном диске;
- Синхронизация. Отключение синхронизацию сайта и компьютера;
- Скриншоты. Настраиваются кнопки создания скриншотов и редактирования. Удобно то, что всескриншоты сразу загружаются на облачный диск. Также устанавливается папка, в которую автоматически сохраняются сделанные картинки;
- Раздел Дополнительно. Здесь можно настроить Яндекс Диск на автоматическое обновление версии, поставить ограничение на выделение скорости интернет-соединения и вернуть настройки к заводским.
Облако удобно для людей, которые работают в дороге, постоянно переезжают и так далее. Для получения доступа к личным данным достаточно одного аккаунта на Яндексе. Аккаунт создается для облачного диска, электронной почты и остальных сервисов от Яндекс.
Как использовать Яндекс Диск в браузере
-
- Откройте браузер, используемый для доступа к интернету. Для работы с Яндексом подойдет один из распространенных: Chrome, Opera, Firefox, Internet Explorer.
- В строке поиска вбейте название поисковой системы yandex.ru, как это показано на скриншоте 1 под цифрой 1. Над поисковой строкой находится ряд ссылок с различными сервисами.
- Нажмите на кнопку «Еще» под цифрой 2 и выберите пункт «Диск», (цифра 3).
- На открывшейся странице по центру находится кнопка «Завести Яндекс.Диск».
-
- Нажмите и откройте окно с регистрацией аккаунта.
Вводите ФИО, придумайте логин, пароль и номер мобильного телефона.
- После заполнения нажмите кнопку «Зарегистрироваться». Таким образом можно подключить Яндекс.Диск к браузеру. Можно использовать аккаунт с чужого ПК, если запомните логин и пароль. Не рекомендуется сохранять их в чужих браузерах. После регистрации откроется сервис Яндекс.Диск для Windows. Рассмотрим функционал.
Пошаговая инструкция
В инструкции подробно расскажем, как установить приложение Яндекс Диск для Windows 10.
| Рекомендуем!InstallPack | Стандартный установщик | |
|---|---|---|
| Официальный дистрибутив Яндекс.Диск | ||
| Тихая установка без диалоговых окон | ||
| Рекомендации по установке необходимых программ | ||
| Пакетная установка нескольких программ |
После завершения загрузки инсталлятора, необходимо его запустить двойным нажатием левой кнопки мыши. Начнется установка программы, во время которой вкратце будет рассказано о плюсах и особенностях приложения.
В конце инсталляции будет предложено установить поисковую систему и домашнюю страницу Яндекс по умолчанию. Снимаем галочку возле этого пункта, если в этом нет необходимости и кликаем на кнопку «Готово».
Приложение автоматически войдет в нужный аккаунт, если на компьютере уже установлен Yandex Browser или любой другой обозреватель, в котором есть информация о сервисе. Это облегчает процесс начала работы с приложением. В другом случае появится окно входа. Если профиль в сервисе все ещё не создан, необходимо нажать на «Зарегистрироваться».
Откроется окно регистрации общего аккаунт в системе Yandex, который включает в себя доступ к Почте, Музыке, Диску и Кошельку. Вводим имя и фамилию, придумываем логин с паролем, которые будут использоваться для входа в профиль. Указываем настоящий номер телефона, он будет использоваться для восстановления профиля.
Кстати, в Яндекс.Диске предусмотрено несколько платформ:
- мобильная версия (В том числе и на Android);
- десктопная;
- веб-версия.
Пользуясь Диском, юзерам не придется больше опасаться за данные в случае поломки ПК или ноутбука. Файлы останутся в «хранилище». Вы будете иметь возможность их загрузить снова на новый ПК. Скачав приложение себе на мобильное устройство или планшетный компьютер, файлы будут буквально всегда с вами.
Заходить в «хранилище» можно через область уведомлений, Пуск или проводник. Для загрузки файлов на Яндекс.Диск перетащите их мышкой в папку хранилища. Посредством веб-интерфейса можно просматривать загруженные вами файлы. Всего вас ожидает 10 ГБ места в «облаке». Скачивайте Яндекс.Диск по прямой ссылке.
Как создать сетевой Яндекс.Диск на компьютере
Описанный выше способ установки Диска для Windows поглощает значительный объем памяти на системном диске компьютера. Поэтому пользователи все чаще пользуются сетевым Яндекс.Диском.
Что такое сетевой Диск
В последних версиях ОС, начиная от Windows 7, появляется такая функция, как домашняя сеть, которая объединяет несколько устройств одним маршрутизатором: Wi-Fi или кабелем. Это дает возможность просматривать с других устройств файлы, находящиеся в общем доступе одного компьютера. С этой целью на головном компьютере создается сетевой диск, куда переносятся файлы, чтобы получить к ним доступ с других устройств.
Как установить Сетевой Яндекс-диск
В проводнике необходимо войти в папку «Мой компьютер», и в ней найти и щелкнуть ссылку «подключить сетевой диск».
Далее нужно действовать по инструкции:
Важно! Если в распоряжении пользователя несколько Дисков, зарегистрированных на разных аккаунтах, то галочку перед ссылкой «Запомнить» ставить не надо, иначе она создаст проблемы при входе в другие аккаунты
Подключение сетевого диска.
Папка с названием «Яндекс-диск» появится в расположении вкладки «Мой компьютер».
Как подключить сетевую папку
В отличие от Яндекс.Диска, куда можно открыть доступ всем пользователям интернета без исключения, доступ к сетевой папке ограничивается рамками локальной сети. Это удобно, если пользователь имеет несколько компьютеров, смартфон и планшет. Имея файлы на одном носителе, например, на ПК, владелец компьютера получает возможность просматривать и производить какие-то манипуляции с файлом на других устройствах, входящих в единую домашнюю сеть, или сеть, объединенную Wi-Fi. Имея сетевую папку, владельцу сети не придется переносить файлы на флешку, или в облачные хранилища, чтобы получить к ним доступ на других носителях.
Сетевую папку можно организовать на любом из дисков компьютера, но лучше для этой работы использовать диск D, как не обремененный операционной системой. Для этого необходимо зайти в проводнике в «Мой компьютер» и открыть диск D.
Дополнительно! У кого-то папка «Мой компьютер» имеет несколько другое имя – Этот компьютер или просто Компьютер. Второй диск для хранения файлов в некоторых версиях ОС имеет название Е. От системного диска С его отличает больший объем памяти.
Далее инструкция выглядит так:
Устанавливается уровень доступности для сетевого диска.
В заключение осталось произвести еще несколько действий:
- Необходимо зайти в Центр управления сетями и общим доступом. Самый простой путь к центру – клик по значку интернета на панели задач.
- На вынырнувшей вкладке следует кликнуть Параметры сети и интернет → Центр управления сетями и общим доступом.
- Откроется окно, в котором необходимо в левой колонке кликнуть команду: «Изменить дополнительные параметры общего доступа».
- На вынырнувшей вкладке следует кликнуть Параметры сети и интернет → Центр управления сетями и общим доступом.
- Откроется окно, в котором необходимо в левой колонке кликнуть команду: «Изменить дополнительные параметры общего доступа».
- Нажимая поочередно на стрелочки, необходимо открыть доступ для соответствующих сетей. В завершение следует сохранить изменения.
Работа с сетевыми папками удобна дома, когда необходимо просмотреть файлы на иных устройствах, или в офисах, где над одним документом работают несколько человек. Каждый может со своего компьютера зайти в файл, находящийся в сетевой папке.
Изменение параметров общего доступа для различных сетей.
Яндекс.Диск – удобный современный сервис, который облегчает хранение файлов и работу с ними. Устанавливать его совсем несложно. При желании, его можно использовать не только лично. Но и поставить на ПК всем сотрудникам компании, для предоставления корпоративного доступа к файлам и документам
И не важно при этом, какая версия Виндовс у них установлена
Таким образом, Яндекс.Диску присущи следующие характеристики:
- наличие проигрывателя музыкальных композиций и видеороликов, уже встроенного в приложение;
- проверка антивирусной программой архивов, документов, приложений, которые пользователь загружает;
- ручная настройка доступа;
- возможность отправлять ссылки для просмотра и закачки файлов;
- неограниченность хранения по времени;
- отображение каких-либо изменений в режиме реального времени и др.
Яндексом предусмотрена элементарная установка приложения. Когда начнется процесс скачивания, появятся инструкции, как запустить софт. Соответствующий значок софта отобразится в области уведомлений Виндовс.
Когда установка Яндекс.Диска завершится, необходимо ввести логин и пароль своей учетной записи в Яндексе. До тех пор, пока не произойдет авторизация, на значке будет отображаться восклицательный знак.
Если не получилось пройти авторизацию сразу, кликните «Диск не настроен». Чтобы зарегистрироваться в Яндексе, следует пройти по предложенной ссылке.
Яндексу присуще автоматическое создание папки, где будет расположена копия вашего Диска. Доступно изменение расположения папки.
Как было оговорено выше, работа с софтом простая. Для загрузки файлов, их нужно переместить или скопировать. В меню софта будут отображаться самые последние документы и архивы, которые синхронизировались с сервером, так что даже нет необходимости открывать полностью Яндекс.Диск. Из меню нужный архив можно переместить, поделиться им, удалить.
При удалении файлов из папки, вы перемещаете их в корзину, в которой они будут храниться не более 30 дней. По истечении этого времени файлы будут удалены с сервера, и восстановлению они не подлежат.
Вы можете синхронизировать не все папки, чтобы сэкономить больше места. Иными словами, удаляя с ПК, вам будут доступны эти файлы на странице сервиса Яндекс.Диска.
Скачайте Яндекс.Диск, при помощи которого вы сможете в любой момент из любого места просмотреть свои фотографии, документы, видеоролики. Все, что вам нужно – это доступ в Интернет.
Для чего нужен Яндекс.Диск
Он помогает хранить файлы, редко использующиеся на персональном компьютере (архивы, образы программ, фотографии).
Также Яндекс Диск способен выступать в качестве файлообменного сервиса – если хочется поделиться какой-либо информацией, достаточно выложить ее и открыть доступ. А затем скопировать ссылку, по которой она будет доступна для загрузки.
Использование Яндекс Диска часто спасает ценные данные, которые были предварительно продублированы на компьютере и в облачном хранилище.
Например, если операционная система не запускается в результате сбоя или поломался жесткий диск, владелец файлов может зайти в свой Яндекс аккаунт и скачать их на новое устройство. Такая предусмотрительность сохраняет много времени и денежных средств.
Остается только узнать, как пользоваться Яндекс Диском – чтобы получить возможность лично испытать все преимущества проекта.
Пошаговая инструкция
В инструкции подробно расскажем, как установить приложение Яндекс Диск для Windows 10.
| Рекомендуем!InstallPack | Стандартный установщик |
| Официальный дистрибутив Яндекс.Диск | |
| Тихая установка без диалоговых окон | |
| Рекомендации по установке необходимых программ | |
| Пакетная установка нескольких программ |
kak-ustanovit.rf рекомендует InstallPack, с его помощью вы сможете быстро установить программы на компьютер, подробнее на сайте.
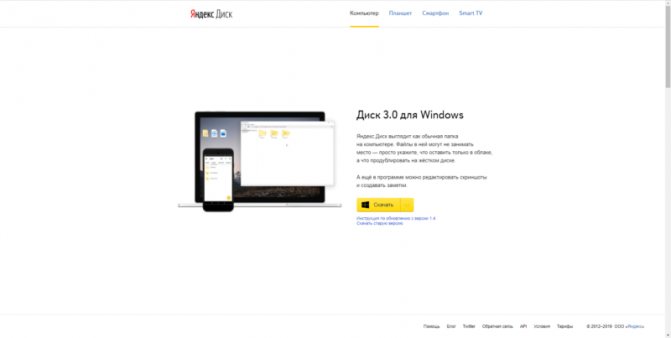
После завершения загрузки инсталлятора, необходимо его запустить двойным нажатием левой кнопки мыши. Начнется установка программы, во время которой вкратце будет рассказано о плюсах и особенностях приложения.
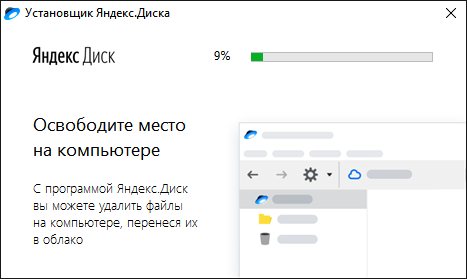
В конце инсталляции будет предложено установить поисковую систему и домашнюю страницу Яндекс по умолчанию. Снимаем галочку возле этого пункта, если в этом нет необходимости и кликаем на кнопку «Готово».
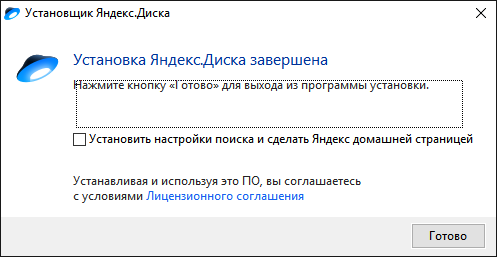
Приложение автоматически войдет в нужный аккаунт, если на компьютере уже установлен Yandex Browser или любой другой обозреватель, в котором есть информация о сервисе. Это облегчает процесс начала работы с приложением. В другом случае появится окно входа. Если профиль в сервисе все ещё не создан, необходимо нажать на «Зарегистрироваться».
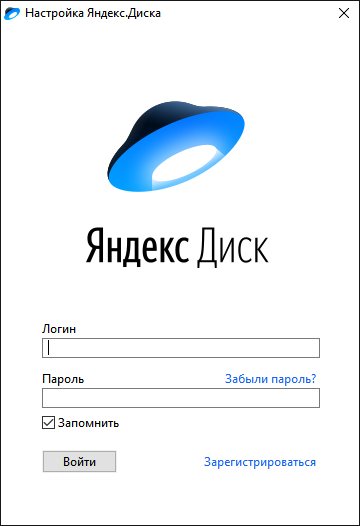
Откроется окно регистрации общего аккаунт в системе Yandex, который включает в себя доступ к Почте, Музыке, Диску и Кошельку. Вводим имя и фамилию, придумываем логин с паролем, которые будут использоваться для входа в профиль. Указываем настоящий номер телефона, он будет использоваться для восстановления профиля.
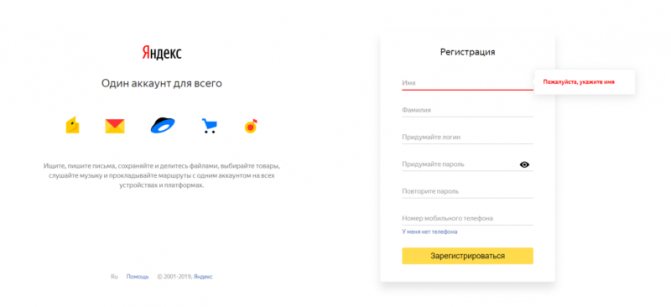
@как-установить.рф
Как скачать программу на ОС Windows
Независимо от того хотите ли скачать Яндекс.Диск для windows 8, 10 или 7, рекомендуется все это делать с одного официального сайта. Рассмотрим подробную инструкцию, которая поможет не ошибиться в настройке «облака».
- Открываем новую вкладку в Яндекс.Браузере, затем по поисковому запросу находим нужный сервис. Переходим на официальную страницу и нажимаем . При этом по стрелочке, указывающей вниз выбираем подходящую версию ОС.
- Далее запустите файл из папки «Загрузки», затем дождитесь процесса установки, наблюдая за шкалой. Обязательно подтвердите запрос программы на использование данных. Обычно появляется в отдельном окне.
- В следующем окне нажмите кнопку «Готово», предварительно изучив все то, что в нем написано.
- Далее произойдет открытие вкладки в браузере с предложением воспользоваться приложением на своем смартфоне. Пользователь может отказаться или согласиться на установку.
- Затем в отдельном окне появится список папок, имеющихся на облачном диске в том случае, если устанавливается ресурс не в первый раз. Если же диск абсолютно новый, соответственно на нем будет отсутствовать любая информация.
На данном этапе можно считать установку хранилища завершенной
Обратите внимание на трей в правом нижнем углу рабочего стола. В нем программа будет отображаться в виде «инопланетной тарелки»
Если на фоне иконки установлена зеленая галочка, значит сервис синхронизирован с электронным аккаунтом.
Скачайте Яндекс Диск 2019 бесплатно
| Версия | Платформа | Язык | Размер | Формат | Загрузка |
|---|---|---|---|---|---|
| * скачайте бесплатно Яндекс.Диск для Windows, файл проверен! | |||||
|
Яндекс.Диск |
Windows |
Русский | 1.54MB | .exe |
Скачать |
|
Яндекс.Диск 2.0 |
Windows | Русский | 1.68MB | .exe |
Скачать |
|
Яндекс.Диск для MAC |
MAC | Русский | 63.91MB | .dmg |
Скачать |
|
Yandex.Disk для Android |
Android | Русский | 16.8MB | .apk |
Скачать |
|
Яндекс Диск 2019 |
Windows | Русский | 2MB | .exe |
Скачать |
|
Яндекс.Диск 3.0 |
Windows | Русский | 2MB | .exe |
Скачать |
Обзор Яндекс.Диск
Яндекс.Диск – клиент для облачного хранилища, разрабатываемый компанией Яндекс. Поддерживает автоматическую синхронизацию всего содержимого между облаком и локальной папкой на компьютере. Срок хранения файлов в облаке не ограничен, но присутствуют ограничения на объем доступного пространства. Бесплатно предоставляется 10 ГБ. Дополнительное место можно докупить и получить бесплатно, за бонусы.
Скриншоты
Похожие программы
SpeedFan
Google Earth
DirectX — пакет библиотек, необходимый системе для работы с мультимедиа
ArtMoney
Andy
Hamachi
Tunngle
Game Maker Studio — разработка игр и приложений под различные платформы
IObit Malware Fighter — для удаления вредоносных программ – троянов, кейлоггеров
Mobogenie
Nokia PC Suite
BlueStacks — программа для запуска android приложение на windows
360 Total Security — условно-бесплатное антивирусное программное обеспечение
Fences
Hotspot Shield
7-Zip — бесплатный архиватор для windows
Origin
CPU-Z
Driver Booster Free — программа для поиска и установки новых драйверов
Acronis Disk Director — пакет инструментов для работы с жесткими дисками компьютера
DriverPack Solution — для автоматической установки и обновления драйверов
Cheat Engine
VirtualBox — создание вирутальных машин
Reg Organizer — программное обеспечение для оптимизации и очистки компьютера
Bandicam — программа для снятия скриншотов и записи видео с экрана
Nox App Player — программа для запуска андроид игр и приложений на windows
2GIS
Razer Game Booster — программа для отключения неиспользуемых процессов
Punto Switcher
Radmin
Mathcad
Ammyy Admin
3DMark
Action!
FurMark
Xpadder
Adobe Dreamweaver
Driver Genius — сканирования и обновление драйверов на компьютере
PowerDVD — проигрыватель мультимедийных файлов
CheMax
GOM Player — медиапроигрыватель для Windows
FBReader
Cool Reader
Samsung Kies — подключение телефонов и смартфонов компании Samsung к ПК
Connectify Hotspot
MyPublicWiFi
Nero Burning ROM
Free Studio — пакет объединяющий более 40 мультимедийных программ
WinSCP
ImgBurn
FB2 Reader
FastStone Capture
EasyBCD
STDU Viewer
NVIDIA PhysX
ManyCam
Virtual Router
Dropbox
Adguard
Dr.Web CureIt! — бесплатная утилита для лечения компьютера от вредоносного ПО
Яндекс.Диск
Kaspersky Free — бесплатная версия антивируса от лаборатории Касперского
NOD32 — хороший антивирус для компьютера
iTunes — программа для синхронизации между мобильными устройствами Apple
Rufus
PRO100
Arduino
CGMiner
Maple
Visual Studio
Bitcoin Core
Глаз.ТВ
Kingo Root
Android Studio
Scratch
Firebird
Charles
NVIDIA GeForce
MinerGate
Microsoft .NET Framework — платформа создающая условия установки компьютерного ПО
Eclipse
NVIDIA Inspector — для работы с графической подсистемой
HWMonitor
Core Temp
Display Driver Uninstaller — для удаления устаревших драйверов видеокарт
VueScan
CrystalDiskInfo — диагностическая утилита для проверки жестких дисков
HDD Low Level Format Tool — утилита, предназначенная для форматирования жестких дисков
Ускоритель компьютера — оптимизация операционной системы Windows
Classic Shell
WinThruster — оптимизация операционных систем семейства Windows
Avast Free Antivirus — бесплатный Аваст антивирус для компьютера
Mcafee — антивирусная программа, для защиты компьютера от внешних угроз
Intel Driver
ASUS Update — утилита, предназначенная для обновления BIOS на компьютере
Clownfish
Evernote
GeForce Experience — автоматического поиск драйверов видеокарт компании Nvidia
Облако Mail.ru
CPU Control
Microsoft Security Essentials — антивирус для защищиты операционной системы
ActiveSync
BlueSoleil
Malwarebytes Anti-Malware — частично бесплатная антивирусная утилита
TV Player Classic
CyberGhost VPN
RivaTuner
PuTTY
Trend Micro HijackThis
VMWare Workstation
Supremo
AnyDesk
Rainmeter
RocketDock
Lightshot
TunnelBear
AMD Catalyst Control Center — программа для настройки видеокарт AMD Radeon
Аудио | Видео программы
Графические программы
Microsoft Office
Игры
Интернет программы
Диски и Файлы
Установка на другие устройства
Для полной синхронизации и свободного доступа к облаку на любом устройстве установите приложение для смартфонов и планшетов. Для скачивания зайдите в магазин приложений Play Market или App Store.
Об авторе
Павел Угрюмов
Основатель и главный редактор компьютерного журнала PClegko. Маркетолог, предприниматель и и путешественник. Проект интернет-журнал PClegko — моё хобби. Но я планирую вырастить его в мировой проект. Каждая ваша оценка статьи и оставленный комментарий очень важны для меня. Если проект вам нравится, то буду рад если вы меня поддержите:) В ссылке находится мой основной проект. Буду рад, если загляните!
Функционал программы
Среди функций Яндекс.Диска:
- Хранение информации;
- Автозагрузка фото в хранилище;
- Наличие фотогалереи;
- Доступ к файлам со всех устройств, где подключен ваш аккаунт;
- Быстрый и простой поиск нужных файлов;
- Возможность делиться мультимедийными файлами с другими;
- Редактор скриншотов;
- Отправка ссылок на файлы;
- Возможность оставлять комментарии.
Кадрируйте, меняйте резкость, осветляйте свои фото, рисуйте на них – функционал приложения позволяет проводить некоторые манипуляции для редактирования фотографий и рисунков, при чем, получить доступ к инструментам можно и без интернета.
Прослушивать аудио или музыку можно с помощью встроенного плеера, для этого не нужно скачивать композиции в память устройства. Сервис работает с популярными форматами аудио и видео.
Как загрузить информацию на Я.Диск
Бесплатно пользоваться хранилищем можно в объеме не более 10 Гб, дальнейшее свободное пространство предоставляется на основании соответствующего тарифа. Но для того, чтобы воспользоваться предоставленным объемом хранилища и загрузить в него важную информацию, необходимо следовать алгоритму.
- Для начала регистрируемся в системе. Можно это сделать непосредственно в браузере, нажав кнопку «Создать аккаунт». Затем заполняете все поля и кликаете на желтое поле «Зарегистрироваться».
- После этого будет доступна возможность загружать данные на облачное хранилище. Далее пользователю необходимо открыть Яндекс.Диск через панель задач.
- Запускаем любую папку, которую хотим задействовать для хранения информации и просто перетаскиваем нужный файл в нее.
Как видите, файл успешно перенесся в облако, при этом остался существовать в памяти компьютера. Таким образом допускается загружать и другие виды данных, занимающие больше пространства.
Яндекс Диск — надёжное файловое хранилище
Для начала вам понадобится Яндекс диск установить на компьютер – это позволит расширить некоторые возможности. К примеру через интерфейс браузера вы не сможете загружать на облако объекты, вес которых составляет более 2 ГБ, а софт предоставляет такую функцию. Но изначально придётся пройти регистрацию и авторизацию, за которую вы получите 10 ГБ свободного места. А если вы инсталлируете мобильную версию на свой гаджет, то будет предоставлено ещё 32 ГБ. Когда программа инсталлируется, в трее отобразится значок, напоминающий космическую летающую тарелку, нажав на который можно изменить некоторые параметры:
- автоматическое обновление;
- автозагрузка видео и фото;
- уведомления;
- запуск утилиты при загрузке системы.
Девайсы, на которых у вас установлено это облачное хранилище, обновят всю информацию в случае каких-либо изменений, и вы всегда сможете получить к ней доступ с различных устройств. Также есть возможность произвести настройку папок, имеющихся у вас в облаке, которые будут синхронизироваться с компьютером. Если на рабочем ПК, как и на домашнем, у вас есть это приложение, то можно залить какой-либо документ в папку, а дома доработать его, к тому же срок хранения не ограничен. Следовательно, ПО позволяет забыть о USB-носителях, поскольку в них отпадает надобность.
Регистрация почтового ящика
К сожалению, создатели сервиса не предусмотрели возможности использования Яндекс.Диска без почты. Поэтому сначала необходимо зарегистрировать личный ящик:
Введите имя и фамилию. Можно использовать придуманный псевдоним или реальные личные данные, разницы нет.
Для установки Яндекс.Диска открываем аккаунт на Яндексе
Придумайте логин
Он должен состоять из латинских букв, а также не дублировать существующий.
Задайте надежный пароль – пользуясь хранилищем, важно уделять внимание безопасности.
Нажмите клавишу «Зарегистрироваться» и подождите, пока сервер обработает запрос и создаст аккаунт.
Установка утилиты на ПК
Процесс инсталляции софта выглядит следующим образом:
- Откройте инсталляционный файл.
- Дождитесь окончания установочного процесса.
- В появившемся окошке уберите галочки напротив всех пунктов, иначе дополнительно будет инсталлирован Яндекс Браузер. Кликните на кнопку «Готово».
- Далее вам предложат ввести свой пароль и логин Yandex. Выполнив это действие, нажмите «Войти».
Как видите, установка приложения Яндекс Диск для ОС Windows 10 не занимает много времени, достаточно сделать всего несколько кликов, после чего можно приступать к загрузке файлов. Утилита является аналогом Гугл диска, который также имеется на нашем сайте.
Еще без рейтинга.
| Стандартныйустановщик | Бесплатно!uFiler | |
|---|---|---|
| check | Официальный дистрибутив Яндекс Диск | check |
| close | Тихая установка без диалоговых окон | check |
| close | Рекомендации по установке необходимых программ | check |
| close | Пакетная установка нескольких программ | check |
| Скачать: Яндекс Диск Скачано: 6, размер: 1.8 MB, дата: 13.Июн.2021 |
Скачать: Яндекс Диск Скачано: 6, размер: 1.8 MB, дата: 13.Июн.2021








