Скачивание роликов с яндекс.видео
Содержание:
- 2Как скачивать с Яндекс.Диска?
- Скачивание видео
- Сохранение фотографий с Яндекс.Диска
- Скачивание папки
- Как увеличить лимит для хранения данных
- Где на телефоне расположены синхронизированные файлы с Яндекс Диска
- Процесс загрузки видео на Яндекс Диск
- Онлайн сервис: как получать ссылку и скачивать
- Скачивание программы Яндекс.Диск и её установка
- Мобильное приложения
- Как открыть доступ к папке для других пользователей
- Регистрация и установка Яндекс Диска
- Как дать доступ к одному файлу
- Место под хранение ваших файлов
- Скачивание программы Яндекс.Диск и её установка
- Скачивание папки
- Cкачивание документа
- Из хранилища
- Как настроить автоматическую загрузку на Яндекс диск
- Загружаем файлы на Диск со смартфона на iOS
- Как открыть Яндекс Диск
2Как скачивать с Яндекс.Диска?
Для скачивания файлов с Яндекс.Диска существует несколько способов загрузки файлов:
- – через специализированную программу Яндекс.Диск;
- – через браузер;
- – при помощи мобильного приложения.
Способ 1
Рассмотрим первый вариант – при помощи браузера.
Пошаговая инструкция:
Зайти в Яндекс.Диск.

Выделить необходимый файл и вверху нажать скачать.
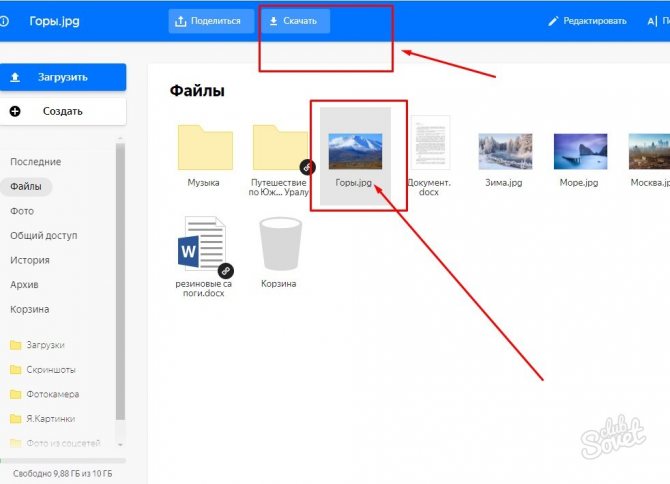
После чего пойдет загрузка файла.
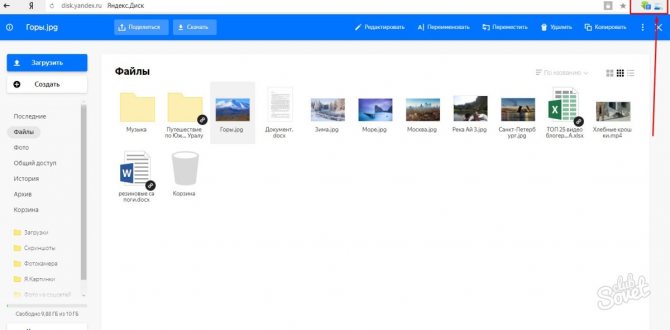
Способ 2
Для этого способа потребуется установка программы Яндекс.Диск:
Устанавливаем программу. Скачать ее можно с официальной страницы Яндекс.Диск.
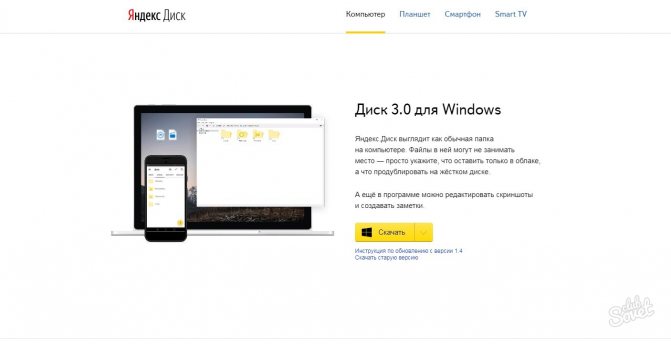
Устанавливается программа быстро, но нужно подождать.
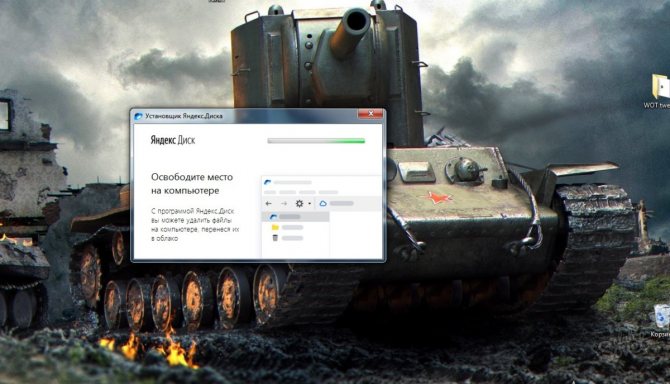
После чего заходим в программу и выбираем нужный файл для скачивания. Выглядит программа практически так же, как и в браузере.

- Производим загрузку файла, для этого нажимаем на файле правой кнопкой мыши и выбираем опцию: «Сохранить на компьютере».
- Версия для мобильного телефона, также позволяет быстро скачивать файлы. Она практически аналогичная версии Яндекс.Диск для компьютера.
Скачивание видео
Как скачивать видеоролики с Яндекс.Диска:
- Приятель поделился с вами интересным видео.
- В случае щелчка на гиперссылке открывается в вашем диске присланное видео.
- Вам предоставляется три варианта действий:
- сразу начать просмотр;
- сохранить на своем собственном Яндекс.Диске принятый видеоматериал;
- скачать к себе на ПК видео.
- Раз стояла задача скачать, то продолжим работать в данном направлении. Щелкнем на «Скачать». Осуществится скачивание в папку «Загрузки». Продолжительность процесса пребывает в непосредственной связи с размером видеоматериала. Процедуру загрузки, возможно, проследить по значку на нижней панели браузера. Клик по нему позволяет раскрыть загруженный видеоматериал.
Ну, вот вы и ознакомились с тем как просто и легко скачивать документы, папки и видео. Питаю надежду, что информация была рассказана в легкодоступной форме и, несомненно, будет полезной. А как загружать файлы в облачное хранилище Яндекса можно прочесть здесь. Удачного общения при содействии Яндекс.Диска!
Сохранение фотографий с Яндекс.Диска
iPhone «умеет» сделать снимок экрана, или скриншот. Поэтому с помощью этой функции получится сохранить фотографию из «облачного склада» на устройство. Данный способ плох тем, что каждую картинку приходится снимать по отдельности. По факту, мы будем не сохранять фотки, а принтскринить их прямо с экрана.
Чтобы сделать скриншот фотографии, нужно:
- войти в Яндекс.Диск, выбрать картинку и открыть ее;
- нажать одновременно кнопки Home и Power (стандартный способ);
- если одна из кнопок не работает, последовательно открыть:
«Настройки» – «Основные» – «Универсальный доступ» – Assistive Touch – «включить» зеленый индикатор.
«Аппарат» – «Еще» – «Снимок экрана».
Помимо приведенных способов скриншот делается с помощью сторонних программ и расширений. Любые из них предлагает магазин приложений AppStore.
Скачивание папки
Вам нужно скачать папку с Яндекс.Диска:
- Ваш приятель прислал вам целую папку с документами.
- При щелчке на гиперссылке открывается в вашем диске все содержимое присланной папки.
- Вам предоставляется две возможности: сохранить приобретенную папку на своем ресурсе;
- перекачать папку архивом на свой ПК.
- Так как мы собирались скачать, то продолжим двигаться выбранным курсом. Щелкнем на «Скачать архивом». Осуществится обычная загрузка папки в «Загрузки». В низу на панели браузера появится клавиша, позволяющая по клику раскрыть архив.
Замечание: загрузка папки с Диска вашего приятеля осуществилась успешно. Надеюсь, что процесс разархивации не предполагает больших трудозатрат.
Как увеличить лимит для хранения данных
Увеличение лимита может стать необходимостью, так как пользователь ограничен в тех ГБ, которые есть у него для хранения на диске. Когда человек создает аккаунт, ему дается всего 10 Гб, которых может не хватить. Чтобы увеличить лимит, можно:
- Купить его. Яндекс фиксирует то количество, которым пользователь может пользоваться месяц;
- Использовать несколько аккаунтов. Это хитрый способ, который также помогает увеличивать лимит. Для создания нескольких аккаунтов необходимо иметь несколько мобильных;
- Воспользоваться сертификатов от Яндекса. Многим не понятно, как он появляется. Скорее всего, чистая случайность от компании;

Воспользоваться подпиской Яндекс Плюс. Такой сервис дает бонусы, а также дополнительные ГБ.

Такими способа можно с легкостью увеличить лимит, при этом сохранять больше информации на Диске.
Где на телефоне расположены синхронизированные файлы с Яндекс Диска
В облаке Яндекс Диск (для Андроид, например) есть функция файлы Офлайн… К этим файлам вы имеете доступ даже при отключенном интернете!
Следует знать!
Все синхронизированные файлы всегда хранятся в памяти вашего телефона И не иначе!
Частая причина, когда пользователь теряется в догадках, куда же девается место в памяти телефона???
Например: Вы использовали некий аккаунт Яндекс диска… через какое-то время, решили перейти в другой аккаунт (на иной эл/почте) потому что в прежнем акке кончился бесплатный лимит в 15 гигабайт.
Однако, синхронизированные файлы со старого аккаунта остаются в памяти телефона!! но так как эти файлы хранятся далеко в недрах телефона, большинство пользователей не знают каким образом до этих синхронизированных файлов из облака добраться и удалить.
Если эти файлы периодически не удалять из памяти телефона, то — память нашего Андроид (вообще, любого гаджета) однажды закончится. В этом случае не поможет ни одна программа по очистке системы!! так как эти файлы пользовательские.
Ещё вариант, если не хотите лазить по системным папкам вашего телефона таков: чтобы эти ненужные файлы не сохранялись на телефоне — это вовремя, не забывая, отключать в Яндекс Диске к требуемым файлам «Доступ в Офлайн.
Как включить в приложении Яндекс Диск файлы Оффлайн
Процесс загрузки видео на Яндекс Диск
Закачка на файловое хранилище – это одна из главных операций при работе с данным сервисом. В него можно закинуть элементы с любым расширением, это могут быть аудиодорожки, ролики, архивы, таблицы и документы, прочее.

Шаг 1: загрузка файла на ПК
Через обозреватель интернета вы не сможете залить клипы и другие компоненты размером более 2 ГБ. Поэтому лучше скачать приложение Яндекс Диск и воспользоваться им. Чтобы залить документ с ПК в хранилище проделайте следующее:
- Авторизуйтесь в сервисе со своего аккаунта;
- Перейдите в искомую папку;
- Щелкните по кнопке «Загрузить» и выберите необходимые элементы в проводнике. Еще проще – скинуть их в открытое окно хранилища;
- Отобразится окно мастера загрузок. В нем можно посмотреть состояние процесса для всех элементов. Вы сможете отменить закачку любого из них, щелкну на крестик, или всех сразу, кликнув по кнопке «Отменить загрузку».
- Если файлов очень много, то можно переместить процесс в фоновый режим, нажав на кнопку «Скрыть». Загрузка не прервется, но вы сможете выполнять другие действия в хранилище. Полоска прогресса показывает, сколько осталось до окончательной заливки;
- После окончания их можно сделать общедоступными и сразу поделиться ссылками в профилях или отправить по электронной почте. Если нужно сохранить следующую партию, щелкните «Загрузить еще»;
- Подождите окончание процесса и уберите панель загрузок с помощью нажатия на крестик в правом углу.
Шаг 2: сортировка и отображение файлов
Чтобы работать с компонентами в системе было просто, имеются несколько режимов отображения. «Большие значки», «Средние значки» и «Список». Одним из самых практичных является последний. При нем можно видеть не только названия файлов, но и их размер, и дату закачки.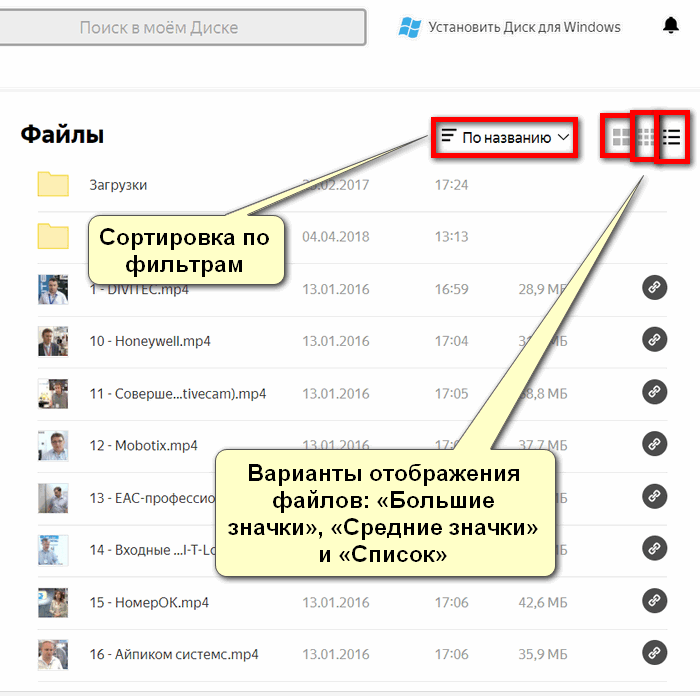
В каждом режиме элементы сортируются по весу, типу и заголовку, а также обозначается направление упорядочивания – вверх или вниз. Благодаря сортировке поиск нужных элементов значительно упрощается.
Достоинством Облака считается то, что можно не только хранить файлы, но и предварительно просматривать их. Поддерживаются такие расширения:
- Архивы: TAR, RAR, ZIP;
- Аудиодорожки: MP3;
- Видеоклипы – большинство известных форматов;
- Картинки: PSD, CDR, AI, JPG, PNG, GIF, EPS, PSD, BMP, TIFF, NEF;
- Документы: RTF, TXT, PDF, ODT, ODS, ODP, CSV, DOC/DOCX, XSL/XSLX, PPT/PPTX;
- Издания: EPUB, FB2.
То есть, вам даже не нужно специально скачивать файл на устройство, чтобы его посмотреть или прослушать. То же самое могут сделать и другие пользователи, если вы предоставите им ссылку на скачивание своих видео или фото в облаке.
Онлайн сервис: как получать ссылку и скачивать
При помощи кнопки «Создать» в верхней части панели управления, я уже добавил новую папку и даже загрузил туда несколько фотографий. Теперь, выйдя на главный экран и нажав на эту папку, в правой части появится возможность получить ссылку на этот архив.
Перетяните ползунок, скопируйте ссылку и отправьте ее другу. В этом случае он сможет скачать все фото одним архивом. Это очень удобно. Сейчас покажу.
Просто кликаете на кнопку «Скачать».
Готово. Архив загрузился.
Можно выделить сразу несколько фотографий и создать из них новый альбом, если не хотите, чтобы друзья видели все рисунки.
Вот и все. С онлайн сервисом разобрались. Кстати, если не поняли что за фотографии были приведены для этой публикации – это фотки с Aliexpress. 3D принтер . Благодаря ему можно создавать модели, игрушки, детали и многое другое. Например, одна моя знакомая недавно начала изготавливать удивительные браслеты по своим собственным эскизам. Просто делает интересные бусины и нанизывает их на основу.
Скачивание программы Яндекс.Диск и её установка
Чтобы скачать приложение, следует кликнуть на одноимённую картинку в боковом меню:
Перейти к скачиванию
На следующей странице (https://disk.yandex.ru/download) будет предложено выбрать версию приложения — для Windows или Mac OS, а также скачать версии для айфонов и телефонов на Android:
Выбор версии приложения
Чтобы скачать установщик программы Яндекс.Диск — жмём кнопочку и ждём загрузки — это очень быстро.
Установка приложения на Windows
Открываем на компьютере закачанный файл-установщик ( YandexDiskSetup.exe ) и ещё ждём:
Скачиваем программу Яндекс.Диск
В конце жмём «Готово» и, после прочтения вами короткого описания и руководства, всплывёт окно приложения:
Вход в приложение
Нажимаем «Войти», вводим логин-пароль от почтового аккаунта и всё, пользуемся Хотя сперва всё же следует ознакомиться с Лицензионным соглашением.
После всех этих действий появятся:
- папка на рабочем столе
новое устройство в Моём компьютере
приложение в трее:
Yandex.Disc в трее Windows 7
Вообще, что мы такое сделали и зачем это надо? Суть в том, что теперь облачное файловое хранилище на серверах Yandex синхронизировано с папкой на компьютере (телефоне), и всё, что хранится на серверах, видно в этой папке:
Содержимое папки = содержимое аккаунта
Это весьма удобно, т.к. можно закачивать файлы на Диск с разных компьютеров и телефонов и с каждого из них иметь доступ к этим файлам.
Мобильное приложения
Ну и куда же мы без мобильных технологий. Ведь сейчас с помощью смартфона можно делать практически всё то же самое, что и с компьютера. Но для этого нам понадобится отдельное мобильное приложение. Его можно бесплатно скачать в Google Play и App Store.

После установки приложения вам нужно будет войти в него и авторизироваться под своей учетной записью Яндекса. А дальше, я думаю, у вас уже не составит труда разобраться с программой. Скажу лишь, что для загрузки файла на яндекс диск вам необходимо будет нажать на кнопку со значком плюса.

После этого вам уже нужно будет выбрать, что вы конкретно хотите загрузить на ваш облачный диск. Например, это может быть картинка из галереи, новое фото, файлы с устройства или вообще создание новой папки для упорядочивания документов. Ну а далее, в зависимости от вашего выбора, выбираем то, что вам нужно.
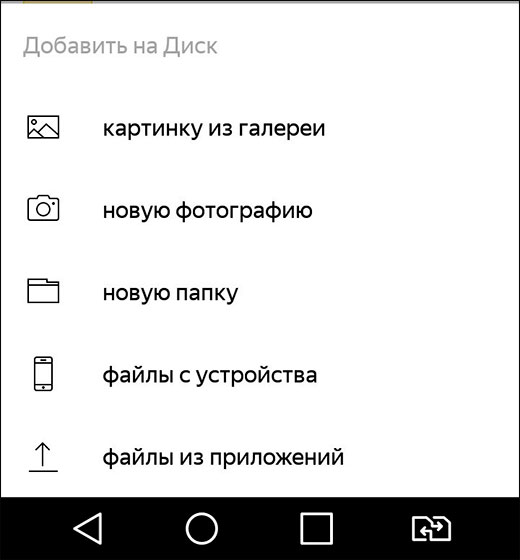
Потом уже вы спокойно сможете поделиться загруженными файлами с друзьями. Просто отправьте ссылку на него в любом виде (по почте, в социальные сети и т.д.).
Как видите, способов много, причем на все случаи жизни. Конечно, безусловным плюсом мобильного приложения является то, что вы можете включить безлимитное добавление фотографий. Об этом я уже упоминал в своей статье, когда рассказывал про увеличение места на яндекс диске. Так что я рекомендовал бы вам все такие поставить данное приложение на ваш смартфон, чтобы облачное хранилище всегда было под рукой.
Правда я вам скажу, что в большей степени я все таки пользуюсь облаком Mail. А все потому, что в свое время я отхватил на нем 1000 мегабайт дискового пространства нахаляву. Но и Яшей я не перестаю пользоваться. Он у меня всегда под рукой.
Как открыть доступ к папке для других пользователей
Содержащей в облаке информацией можно делится с другими пользователями. Есть несколько способов открытия доступа.
Публичный доступ
Можно сделать публичный доступ к содержимому локальной и корневой директории. Эта информация не индексируется поисковыми системами, но информацию могут увидеть все, у кого будет ссылка. Для настройки:
В публичном доступе гости могут только просматривать информацию, загружать или копировать в свой аккаунт. Редактировать данные у них полномочий не будет.
Доступ по email
Для открытия полного или частичного доступа к папке только приглашенному лицу можно отправить приглашение через электронную почту:
- Нажмите правой кнопкой и выберите пункт «Настроить доступ».
- Введите имя из адресной книги или email контакта, которому вы даете доступ. Также выберите вариант «Полный доступ» или «Только просмотр».
- Жмите «Пригласить».
- На почту приглашенному придет письмо со ссылкой.
- Приглашенный через собственный аккаунт Яндекс.Диск получит полный (частичный) доступ к папке и ее содержимому. Она будет отображена среди других его папок.
Регистрация и установка Яндекс Диска
Ничего сложного нет. Нужно лишь следить за занимаемым местом. Добавляйте новые файлы на диск, освобождайте свои гаджеты. Пользуйтесь безлимитом загрузок, доступным с телефона.
Стать владельцем Диска на Яндексе может каждый. В том случае, если у вас нет почты на Yandex, ее необходимо создать. Все предельно просто – заходите в одноименный поисковик и в правом верхнем углу находите надпись “Завести почту”.
Регистрация стандартная. Необходимо указать свою фамилию, придумать пароль и ввести номер мобильного телефона. После подтверждения номера телефона нажмите на желтую кнопку “Зарегистрироваться”. Теперь у вас есть почта на Yandex.
Веб-интерфейс
Веб-интерфейс сервиса вас ничем не затруднит. Тут все элементарно. Интерфейс похож на проводник Windows. Зная тонкости работы на компьютере, пользоваться этим облачным хранилищем очень легко.
Работу начинаем с Яндекс Почты. В той самой строке меню, которая находится вверху, открываете свой Диск. Чтобы скопировать нужный файл, зайдите в пункт меню, который называется “Файлы”.
Вы сможете создать текстовый документ, таблицу, презентацию или альбом. Нужно лишь кликнуть правой кнопкой мыши по любой точке папки, которую открыли. В появившемся окне выберите функцию в зависимости от того, что хотите сделать.
В случае, если выбран вариант “Новая папка”, обязательно придумайте название, чтобы ничего не перепутать.
То, что вы хотите сохранить в созданную папку, прекрасно копируется с компьютера при помощи простого перетаскивания. При перетаскивании поместите файл в окно, которое приглашает загрузить файлы на Яндекс Диск.
Обратите внимание – перетаскиванием можно воспользоваться лишь в случае, когда размер файла не превышает 2 ГБ. Если хотите скопировать какой-то огромный файл (например, фильм), воспользуйтесь загрузчиком Windows
Компьютер
Находясь на своей странице в почте, обратите внимание на меню сверху и найдите в этом меню надпись “Диск”. Она-то нам и нужна!. На открывшейся странице предлагается скачать Диск
Есть версии для Windows, macOS, Linux. Смело нажимайте на желтую кнопку
На открывшейся странице предлагается скачать Диск. Есть версии для Windows, macOS, Linux. Смело нажимайте на желтую кнопку.
После того как приложение скачается на ваш компьютер, запустите только что скачанный установщик и следуйте инструкциям.
После запуска установщика на вашем экране появляется меню. Нужно немного подождать, до тех пор пока зеленый индикатор установки не покажет 100 %.
Следующее меню сообщит, что установка завершена. Предстоит синхронизировать Диск с компьютером. В трее появится значок летающей тарелки. Вход на Яндекс станет не обязателен – с помощью этого значка вы сможете управлять всеми функциями.
При настройке Диска вписывайте свой логин на Яндекс Почте. Вводится название электронной почты, которую вы только что создали. Замечу: вводите текст названия, до литеры “@”. Пароль во второй строке меню требуется тот, который также принадлежит вашей Яндекс Почте.
Нажимайте на кнопку “Войти”, теперь при наведении на значок летающей тарелки в панели инструментов увидите надпись “Синхронизирован”. Это означает, что ваш Диск теперь подключен к компьютеру.
Диск автоматически создаст на компьютере папку, в которую загрузит файлы, содержащиеся в облаке. В том случае, когда необходимо избежать подобного, настройте процесс синхронизации в системном трее. Отключите синхронизацию в настройках.
Файл, синхронизированный с компьютером, помечается зеленым значком с галочкой. Это означает, что любые изменения, которые производят с ним на компьютере, произойдут также и на сервере Яндекс.
Теперь вы стали полноправным владельцем. Каждому пользователю приложения бесплатно дается 10 ГБ свободного места на диске.
Вместимость диска увеличивается с течением лет. Чем дольше пользуетесь почтовым ящиком, тем больше информации он вмещает. Например, мой почтовый ящик на Yandex уже довольно стар. Он вмещает 48 ГБ.
Мобильные устройства и Smart TV
Уже упоминалось, что облачное хранилище Яндекс Диск работает и на планшете, и на смартфоне, и даже на телевизоре. Как установить приложение? Процесс установки очень прост.
Найдите Яндекс Диск в магазине приложений Google Play или App Store мобильного устройства. Установка стандартная – вам понадобятся лишь адрес и пароль электронной почты.
Чтобы воспользоваться облачным хранилищем на своем телевизоре LG с функцией Smart TV, необходимо отыскать Яндекс Диск в его магазине приложений. Все остальные действия вам теперь уже известны.
Как дать доступ к одному файлу
Зайдите в свой диск через главное меню Яндекса или почту. После этого выберите файл и кликните на нём правой кнопкой мыши затем:
в меню, появившемся на файле, выберите пункт «Поделиться»;
создастся прямая ссылка, по которой каждый, у кого она есть, сможет просмотреть контент и скачать его;
Кроме ссылки, доступ к контенту можно дать и через социальные сети, нажав на соответствующую кнопку под ссылкой. Далее можно выбрать имена получателей из предложенного списка. Можно закрывать и вновь открывать доступ к документам.
Узнать о том, доступен ли контент для скачивания или нет, можно в меню своего диска – напротив конкретного пункта будет соответствующий знак – «цепь». При удалении ссылки значок тоже исчезает.
Место под хранение ваших файлов
Новым пользователям Диска дается 10 гб места. Это пространство можно расширить бесплатно и платно. Справа вверху есть надпись о том, сколько места на вашем Диске, нажмите на нее, чтобы узнать, как увеличить пространство.
Бесплатно, приглашая друзей – за 1 человека дается 512 мб (что-то типа партнерской программы). Всего таким образом можно расширить Диск еще на 10 гб.
Чтобы получить свою ссылку для приглашения, нажмите «Пригласить друзей». На открывшейся странице вы сможете скопировать свою ссылку, отправить приглашение письмом, введя адреса почты, либо поделиться ссылкой в соцсетях.
Важно: 512 мб засчитается вам, если человек не просто зарегистрирует аккаунт, а установит приложение Я.Диск. Также Яндекс может дарить дополнительное место в рамках акций и т.п
Например, на День рождение почты, то есть, когда пройдет год после регистрации вашего ящика
Также Яндекс может дарить дополнительное место в рамках акций и т.п. Например, на День рождение почты, то есть, когда пройдет год после регистрации вашего ящика.
Кроме того, дополнительное пространство на Диске можно приобрести за деньги:
+10 гб – 30 рублей в месяц. +100 гб – 80 рублей в месяц. +1 тб – 200 руб. в месяц.
Пройдемся по основным элементам интерфейса Яндекс.Диска.
По центру отображаются все ваши файлы, которые вы загрузили на Диск, а также созданные папки и документы. Чуть выше панель с последними добавленными файлами, которую можно скрыть.
Вы можете поменять вид отображения файлов на Диске, кликая по трем соответствующим иконкам – крупные, средние значки и список. Рядом находится вкладка «Упорядочить», то есть разместить файлы в соответствующем порядке – по алфавиту, по дате, по размеру, типу и т.д.
Справа информация о занятом месте на Диске и ссылки на приложение для компьютеров и мобильных устройств. Выше есть иконки колокольчика и шестеренки. Первая отображает уведомления, а с помощью второй, как раз, можно настроить какие уведомления отображать – это могут быть оценки и комментарии к вашим файлам с публичным доступом, изменения в папках с общим доступом и др.
Вверху есть кнопка загрузки файлов и кнопка «Создать» для работы с документами. Их мы рассмотрим отдельно.
Слева находится панель с разделами. О каждом вкратце расскажу далее.
Файлы – то, о чем мы говорили выше. Здесь отображаются все загруженные и созданные на Яндекс.Диске файлы.
Все фото – сюда вы можете загружать свои фотографии с компьютера или мобильных устройств (установив приложение), а также импортировать фото из соцсетей.
Выделив фото галочкой, вверху появятся дополнительные действия – возможность создать альбом, либо добавить в существующий, а также поделиться ссылкой на фото, загрузить его в соцсети, удалить, переместить, скачать, отредактировать (при выборе этой опции фото откроется в редакторе Яндекса и вы сможете над ним поработать).
Общие папки – в этом разделе отображаются папки с совместным доступом, о нем поговорим отдельно.
Ссылки – здесь находятся все файлы с вашего Диска, которыми вы поделились публично (включили ссылки).
История – здесь, как и отчасти в ленте, отображаются совершенные вами действия на Диске.
Корзина – содержит файлы, которые вы удалили с Диска. Из корзины файлы можно восстановить или удалить окончательно, чтобы они не занимали место в облаке.
Фотокамера – здесь сохраняются фото, автоматически загруженные с компьютера или мобильного устройства (при установленном приложении Яндекс.Диск).
Фото из соцсетей – импортированные из ваших социальных профилей фото.
Я.Картинки – сюда можно сохранять изображения, которые вы нашли через поиск Яндекса.
Почтовые вложения – все те файлы, которые вы прикрепляли к письмам при отправке.
Загрузки – папка, в которой находятся файлы, сохраненные вами с Дисков других пользователей.
Скачивание программы Яндекс.Диск и её установка
Чтобы скачать приложение, следует кликнуть на одноимённую картинку в боковом меню:
Перейти к скачиванию
На следующей странице (http://disk.yandex.ru/download) будет предложено выбрать версию приложения — для Windows или Mac OS, а также скачать версии для айфонов и телефонов на Android:
Выбор версии приложения
Чтобы скачать установщик программы Яндекс.Диск — жмём кнопочку и ждём загрузки — это очень быстро.
Установка приложения на Windows
Открываем на компьютере закачанный файл-установщик ( YandexDiskSetup.exe ) и ещё ждём:
Скачиваем программу Яндекс.Диск
В конце жмём «Готово» и, после прочтения вами короткого описания и руководства, всплывёт окно приложения:
Вход в приложение
Нажимаем «Войти», вводим логин-пароль от почтового аккаунта и всё, пользуемся Хотя сперва всё же следует ознакомиться с Лицензионным соглашением.
После всех этих действий появятся:
- папка на рабочем столе
- новое устройство в Моём компьютере
- приложение в трее:
Yandex.Disc в трее Windows 7
Вообще, что мы такое сделали и зачем это надо? Суть в том, что теперь облачное файловое хранилище на серверах Yandex синхронизировано с папкой на компьютере (телефоне), и всё, что хранится на серверах, видно в этой папке:
Содержимое папки = содержимое аккаунта
Это весьма удобно, т.к. можно закачивать файлы на Диск с разных компьютеров и телефонов и с каждого из них иметь доступ к этим файлам.
Скачивание папки
Вам нужно скачать папку с Яндекс.Диска:
- Ваш приятель прислал вам целую папку с документами.
- При щелчке на гиперссылке открывается в вашем диске все содержимое присланной папки.
- Вам предоставляется две возможности:
- сохранить приобретенную папку на своем ресурсе;
- перекачать папку архивом на свой ПК.
- Так как мы собирались скачать, то продолжим двигаться выбранным курсом. Щелкнем на «Скачать архивом». Осуществится обычная загрузка папки в «Загрузки». В низу на панели браузера появится клавиша, позволяющая по клику раскрыть архив.
Замечание: загрузка папки с Диска вашего приятеля осуществилась успешно. Надеюсь, что процесс разархивации не предполагает больших трудозатрат.
Cкачивание документа
Как скачать документ:
- Вам прислали ссылочку на файл, находящийся на Яндекс.Диске у приятеля. Вы намерены скачать полученный файл.
- При нажатии на гиперссылке открывается окно.
- У вас три возможности:
- просмотреть документ;
- сохранить принятый файл на своем облачном сервисе;
- скачать к себе на ПК файл, который получили.
Для исполнения обозначенных действий довольно нажать соответственную кнопку.
- Мы собирались скачать, так продолжим действовать в указанном направлении. Щелкнем на «Скачать». Осуществится обычная автозагрузка файла в «Загрузки». На нижней панельке браузера появится клавиша, позволяющая открыть загруженный документ.
Посмотреть подробно считывание документов с Яндекс.Диска возможно ниже.
Из хранилища
Скачать видео с Яндекс Диска на Айфон можно из приложения, установленного на смартфоне. Вам не придется мучиться со сложными инструкциями – процесс прост и понятен даже «чайнику».
Напомним, что сначала нужно скачать программу из магазина App Store и авторизоваться в системе.
- Откройте приложение;
- Выберите нужный файл на главном экране или в определенной папке;
- Нажмите пальцем на ролик и задержите, пока не появится дополнительное меню;
- На нижней панели появится значок «Поделиться»;
- Кликните – откроется панель.
Теперь вы можете выбрать одно из следующих действий:
- В самом низу появится кнопка «Поделиться ссылкой». В буфер обмена будет скопирована прямая ссылка, которую можно отправить другому человеку через почтовый клиент или социальные сети;
- Нажмите на кнопку «Сохранить в файлы», чтобы документ появился в специальном файловом хранилище Айфона;
- Кликните на «Сохранить в галерею», чтобы ролик появился в хранилище «Фото» на смартфоне.
Готово! У вас получилось сохранить видео из Яндекс Диска на iPhone, воспользовавшись установленным приложением.
Давайте разберемся, как с Яндекс Диска сохранить видео на Айфон, если вы получили ссылку от коллеги/друга или родственника. Также читайте, как на Яндекс Диск загрузить видео.
Как настроить автоматическую загрузку на Яндекс диск
Для удобства через смартфон и ПК настраивается автозагрузка материалов. Настройка проводится после первого запуска софта.
Первый тип предусматривает, что реализуется при подключении к Wi-Fi. Второй подразумевает выгрузку при любом соединении через Интернет.
При отсутствии необходимости автозагрузки можно нажать «Позже».
Удаление файлов и папок осуществляется через меню «Свойства».
После перемещения в Корзину хранение проводится в течение месяца, после чего устраняется с сервера.
Разработчики предоставили юзерам возможность перемещать на YD контакты со смартфонов. Оффлайн-работа возможна при пометке «самолетом».
Загружаем файлы на Диск со смартфона на iOS
Установите приложение Яндекс.Диск из AppStore .
Запустите приложение и выберите папку в которую будем загружать файлы, после чего нажмите кнопку + в правом верхнем углу экрана смартфона.
Выберите действие из доступных — выбираем фото из галереи, делаем фото сейчас, либо создаем новую папку
Далее, например, при загрузке файлов из галереи, выберите нужные файлы либо весь альбом, если это необходимо.
В результате нажатия кнопки «Готово», файлы будут загружены в Яндекс.Диск.
Последнее время я часто использую Яндекс.Диск для хранения файлов и предоставления доступа к файлам другим пользователям, поэтому решил сделать небольшую инструкцию по скачиванию и извлечению файлов из архива.
Итак, сам процесс скачивания файлов с Яндекс.Диска не сложный.
Вариант #1.
Если вы пользуетесь Яндекс.Диском, то вы можете нажать кнопку«Сохранить на Яндекс.Диск» :
В этом случае файл будет сохранен на вашем Яндекс.Диске в папке «Загрузки»
Вариант #2.
Если вы не используете Яндекс.Диск, то вы можете просто скачать файл, нажав на кнопку«Скачать» :
В этом случае начнется скачивание файла на ваш компьютер.
Большинство браузеров скачивает файлы на системный диск в папку «Загрузки» (Downloads)
вашей учетной записи Windows. Поэтому после скачивания ищите файл в этой папке или в той, которую вы выбрали при скачивании.
Если у вас остались вопросы или при скачивании возникают проблемы, посмотрите ниже подробную видео-инструкцию по скачиванию и извлечению файлов из архива.
| Видеоурок.Как скачать файлы с Яндекс.Диска и разархивировать их |
Виртуальные файлообменные системы приобретают все большую популярность и в их числе Яндекс.Диск. Он может полностью заменить материальные носители информации и гарантирует сохранность закачанных файлов. Чтобы полноценно использовать возможности облачного хранилища, стоит разобраться, как загрузить фотографии на Яндекс.Диск.
Как открыть Яндекс Диск
Яндекс Диск — это хранилище данных (облако). В него можно записывать свои файлы, а также передавать их по интернету.
Вход на компьютере
Без регистрации
Каждому пользователю Яндекс Почты бесплатно выделяется облако размером 10 ГБ. Зайти в него можно одним из трех способов:
- Через электронный ящик
- С главной страницы
- По прямой ссылке
Через электронный ящик
1. Перейдите по адресу mail.yandex.ru. Если откроется окошко авторизации, введите логин и пароль.
2. Откроется электронный ящик. Щелкните по иконке «три пунктира» в левом верхнем углу. Из списка выберите «Диск».
В новой вкладке загрузится ваш файлообменник.
С главной страницы
Откройте браузер и перейдите по адресу yandex.ru.
Если вы выполнили вход в почтовый ящик, то в правом углу экрана будет показан логин, а под ним пункт «Диск».
Если вы еще не выполнили вход в почту, то над строкой поиска вы увидите пункты сервисов. Кликните по «ещё» и выберите «Диск».
Щелкните по кнопке «Войти» и введите данные для входа.
По прямой ссылке
- Откройте браузер.
- Щелкните в область адресной строки.
- Напечатайте disk.yandex.ru
- Нажмите клавишу Enter на клавиатуре.
Если вы еще не авторизовались, откроется окошко, в котором нужно кликнуть по «Войти». Если вы уже входили в личный кабинет, то автоматически загрузится страница с вашим облаком.
Как зарегистрироваться
Если вы еще не регистрировались в сервисе и у вас нет Яндекс Почты, то сначала нужно создать аккаунт. Это бесплатно.
1. Откройте браузер и перейдите по адресу disk.yandex.ru.
2. Кликните на «Завести Диск».
3. Откроется окно регистрации. Заполните анкету своими данными.
- Имя. Напечатайте ваше имя.
- Фамилия. Напечатайте фамилию.
- Придумайте логин. Укажите новый логин: такой, которого еще нет в системе.
- Придумайте пароль. Назначьте пароль для входа. Он должен состоять из английских букв без пробелов и желательно быть длиной в 8 и более символов.
- Повторите пароль. Введите заново назначенный пароль.
- Номер мобильного телефона. Напечатайте ваш номер телефона. Нажмите кнопку «Подтвердить номер», после чего поступит смс сообщение с проверочным кодом. Напечатайте его в поле «Введите код из смс» и кликните по «Подтвердить».Если не хотите указывать номер, выберите «У меня нет телефона». Тогда нужно будет придумать контрольный вопрос и ответ на него.
- Прочтите условия пользовательского соглашения и поставьте галочку в пункте «Я принимаю условия Пользовательского соглашения». Пункт «Я соглашаюсь создать Яндекс.Кошелек» можно пропустить, сняв галочку.
- Щелкните по «Зарегистрироваться».
4. Регистрации успешно завершена и теперь у вас есть бесплатное облако размером 10 Гб.
На заметку. Вы можете использовать созданный аккаунт также и для почты.
Вход на телефоне
На телефоне для работы с файлообменником можно установить официальное приложение. Но также можно пользоваться и без него — через мобильный браузер. Рассмотрим оба варианта.
Как установить приложение
1. Откройте магазин приложений Google Play или App Store.
2. В строке поиска напечатайте яндекс диск.
3. Нажмите на кнопку «Установить» или «Загрузить».
Если программа попросит доступ к данным, разрешите его, нажав на кнопку «Принять».
Начнется загрузка и установка приложения.
4. После установки в главном меню телефона появится программа.
Как войти в облако через приложение
1. Запустите Диск, нажав на значок программы.
2. Откроется окно авторизации.
- В поле «Логин» введите логин.
- В поле «Пароль» введите пароль.
3. Откроется файлообменник.
Как войти через мобильный браузер
1. Запустите мобильный браузер. Например, Google Chrome или Safari.
2. Перейдите в сервис по адресу disk.yandex.ru.
3. Сверху нажмите на кнопку «Войти».
4. Откроется страница авторизации:
- Введите логин;
- Напечатайте пароль.
5. Откроется ваше облако.
Как зарегистрироваться с телефона
Рассмотрим, как создать новый аккаунт через приложение.
1.Откройте приложение. В окне авторизации в правом верхнем углу будет пункт «Зарегистрироваться» — нажмите на него.
2.Напечатайте свой мобильный номер и нажмите «Продолжить с телефоном».
На телефон поступит звонок. Оператор продиктует код, который нужно напечатать в поле подтверждения.
Или можно нажать на пункт «Подтвердить по смс» для отправки кода в смс сообщении.
3. Напечатайте свое имя и фамилию и нажмите кнопку «Далее».
4. Придумайте логин. Если он уже будет в базе, система попросит придумать новый. Также придумайте пароль из английских букв и цифр без пробелов (минимум 8 знаков). Затем нажмите на кнопку «Зарегистрироваться».
Регистрации завершена, и теперь можно пользоваться облаком – как на телефоне, так и на компьютере.








