Облачное видеонаблюдение: что должен знать каждый?
Содержание:
- Microsoft OneDrive
- Загрузка фотографий
- Как пользоваться возможностями Cloud.Mail.Ru
- Snaggy
- Бесплатное хранилище данных Облако Mail.Ru
- IP-камера с записью в облако
- Просмотр хранилища iCloud с компьютера
- Разнообразие программ
- Сохранение фото в iCloud
- Как удалить облако майл ру с компьютера
- Хранение данных
- Облако Маил ру. Как выложить файл на Облако Маил и отправить ссылку по Скайпу. Видео
- Топ-5
- Регистрация и установка Яндекс Диска
Microsoft OneDrive
Наконец мы добрались до Microsoft OneDrive, который предустановлен на компьютерах с Windows 8.1 (в Windows 8 его нет). Давайте разберемся как загрузить файлы в облако OneDrive в Windows 8.1, поосмотрим, чем нас удивит клиент для Windows 7 и проведем то-же самое с Windows 8.
OneDrive в Windows 8.1
В Windows 8.1 папку OneDrive можно увидеть в проводнике. Как уже упоминалось, он поставляется совместно с системой и установка отдельного клиента не требуется. Как и в случае с другими облачными сервисами мы создадим отдельную папку и назовем ее «Big Files». Копируем в нее наши файлы.
У OneDrive для Windows 8.1 есть функция, которую вы не увидите ни у одного другого облачного сервиса. С OneDrive вы можете сделать файлы доступными только из онлайна, что означает, что вы так и будете продолжать видеть файлы локально, но перед каждым открытием файлы будут предварительно скачиваться с интернета.
Для того, чтобы сделать нашу папку «Big Files» доступной только из онлайна, кликните на нее правой кнопкой мыши и выделите «Make available online-only» из контекстного меню.
Как только папка будет отмечена доступной только из онлайна, каждый папавший в нее файл будет загружаться в облако и физически удаляться с локального жесткого диска.
Сделать доступной только из онлайна можно не только целую папку, но и каждый отдельный файл, или группу файлов, аналогично по клику правой кнопки мыши.
OneDrive для Windows 7 и Windows 8
Если вы используете Windows 7 или Windows 8, то вы должны сначала скачать и установить клиент OneDrive.
Вы должны авторизоваться со своим аккаунтом Microsoft для получения доступа к вашим файлам и папкам.
Если вы уже создавали папку Big Files, вы можете указать папку для синхронизации.
После установки повторите процедуру аналогично процедуре с другими сервисами для загрузки ваших файлов в облако.
После этого кликайте правой кнопкой по иконке клиента в трее и выбирайте «Settings» для открытия меню настроек.
Когда настройки откроются — перейдите во вкладку «Выбрать папки» и нажмите кнопку «Выбор папок».
В следующем окне снимите галочки со всех папок и нажмите ОК. Как и в случае с Google Drive и Dropbox ваши файлы останутся загруженными в облако, а с жесткого диска будут удалены.
Все! Мы загрузили наши файлы в облако, освободили жесткий диск, осталось только малое — понять. как же пользоваться этими файлами. Да просто — как было написано в начале статьи, нужно зайти на сайт облачного сервиса хранения данных с помощью браузера.
Загрузка фотографий
Осуществить добавление файлов в облачное хранилища Яндекс можно с любого устройства: Windows, Linux, Symbian, Android и iOs, подключенного к интернету. Доступна веб-версия Диска и специальные приложения для каждой системы ПК и мобильных устройств.
Работа с веб-версией
Перейти на веб-версию Яндекс.Диска можно прямо здесь. Для загрузки фотографий на Яндекс.Диск достаточно нажать желтую кнопку со стрелкой и надписью “Загрузить” (в мобильной версии — только стрелка).
В открывшемся окне можно пойти двумя путями загрузки фотографий.
Способ 1
Из любой открытой папки достаточно перетащить одну фотографию или несколько выделенных, зажав левой кнопкой мыши.
Способ 2
- Нажать кнопку “Загрузить”.
- В открывшемся окне необходимо отыскать нужный файл с устройства и кликнуть по нему.
- Отметив желаемую фотографию, достаточно кликнуть по кнопке «Открыть», файл будет автоматически направлен в облачное хранилище.
Как загрузить фотографии на Яндекс.Диск в мобильном приложении
- Чтобы залить фото в мобильном приложении, нужно открыть меню: с тремя горизонтальными палочками.
- Затем выбираем место на Яндексе в хранилище фотографий: куда будем загружать файлы. Для этого кликаем на один из трех пунктов меню: «Диск»,»Все фото” или «Офлайн».
- Для примера выберем пункт «Диск». Выбираем папку в которую будем загружать фотографии.
- Заходим в папку «Фото» и жмем на плюс, который находится в правом верхнем углу.
- Остается выбрать в открывшемся списке источник загрузки. Для примера выберем «Фото из галереи».
- Затем останется отметить галочками фотографии, которые необходимо перекинуть в папку «Фото» и нажать на надпись «Готово» в правом верхнем углу.
Можно включать опцию автозагрузки и больше не беспокоиться о сохранности каждого нового снимка. Очередной не загруженный ранее снимок будет выложен в облако Яндекс.Диск как только ваше устройство окажется в зоне wi-fi.
Подключение автозагрузки фотографий на Яндекс.Диск
Для подключения функции автоматической загрузки фотографий на Яндекс.Диск необходимо выполнить следующие действия:
- Заходим в настройки мобильного приложения Яндекс.Диск.
- Далее в меню настроек выбираем пункт «Автозагрузка фото».
- Затем, поместить ползунок в пункт «Автозагрузка фото», тем самым подключить автозагрузку.
После подключения автозагрузки ваши снимки и видеофайлы будут автоматически попадать в облачное хранилище Яндекс Диска.
Как пользоваться возможностями Cloud.Mail.Ru
Для получения бесплатных 8 ГБ необходимо просто зарегистрировать почтовый ящик на Mail.Ru. Прямо с интерфейса почты перейти по вкладке на сервис Облако Mail.ru и задействовать все возможности облачного сервиса.
Итак, у вас есть установленная программа облака на смартфоне или вы вошли через веб-интерфейс, используя браузер. Теперь вам доступны:
- загрузка файлов и возможность поделиться ссылкой для их скачивания;
- создание личных папок, изменение настроек доступа к ним;
- работа с файлами: переименование, удаление, перемещение между папками;
- создание новых файлов с данными прямо в облаке: текстовых документов, презентаций и таблиц, аналогичных созданным в программе Excel;
- удобное хранение резервных копий различных данных и их комфортное совместное использование при необходимости.
Все загруженные в облако файлы станут доступными на любом вашем устройстве, где вы только авторизуетесь в почте Мэйл.
Как пользоваться облаком Майл Ру? На самом деле все очень просто. На примере веб-интерфейса:
Кнопка «Загрузить» — сохранение файлов с устройства в облако.
Кнопка «Создать» с выпадающим списком — создание папок, документов, таблиц и презентаций.
«Скачать» — эта кнопка отвечает на вопрос как скачать файл из облака мэйл ру: выделите его галочкой и нажмите ее.
«Удалить» — удаление выделенных данных.
«Получить ссылку» — получение URL для скачивания файла.
«Настроить доступ» — опция для совместной работы. Дает возможность приглашенным вами пользователям Mail.Ru редактировать файлы в вашем хранилище или создавать новые документы в папке с открытым доступом.
Чтобы воспользоваться настройками доступа нужно отметить папку, доступ к которой вы хотите предоставить, и нажать «Настроить доступ».
Затем в открывшемся окне выполнить настройки доступа.
Это базовые возможности веб-интерфейса, они дублируются в приложениях для компьютеров, планшетов и смартфонов, в которых есть и свои «фишки».
Snaggy
Тем, кто хочет просто время от времени делиться своими скриншотами, подойдет сервис Snaggy. Cделайте снимок экрана или его части с помощью встроенных в операционную систему инструментов, позволяющих скопировать скриншот в буфер обмена.
1. Cоздайте скриншот в буфере обмена. Для этого нажмите сочетание клавиш Alt + Print Screen (для Windows), ⇧Shift + Ctrl + ⌘Cmd + 3 (для Mac).
2. Откройте главную страницу сервиса Snaggy.
3. Нажмите сочетание клавиш Ctrl + V (для Windows), ⌘Cmd + V для Mac
После осуществления вставки в окно картинка будет загружена на сервера Snaggy. Сервис же предложит уникальную ссылку, которой и можно будет поделиться.
Snaggy работает и с выделенным в графическом редакторе фрагментом изображения, и с другими приложениями для совершения скриншотов. Программа позволяет редактировать картинку перед тем, как ею поделиться. Ее можно обрезать, повернуть, подписать или пририсовать к ней что-то.
Имейте в виду, что Snaggy работает лишь с одним изображением за раз.
Бесплатное хранилище данных Облако Mail.Ru
Данный сервис появился совсем недавно — буквально на днях я его увидел и тогда то и мне пришла в голову мысль написать эту статью. Для того, чтобы его завести, нужно сначала зарегистрироваться в почте от Mail.Ru. Изначально дается 10 ГБ места, которое можно увеличить аж до 100 гигов путем совершения нескольких простых действий.
Жмем на кнопку «Попробовать облако»
И через несколько секунд получаем на почтовый ящик письмо с извещением о создании вашего бесплатного облачного хранилища.
Интерфейс здесь очень логичный, поэтому сориентироваться совсем просто. Можно создавать неограниченное вложенное количество папок, загружать и удалять файлы. Но для начала давайте посмотрим, как увеличить место с 10 до обещанных 100 гигибайт.
Жмем на копку «Получить больше места».
- Установка на компьютер — +10Гб.
Скачав и установив приложение на свой комп, вы сможете автоматически синхронизировать заданную папку в компе с облачным файловым хранилищем, что позволит автоматически делать резервную копию файлов. Есть версии на Windows, MacOS и Linux.Я выбрал и скачал для винды. Устанавливаем приложение и запускаем на компе. Первое окно попросит ввести логин и пароль от вашей почты Mail.Ru.
Далее выбираем папку на компьютере, которая будет автоматически синхронизироваться с облачным хранилищем.
После этого ссылка на хостинг файлов появляется в левой колонки проводника Windows, а выбранная папка начнет синхронизироваться с аккаунтом.
- Установка на смартфон — +10Гб.
То же самое, только для смартфона. Также присутствуют популярные системы — iOS и Android. Windows Phone пока в списке нет, но думаю, дело не за горами, и владельцы современных Нокий в скором времени также получат свое приложение для синхронизации папки смартфона с хостингом.Посмотрим, как это работает на примере смартфона на Android. Качаем из Play Market приложение Cloud Mail Ru. Авторизуемся под логином-паролем от почты.
Принимаем соглашение, пропускаем приветственный экран и обязательно включаем галочкой автозагрузку фотографий, она прибавит нам еще 10 Гб. После чего жмем «Начать работу».
Ваше мнение — WiFi вреден?
Да
23.29%Нет
76.71%Проголосовало: 20077
Начнется перенос фотографий с телефона на хостингЮ, а в телефоне получим каталог всех облачных файлов.
- Публичная ссылка +10Гб.
Для активации этого режима нужно загрузить хотя бы один файл и сделать его публичным, то есть разрешить скачивать другим людям.Для начала загрузим файл. Для этого пока закроем окошко со способами расширения места и нажмем на ссылку «Загрузить». Откроется окно, в которое просто нужно перетащить все файлы, которые надо разместить в облачном хранилище данных.
Когда файлы загружены, кликаем по одному из них и в правой колонке нажимаем на иконку галочки, чтобы под ней появилась ссылка на файл — теперь он доступен для скачивания, а ссылку можно дать друзьям или разместить на сайте.
- Автозагрузка фотографий — +10Гб
Вернемся к окну расширения дискового пространства. Если вы установили на смартфон приложение от данного облачного хранилища, но не активировали автозагрузку фоток при первом входе, то сделайте это сейчас. Как только вы выходите с телефона или планшета в интернет, то все сделанные вами снимки автоматически заливаются на ваш аккаунт. Потом можно будет ее отключить, а также и вовсе удалить приложение с телефона — но сейчас наша цель получить как можно больше места на диске. - Расскажи друзьям — + 25Гб
Этот способ самый легкий и в то же время самый эффективный — сразу много места дадут. А сделать-то всего ничего — залогиниться под своим ником в одной из социальных сетей (Facebook, Вконтакте, Одноклассники, Мой мир или Твиттер) и опубликовать на стене ссылку, нажав на иконку «Расскажи друзьям». - И наконец, если вы пройдете все шаги, то вам еще накинут оставшиеся до ста 25 гигов. Получаем вот такую красивую картину:
IP-камера с записью в облако
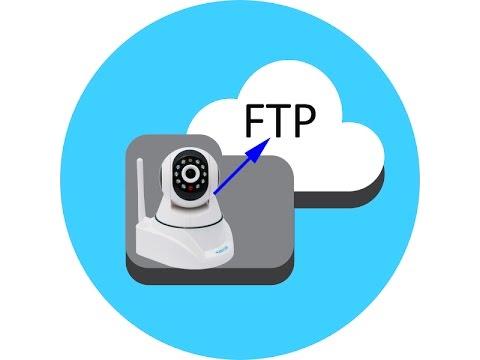 Камера видеонаблюдения представляет собой цифровой аппарат, который передаёт данные в аналогичном формате, используя технологии TokenRing и Ethernet. По сравнению с аналоговыми камерами, IP-устройства имеют больше достоинств, в первую очередь, более высокое разрешение.
Камера видеонаблюдения представляет собой цифровой аппарат, который передаёт данные в аналогичном формате, используя технологии TokenRing и Ethernet. По сравнению с аналоговыми камерами, IP-устройства имеют больше достоинств, в первую очередь, более высокое разрешение.
Зачастую можно увидеть, что IP-камеры называют Wi-Fi-камерами. Это логично, поскольку данные, которые фиксируют эти системы слежения, автоматически переносятся в хранилище. В зависимости от того, какой способ используется для сетевого подключения, видеокамеры могут быть отнесены к одному из следующих типов:
- беспроводные с мобильным соединением (с использованием 4G, 3G, GPRS);
- беспроводные с соединением при помощи Wi-Fi;
- проводные с использованием кабелей LAN.
При этом скорость интернета должна быть гораздо выше в том случае, когда камера имеет высокое разрешение.
Изначально беспроводные видеокамеры имели следующий недостаток – для их эксплуатации необходимо было приобретать постоянный IP-адрес. Однако с появлением устройств, работающих по технологии P2P, подобная проблема была устранена. Но работа с P2P-аппаратами тоже имеет один важный нюанс. Зафиксированная информация в данном случае может быть просмотрена только при помощи конкретного облачного сервиса, как правило, связанного с компанией-производителем видеокамеры.
Просмотр хранилища iCloud с компьютера
Чтобы посмотреть фотографии в облаке используя ПК, можно воспользоваться соответствующей утилитой для Windows или зайти в облачное хранилище через веб-сайт приложения.
Просмотр фотографий через сайт iCloud
Веб-сайт становится доступным после процедуры авторизации, когда вы вносите в соответствующее поле ваш Apple ID. Чтобы проверить содержимое хранилища, посмотреть контент, внести изменения воспользуйтесь простыми инструкциями.
- Откройте в браузере сайт iCloud.
- Внесите свой Apple ID.
- Выберите в меню иконку «Фотографии», нажмите на значок.
- На экране компьютера откроется полная медиатека хранилища, разложенная на две вкладки «Моменты», «Альбомы». В разделе «Альбомы» хранятся все серии снимков, созданные ранее и разложенные по альбомам. Во вкладке «Моменты» собраны последние загрузки.
Если нужно удалить картинку, кликните на значок «Корзина» в правом углу. Файл удалится со всех устройств. Чтобы скачать файл на ПК, откройте опцию «Выбрать» и нажмите на значок «Стрелка в квадрате». Загруженные фото с хранилища открываются в ПК в папке, которая стоит как загрузочная по умолчанию.
Просмотр фото через установку iCloud для Windows
После активации установочной программы приложения для Windows, все файлы облачного хранилища синхронизируются с выбранной папкой на ПК. Чтобы легко смотреть свои фотографии в iCloud с компьютера воспользуйтесь простой инструкцией.
- Скачайте установщик для Windows с официального сайта.
- Запустите программу через прием лицензионного соглашения.
- Нажмите в окне значок «Принять».
Установка занимает до 10 минут.
- Нажмите на скачанную программу.
- В открывшемся окне введите свои данные Apple ID и активируйте программу.
- Нажмите на значок «Галочка» в окне «Фото». Этим вы запустите процесс синхронизации облачного хранилища с браузером. На ПК создастся папка, где отобразится весь контент с облака.
- Найдите на рабочем столе, или в загрузках папку «Фото iCloud».
- Нажмите на значок «Применить», чтобы сохранить папку на ПК.
После того, как вы активировали приложение, нажмите «Галочку» в тех окнах, которые вы желаете синхронизировать с ПК вместе с файлами фотографий. Перед тем, как устанавливать программу iCloud на ПК необходимо убедиться, что компьютер использует последнюю версию iOS.
Облачное хранилище от корпорации «Яблоко» это удобный сервис, который отличается простотой управления и понятным функционалом. С помощью приложения можно смотреть, отправлять, удалять фото со всех синхронизированных устройств.
Разнообразие программ
Чаще всего оказывается, что вопрос о том, как сохранять в облако на «Андроиде» файлы, самый простой. Намного сложнее определиться с тем, какое же все-таки хранилище установить.
Вариантов на данный момент очень много. С каждым годом появляются все новые сервисы. Но чаще новички выбирают те варианты, которые уже зарекомендовали себя наилучшим образом.
Среди наиболее популярных облачных хранилищ стоит упомянуть:
- Google Disk.
- «Яндекс.Диск».
- «Облако Mail.ru».
- Dropbox.
- Mega.
Это пятерка самых простых, безопасных и авторитетных архивов. Они почти не отличаются друг от друга. Поэтому у вас не возникнет вопросов о том, как сохранить информацию в облаке с «Андроида».
Чтобы выбрать наиболее удачный вариант для себя, придется опробовать каждую программу.
Сохранение фото в iCloud
Многие люди задаются вопросом, как переместить фото в iCloud. Работа синхронизируется между девайсами от «Apple». Если их редактировать или удалять, то они будут изменяться на всех устройствах.
Во время пользования техникой от «Apple» человеку может понадобиться хранилище информации. Как сохранить фото в Айклауд, знают только продвинутые пользователи.
Для этого необходимо:
- Обновить устройство до самой последней версии операционной системы.
- Настроить iCloud на всех используемых девайсах.
- Войти в личный кабинет, используя при этом учетную запись Apple ID.
- Далее включить медиатеку и отправить всю нужную информацию с телефона или компьютера в хранилище.
Если человек переносит какие-то изображения в раздел «фотографии», то содержимое меняется и обновляется на всей технике от «Apple». Когда пользователь передумал редактировать документграфию и хочет вернуть старую версию, для этого просто восстанавливается оригинал, который хранится на его устройстве.
Вариант 1: выгрузка фото из iPhone в iCloud
При помощи медиатеки пользователь может работать с файлами на всех устройствах от . Однако не каждый человек знает, как перенести фото в Айклауд хранилище.
Для этого необходимо:
- Выбрать место, где будут храниться фото или видео.
- Убедиться, что операционные системы на телефоне или компьютере не требуют обновлений.
- Настроить хранилище на всех устройствах. Если это ОС «Windows», то войти в него с одинаковой учетной записи.
- На Айфоне необходимо зайти в настройки, после чего нажать на имя пользователя, перейти в Айклауд и активировать его в разделе «Фото». В ранних версиях операционной системы нужно зайти в настройки/айклауд/фото.
Таким образом можно скинуть фотографии со своего смартфона в хранилище. Если удалить какой-то файл, то он удалится со всех устройств, которые используют iCloud.
Айклауд поддерживает все форматы, на которые могут снимать устройства «Apple». Импортируются видео и фото в том формате, в котором они изначально создавались. К ним относятся: GIF, PNG, MP4, JPEG и так далее.
Все файлы, которые хранятся в iCloud, занимают некоторое место на устройстве и в самом хранилище. Если памяти хватает, то можно отправить сколько угодно файлов. Регистрируясь, человек получает 5 гигабайт для хранения фотографий и видео бесплатно. Если скопировать нужно больше, то можно приобрести подписку.
Следуя инструкции, человек не будет задаваться вопросом, как перенести фото с Айфона в iCloud.
Вариант 2: перенос файлов с помощью веб-интерфейса
Загружать изображения или видеозаписи на облако можно не только с официальных устройств. Также при помощи браузера на настольном компьютере MAC или с системой Windows. Перед этим нужно активировать iCloud Drive. Для этого необходимо на сайте Айклауд войти в аккаунт с помощью Apple ID.
Чтобы загрузить информацию, нужно:
- Переместить все нужные документы с главного экрана или папки компьютера в специальное окошко iCloud Drive. Оно может быть в виде небольшой офисной папки. Иконка поменяет свой цвет, когда на нее будет направлен нужный файл.
- Нажать на вкладку «Загрузить». Это вкладка панелей инструментов.
- Далее нужно выбрать все файлы, которые необходимо загрузить.
- Нажать на «Выбрать».
Как удалить облако майл ру с компьютера
Если приложение вам больше не нужно, то как удалить облако с компьютера? Так же, как и другие программы, но с одним примечанием — папка, ранее синхронизировавшаяся с хранилищем, останется, и ее нужно удалить вручную. В целом, облако Mail.Ru — простой и удобный сервис, который бесплатно поможет упростить работу с файлами на множестве устройств.
В предыдущей статье мы обсуждали размещение видео в Интернете .
Теперь рассмотрим вопрос, как можно отправить видеоролик или фильм кому-то через Интернет, а также, где можно хранить ваше видео.
Обычно видео имеет значительный размер, иногда очень большой, поэтому по электронной почте его переслать нельзя.
В этом случае, нужно разместить видео на каком-то сервисе в Интернете и дать ссылку на него адресату. Человек, имеющий ссылку, получает доступ к видео и может его скачать.
Сервис, предоставляющий возможность размещения данных на своих серверах, называется облачное хранилище данных
или попросту облако
.
В облаке можно размещать не только видео, но и музыку, фото, документы, программы и пр., работать с ними. Фактически вы получаете собственный жесткий диск в Интернете.
Если вы еще не пользовались этим удобным способом хранения данных — попробуйте и вы оцените его преимущества:
Вы можете получить доступ к своим файлам с любого компьютера или мобильного устройства
, вам не надо переносить их на флешке или ноутбуке.
Такая возможность очень полезна и на работе, и в гостях, и в поездках.
Можно использовать облачные сервисы для резервного хранения ценной информации
, в том числе и видео.
Каждый из нас имеет информацию, которая является уникальной (видео, фото, документы), поэтому ее сохранность очень важна для нас. Для сохранности мы копируем ее на диски, флешки, внешние жесткие диски.
Облачные сервисы — прекрасная возможность для хранения такой информации. Для перестраховки вы можете использовать сразу несколько облачных сервисов.
Облачные сервисы можно использовать для совместной работы
, использования платных программ, но эту сторону мы рассматривать не будем.
Итак, рассмотрим несколько наиболее известных и популярных облачных хранилищ, которые предоставляют дисковое пространство бесплатно
.
Хранение данных
Зарегистрировав почтовый ящик, пользователь сможет:
- Загружать любые элементы на онлайн-диск и делиться ими с другими юзерами.
- Создавать и распределять информацию по личным папкам.
- Устанавливать, кто сможет работать с папками и файлами.
- Взаимодействовать с сохраненными элементами (удалять или перемещать внутри хранилища, переименовывать).
- Создавать и сохранять резервные копии содержимого.
Потребность в переходе от локальных серверов для хранения информации к виртуальным сейчас, по прогнозам IBM, уверенно растет. Большая часть пользователей рунета используют сервисы для хранения от Яндекса, Мэйла или Гугла.
Среди других популярных сервисов выделяются:
- Dropbox.
- Nextcloud.
- SpiderOak.
- IDrive.
- Mega.
- OneDrive (от Microsoft).
- iCloud.
- Box.
- pCloud.
- ADrice.
- Amazon Web Services.
- MediaFire.
Облако Маил ру. Как выложить файл на Облако Маил и отправить ссылку по Скайпу. Видео
Чтобы было понятнее, сделал для Вас видео. Полезного просмотра.
.
Если вам, что-то непонятно, то можете оставлять комментарии под этой статьёй. Если статья или видео были полезны, то поделитесь ими со своими друзьями.
Для того, чтобы быть в курсе новостей, ниже можете подписаться на новости блога.
P.S.
Завтра буду подводить итоги за апрель. Сегодня можно прибавить и дойти до призов.
Правила и статьи с подведением итогов конкурса комментаторов выкладываю на странице .
Слово «облако» давно перестало использоваться в своем первоначальном единственном значении. Сегодня облачные сервисы прочно укоренились в нашей цифровой жизни и позволяют с комфортом пользоваться файлами и документами, не опасаясь за их сохранность. Среди отечественных услуг такого типа выделяется облако майл ру — простой и удобный способ организации ваших данных.
Топ-5
Как уже было сказано ранее, существует множество различных ресурсов и провайдеров, которые потрудились занять собственную нишу на «облачном рынке». Из всего этого многообразия следует выделить лишь пятёрку лучших, о которых и пойдёт речь далее. Будет не лишним отметить, что представители данного топа попали туда за качество предоставляемых ими услуг (что проверено временем), универсальность и кроссплатформенность, «чистоту» и безопасность (насколько это возможно на рассматриваемом рынке услуг).
«Google Диск»
Начать стоит именно с проекта от компании Google, который уже давно был признан пользователями по заслугам. «Google Диск» максимально удобен в управлении, поддерживает большинство современных стандартов, а также сохраняет объекты в максимально близком к оригиналу разрешении. Кроме того, он бесплатен на всех платформах.
«OneDrive»
Продукт от компании Microsoft снискал меньшую популярность, нежели вышеприведённые варианты, что никаким образом не сказывается на качестве самого продукта. В десктопной версии можно полноценно использовать возможности хранилища и без активного подключения к интернету, что крайне полезно для тех пользователей, которые испытывают на себе «тягости постоянных обрывов» и недостаточной скорости. В качестве солидного бонуса предусмотрен дополнительный 1 ТБ за покупку пакета Microsoft Office 365.
«iCloud»
Apple отлично позаботились о своих пользователях, выпустив добротный сервис для владельцев техники, помеченной всем известным «яблоком». Да, если это можно назвать минусом, то данный сервис доступен лишь как часть системы iOS и Mac OS, что существенно снижает пользовательский круг. Кроме того, бесплатно предоставляется лишь 5 ГБ свободного пространства.
«Dropbox»
«Dropbox» в большей степени заточен на совместное использование данных, помещённых на серверы компании. На начальном этапе регистрации предоставляется лишь 2 ГБ бесплатного пространства, что крайне мало с учётом современных требований и потребностей пользователей. Но это обстоятельство с лихвой компенсируется различными акциями и бонусами, что позволяет в максимально короткие сроки увеличить доступный объём. Например, каждый приглашённый вами друг принесёт вам дополнительные 500 МБ. Итак, безусловно, многие могут не согласиться с данным топом из 5 лучших облачных сервисов, предъявив, к примеру, что с «Dropbox» связан самый известный инцидент на сегодняшний день. В 2011 году 19 июня из-за некорректно настроенных прав доступа Amazon S3 было скомпрометировано огромное количество конфиденциальной информации.
Одной из самых скандальных можно назвать утечку чуть менее 200.000.000 личных данных американских граждан. Данные сведения были собраны аналитической группой в преддверии выборов. Кроме того, практически любой ресурс так или иначе, но фигурирует в каких-либо хрониках, связанных с продажей или утерей персональных данных. Являются ли они вымыслом – это уже вопрос во многом риторический. Поэтому стоит ещё раз отметить, что перед тем, как доверять свои данные какому-либо ресурсу, необходимо подробно ознакомиться с условиями использования и грамотно структурировать/отбирать передаваемую им на хранение информацию.
Регистрация и установка Яндекс Диска
Ничего сложного нет. Нужно лишь следить за занимаемым местом. Добавляйте новые файлы на диск, освобождайте свои гаджеты. Пользуйтесь безлимитом загрузок, доступным с телефона.
Стать владельцем Диска на Яндексе может каждый. В том случае, если у вас нет почты на Yandex, ее необходимо создать. Все предельно просто – заходите в одноименный поисковик и в правом верхнем углу находите надпись “Завести почту”.
Регистрация стандартная. Необходимо указать свою фамилию, придумать пароль и ввести номер мобильного телефона. После подтверждения номера телефона нажмите на желтую кнопку “Зарегистрироваться”. Теперь у вас есть почта на Yandex.
Веб-интерфейс
Веб-интерфейс сервиса вас ничем не затруднит. Тут все элементарно. Интерфейс похож на проводник Windows. Зная тонкости работы на компьютере, пользоваться этим облачным хранилищем очень легко.
Работу начинаем с Яндекс Почты. В той самой строке меню, которая находится вверху, открываете свой Диск. Чтобы скопировать нужный файл, зайдите в пункт меню, который называется “Файлы”.
Вы сможете создать текстовый документ, таблицу, презентацию или альбом. Нужно лишь кликнуть правой кнопкой мыши по любой точке папки, которую открыли. В появившемся окне выберите функцию в зависимости от того, что хотите сделать.
В случае, если выбран вариант “Новая папка”, обязательно придумайте название, чтобы ничего не перепутать.
То, что вы хотите сохранить в созданную папку, прекрасно копируется с компьютера при помощи простого перетаскивания. При перетаскивании поместите файл в окно, которое приглашает загрузить файлы на Яндекс Диск.
Обратите внимание – перетаскиванием можно воспользоваться лишь в случае, когда размер файла не превышает 2 ГБ. Если хотите скопировать какой-то огромный файл (например, фильм), воспользуйтесь загрузчиком Windows
Компьютер
Находясь на своей странице в почте, обратите внимание на меню сверху и найдите в этом меню надпись “Диск”. Она-то нам и нужна!. На открывшейся странице предлагается скачать Диск
Есть версии для Windows, macOS, Linux. Смело нажимайте на желтую кнопку
На открывшейся странице предлагается скачать Диск. Есть версии для Windows, macOS, Linux. Смело нажимайте на желтую кнопку.
После того как приложение скачается на ваш компьютер, запустите только что скачанный установщик и следуйте инструкциям.
После запуска установщика на вашем экране появляется меню. Нужно немного подождать, до тех пор пока зеленый индикатор установки не покажет 100 %.
Следующее меню сообщит, что установка завершена. Предстоит синхронизировать Диск с компьютером. В трее появится значок летающей тарелки. Вход на Яндекс станет не обязателен – с помощью этого значка вы сможете управлять всеми функциями.
При настройке Диска вписывайте свой логин на Яндекс Почте. Вводится название электронной почты, которую вы только что создали. Замечу: вводите текст названия, до литеры “@”. Пароль во второй строке меню требуется тот, который также принадлежит вашей Яндекс Почте.
Нажимайте на кнопку “Войти”, теперь при наведении на значок летающей тарелки в панели инструментов увидите надпись “Синхронизирован”. Это означает, что ваш Диск теперь подключен к компьютеру.
Диск автоматически создаст на компьютере папку, в которую загрузит файлы, содержащиеся в облаке. В том случае, когда необходимо избежать подобного, настройте процесс синхронизации в системном трее. Отключите синхронизацию в настройках.
Файл, синхронизированный с компьютером, помечается зеленым значком с галочкой. Это означает, что любые изменения, которые производят с ним на компьютере, произойдут также и на сервере Яндекс.
Теперь вы стали полноправным владельцем. Каждому пользователю приложения бесплатно дается 10 ГБ свободного места на диске.
Вместимость диска увеличивается с течением лет. Чем дольше пользуетесь почтовым ящиком, тем больше информации он вмещает. Например, мой почтовый ящик на Yandex уже довольно стар. Он вмещает 48 ГБ.
Мобильные устройства и Smart TV
Уже упоминалось, что облачное хранилище Яндекс Диск работает и на планшете, и на смартфоне, и даже на телевизоре. Как установить приложение? Процесс установки очень прост.
Найдите Яндекс Диск в магазине приложений Google Play или App Store мобильного устройства. Установка стандартная – вам понадобятся лишь адрес и пароль электронной почты.
Чтобы воспользоваться облачным хранилищем на своем телевизоре LG с функцией Smart TV, необходимо отыскать Яндекс Диск в его магазине приложений. Все остальные действия вам теперь уже известны.








