Аренда 1с в облаке
Содержание:
- Что предлагает mail.ru?
- Как войти в личный кабинет с телефона
- Облако майл ру приложение для компьютера
- Что такое облако майл ру и как им пользоваться
- OneDrive
- Хранилище Google Drive
- Способ 4: Приложение от Mail.ru для смартфона
- Особенности облачного хранилища данных
- Сбер Диск
- Как создать папку в облаке mail через компьютер
- Веб-версия «Облако Mail.Ru»
- Смартфон
- Облако на смартфоне
- Заходим в облако на iPhone
- Бесплатное хранилище данных Облако Mail.Ru
- Что такое облачное хранилище?
- Интерфейс личного кабинета на ПК
Что предлагает mail.ru?
Вы получите 8 ГБ пространства для загрузки файлов и удобную синхронизацию между разными устройствами.
Если вам мало 8 Гб, то свободное место хранилища можно расширить покупкой дополнительных гигабайт. На мобильных тарифах для Android и iOS доступно увеличение до 1 ТБ, а на ПК, для веб-версии — до 4 ТБ. По статистике компании большинству пользователей с лихвой хватает бесплатных «гигов». Смысл купить облако побольше есть для корпоративных клиентов, чтобы использовать сервис совместно с коллегами.
Есть три варианта использования облачного сервиса:
Напрямую, через веб-интерфейс на официальном сайте Облако Mail.ru, если привыкли использовать компьютерную версию для рабочего стола.
Скачав программу на свой гаджет, если планируете работать с облаком через мобильное устройство. Ссылки для скачивания вы легко найдете на официальном сайте: https://cloud.mail.ru/home/
Загрузив специальную программу: «Диск-О» для синхронизации файлов из облака с вашим компьютером. Программа позволяет подключить синхронизацию не только с облаком mail.ru, но и другими популярными облачными сервисами. Такими как Яндекс.Диск, Dropbox, Google Drive. Но, поскольку доработка сервиса «Диск-О» еще не завершена, использовать его, на мой взгляд еще рано.
Из всех перечисленных способов использования сервиса, по моему, самый простой и надежный это работа через интерфейс сервиса Облако Mail.ru.
Как войти в личный кабинет с телефона
Войти на свою страницу с мобильного телефона можно через браузер без установки программы или с помощью мобильного приложения. В первом случае способы входа аналогичны с теми, которые предназначены для ПК.
Во втором случае перед тем, как зайти в облако, приложение необходимо предварительно скачать на телефон.
После установки откроется окно, в котором нужно выбрать «У меня есть облако» или «Я новый пользователь».
После выбора первой кнопки откроется окно, в котором нужно ввести логин и пароль аккаунта почты, к которой привязано хранилище. Далее откроется меню домашней страницы приложения, в котором показано оставшееся свободное место и список действий, которые можно произвести.
В разделе «Загрузки» будут отображены активные загрузки.
На домашней странице приложения откроется галерея, где отображены имеющиеся в хранилище фотографии и видеозаписи. В верхней части экрана отображена функция автозагрузки фотографий. Если поставить галочку напротив этой функции, то все фотографии, которые будут сделаны на телефон, автоматически загрузятся в хранилище.
В правом верхнем углу имеется кнопка настроек, где можно выбрать режим просмотра загрузок: за день, неделю, месяц или год.
В нижней части экрана имеются кнопки для просмотра других файлов.
При нажатии значка «+» в разделе «Файлы» откроется меню загрузки.
В разделе «Документы» можно хранить фотографии или сканы важных документов.
- https://lumpics.ru/how-to-enter-to-your-account-mail-ru/
- https://m.ok.ru/emailru
- https://cloud-about.ru/mail-cloud-entrance
Облако майл ру приложение для компьютера
Итак, для того чтобы Вам начать пользоваться этим приложением необходимо сначала зарегистрировать почту Мейл ру (если у Вас ее нет). Регистрация довольно быстрая. Переходите на главное страницу портала (Рисунок 1).
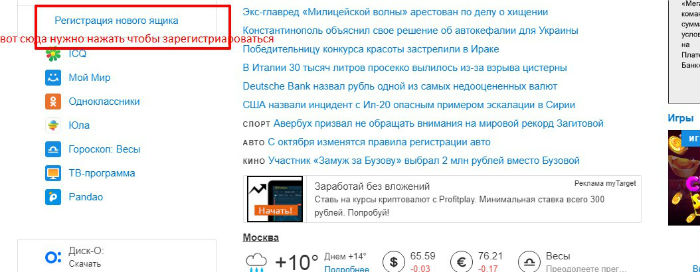
Нажимайте на ссылку регистрация нового ящика. Перед Вами выпадает регистрационная анкета. Здесь нужно указать — фамилию, имя, год рождения, придумать логин и пароль и подтвердить номер Вашего телефона.
После того когда Вы всё указали, нажмите зарегистрироваться, и Вас автоматически перебросит в электронную почту. Не забудьте сохранить Ваши и логины и пароли. Это нужно сделать для последующих авторизаций. У меня уже есть почтовый ящик, и поэтому просто войду в сервис.
А дальше рассмотрим элементы работы облачного сервиса. В инструкции будет представлен полный обзор данного ресурса и его основные возможности. Так же Вы узнаете, для чего его используют.
Когда Вы войдёте в свою почту, на верхней панели нужно найти раздел, облако. Это и есть облачное хранилище. Чтобы начать работу с облаком, надо нажать на далее, а затем поставить галочку и принять условия соглашения. Всё. Ваше хранилище данных в Интернете, готово к использованию. Давайте для примера, загрузим файл с компьютера в этот сервис хранения.
Нажимаете в верхнем левом углу загрузить, и выбираю файлы со своего компьютера. (Рисунок 2).
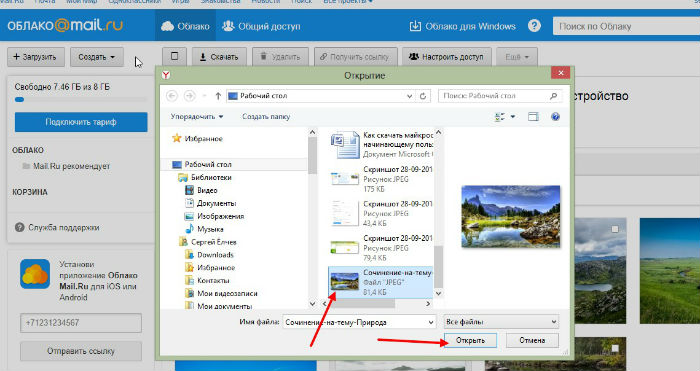
После чего, картинка отобразилась в облаке. Вот именно таким образом, загружаются медиа-файлы с компьютера в облако Майл ру. Здесь Вы можете пробежаться по панели управления и посмотреть, какие ещё присутствуют функции. Данный сервис имеет несколько возможностей, о которых стоит упомянуть:
- загрузка файлов;
- создание ссылки для скачивания;
- объём загружаемых файлов без ограничений. (Если будете использовать платный тариф).
Итак, облако Майл ру приложение для компьютера действительно является важным инструментом, в области хранения информации.
Что такое облако майл ру и как им пользоваться
 Здравствуйте друзья! Облако Майл ру — это облачное хранение файлов в Интернете На практике он заменяет обыкновенный жёсткий диск, и тем самым позволяет сохранять свободное место на диске.
Здравствуйте друзья! Облако Майл ру — это облачное хранение файлов в Интернете На практике он заменяет обыкновенный жёсткий диск, и тем самым позволяет сохранять свободное место на диске.
Основной плюс данного сервиса в том, что он сохраняет все Ваши документы на протяжении долгого времени. Даже если у Вас случиться «беда» с компьютером, можно через другую систему восстановить потерянные файлы.
Именно те, которые Вы загрузили на данное хранилище. У меня на блоге, найдёте полезную статью, которая рассказывает, как пользоваться облаком Мейл ру.
Данный сервис помогает хранить такие файлы как:
- видео;
- музыку;
- книги;
- картинки.
Далее мы рассмотрим, что такое служба облако Майл ру приложение для компьютера.
OneDrive
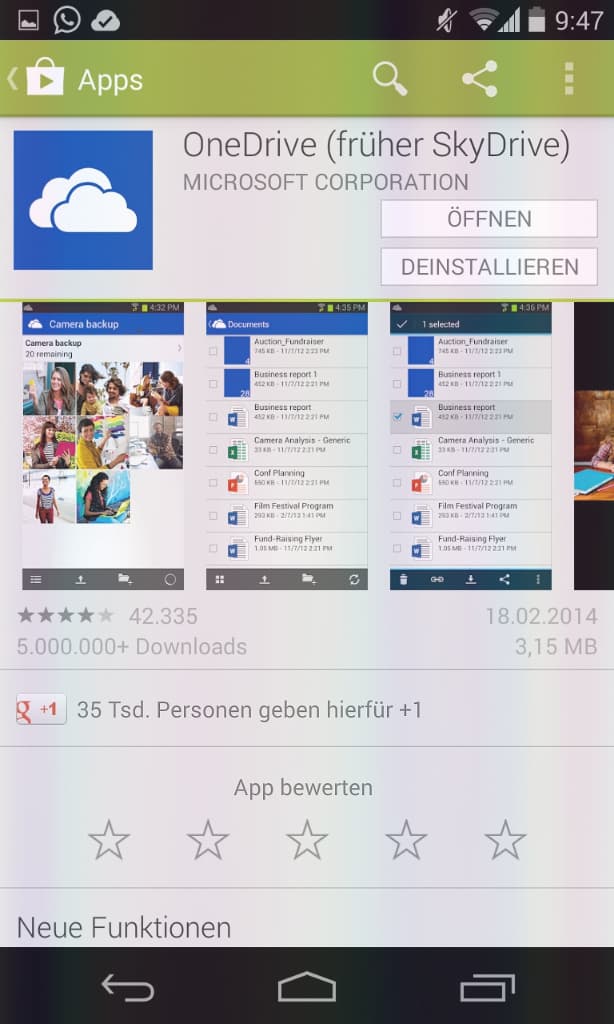
Облако от еще одного гиганта – Microsoft. Бесплатный доступ к 5 ГБ, отличное качество защиты персональных данных и прогрессивные настройки отличают облако от многих других хранилищ. При установке на разные устройства пользователь может получать доступ к данным в удобном месте, даже если в этот момент у него нет подключения к серверу.
Шифрование данных позволяет дополнительно защитить содержимое, срок действия ссылок на файлы и документы можно ограничивать. Хранилищем пользуются миллионы людей со всего мира, отмечая удобство, отличный интерфейс и понятное управление данными. Поддерживаются такие платформы, как Android, Windows.
| Доступ | бесплатно, покупка дополнительного места на диске |
| 5 ГБ | |
| ОС | Windows, Android |
Цена: от 140 до 3399 рублей.
Плюсы
- шифрование данных;
- ограничение срока действия ссылок на документы из облака;
- увеличение памяти до 1 ТБ за счет встроенных покупок;
- офлайн доступ из любой точки без подключения к глобальной сети;
- проработанный и понятный интерфейс;
- идеальное хранилище для бизнеса, домашних фото- и видеоматериалов.
Минусы
периодически не срабатывает синхронизация.
Одно из удобных хранилищ, очень выручает, если Интернет “не тянет”, а в срочном порядке нужен доступ к файлам и документам. Мне хватает и 5 ГБ, а вот муж докупил еще больше места, поскольку ему необходимо постоянно работать с огромными объемами информации. Есть встроенная функция совместного доступа, за счет нее мы быстро делимся необходимыми файлами. Считаю хранилище одним из прогрессивных и рекомендую всем пользователям.
Хранилище Google Drive
Теперь перейдем еще к одному мощному сервису под названием «Гугл»-облако. Как пользоваться Google Disk? Принципиальных отличий по сравнению с другими сервисами нет. Но тут доступ можно получить и с мобильного девайса (встроенная служба), и при помощи устанавливаемой на компьютер утилиты (не говоря уже о входе через интернет-браузер). С телефоном или планшетом все просто, посмотрим именно на компьютерную программу.
Предполагаем, что учетная запись уже создана. После ее активации пользователь получает 5 Гб в хранилище. Увеличение до 25 Гб обойдется примерно в 2,5 USD. Устанавливаем приложение на компьютер, после чего на Рабочем столе появляется папка сервиса (она же отображается и в Проводнике).
Как уже понятно, достаточно поместить файлы в эту директорию, как произойдет синхронизация. Во время работы программа «висит» в системном трее в виде иконки. Правым кликом вызывается дополнительное меню, где можно просмотреть доступный объем для загрузки файлов, произвести персонализированные настройки, расширить место в хранилище, завершить работу и т.д.
Тут особо стоит отметить один момент. Как выясняется, скопировать файлы в папку программы на компьютере, а потом скачать их из облака на мобильный девайс оказывается намного быстрее, чем подключать гаджет к компьютеру, а затем производить копирование средствами Windows.
Способ 4: Приложение от Mail.ru для смартфона
Получение файлов с облачного сервиса доступно и для смартфонов под управлением Android и iOS не только через браузеры, но и с помощью фирменных приложений. Рассмотрим использование облачного сервиса на примере скачивания на Android.
- Войдите в Google Play Маркет и активируйте поисковое поле.
Введите «Облако Mail.ru» и нажмите по результату со значком.
Выберите «Установить».
По завершении инсталляции тапните на «Открыть».
Пропустите приветственный логотип приложения.
Ответьте «У МЕНЯ ЕСТЬ ОБЛАКО», если вы уже зарегистрированы, или «Я НОВЫЙ ПОЛЬЗОВАТЕЛЬ», если аккаунта в Mail.ru нет.
Зарегистрируйтесь или войдите под своим логином и паролем (увы, этот этап нам не удалось запечатлеть отдельно из-за строгой политики безопасности Mail.ru), после чего нажмите «ПРИНИМАЮ» относительно лицензионного соглашения.
Нажмите «ПРОПУСТИТЬ», чтобы не создавать альтернативное условие входа по PIN-коду.
Выберите фотографию, которую хотите загрузить.
Нажмите по трём точкам в правом верхнем углу.
Тапните по пункту «Сохранить в галерею».
Переключитесь в категорию «Файлы», а затем нажмите по трём точкам напротив файла, который нужно загрузить.
Тапните по «Сохранить в…».
Определите папку, куда хотите поместить файлы из сервиса.
Нажмите «ВЫБРАТЬ», после чего начнётся скачивание, и файл можно будет найти в определённой папке.
Использование приложения – лучший способ скачивания файлов со своего хранилища на телефон. Отметим, что для iOS процесс установки и загрузки данных с Облако Mail.ru аналогичен, с поправкой на использование App Store.
Мы рассказали, как скачать данные с Облака Mail.ru. Это можно осуществить различными, предложенными самим сервисом, вариантами, но также не стоит забывать сторонние решения вроде MiPony, которые подходят для скачивания нескольких больших файлов.
Опишите, что у вас не получилось.
Наши специалисты постараются ответить максимально быстро.
Особенности облачного хранилища данных
В некоторых случаях скачивать специальное приложение с Google Play Market не обязательно. Достаточно зайти на сайт любого облака в Интернете, ввести данные для входа и получить доступ к своей информации. Также аккаунт можно зарегистрировать с телефона.
Интерфейс приложения Mega
По такому принципу работает сервис Mega. Он имеет несколько отличительных особенностей:
- моментальная расшифровка данных и быстрая загрузка;
- возможность установки пароля на добавленный в облако файл;
- при регистрации не обязательно указывать свою электронную почту;
- получить доступ к сведениям можно с любого устройства, на котором есть подключение к Интернету;
- отсутствие рекламных вставок.
Таким образом, облачное хранилище помогает пользователям Android-устройств держать свою информацию в безопасности. В облаке можно разместить необходимые сведения, не опасаясь за их утрату. Благодаря вышеизложенной информации не должно возникнуть трудностей с тем, как сохранить в облаке файлы с андроида.
Сбер Диск
Сбербанк создает свою экосистему. В рамках этой экосистемы есть Сбер Диск. Бесплатное облако Сбер Диск имеет размер 15 Гигабайт.
Для доступа к нему нужен Сбер ID. Он есть у тех клиентов Сбербанка, которые пользуются Сбербанком онлайн на компьютере или мобильным приложением Сбера на телефоне.
Итоги
Управление данными производится на том сайте, который выдал облако. Чтобы войти на свой облачный сервер, нужно вводить логин и пароль. Это ничем не отличается от входа в свой почтовый ящик. После этого можно смело отправлять информацию на облако. Например, можно сразу отправлять все фото со смартфона в облако, чтобы не перегружать устройство.
Однако в том случае, если файлы очень важные, например, семейный альбом, то имеет смысл сохранять их на своем устройстве. Это может быть внешний жесткий диск, карта памяти или иное устройство. Копия важных файлов на своем устройстве, принадлежащем пользователю, никогда не помешает.
Другие материалы:
1. Где найти ссылку на свой канал Youtube или где id пользователя и id канала
2. Как скачать фото и видео с Инстаграм на компьютер
3. Как определить скорость мобильного интернета по значкам на экране телефона
4. Какие могут быть причины низкой скорости Интернета
5. Семь интересных фактов о технологии распознавания лиц
Как создать папку в облаке mail через компьютер
С помощью ПК создать папку в облачном хранилище можно 2 способами: через установленную на компьютер программу Cloud.mail.ru и в личном кабинете облака через браузер.
Способ №1: Через приложение на ПК
Предварительно на компьютер должно быть установлено облачное хранилище. Для создания директории в облаке необходимо сделать следующее:
- На компьютере найти Cloud Mail.Ru.
- Кликнуть правой кнопкой мышки по свободному месту (или между файлами) и выбрать пункт «Создать».
- Выбрать «Папку».
- Она будет называться «Новая». При необходимости можно дать другое название сразу или через некоторое время, нажав на объект правой кнопкой мышки и выбрав пункт «Переименовать».
Способ №2: в личном кабинете хранилища
После входа в личный кабинет облака откроется основная страница с панелью управления и имеющимися файлами. Далее необходимо:
В левом верхнем углу на панели найти кнопку «Создать папку» и кликнуть по ней.
При необходимости дать объекту новое имя. После этого можно поделиться с другими пользователями созданным элементом. В этом случае откроется окно со ссылкой, которую можно скопировать.Теперь объект будет отображаться на боковой панели личного кабинета.
Веб-версия «Облако Mail.Ru»
Сразу же после авторизации вы можете приступать к загрузке файлов для хранения и работе с ними. Рассмотрим основные действия, которые можно осуществлять с хранилищем в окне браузера.
Загрузка новых файлов
Основная функция этого сервиса – хранение файлов. Для пользователя нет никаких ограничений по форматам, но есть запрет на загрузку файла размером более 2 ГБ. Поэтому если вы хотите закачать объемные файлы, либо разделите их на несколько частей, либо заархивируйте с высокой степенью сжатия.
- Нажмите на кнопку «Загрузить».
Откроется окно, предлагающее два способа осуществления данной задачи — перетаскиванием или выбором через «Проводник».
Информация о загрузке отобразится справа внизу. Если за раз закачивается несколько файлов, вы увидите шкалу прогресса для каждого файла индивидуально. Загруженный объект появится в списке остальных сразу после того, как на 100% закачается на сервер.
Просмотр файлов
Загрузки с самыми популярными расширениями можно просматривать прямо в браузере. Это очень удобно, поскольку избавляет от необходимости скачивать объект на ПК. Поддерживаемые форматы видео, фото, аудио, документов запускаются через собственный интерфейс Mail.Ru.
В этом окне вы можете не только просмотреть/прослушать файл, но и сразу же выполнить основные действия: «Скачать», «Удалить», «Получить ссылку» (удобный способ поделиться загрузкой с другими людьми), прикрепить объект к письму, которое будет создано через «Почту Mail.Ru», развернуть на весь экран.
Нажав на сервисную кнопку, вы увидите список всех файлов, что хранятся на диске, и нажав на любой из них, сможете быстро переключиться на его просмотр.
Листать файлы по порядку, не выходя из интерфейса просмотра, легко через соответствующие стрелки влево/вправо.
Скачивание файлов
Любые файлы с диска можно скачать на ПК. Это доступно не только через режим просмотра файла, но и из общей папки.
Наведите на нужный файл курсором мыши и нажмите «Скачать». Рядом вы сразу же увидите его вес.
Несколько файлов одновременно можно скачать, предварительно выделив их галочками, а затем нажав на кнопку «Скачать» на верхней панели.
Создание папок
Чтобы легко ориентироваться и быстро находить нужные загрузки из общего списка, вы можете рассортировать их по папкам. Создайте одну или несколько тематических папок, объединив какие-либо файлы по нужному вам критерию.
- Нажмите «Создать» и выберите «Папку».
Введите ее имя и нажмите «Добавить».
Добавить файлы в папку можно перетаскиванием. Если их много, выделите нужные галочками, нажмите «Ещё» > «Переместить», выберите папку и нажмите «Переместить».
Создание офисных документов
Полезной и удобной возможностью «Облака» является создание офисных документов. Пользователю доступно создание текстового документа (DOCX), таблицы (XLS) и презентации (PPT).
- Нажмите на кнопку «Создать» и выберите тот документ, который вам требуется.
В новой вкладке браузера откроется упрощенный редактор. Все изменения, которые вы вносите, сохраняются автоматически и сразу же, поэтому как только создание будет закончено, можете просто закрыть вкладку — файл уже будет находиться в «Облаке».
Не забывайте об основных функциях — сервисной кнопке с расширенными параметрами (1), скачивании файла (нажав на стрелочку рядом со словом «Скачать», можно выбрать расширение), и прикреплением документа к письму (2).
Получение ссылки на файл/папку
Довольно часто люди делятся файлами, хранящимися в облаке. Для этого требуется предварительно получить ссылку на то, с чем хотите поделиться. Это может быть отдельный документ или папка.
Если нужна ссылка на один файл, достаточно навести на него курсор и нажать на иконку расшаривания.
Откроется окно с настройками. Здесь вы можете установить параметры доступа и приватности (1), скопировать ссылку (2) и быстро отправить ее почтой либо в соцсети (3). «Удалить ссылку» (4) означает то, что текущая ссылка перестанет быть доступной. Актуально, если вы хотите закрыть доступ к файлу целиком.
Создание общего доступа
Чтобы документами одного облака могли пользоваться сразу несколько человек, например, ваши родственники, одногруппники или коллеги по работе, настройте ее общий доступ. Сделать ее доступной можно двумя способами:
Сам процесс настройки выглядит так:
Смартфон
Как я уже сказал, получить доступ ко всем документам с Диска от Mail можно и с телефона, если установить на него специальное приложение. Я пользуюсь android и мне проще всего найти его через Google Play. Ввожу название в поиск.
Устанавливаю утилиту.
Весит программка всего 10 Мб и по завершению установки я ее открываю.
К сожалению, мне не удалось сделать скриншот окна, в котором мне предлагалось сохранить логин и пароль. Но оно появляется сразу после вскрытия проги, не думаю, что вам удастся пропустить этот момент.
Вот и все. Теперь утилита установлена и на смартфон.
Нажав на три точки рядом с названием файла мне также предлагается скачать ссылку для друга.
А при открытии любого документа и нажатии на «Отправить», помимо прочих приложений теперь отображается еще и Облако Mail. Тем самым вы загружаете свой файл на диск и можете посмотреть его с любых других устройств, на которые установлена программа.
Вот в принципе и все. Если вам понравилась эта статья, то не забывайте подписываться на рассылку моего блога. А если вас интересуют дополнительные программы и способы оптимизации своей работы, могу предложить курс Евгения Попова Секрет продуктивной работы за компьютером.
В нем вы найдете множество полезных советов о том, как сделать свою работу эффективней и менее затратной по времени.
Облако на смартфоне
Мобильное приложение имеет ряд преимуществ. Например, загружать на Андроид-версию хранилища фото из памяти телефона после их съемки не нужно: достаточно в программе нажать на синюю кнопку с плюсом «Добавить»
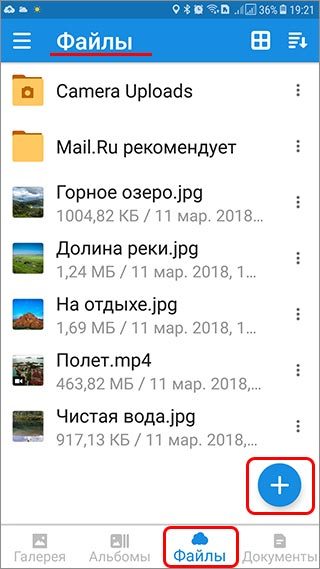
Далее в открывшемся меню мы можем выбрать опцию съемки фотографий на камеру телефона. Фотоснимки будут автоматически сохраняться в хранилище.

На смартфонах, работающих под управлением Андроид, есть возможность включения автоматической загрузки фото и видео снятых камерой телефона.
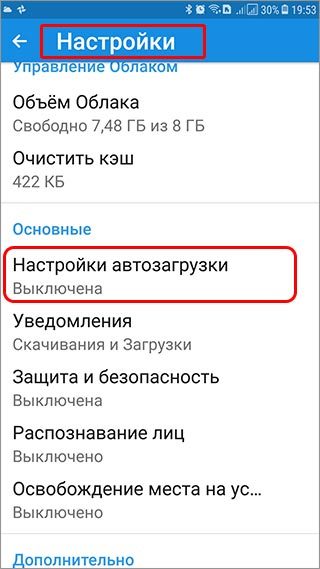
На айфоне с той же целью можно пользоваться опцией автозагрузки из настроек приложения. Если она включена, фото будут автоматически отгружаться в облако, освобождая память телефона. Аналогично работает опция «Автозагрузка видео».
Чтобы включить автозагрузку фотографий на айфоне необходимо сделать следующие действия:
Перейти в настройки, нажав на соответствующий значёк в левом верхнем углу.
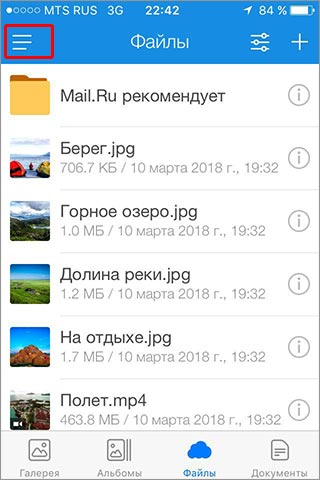
Затем переходим в меню настройки автозагрузки и включаем ее.
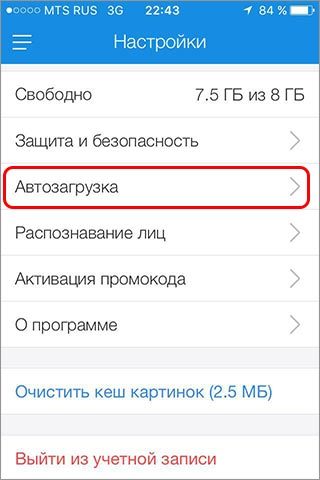
Обратите внимание, что для экономии мобильного трафика переключатели «Только по Wi-Fi нужно включить
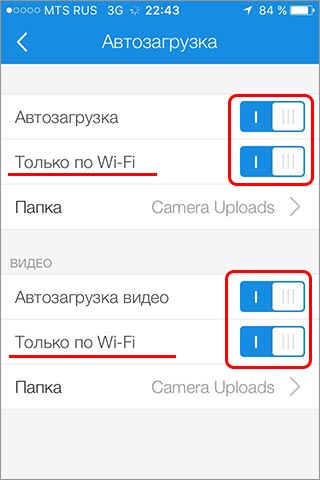
Заходим в облако на iPhone
Айфоны обладают встроенной функцией синхронизации с облаком iCloud от компании Apple, однако юзер вправе решать, включать ли ее или воспользоваться услугами сторонних приложений, например, Dropbox или Яндекс.Диск. Преимущество Айклауд заключается в удобстве использования именно на устройствах с iOS.
Вариант 1: iCloud Drive
Чтобы использовать облако на Айфоне и зайти в него, необходимо активировать соответствующую возможность в настройках девайса.
- Откройте настройки телефона.
Перейдите в свой Apple ID. По необходимости введите пароль.
Выберите раздел «iCloud».
Пролистайте чуть ниже и найдите строчку «iCloud Drive». Передвиньте переключатель вправо, чтобы активировать синхронизацию данных с облачным хранилищем.
Подробнее: Как пользоваться iCloud на iPhone
Вариант 2: Сторонние приложения
Владельцы iPhone могут использовать не только стандартное приложение iCloud Drive, но и сторонние. Например, Яндекс.Диск, Google Drive, Dropbox и другие. Все они предлагают различные тарифы, однако главная функция у них одинаковая: хранение важных данных на специальном сервере, который обеспечивает их безопасность и доступность. Чтобы войти в перечисленные облачные хранилища, необходимо скачать и установить их официальные приложения, которые доступны в магазине App Store.
Бесплатное хранилище данных Облако Mail.Ru
Данный сервис появился совсем недавно — буквально на днях я его увидел и тогда то и мне пришла в голову мысль написать эту статью. Для того, чтобы его завести, нужно сначала зарегистрироваться в почте от Mail.Ru. Изначально дается 10 ГБ места, которое можно увеличить аж до 100 гигов путем совершения нескольких простых действий.
Жмем на кнопку «Попробовать облако»
И через несколько секунд получаем на почтовый ящик письмо с извещением о создании вашего бесплатного облачного хранилища.
Интерфейс здесь очень логичный, поэтому сориентироваться совсем просто. Можно создавать неограниченное вложенное количество папок, загружать и удалять файлы. Но для начала давайте посмотрим, как увеличить место с 10 до обещанных 100 гигибайт.
Жмем на копку «Получить больше места».
- Установка на компьютер — +10Гб.
Скачав и установив приложение на свой комп, вы сможете автоматически синхронизировать заданную папку в компе с облачным файловым хранилищем, что позволит автоматически делать резервную копию файлов. Есть версии на Windows, MacOS и Linux.Я выбрал и скачал для винды. Устанавливаем приложение и запускаем на компе. Первое окно попросит ввести логин и пароль от вашей почты Mail.Ru.
Далее выбираем папку на компьютере, которая будет автоматически синхронизироваться с облачным хранилищем.
После этого ссылка на хостинг файлов появляется в левой колонки проводника Windows, а выбранная папка начнет синхронизироваться с аккаунтом.
- Установка на смартфон — +10Гб.
То же самое, только для смартфона. Также присутствуют популярные системы — iOS и Android. Windows Phone пока в списке нет, но думаю, дело не за горами, и владельцы современных Нокий в скором времени также получат свое приложение для синхронизации папки смартфона с хостингом.Посмотрим, как это работает на примере смартфона на Android. Качаем из Play Market приложение Cloud Mail Ru. Авторизуемся под логином-паролем от почты.
Принимаем соглашение, пропускаем приветственный экран и обязательно включаем галочкой автозагрузку фотографий, она прибавит нам еще 10 Гб. После чего жмем «Начать работу».
Ваше мнение — WiFi вреден?
Да
23.29%Нет
76.71%Проголосовало: 20077
Начнется перенос фотографий с телефона на хостингЮ, а в телефоне получим каталог всех облачных файлов.
- Публичная ссылка +10Гб.
Для активации этого режима нужно загрузить хотя бы один файл и сделать его публичным, то есть разрешить скачивать другим людям.Для начала загрузим файл. Для этого пока закроем окошко со способами расширения места и нажмем на ссылку «Загрузить». Откроется окно, в которое просто нужно перетащить все файлы, которые надо разместить в облачном хранилище данных.
Когда файлы загружены, кликаем по одному из них и в правой колонке нажимаем на иконку галочки, чтобы под ней появилась ссылка на файл — теперь он доступен для скачивания, а ссылку можно дать друзьям или разместить на сайте.
- Автозагрузка фотографий — +10Гб
Вернемся к окну расширения дискового пространства. Если вы установили на смартфон приложение от данного облачного хранилища, но не активировали автозагрузку фоток при первом входе, то сделайте это сейчас. Как только вы выходите с телефона или планшета в интернет, то все сделанные вами снимки автоматически заливаются на ваш аккаунт. Потом можно будет ее отключить, а также и вовсе удалить приложение с телефона — но сейчас наша цель получить как можно больше места на диске. - Расскажи друзьям — + 25Гб
Этот способ самый легкий и в то же время самый эффективный — сразу много места дадут. А сделать-то всего ничего — залогиниться под своим ником в одной из социальных сетей (Facebook, Вконтакте, Одноклассники, Мой мир или Твиттер) и опубликовать на стене ссылку, нажав на иконку «Расскажи друзьям». - И наконец, если вы пройдете все шаги, то вам еще накинут оставшиеся до ста 25 гигов. Получаем вот такую красивую картину:
Что такое облачное хранилище?
Для начала определимся, что же это за сервис. Грубо говоря, это файловое хранилище в виде выделяемого дискового пространства на удаленном сервере компании, предоставляющей такие услуги.
Иными словами, в некотором смысле его можно назвать некой виртуальной флэшкой, на которую помещается определенный объем данных. Однако если USB-устройство для доступа к загруженной информации нужно постоянно носить с собой, то к такому сервису (например, облако Mail.Ru или соответствующая служба Google) доступ можно получить и с компьютера, и с мобильного устройства. То есть в самом облаке файлы синхронизируются, а просмотреть их или скачать можно всего лишь введя регистрационные данные (хотя в некоторых случаях это и не требуется).
О том, как пользоваться облаком, написано уже достаточно много
Сейчас обратим внимание на некоторые основные моменты, а также рассмотрим простейшие принципы его использования, подробно разъяснив ситуацию
Интерфейс личного кабинета на ПК
После входа через браузер в хранилище отобразится страница, на которой отражены имеющиеся файлы.
В левом верхнем углу отображено оставшееся свободное место для загрузки файлов.
Если кликнуть по кнопке «Увеличить объем», откроется страница, где указан прейскурант цен на увеличение объема памяти диска.
В личном кабинете облачного хранилища можно настроить общий доступ. Данная функция позволяет создать папку (или настроить доступ к уже имеющейся), которая будет видна тем людям, которым пользователь предоставит доступ. В данной папке можно не только хранить, но и редактировать любые файлы (презентации, документы) онлайн совместно с другими пользователями.
Другие пользователи смогут редактировать содержимое папки или загружать в нее новые объекты.
Прямо в личном кабинете облачного хранилища можно бесплатно создавать и редактировать презентации, таблицы и различные документы. Соответствующая кнопка находится под логотипом облачного хранилища.
Так как облако интегрировано с почтой майл.ру, загружать в хранилище можно любые файлы, полученные в письме.








