Долго загружается компьютер на windows 7 при включении
Содержание:
- Компьютер долго загружается при включении: решаем проблему
- Аппаратные проблемы
- Ускорение запуска — чистка автозагрузки
- Причины проблемы и методы её устранения
- Настройка bios
- Обзор причин, почему долго загружается Windows
- Долго загружается компьютер при включении Windows 10
- Windows 7 долго загружается при включении – вирусы
- Отключаем ненужные службы
- Как убрать лишние программы из автозагрузки ?
- Компьютер долго загружается при включении: решаем проблему
- Убираем ненужные файлы
- Ответы (32)
- Почему компьютер с Windows 10 долго загружается и как это исправить
- Как ускорить загрузку компьютера
Компьютер долго загружается при включении: решаем проблему
Очистка Windows 7 от ненужных файлов
Для очистки ОС необходимо удалить с жесткого диска лишние, временные и устаревшие файлы, файлы-дубликаты, историю URL-адресов, файлы cookie, а также файлы, хранящиеся в корзине. Удаление файлов можно провести вручную или доверить эту работу специальному ПО, например, CCleaner.
Дефрагментация жесткого диска
Со временем файлы на жестком диске фрагментируются, их расположение разуплотняется и между ними появляются промежутки (фрагменты). Доступ ОС к фрагментированным файлам происходит медленнее из-за дополнительных движений головок жесткого диска, что замедляет считывание информации из файлов и загрузку ОС.
Шаг 1. Чтобы выполнить дефрагментацию загрузочного диска, необходимо щелкнуть на «Компьютер» («Computer») слева вверху Рабочего стола. Раскроется окно с дисками и устройствами, подключенными в Windows 7.
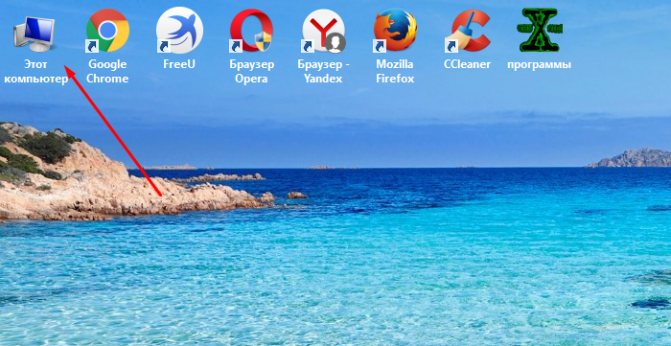
Заходим в «Этот компьютер»

Окно с дисками и устройствами, подключенными в Windows 7
Шаг 2. Щелкнуть правым кликом мышки на загрузочном диске (обычно это диск «С»), и выбрать «Свойства» («Properties»).
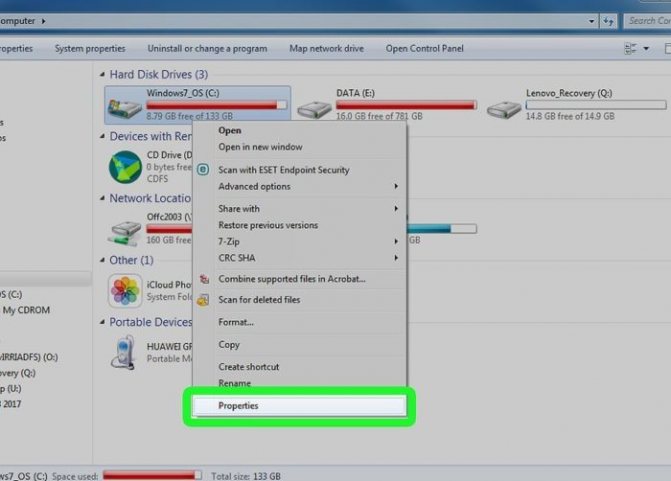
Щелкаем правой кнопкой мыши на диске «С», и выбираем «Свойства» («Properties»)
Шаг 3. В появившемся окне перейти на вкладку «Инструменты» («Tools») и выбрать «Дефрагментировать» («Defragment now»).
Возможно вас заинтересует: 6 приемов эффективной работы в Windows 8.1
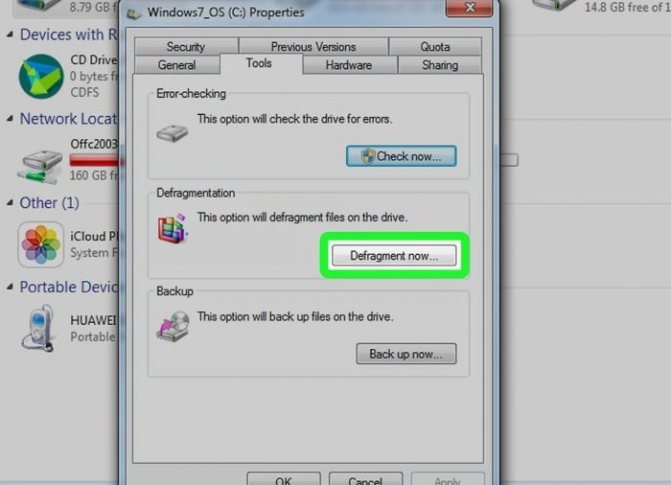
Переходим на вкладку «Инструменты» («Tools») и выбираем «Дефрагментировать» («Defragment now»)
Шаг 4. В следующем окне щелкнуть на нужном диске и выбрать «Дефрагментация диска» («Defragment disk»).
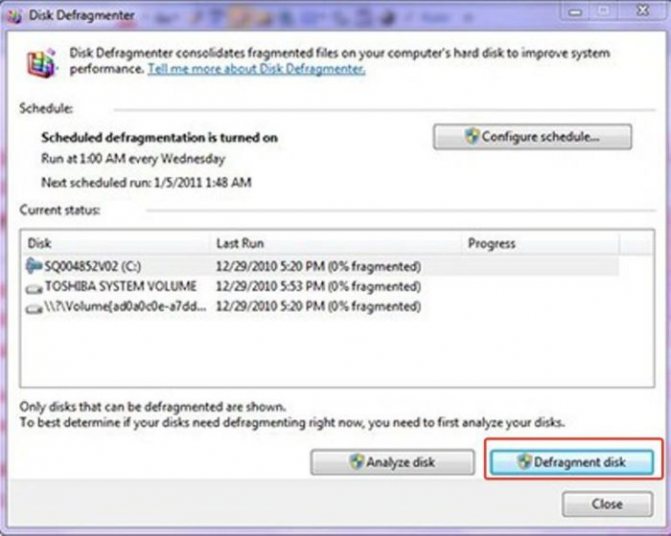
Щелкаем на нужном диске и выбираем «Дефрагментация диска» («Defragment disk»)
Начнется процесс дефрагментации, в течение которого произойдет уплотнение расположения файлов на диске.
Изменение настройки автозагрузки программ в Windows 7
В автозагрузку Windows обычно добавляются программы, начинающие свою работу при загрузке ОС, загружаясь вместе с ней, и работают в ней постоянно. К числу таких программ относятся различные менеджеры закачек, утилиты автообновления программ и т.д, которые не всегда нужны пользователю.
Шаг 1. Для отключения программ в автозагрузке нажать «Win+R» (клавиша «Win» находится между левыми «Alt» и «Ctrl»). Появится окно «Выполнить» («Run»), в котором необходимо набрать «msconfig» и нажать «ОК».
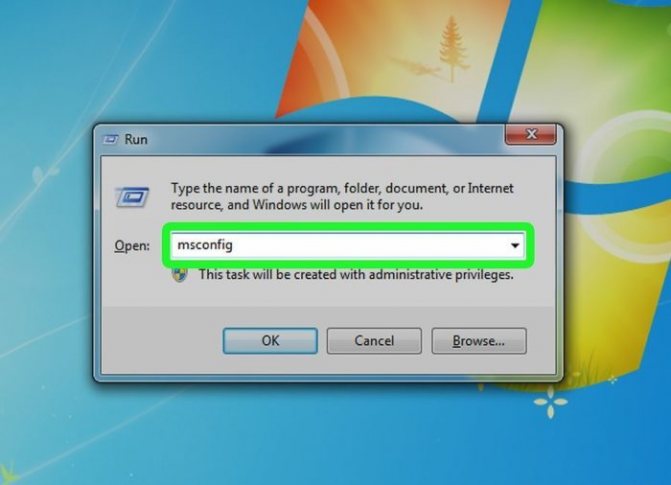
Нажимаем одновременно клавиши «Win+R», в поле «Open» вводим команду «msconfig», нажимаем «ОК»
Шаг 2. Появится окно «Настройка системы» («System Configuration»), в котором необходимо перейти на вкладку «Автозагрузка» («Startup»), и нажать «Отключить все» («Disable all»). Это отключит все элементы автозагрузки, не требуемые для запуска Windows, и сократит время загрузки ОС. Нажать «Применить» («Apply»).
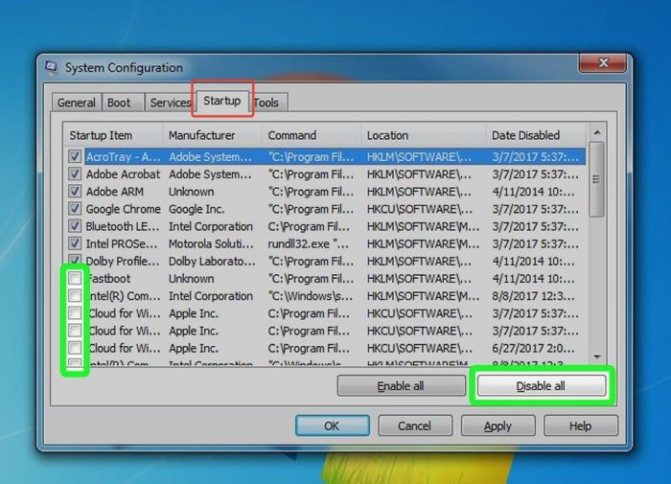
Переходим на вкладку «Автозагрузка» («Startup»), снимаем галочки с программ, которые оставляем, нажимаем «Отключить все» («Disable all»)
Аппаратные проблемы
При включении Windows 7 долгая загрузка может обуславливаться различными проблемами в самом оборудовании. Например, недостаток ОЗУ, запыленность, нехватка места на носителе, плохая система охлаждения.
Запыленность
Так, если слишком пыльно внутри корпуса, то система охлаждения втягивает эту пыль, и вентилятор с радиатором начинают забиваться, что ведёт к неизбежному ухудшению их работы, а это в свою очередь несет негативные последствия: повышение температуры комплектующих, перегрузка системы. Комп постепенно начинает тупить.
Обратите внимание! Чтобы этого избежать, надо регулярно чистить системный блок от пыли, хотя бы раз в полгода, и менять термопасту на процессоре
Оперативная память
Зачастую с оперативной памятью только одна проблема — критическая нехватка объёма. Для современного компьютера требуется не менее 4 Гб ОЗУ. Для проверки объема оперативной памяти в ПК следует:
- Зайти в меню «Пуск».
- Нажать правой кнопкой на «Этот компьютер».
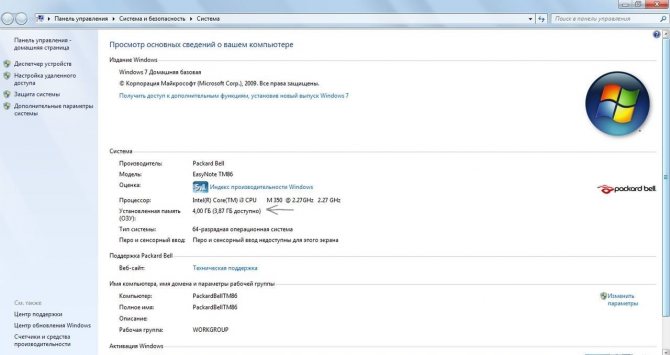
Количество ОЗУ играет существенную роль
Узнать частоту и количество планок оперативной памяти можно либо через BIOS (чтобы его открыть, желательно посмотреть инструкцию к своей материнской плате, но в основном при включении компьютера надо просто нажимать «Delete»). Также для этого существуют специальные программы, например, Aida 64.
Важно! Если известно точное количество оперативной памяти в компьютере, но ПО показывает другую цифру, следует проверить системный блок изнутри. Возможно, контакты отошли или неправильно вставлены
После того как стало известно количество оперативной памяти, проверен системный блок и понятно, что объема не хватает, следует:
- Определить модель материнской платы.
- Определить тип оперативной памяти (DDR2, DDR3 и т. д.).
- Определить модель оперативной памяти.
- Определить количество слотов для планок ОЗУ в материнской плате (разобрать системный блок или найти в Интернете).
- Определить частоту оперативной памяти.
- Купить ОЗУ такой же модели или эквивалентную по характеристикам, но с большим объёмом.

Как выглядит ОЗУ планка
Плохая система охлаждения
Многие ничего не знают о системе охлаждения, из чего она состоит и как влияет на компьютер. Система охлаждения в каждом компьютере — это минимум:
- кулер на процессоре;
- вентиляторы и тепловые трубки на видеокарте.
Обязательно следует чистить радиаторы и вентиляторы от пыли. Если же это не помогает, то желательно докупить вентиляторы, чтобы они проветрили корпус, и заменить действующую систему охлаждения. Делается это потому, что долгий запуск 7 Windows может происходить из-за высокой температуры компонентов.

Кулер процессора охлаждает внутренности ПК
Ускорение запуска — чистка автозагрузки
Windows 7 имеет несколько инструментов для такой операции. Но, например, изменения в редакторе реестра уже нельзя исправить, в отличие от утилиты msconfig. Поэтому его можно использовать только в крайнем случае.
Утилита msconfig
-
С помощью Win + R запустить инструмент «Выполнить», ввести в строку «msconfig» и нажать «OK».
-
Затем открыть вкладу «Автозагрузка». Чтобы убрать программу из автозагрузки, нужно снять галочку с неё и кликнуть «Применить».
Как говорилось выше, этот инструмент самый безопасный, так как изменения можно откатить, снова поставив галочку.
Через меню «Пуск»
Для запуска инструмента нужно кликнуть на меню «Пуск», навести курсор на строку «Все программы», выбрать в выпадающем списке пункт «Автозагрузка» и нажать на него.
Чтобы открыть «Автозагрузку» через меню, нужно кликнуть на «Пуск», выбрать «Все программы» и папку «Автозагрузки»
Чтобы убрать приложение из автозапуска, нужно удалить программу из этой папки.
Редактор реестра
-
С помощью Win + R запустить инструмент «Выполнить», ввести в строку «regedit» и кликнуть «Ok».
-
Теперь нужно определить, для каких учетных записей отключить автозагрузку приложений. По адресу HKEY_LOCAL_MACHINE\SOFTWARE\Microsoft\Windows\CurrentVersion\Run находятся автозапуски приложений всех учетных записей. А по HKEY _ CURRENT _ USER \ Software \ Microsoft \ Windows \ CurrentVersion \ Run — автозапуски приложений текущей учетной записи.
Чтобы убрать автозапуск, нужно выбрать соответствующий параметр и удалить его. В данном случае это VM WareWorkstation.
Причины проблемы и методы её устранения
Основными причинами, по которым загрузка лэптопа при включении занимает 5 и более минут, являются следующие:
- слишком много записей в автозагрузке;
- осталось мало места на HDD;
- активность вредоносного ПО;
- неполадки с аппаратным обеспечением устройства.
Рассмотрим методы, которыми данную проблему можно устранить.
Способ 1: Удаление лишних элементов из автозагрузки
Список автозагрузки представляет собой перечень приложений и служб, которые стартуют при запуске компьютера. Самой системе для работы не требуется много компонентов, тогда как многие сторонние программы (клиенты магазинов игр, средства мониторинга ресурсов, сторонние менеджеры задач и прочее) часто заносят себя в этот список. Само собой разумеется, что бездумное отключение элементов может привести к неработоспособности системы, поэтому рекомендуем ознакомиться с инструкцией по правильной очистке автозагрузки от одного из наших авторов.
Урок:
Способ 2: Освобождение места на жестком диске
Малое количество свободного пространства на жестком диске также может препятствовать нормальной загрузке компьютера. Решение этой проблемы очевидно – требуется освободить место на накопителе. Сделать это можно двумя путями: удалением ненужных файлов и очисткой его от мусора.
Подробнее: Как очистить жесткий диск от мусора на Windows 7
Способ 3: Удаление вирусов
Ещё одна причина, по которой ноутбук может долго включаться – наличие вредоносного ПО. Многие представители этого класса программ (в частности, кейлоггеры и трояны) либо прописываются в автозагрузке, либо стартуют самостоятельно, передавая ворованные данные злоумышленникам. Обычно борьба с подобными вариантами вирусов отнимает много сил и времени, однако избавиться от них всё-таки можно, в том числе и без переустановки системы.
Урок: Борьба с компьютерными вирусами
Способ 4: Устранение аппаратных проблем
Самая неприятная причина долгого включения лэптопа – выход из строя одного или нескольких аппаратных комплектующих, в частности жесткого диска, оперативной памяти или одной из схем на материнской плате
Поэтому важно проверить работоспособность этих компонентов и устранить возможные неполадки
-
Первым делом следует продиагностировать HDD – как показывает пользовательский опыт, он чаще других комплектующих выходит из строя. Воспользуйтесь руководством далее для определения состояния, в котором находится винчестер ноутбука.
Подробнее: Проверка жесткого диска на ошибки в Windows 7
Если проверка показывает наличие неполадок (особенно большое количество битых секторов), диск однозначно требуется заменить. Для исключения подобных проблем в будущем и некоторого увеличения производительности можете вместо HDD установить твердотельный накопитель.
Подробнее:Рекомендации по выбору SSD для ноутбукаЗамена жесткого диска в ноутбуке на SSD
-
Если целевой ноутбук принадлежит к бюджетному сегменту, в нём скорее всего установлены дешевые комплектующие с относительно невысоким ресурсом работы, что справедливо и в отношении ОЗУ, которое в таком случае также следует проверить.
Урок: Проверяем оперативную память на компьютере с Windows 7
Для пользователей ноутбуков со съёмными модулями RAM есть хорошая новость – из строя обычно выходит только одна планка, поэтому вернуть работоспособность компьютеру можно удалением проблемного компонента. Если же вы выбираете замену, то крайне рекомендуется ставить аналогичные или менять все модули разом.
- Самой неприятной для пользователя неполадкой будет поломка одной из схем материнской платы: чипсета, видеокарты или одного из контроллеров. При подозрении на подобный сбой следует провести комплексную диагностику основной платы лэптопа, в чём вам поможет следующая инструкция.
Урок: Проводим проверку материнской платы на работоспособность
Если проверка показала наличие проблем, выход только один – визит в сервисный центр, поскольку рядовому пользователю очень трудно самостоятельно устранить проблемы в работе «материнки» ноутбука.
Заключение
Мы рассмотрели возможные причины, по которым ноутбук с Windows 7 может долго включаться, и представили варианты устранения неполадок. Напоследок хотим отметить, что в подавляющем большинстве проблемы носят программный характер, отчего вполне устранимы силами обычного юзера.
Опишите, что у вас не получилось.
Наши специалисты постараются ответить максимально быстро.
Настройка bios
Одна из основных причин, почему Виндовс 10 долго запускается – неверные настройки BIOS/UEFI. Эти настройки могут как увеличивать, так и уменьшать время, затрачиваемая устройством до загрузки операционки.
Особенно речь идет о неправильно настроенном приоритете дисков. Чтобы ускорить запуск компьютера, необходимо поставить в приоритет жесткий диск, на котором стоит ОС. Благодаря этому Биос не будет затрачивать много времени на сканирование всех дисков, и компьютер быстрей загрузится.
Настройки Биос зависят от модели материнской платы. Но в целом, алгоритм следующий:
- Перейти в настройки BIOS.
- Кликнуть по пункту Boot Priority (если такового нет, то любой другой раздел со словом Priority).
- Перейдя в необходимый раздел, необходимо поставить на первое место нужный накопитель (диск C).
Теперь рабочий стол компьютера будет открываться немного быстрей.
Обзор причин, почему долго загружается Windows
Не стоит спешить переустанавливать операционную систему, сначала следует разобраться в возможных неполадках.
1. Заполнен HDD
Проверьте, насколько забит жесткий диск. Если он завален информацией под завязку, т.е. практически не остается свободного места, то файл подкачки не может расширяться в достаточной мере. Переписывая информацию небольшими блоками, HDD создает причину для торможения системы.
Удалите все ненужные файлы, фильмы, библиотеки образов и инсталляционных модулей, и вы заметите значительный прогресс. Максимально очистите системный диск «С». Если жалко что-то выкинуть в корзину, перенесите информацию на облачное хранилище или на другой носитель.
2. Очистка реестра
После удаления программ в системном реестре остаются неиспользуемые записи, система завалена временными файлами. Этот хлам влияет на ее быстродействие. Давайте ее почистим.
Для удаления программного мусора из операционки мы советуем использовать популярную бесплатную утилиту CCleaner. Это приложение быстро очистит Windows от старого софта и удалит ненужные записи из реестра. Быстродействие должно увеличиться. Если нет, то идем дальше.
3. Настройка автозагрузки
Вместе с системными файлами загружаются и некоторые внешние программы. Вы могли не обратить внимания, и разрешить автозагрузку при инсталляции. Вышеупомянутая утилита CCleaner имеет в пакете средство удаления программ с автозапуска. Однако вы можете справиться с этим заданием средствами Windows.
Нажимаете кнопку «Пуск» и выбираете «Выполнить». После клика на эту кнопку откроется окно ввода команды. Набираете msconfig и жмете «Ok».
Системные модули лучше не трогать. Их можно узнать по размещению в папке по пути C:\Windows\System32. Если вы не знаете назначение компонента, делайте деактивацию постепенно. Отключив один модуль, перезагрузитесь и оцените результат. И так далее, снижайте до минимума активные утилиты.
В том же окне msconfig (настройка Windows) есть вкладка «Службы». Аналогичная процедура предыдущей позволяет отменить запуск вспомогательных средств системы. Удобно выбрать «Не отображать службы Майкрософт», поставив галочку в соответствующий пункт меню.
Работающие процессы отображаются в окне Диспетчера задач, который вызывается сочетанием клавиш Ctrl+Alt+Delete.
4. Вредоносное ПО
Существует масса вирусов, тормозящих загрузку компьютера. Используйте программу-антивирус, чтобы оптимизировать быстродействие ПК. Выбор таких комплексов широк, и это тема отдельной статьи. Например, Microsoft поддерживает бесплатный антивирус Security Essentials. Советуем периодически проверять устройство лечащей утилитой CureIt. Скачивается она бесплатно, постоянно обновляется и содержит последние сигнатуры вирусов.
5. Чистим от пыли
Внутри блока компьютера собирается пыль, которая мешает нормальной работе вентиляторов и свободной циркуляции воздуха. В результате микросхемы перегреваются и тормозят процессы. Простая работа пылесосом внутри корпуса ПК поможет быстродействию вашей цифровой техники.
Итак, надеемся, что проведя эту последовательность операций, вы сможете восстановить быстрый запуск Windows. Нет? Тогда ждем звонка!
Долго загружается компьютер при включении Windows 10
Данная статья расскажет что в первую очередь необходимо предпринять если у Вас долго загружается компьютер при включении Windows 10. Хоть и лучшим решением этой проблемы конечно же будет покупка SSD накопителя и перенос системы на с HDD на SSD, но наши способы также способны немного увеличить производительность системы и уменьшить время загрузки компьютера.
Включить быструю загрузку в Windows 10
Быстрый запуск помогает ускорить запуск компьютера после завершения работы. Не влияет на режим перезагрузки компьютера.
- Открываем панель управления выполнив команду control в окне Win+R.
- Переходим в раздел Система и безопасность > Электропитание и выбираем пункт Действия кнопок питания.
- Дальше нажимаем кнопку Изменениепараметров, которые сейчас недоступны и отмечаем пункт Включить быстрый запуск (рекомендуется).
Выполнить дефрагментацию диска на Windows 10
Вы можете оптимизировать диски, чтобы повысить эффективность работы компьютера, или проанализировать их, чтобы увидеть, требуется ли оптимизация. Как выполнить дефрагментацию диска на Windows 10 мы уже рассматривали ранее.
- Нажимаем комбинацию клавиш Win+Q и в поисковой строке вводим Дефрагментация, после чего в результатах выбираем классическое приложение Дефрагментация и оптимизация Ваших дисков.
- Дальше нажимаем кнопку Анализировать и после завершения анализа выбираем пункт Оптимизировать.
Рекомендуется включить еженедельную автоматическую оптимизацию дисков. Это позволит уменьшить время загрузки компьютера и увеличить производительность системы в целом.
Отключить автозагрузку программ Windows 10
Приложения можно настроить так, чтобы они запускались при входе. В большинстве случаев они запускаются в свернутом виде или начинают выполнять только фоновую задачу.
Очистить от ненужных файлов Windows 10
Очищать диск С от ненужных файлов в Windows 10 необходимо уже после нескольких недель использования компьютера. Поскольку системный диск постоянно забивается ненужными временными файлами и остатками от программ.
- Откройте Пуск > Параметры > Система > Память устройства.
- Дальше в разделе Контроль памяти нажимаем пункт Освободить место сейчас.
- Потом выберите элементы, которые Вы хотите окончательно удалить, и нажмите кнопку Удалить файлы.
Дополнительные параметры загрузки Windows 10
Дополнительные параметры загрузки системы позволяют настроить такие параметры как число процессоров и максимум памяти. Эти параметры указывают сколько ядер процессора и какое количество оперативной памяти будут брать участие в загрузке системы. Более подробно можно посмотреть в инструкции: Как зайти в MSConfig Windows 10.
Корпорация Майкрософт постоянно работает над своей операционной системой. С каждым обновлением операционная система Windows 10 становиться лучше и лучше. Поэтому чтобы избежать долгой загрузки компьютера при включении рекомендуется установить последние обновления системы.
- Открываем Пуск > Параметры > Обновление и безопасность > Центр обновления Windows.
- Дальше нажимаем кнопку Проверить наличие обновлений и дожидаемся завершения скачивания и установки последних обновлений.
Заключение
Чтобы исправить долгую загрузку компьютера при включении Windows 10 можно использовать разные способы увеличения производительности. Пользователям рекомендуется каждый месяц проводить такие манипуляции в операционной системе Windows 10. А также рекомендуем использовать лучшие программы для оптимизации компьютера Windows 10. Такие программы не только удалят хвосты от программ, но и помогут очистить реестр.
Windows 7 долго загружается при включении – вирусы
Вирусы – это одна из основных причин медленной работы компьютера. Вирус на компьютер может попасть через Интернет. Например, через какой-либо плохо защищенный сайт
Обращайте внимание на протокол сайта. Если у сайта есть протокол https, это означает не только то, что ваша персональная информация защищена, но и то, что сам сайт безопасен в плане вирусов
Помимо этого, вирус может попасть на компьютер при скачивании пиратских программ и игр с неизвестных источников.
Логично, что чтобы ускорить компьютер, необходимо очистить его от вирусов. Это можно сделать практически любым антивирусом, который записан у вас на компьютере. Достаточно простой зайти в него и в главном меню вы увидите вкладку, которая будет предлагать вам проверить компьютер на наличие угроз, а затем вовсе устранить их. Но не у всех записан антивирус.
Те, у кого не записан антивирус, могут воспользоваться следующим:
В поиске компьютера пишем ключевой запрос “защита”. В поисковой выдаче выбираем вкладку “Защита от вирусов и угроз” нажав на нее правой кнопкой мыши.
В вышедшем окне нажимаем на “удалить угрозы”, если таковые есть.
Будет проведено сканирование, которое устранит угрозы и удалит вирусы, перезапустив при этом компьютер. Сохраните нужные вам файлы перед тем как проверять компьютер на наличие вирусов, ведь при перезагрузке несохраненные файлы могут быть потеряны.
Это были все основные проблемы, которые могут вызвать торможение компьютера. Несмотря на это, некоторые случаи требуют особого подхода, поэтому вы можете проконсультироваться по своим вопросам на сайте технической поддержки по следующему адресу: https://support.microsoft.com/ru-ru .
Пошаговая инструкция по отключению программ в «Автозагрузке». Основные причины медленной работы компьютера.
Навигация
Большое
количество
людей
в
мире
сталкиваются
с
компьютера
.Это
может
быть
обусловлено
как
физическими
повреждениями
внутренностей
компьютера
, так
и
программными
неисправностями
. Но
самая
распространённая
проблема
медленной
загрузки
операционной
системы
– наличие
большого
количества
программ
и
чем
она
– автоматическое
включение
программ
после
запуска
операционной
системы
. Благодаря
автозагрузке
в
процессе
включения
компьютера
подгружаются
и
автоматически
активируются
системные
службы
, сетевые
драйвера
и
драйвера
аудио
и
видео
карт
.
Однако
, некоторые
разработчики
всякого
рода
программ
считают
, что
их
софт
жизненно
необходим
пользователю
стационарного
компьютера
и
задают
в
установочник
команду
, которая
автоматически
прописывает
программу
в
автозагрузку
.
После
накопления
в
автозагрузке
большого
количества
ненужного
софта
, который
запускается
при
включении
компьютера
, операционная
система
часто
начинает
тормозить
. Даже
если
Ваш
компьютер
обладает
мощными
характеристиками
, при
одновременном
запуске
десятка
тяжёлых
программ
в
операционной
системе
начинают
происходить
критические
ошибки
. Она
не
в
состоянии
обработать
столь
большой
поток
информации
.
Чтобы
Ваш
компьютер
не
подвисал
и
работал
исправно
, необходимо
регулярно
проверять
автозагрузку
и
исключать
из
неё
ненужный
софт
. Оставлять
только
самые
необходимые
программы
, которыми
Вы
пользуетесь
постоянно
. Например
, антивирус
.
Отключаем ненужные службы
Зачастую вместе с нашей Windows 7 компьютер запускает массу служб, которые мы никогда не используем. Это может быть, например, служба печати или удаленного рабочего стола.
Рассмотрим, как отключить такие процессы:
- Открываем меню «Пуск» и пишем в его поисковой строке слово «службы».
- Выбираем нужный результат и в открывшемся окне находим тот процесс, который нам не нужен.
- Делаем двойной левый клик и останавливаем службу.
- Режим запуска переключаем в положение «Отключена».
Мнение эксперта
Дарья Ступникова
Специалист по WEB-программированию и компьютерным системам. Редактор PHP/HTML/CSS сайта os-helper.ru.
Внимание: вы должны четко понимать для чего нужна та или иная служба. Что попало деактивировать нельзя!
Как убрать лишние программы из автозагрузки ?

В
» и
перед
Вами
появится
список
программ
, запускающихся
при
включении
компьютера
. Снимите
галочки
со
всех
лишних
и
оставьте
только
те
, которыми
пользуетесь
постоянно
.

Если
Вы
не
знаете
какие
программы
нужны
вам
при
запуске
Windows
, рекомендуется
нажать
на
«Отключить
всё
». Данное
действие
не
отключит
подгрузку
важных
драйверов
и
системных
служб
, но
уберёт
весь
лишний
софт
.
После
всех
манипуляций
нажмите
«Применить
» и
«Ок
». Для
того
, чтобы
изменения
вступили
в
силу
, система
предложит
Вам
выполнить
перезагрузку
компьютера
. Перезагрузите
устройство
и
Вы
сразу
увидите
результат.

Компьютер долго загружается при включении: решаем проблему
Очистка Windows 7 от ненужных файлов
Для очистки ОС необходимо удалить с жесткого диска лишние, временные и устаревшие файлы, файлы-дубликаты, историю URL-адресов, файлы cookie, а также файлы, хранящиеся в корзине. Удаление файлов можно провести вручную или доверить эту работу специальному ПО, например, CCleaner.
Дефрагментация жесткого диска
Со временем файлы на жестком диске фрагментируются, их расположение разуплотняется и между ними появляются промежутки (фрагменты). Доступ ОС к фрагментированным файлам происходит медленнее из-за дополнительных движений головок жесткого диска, что замедляет считывание информации из файлов и загрузку ОС.
Шаг 1. Чтобы выполнить дефрагментацию загрузочного диска, необходимо щелкнуть на «Компьютер» («Computer») слева вверху Рабочего стола. Раскроется окно с дисками и устройствами, подключенными в Windows 7.
 Заходим в «Этот компьютер»
Заходим в «Этот компьютер»
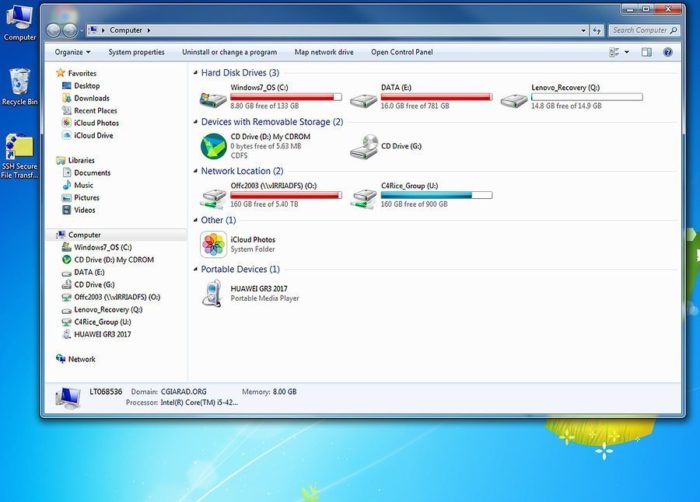 Окно с дисками и устройствами, подключенными в Windows 7
Окно с дисками и устройствами, подключенными в Windows 7
Шаг 2. Щелкнуть правым кликом мышки на загрузочном диске (обычно это диск «С»), и выбрать «Свойства» («Properties»).
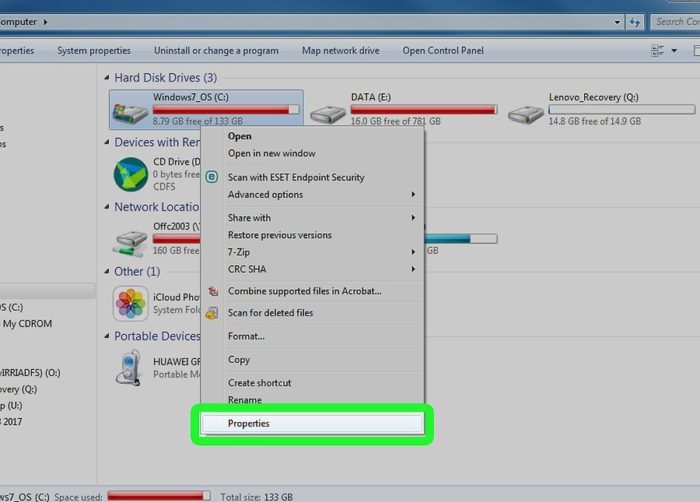 Щелкаем правой кнопкой мыши на диске «С», и выбираем «Свойства» («Properties»)
Щелкаем правой кнопкой мыши на диске «С», и выбираем «Свойства» («Properties»)
Шаг 3. В появившемся окне перейти на вкладку «Инструменты» («Tools») и выбрать «Дефрагментировать» («Defragment now»).
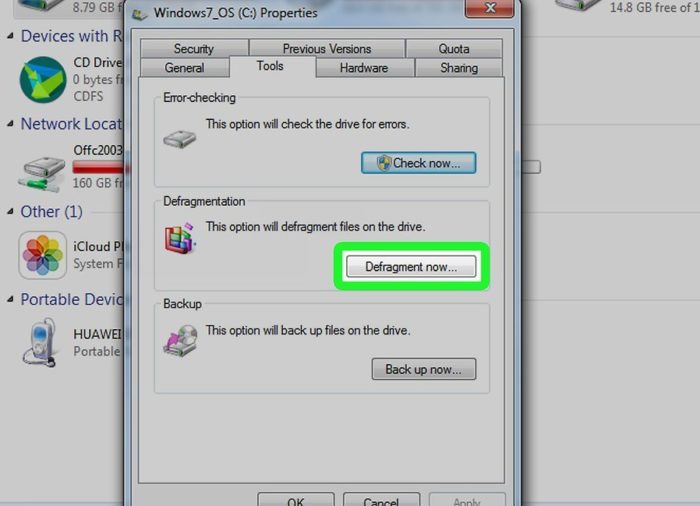 Переходим на вкладку «Инструменты» («Tools») и выбираем «Дефрагментировать» («Defragment now»)
Переходим на вкладку «Инструменты» («Tools») и выбираем «Дефрагментировать» («Defragment now»)
Шаг 4. В следующем окне щелкнуть на нужном диске и выбрать «Дефрагментация диска» («Defragment disk»).
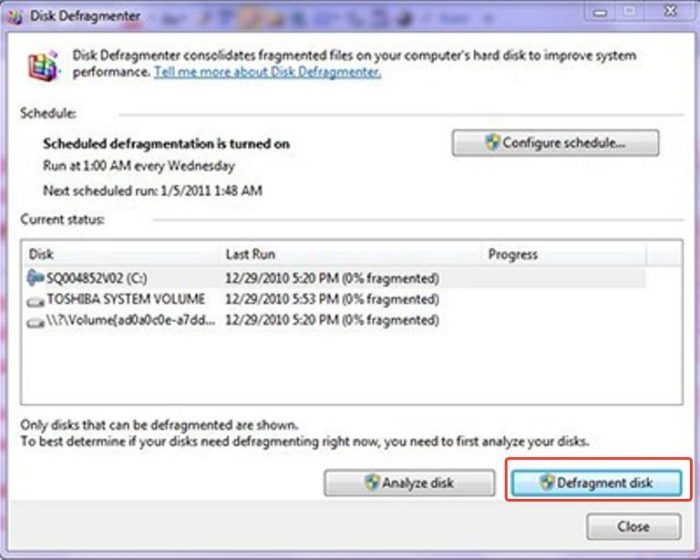 Щелкаем на нужном диске и выбираем «Дефрагментация диска» («Defragment disk»)
Щелкаем на нужном диске и выбираем «Дефрагментация диска» («Defragment disk»)
Начнется процесс дефрагментации, в течение которого произойдет уплотнение расположения файлов на диске.
Изменение настройки автозагрузки программ в Windows 7
В автозагрузку Windows обычно добавляются программы, начинающие свою работу при загрузке ОС, загружаясь вместе с ней, и работают в ней постоянно. К числу таких программ относятся различные менеджеры закачек, утилиты автообновления программ и т.д, которые не всегда нужны пользователю.
Шаг 1. Для отключения программ в автозагрузке нажать «Win+R» (клавиша «Win» находится между левыми «Alt» и «Ctrl»). Появится окно «Выполнить» («Run»), в котором необходимо набрать «msconfig» и нажать «ОК».
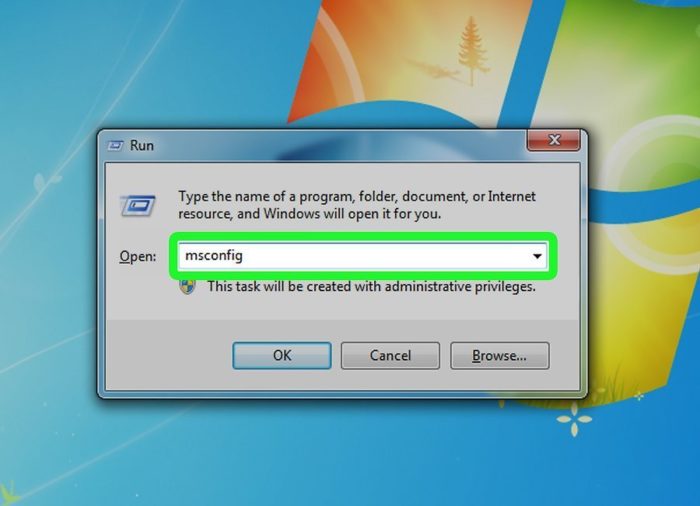 Нажимаем одновременно клавиши «Win+R», в поле «Open» вводим команду «msconfig», нажимаем «ОК»
Нажимаем одновременно клавиши «Win+R», в поле «Open» вводим команду «msconfig», нажимаем «ОК»
Шаг 2. Появится окно «Настройка системы» («System Configuration»), в котором необходимо перейти на вкладку «Автозагрузка» («Startup»), и нажать «Отключить все» («Disable all»). Это отключит все элементы автозагрузки, не требуемые для запуска Windows, и сократит время загрузки ОС. Нажать «Применить» («Apply»).
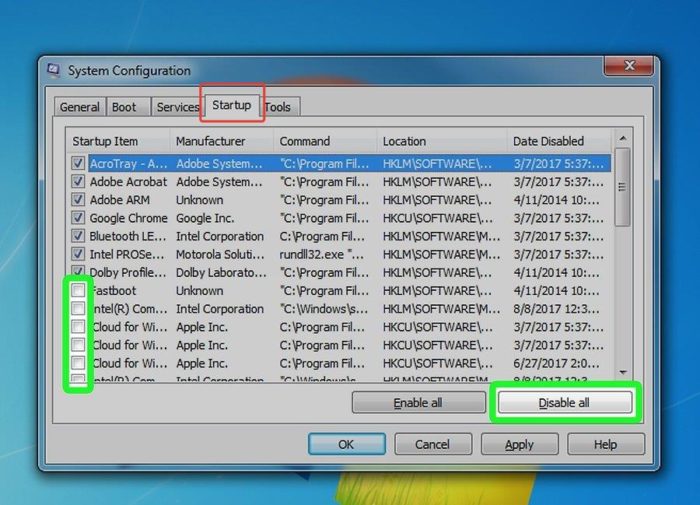 Переходим на вкладку «Автозагрузка» («Startup»), снимаем галочки с программ, которые оставляем, нажимаем «Отключить все» («Disable all»)
Переходим на вкладку «Автозагрузка» («Startup»), снимаем галочки с программ, которые оставляем, нажимаем «Отключить все» («Disable all»)
Убираем ненужные файлы
Первое, что нужно сделать, когда система долго запускается – удалить ненужные файлы и программы, а также временные элементы системы. Большинство программ (в том числе и сама OC) удаляют далеко не все временные файлы, которые используют. Накапливаются они в папке C:\Temp, С:\Windows\TEMP. Несмотря на то, что они весят до нескольких килобайт, за большой промежуток времени может набраться несколько гигабайт ненужной информации, которая только занимает место. Вот как выглядит эта папка:
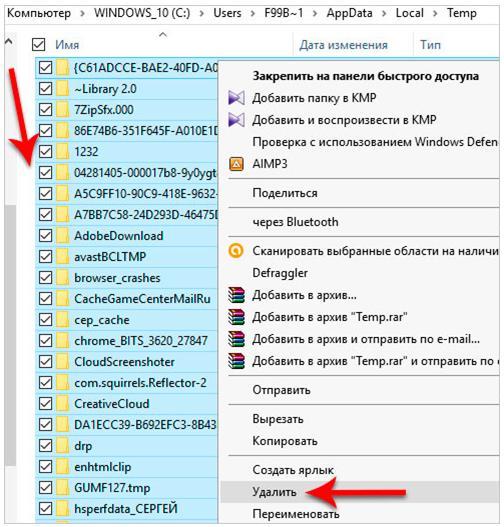
Ответы (32)
* Попробуйте выбрать меньший номер страницы.
* Введите только числа.
* Попробуйте выбрать меньший номер страницы.
* Введите только числа.
1 пользователь нашел этот ответ полезным
Был ли этот ответ полезным?
К сожалению, это не помогло.
Отлично! Благодарим за отзыв.
Насколько Вы удовлетворены этим ответом?
Насколько Вы удовлетворены этим ответом?
Благодарим за отзыв.
Был ли этот ответ полезным?
К сожалению, это не помогло.
Отлично! Благодарим за отзыв.
Насколько Вы удовлетворены этим ответом?
Насколько Вы удовлетворены этим ответом?
Благодарим за отзыв.
Чем больше жалоб тем быстрее исправят!
Был ли этот ответ полезным?
К сожалению, это не помогло.
Отлично! Благодарим за отзыв.
Насколько Вы удовлетворены этим ответом?
Насколько Вы удовлетворены этим ответом?
Благодарим за отзыв.
Был ли этот ответ полезным?
К сожалению, это не помогло.
Отлично! Благодарим за отзыв.
Насколько Вы удовлетворены этим ответом?
Насколько Вы удовлетворены этим ответом?
Благодарим за отзыв.
2 польз. нашли этот ответ полезным
Был ли этот ответ полезным?
К сожалению, это не помогло.
Отлично! Благодарим за отзыв.
Насколько Вы удовлетворены этим ответом?
Насколько Вы удовлетворены этим ответом?
Благодарим за отзыв.
1 пользователь нашел этот ответ полезным
Был ли этот ответ полезным?
К сожалению, это не помогло.
Отлично! Благодарим за отзыв.
Насколько Вы удовлетворены этим ответом?
Насколько Вы удовлетворены этим ответом?
Благодарим за отзыв.
Спасибо! Отключил везде, где только нашел в реестре EnableULPS с 1 на 0. У меня это было в 14 местах, при этом 10 из них были отключены в следствии прошлых экспериментов.
1. HKEY_LOCAL_MACHINE\SYSTEM\ControlSet001\Control\Class\\0000
2. HKEY_LOCAL_MACHINE\SYSTEM\ControlSet001\Control\Class\\0001
3. HKEY_LOCAL_MACHINE\SYSTEM\ControlSet001\Control\Video\\0000
4. HKEY_LOCAL_MACHINE\SYSTEM\ControlSet001\Control\Video\\0001
5. HKEY_LOCAL_MACHINE\SYSTEM\ControlSet001\Control\Video\\0002
5. HKEY_LOCAL_MACHINE\SYSTEM\ControlSet001\Control\Video\\0003
6. HKEY_LOCAL_MACHINE\SYSTEM\ControlSet001\Control\Video\\0004
7. HKEY_LOCAL_MACHINE\SYSTEM\ControlSet001\Control\Video\\0005
8. HKEY_LOCAL_MACHINE\SYSTEM\ControlSet001\Control\Video\\0000
9. HKEY_LOCAL_MACHINE\SYSTEM\ControlSet001\Control\Video\\0001
10. HKEY_LOCAL_MACHINE\SYSTEM\ControlSet001\Control\Video\\0002
11. HKEY_LOCAL_MACHINE\SYSTEM\ControlSet001\Control\Video\\0003
12. HKEY_LOCAL_MACHINE\SYSTEM\ControlSet001\Control\Video\\0004
13. HKEY_LOCAL_MACHINE\SYSTEM\ControlSet001\Control\Video\\0005
14. HKEY_LOCAL_MACHINE\SYSTEM\ControlSet001\Services\amdkmdag
при этом последний, кажется, самый критичный.
Почему компьютер с Windows 10 долго загружается и как это исправить
Двадцать первое столетие считается веком скорости. Залогом успеха является максимально быстрый обмен информацией. Поэтому любая задержка, будь то пробка на дороге или очередь в банкомат, вызывает у людей раздражение. Загрузка компьютера не является исключением: чем быстрее он включится, тем быстрее человек получит и передаст информацию. Медленная загрузка ПК может стать большой проблемой и обернуться денежными потерями, поэтому ситуации, когда компьютер или ноутбук медленно грузятся, необходимо исправлять.
Как ускорить загрузку компьютера
Без кропотливой очистки автозапуска, удаления вирусов и вредоносных программ, оптимизации реестра, не поднять должную скорость загрузки компьютера. Не обойтись и без специализированных программ очистки и оптимизации пк, так как сделать в ручную, практически невозможно. Как можно ускорить загрузку компьютера, какую можно применить программу, смотрите ниже.
С помощью системной утилиты уже имеющейся на Windows 7, 10 можно удалить часть программ из автозапуска и так немного ускорить загрузку ПК.
«Пуск» → «Выполнить» в строку вписываем msconfig → «OK» в открывшемся окне вкладка → «Автозагрузка»
С помощью дополнительных спец-программ, которые помогут сделать легкий старт и недолгой загрузку Windows.
AnVirTaskManager — контроль управления автозагрузкой. С помощью такого менеджера предназначенного для отслеживания запущенными процессами, аппаратными драйверами, сервисами, за всем что стремится попасть в автозапуск, проще ускорить загрузку компьютера. Деактивируйте программы, поснимайте галочки с менеджеров автозагрузки, приложений обновления (несложно обновить в ручную) и загрузка компьютера 100% станет быстрее.
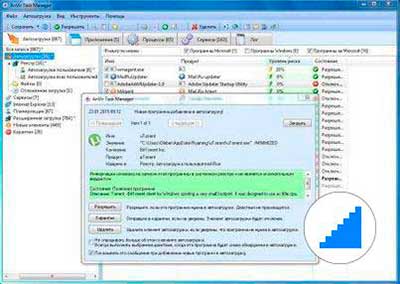 Скачать! AnVirTaskManager
Скачать! AnVirTaskManager
Программа умеет предупреждать, если что-то новое пытается зафиксироваться в автозапуске. Решение, нужна ли программа в параллельной загрузке с Windows, принимать вам. Не забывайте, что от количества программ в автозапуске, зависит насколько долго загружается компьютер.
Утилита AutoRuns — владельцем которой является Microsoft Corporation поможет выяснить почему долго загружается компьютер и что так мешает ускорить загрузку компьютера при включении. AutoRuns показывает буквально всё, что запускается на компьютере при пуске ОС. Имеется возможность контролировать автозапуск путем отключения компонентов с последующим если понадобится восстановлением. Поможет почистить ПК, выделит жёлтым цветом запчасти от несуществующих (удаленных) программ.
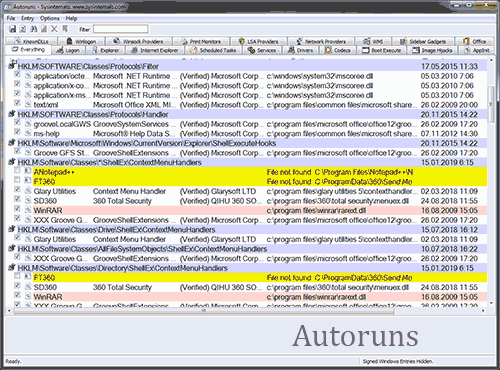 Скачать! Autoruns
Скачать! Autoruns
Утилите не требуются условия стандартной установки, достаточно кликнуть по autoruns.exe и процесс сбора информации обо всем что включается в автозагрузке запустится.
Антивирус 360 — отлично справляется с проблемами загрузки компьютера при включении. Кроме основной задачи защищать компьютер от вредоносного ПО, имеет очень важные и эффективно-работающие дополнительные приложения по оптимизации Windows(а), ускорение работы и загрузки ПК.
Антивирус всё сделает практически сам, определит почему долго загружается компьютер при включении, предложит свое решение для уверенного и быстрого запуска системы.
Заметьте, скорость загрузки компьютера при включении 9 секунд.

Установить антивирус лучше не удаляя старый, просто дополнением к основному (временно), позже решите что удобнее. После первой установки, желательно сделать полную проверку компьютера. Конечно не обязательно, но после полной диагностики станет видно, что требуется чтобы ускорить время загрузки компьютера. В дальнейшем можно запускать выборочно разделы Ускорение или Очистка компьютера.
После выполнения процедуры по оптимизации одной из программ, заметно возрастает время загрузки системы, компьютер начинает работать намного шустрее.
Вирусы часто проникают на ПК и могут тормозить компьютер не меньше, а то и делать максимальной загрузку ЦП 100%. Антивирус 360 просканирует систему и удалит все известное ему вирусное ПО.
Эффективно просканировать на вирусы систему получится с AVZ, антивирусным сканером вроде Dr.Web Curelt от Касперского VirusRemovalTool. Только, не применяйте сканеры одного разработчика, если стоит Касперский используйте сканер от Dr.Web и наоборот.








