Что делать, если долго загружается windows 7
Содержание:
- Вирусное или шпионское программное обеспечение
- Не загружаются данные из внешних источников в браузере
- Почему новый ноутбук долго загружается с Windows 10 при включении?
- Настройка bios
- Отключение быстрого запуска Windows 10
- Сброс настроек BIOS
- Когда компьютер начал зависать
- Несколько советов
- Использование Autoruns for Windows
- Вариант 7: восстановление системы
- Почему компьютер при включении долго загружается
- Почистить реестр и удалить мусор
- Что делать, если папка «Загрузки» не отвечает
- Система долго загружается, что делать
- Проблемы со скриптами и базой данных
- Конфликты программного обеспечения и другие методы устранения проблем
- Вариант 3: ошибки на жёстком диске
- Загрязненность системного блока
Вирусное или шпионское программное обеспечение
Это, наверное, самая распространенная причина, по которой компьютер долго загружается. Очень часто ненужные программы устанавливаются совместно с нужными, так как производители заключают договоры и включают их в свои продукты.
Рекламные и шпионские программы уже включены почти во все
дистрибутивы известных программ
Именно поэтому обращайте внимание на все
галочки при установке и настройке программы, даже если она от проверенного
производителя. Например, не так давно, при скачивании Adobe Flash Player с
их официального сайт по умолчанию стояла галочка напротив установки антивируса McAfee, хотя я думаю
пользователю, скачивающему этот продукт он совсем не был нужен
Более подробно о вирусах, шпионских и рекламных программах
мы расскажем в отдельно статье (показать подсказку / открыть статью полностью).
Здесь же хотим сказать, что для поиска и защиты от вирусов
используйте проверенный антивирус. Для проверки наличия шпионских и рекламных
продуктов проверьте программы в автозагрузке, запущенные службы, установленные
программы и задачи в планировщике заданий, так как это их любимые места.
Не загружаются данные из внешних источников в браузере
В коде сайта могут быть ссылки на внешние источники. Например, иногда для экономии места на диске хостинга картинки и видео хранят на стороннем сервере (CDN).
Но сторонний сервер может быть перегружен или неправильно настроен. Браузер попробует подключиться к нему, чтобы забрать файлы, но не сможет этого сделать или будет загружать данные очень медленно.
Ссылки на внешние источники можно проверить через консоль браузера Google Chrome:
- откройте нужный сайт в браузере и нажмите F12;
- откройте вкладку Network;
- вызовите меню правой кнопкой мыши;
- включите столбцы URL и/или Domain;
- изучите контент, размещенный на вашем домене и на внешних ресурсах.
Почему новый ноутбук долго загружается с Windows 10 при включении?
Как уже видно из представленного списка, большинство проблем в основном относится только к тем ситуациям, когда ноутбук или стационарный компьютер уже использовался. Но ведь достаточно часто такое может наблюдаться и с абсолютно новыми компьютерными устройствами. Почему ноут с Windows 10 долго загружается при включении, если его только что купили в магазине? Тут вариантов не так уж много, и с большой долей вероятности можно выделить слишком больше количество загружаемых вместе с системой служб, а также неполное соответствие «железа» требованиям самой ОС.
А что, если проблема со стационарными терминалами? Очень часто такая ситуация может наблюдаться в случае замены какого-то оборудования. Так, например, достаточно часто можно заметить, что при включении долго загружается Windows 10 на SSD-диске, если сразу после его установки инициализация была проведена неправильно или даже не выполнена вообще (когда сам носитель используется в качестве второго в RAID-массиве). Наконец, как только вы принесли устройство домой и сразу же подключились к интернету, система автоматически начинает поиск и установку обновлений, поскольку «Центр обновления» включен изначально и по умолчанию. Кроме того, особо стоит сказать, что и скорость самих встроенных в десятую модификацию браузеров IE и Edge тоже особо не впечатляет, а других в «чистой» Windows 10 попросту нет.
Настройка bios
Одна из основных причин, почему Виндовс 10 долго запускается – неверные настройки BIOS/UEFI. Эти настройки могут как увеличивать, так и уменьшать время, затрачиваемая устройством до загрузки операционки.
Особенно речь идет о неправильно настроенном приоритете дисков. Чтобы ускорить запуск компьютера, необходимо поставить в приоритет жесткий диск, на котором стоит ОС. Благодаря этому Биос не будет затрачивать много времени на сканирование всех дисков, и компьютер быстрей загрузится.
Настройки Биос зависят от модели материнской платы. Но в целом, алгоритм следующий:
- Перейти в настройки BIOS.
- Кликнуть по пункту Boot Priority (если такового нет, то любой другой раздел со словом Priority).
- Перейдя в необходимый раздел, необходимо поставить на первое место нужный накопитель (диск C).
Теперь рабочий стол компьютера будет открываться немного быстрей.
Отключение быстрого запуска Windows 10
Исправить скорость загрузки Acer Aspire V5 получилось, отключив быстрый запуск системы.
- Для этого необходимо нажать мышью кнопку «Пуск» (слева внизу экрана) и щелкнуть значок «Параметры» (в виде шестеренки). Нажимаем «Пуск» и выбираем «Параметры»
- В появившемся окне выбрать «Система». Выбираем «Система»
- Нажать «Дополнительные параметры питания». Нажимаем «Дополнительные параметры питания»
- Выбрать «Действия кнопок питания». Выбираем «Действия кнопок питания»
- Выбрать изменения недоступных сейчас параметров (для этого может потребоваться ввести пароль администратора). Выбираем изменения недоступных сейчас параметров
- Отключить (снять галочку) с включения быстрого запуска и нажать внизу окна «Сохранить изменения». Отключаем (снять галочку) с включения быстрого запуска и нажимаем «Сохранить изменения»
Указанные действия в случае ноутбука Acer Aspire V5 сократили время загрузки ОС на этом этапе на 80 секунд.
Сброс настроек BIOS
Сбрасываем БИОС
При первой настройке компьютера в BIOS Setup, администратор мог отключить некоторые настройки.
Для того чтобы проверить, что там отключено, необходимо долго нажимать клавишу del при запуске компьютера.
Это самая распространенная клавиша, которую производители материнских плат назначают для входа в BIOS Setup.
Если же она не сработала, стоит посмотреть в интернете, как войти в BIOS Setup, выбрав конкретную модель материнской платы.
Попав в BIOS, можно включить режим “быстрый вариант загрузки” и перенести жесткий диск на первое место в списке приоритетов загрузки. Также необходимо выключить «Логотип» при загрузке.
Таким образом, компьютер не будет тратить время на отображение красивой картинки, а будет тратить все силы на запуск операционной системы.
Когда компьютер начал зависать
Чтобы знать, как ускорить загрузку компьютера, нужно выяснить, когда он начал зависать. В зависимости от этого подбирается способ решения проблемы.
Сразу после установки ОС
Многие пользователи действительно верят, что после установки обновленной операционной системы проблемы с тормозами уйдут. Но в реальности переустановка ОС может еще сильней уменьшить рабочую скорость компа или ноута. Причин этому может быть несколько:
- При инсталляции пользователь не учел характеристики «железа» (возможно, оно у компьютера слишком слабое или устаревшее). Для ОС Виндовс установлены минимальные требования по ОЗУ 1 ГБ и 2 ГБ для 32- и 64-битной системы. В идеале необходимо иметь от 4 ГБ и больше. Если на компьютере мало оперативной памяти, то установка «десятки» не рекомендуется. Также желательно иметь около 100 ГБ свободной памяти на основном диске.
- На компьютере уже установлена другая операционная система, которая может конфликтовать с Виндовс 10.
- На одном SSD установлены 2 или более копии ОС. Наличие копий полезно в том случае, если владелец ПК занимается разработкой программных обеспечений или использует компьютер для учебных целей. Если же дубликаты не используются, рекомендуется их стереть из памяти устройства.
- Не соответствует разрядность (системы бывают 32- и 64-разрядными).
Разрядность Виндовс 10
Если параметры компьютера соответствуют лишь минимальным требованиям Виндовс 10, то лучше всего установить «восьмерку». Пусть возможности компьютера и уменьшатся, зато он перестанет зависать.
После проведения обновления
Приведение операционной системы компьютера в актуальное состояние имеет большое значение, однако иногда бывает, что после обновления Windows 10 начинает долго загружаться при включении. Зачастую это происходит из-за таких причин
- Остановка процесса пользователем. Установка обновлений может затянуться до нескольких часов, и прерывать этот процесс не рекомендуется.
- Скачка напряжения.
- Некачественного соединения с сетью. Если в доме слабый интернет или он периодически отключается, то пакет обновлений может скачаться лишь частично. В результате такая программа не установится и может привести к нестабильной работе ПК.
Решить эту проблему можно, если очистить кэш. Для этого необходимо перейти в каталог Windows, открыть SoftwareDistribution и нажать на папку Download. Затем выбрать все файлы и удалить их. Для очистки понадобятся права администратора. Также стоит проверить наличие обновления и загрузить его повторно.
К сведению! Если обновления корректно установлены, долгая загрузка Windows 10 при включении должна пройти.
Несколько советов
Если на ПК с установленной Windows 10 имеются старые или поврежденные драйверы, компьютер также может загружаться медленно. Для исправления ситуации можно обновить драйверы устройств.
Программа для обновления драйверов Driver Easy
Шаг 1. Загрузить и установить Driver Easy. Запустить программу и нажать кнопку «Сканировать» (Scan Now). Driver Easy просканирует компьютер и обнаружит «неисправные» драйверы.
Запускаем программу и нажимаем кнопку «Сканировать»
Шаг 2. После обнаружения необходимых к обновлению драйверов, нажать кнопку « Обновить» (Update) рядом с нужным драйвером, или кнопку «Обновить все» для всех найденных драйверов.
Нажимаем « Обновить»
Шаг 3. Перезагрузить Windows 10 и проверить, загружается ли она быстрее.
Если компьютер, на котором установлен Windows 10, достаточно слабый, следует обратить внимание и на используемый в системе антивирус. Если используется несколько таких программ, рекомендуется выбрать из них наиболее продуктивную и оставить только ее
Также можно использовать только встроенный в ОС «Windows Defender», который в Windows 10, в отличие от Windows 7 и 8, стал ценным помощником для повседневного использования, в целом надежно защищая ПК.
Можно также выполнить «чистовую» установку ОС, чтобы окончательно решить указанную проблему.
Видео — Долго загружается Windows 10
Двадцать первое столетие считается веком скорости. Залогом успеха является максимально быстрый обмен информацией. Поэтому любая задержка, будь то пробка на дороге или очередь в банкомат, вызывает у людей раздражение. Загрузка компьютера не является исключением: чем быстрее он включится, тем быстрее человек получит и передаст информацию. Медленная загрузка ПК может стать большой проблемой и обернуться денежными потерями, поэтому ситуации, когда компьютер или ноутбук медленно грузятся, необходимо исправлять.
Использование Autoruns for Windows
Autoruns for Windows – один из лучших инструментов просмотра, управления и отключения программ автозагрузки. Он позволяет более тонко настроить автозагрузку ОС, ликвидировав ее «узкие места».
MSConfig показывает только запуск и службы, но не проверяет цифровые подписи. Autoruns же не просто показывает запускаемые программы, помещаемые в папку автозагрузки, Run, RunOnce, или другие разделы реестра, но предоставляет полный список всех программ, настроенных для запуска при старте Windows, отображая записи из этих местоположений.
Шаг 1. Загрузить Autoruns for Windows на сайте https://docs.microsoft.com/en-us/sysinternals/downloads/autoruns.
Шаг 2. После установки и запуска инструмента выбрать в разделе «Options» («Параметры») – «Hide Microsoft Entries» («Скрыть подписанные записи Microsoft»).
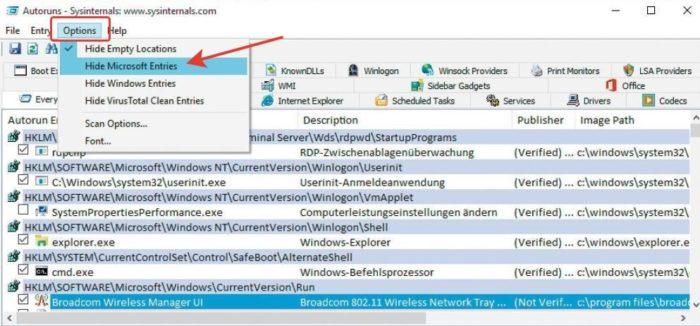 Переходим в раздел «Options» (Параметры), щелкаем по пункту «Hide Microsoft Entries» («Скрыть подписанные записи Microsoft»)
Переходим в раздел «Options» (Параметры), щелкаем по пункту «Hide Microsoft Entries» («Скрыть подписанные записи Microsoft»)
Шаг 3. В «Scan options» («Опции сканирования») выбрать «Verify Code Signatures» («Проверить подписи кода»), нажав кнопку «Rescan» или «F5».
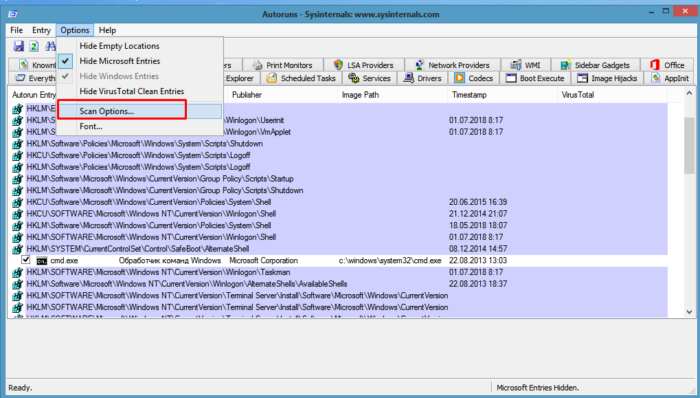 Во вкладке «Options» («Параметры») щелкаем по пункту «Scan options» («Опции сканирования»)
Во вкладке «Options» («Параметры») щелкаем по пункту «Scan options» («Опции сканирования»)
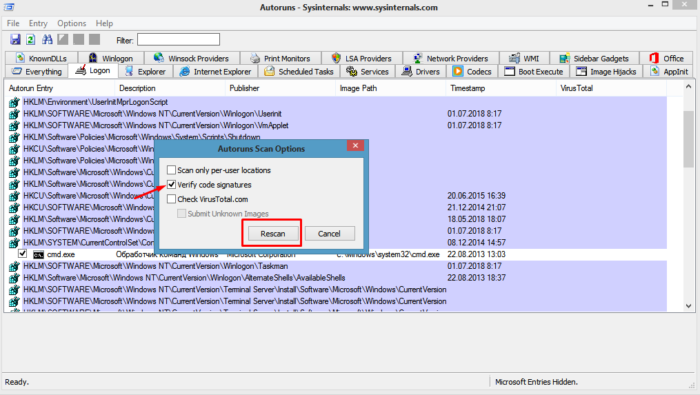 Ставим галочку на пункт «Verify code signatures» («Проверить подписи кода»), нажимаем кнопку «Rescan» или «F5»
Ставим галочку на пункт «Verify code signatures» («Проверить подписи кода»), нажимаем кнопку «Rescan» или «F5»
Шаг 4. Если обнаружились записи, которые не должны активироваться при загрузке ОС, их можно отключить или удалить. Чтобы отключить запись, необходимо снять с нее флажок. Чтобы удалить ее, необходимо щелкнуть правой мышью на записи и выбрать «Delete» («Удалить»).
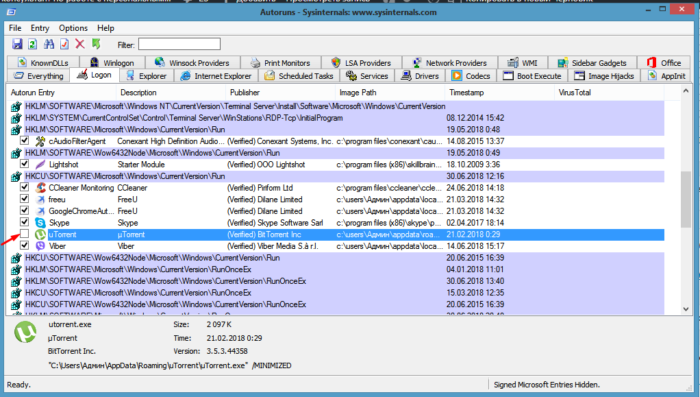 Снимаем галочку с программы, что бы она не загружалась при запуске системы
Снимаем галочку с программы, что бы она не загружалась при запуске системы
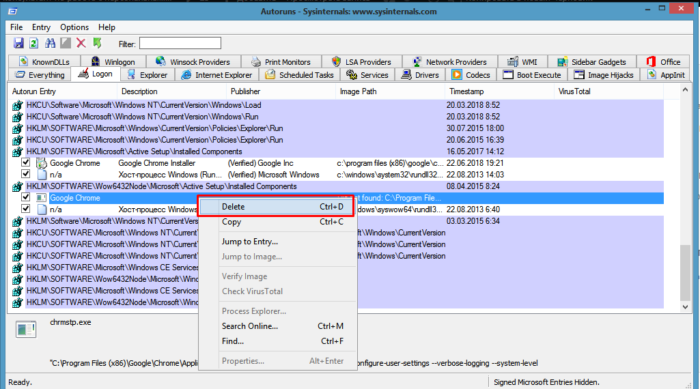 Для удаления записи, щелкаем по ней правой кнопкой мышки, затем по пункту «Delete» («Удалить»)
Для удаления записи, щелкаем по ней правой кнопкой мышки, затем по пункту «Delete» («Удалить»)
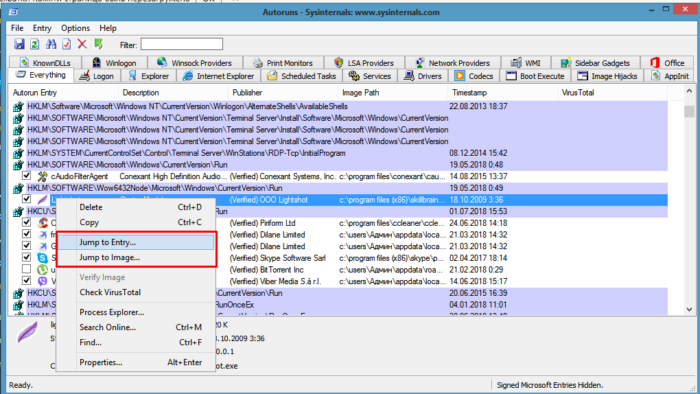 Щелкнув по записи правой кнопкой мышки можно попасть в место расположения файла или изображения, нажав по соответствующим пунктам
Щелкнув по записи правой кнопкой мышки можно попасть в место расположения файла или изображения, нажав по соответствующим пунктам
Вариант 7: восстановление системы
Этот вариант является самым крайним, когда другие уже не помогают. Восстановление системы – это процедура отката Windows к тому состоянию, когда она работала нормально. Во время неё пользовательские файлы и программы, которые были установлены до этого условного срока, будут сохранены. Однако могут сбиться некоторые настройки системы, но обычно это не критично.
Также важным условием для успешного отката операционной системы является наличие на компьютере «Точки восстановления». Процедуру можно провести и при отсутствии такой, через установочный диск, но процесс в этом случае будет сложнее, поэтому здесь он рассматриваться не будет, так как это тема для отдельной статьи. В большинстве случаев компьютер автоматически создаёт точки восстановления системы, поэтому попытаться стоит:
- Нажмите на иконку «Пуска». Там раскройте «Все программы».
Раскройте папку «Стандартные».
В ней найдите и перейдите в папку «Служебные».
Кликните по пункту «Восстановление системы».
Будет открыто стартовое окошко утилиты, предназначенной для восстановления операционной системы. Здесь кратко ознакомьтесь с представленной информацией и нажмите «Далее».
Появится окошко, где будут перечислены все доступные в системе на данный момент «Точки восстановления». Обратите внимание на столбец «Дата и время». В нём указано, когда была создана выбранная точка. Рекомендуется выбирать те точки, которые были созданы в тот момент, когда операционная система загружалась нормально. Если вам нужно увидеть больше вариантов, то поставьте галочку напротив «Показать другие точки восстановления».
Когда определитесь с точкой, нажмите на «Далее».
В следующем окне вам только станется запустить процедуру, нажав кнопку «Готово». Компьютер перезагрузится и начнётся процесс восстановления системы. Обычно он занимает не более часа.
Наиболее частой причиной появления проблемы при зависании компьютера на этапе загрузки Windows 7 является та, что был описана в первом варианте – проблемы с драйверами. Однако другие рассмотренные в статье варианты тоже не стоит сбрасывать со счетов.
Почему компьютер при включении долго загружается
26.02.2016

Наверняка вы помните, как шустро работал ваш компьютер после его покупки или последнего апгрейда. Но, время идет, железо устаревает, система забивается и некогда производительный и быстрый ПК начинает работать все медленнее и медленнее. Проявляется это и при включении, когда компьютер долго загружается. Ниже мы рассмотрим причины, по которым это может происходить.
- Перегрев.
Довольно распространенная причина медленного запуска, которая особенно часто встречается в ноутбуках. И без того малые отверстия для вентиляции со временем серьезно забиваются пылью и прочим мусором. Это нередко приводит не только к медленному старту, но и к дикому торможению компьютера во время работы, а то и его непроизвольному выключению. Собственно, стационарные ПК тоже могут перегреваться из-за загрязнения. Если вы давно не заглядывали в системный блок, не производители его чистку, самое время это сделать.

- Устаревшее железо.
Одной из главных причин медлительности компьютера или ноутбука как при запуске, так и во время работы, могут быть устаревшие комплектующие. Если вашему ПК уже несколько лет, вы его не апгрейдили за это время, а тут еще и пытаетесь запустить на нем требовательное программное обеспечение, которое ему явно не по силам, торможение и постоянные зависания неизбежны. В данном случае может помочь только установка более новых комплектующих, например, добавить оперативной памяти. Крайне положительно на работе ПК скажется замена HDD на SSD с последующей установкой на него операционной системы.

- Вредоносное ПО.
Вирусы и прочие вредоносные приложения крайне негативно сказываются на работе компьютера в целом и вполне могут послужить причиной его медленной работы и неспешного запуска. Одним из признаков заражения вирусом является серьезная загрузка центрального процессора, которая порою доходит до 99%. Посмотреть это можно в «Диспетчере задач», нажав три волшебных кнопки Ctrl+Shift+Esc.
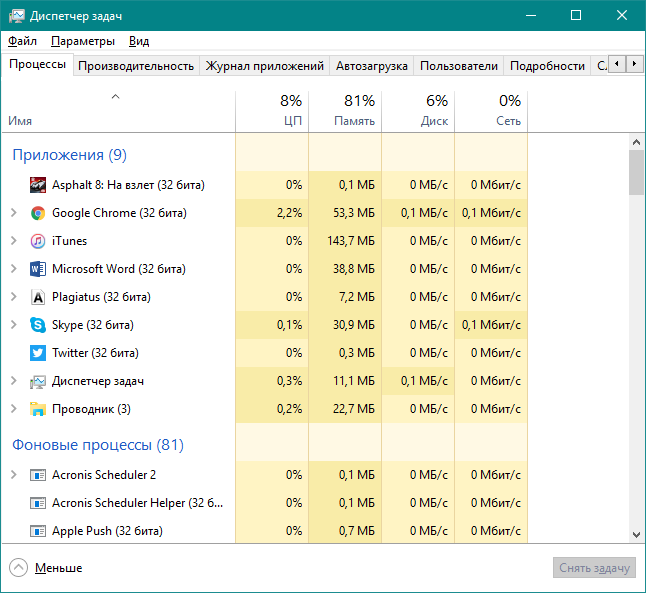
Откройте вкладку «Быстродействие» («Производительность»), чтобы увидеть, что происходит с ЦП:
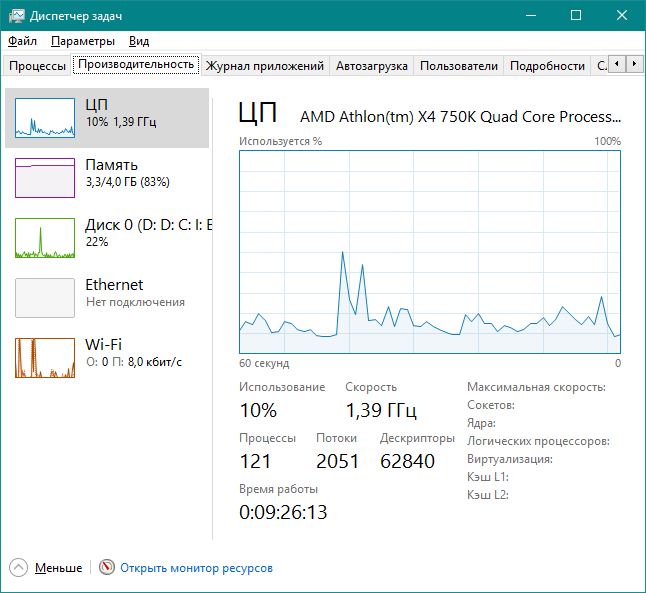
Посмотрите, насколько он загружен, есть ли в списке какие-то сомнительные процессы (в первой вкладке). Для большего удобства отфильтруйте все по нагрузке на ЦП или по «Памяти», от большего к меньшему.
В данном случае также необходимо просканировать компьютер с помощью антивируса, который поможет определить, есть ли на вашей машине угрозы.
- Забитый жесткий диск.
Наверняка, ваш жесткий диск разделен как минимум на два тома, и на одном из них, вероятнее всего на C:/, установлена операционная система. Если на этом разделе осталось мало свободного места или он вообще забит под завязку, нужно срочно принимать меры и освобождать память. О том, как это сделать, вы можете прочесть в данной статье.
- Автозагрузка.
Это, наверное, самая распространенная причина медленного запуска компьютеров и ноутбуков. Узнать о том, что загружается вместе со стартом системы и убрать из этого списка ненужные программы.
Нажмите Win+R и введите в строке команду msconfig.exe и нажмите Enter или «ОК»
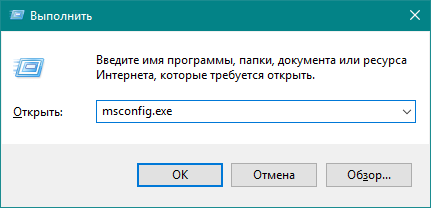
Появится окно «Конфигурация системы»:
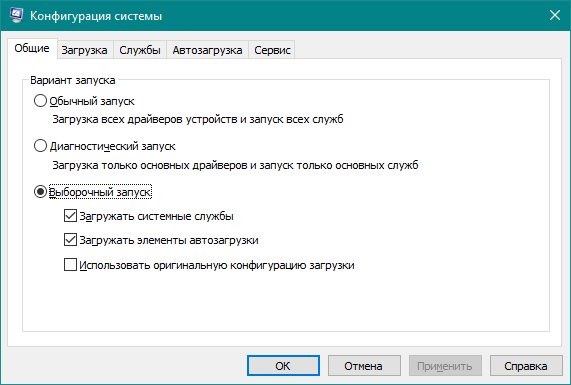
Перейдите во вкладку «Автозагрузка»:
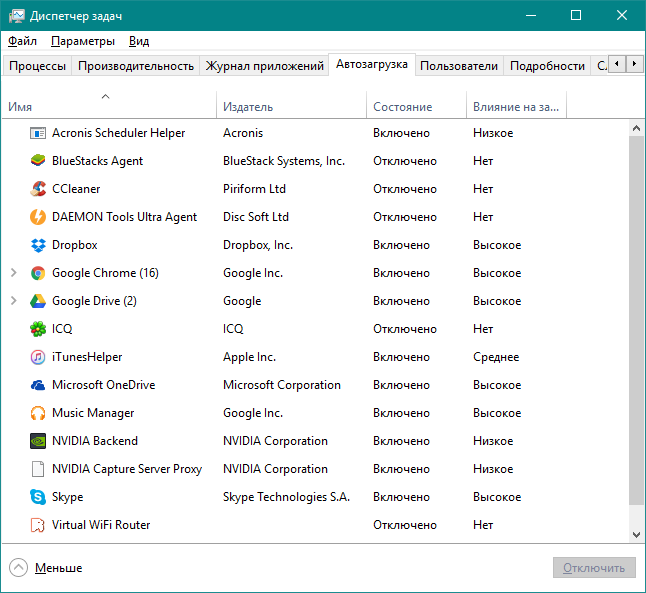
Здесь вы можете отключить все те программы, которые вам не нужны при запуске Windows. Главное, не отключайте антивирус, а все остальное уже зависит от ваших предпочтений, так как вам виднее, что именно вам необходимо, так сказать, со старта. В любом случае, если вам потребуется какая-то программа, вы всегда сможете ее запустить с ярлыка, незачем ей работать в фоне и грузить машину.
Собственно, на этом все, теперь вы знаете, почему долго загружается компьютер при включении и вполне можете самостоятельно устранить эту проблему. Приятного пользования ПК на больших скоростях.
Почистить реестр и удалить мусор
Третье что можно сделать, это почистить реестр и удалить всяких хлам. Проблемы с компьютером также могут возникнуть из-за того что в системе очень много различных не нужных файлов тормозить компьютер из-за этого сильно не будет но свое негативное влияние на работу эти файлы окажут.
Для этого воспользуемся бесплатной утилитой CCleaner. Скачать CCleaner можно здесь. После того как вы скачали и установили программу запускаем ее. Жмем на вкладку Очистка и ниже кликаем по кнопке Анализ. После завершения анализа вы увидите список ненужных файлов и размер который они занимают нажимаем очистка.
Теперь переходим во вкладку Реестр. Тут все тоже самое нажимаем Поиск проблем и видем список проблем и далее нажимаем исправить.
CCleaner предложит сделать резервную копию реестра, жмем да, указываем путь где будет храниться резервная копия. В следующем окошке можно исправлять проблемы по очереди но если их у вас накопилось много тогда кликаем Испарить отмеченные.
Четвертое что нужно сделать, это обновить антивирусные базы и просканировать свой компьютер на наличие вирусов. Если у вас стоит Нод32 то сервер обновлений вы можете скачать сервер обновлений Nod32 здесь.
Вот в принципе и все такими стандартными способами можно восстановить систему и работать еще очень долго. Этот метод поможет вам в том случае когда на аппаратном уровне проблем нет т.е железо компьютера в рабочем состоянии. Если после всех выше описанных действий компьютер сильно тормозит все равно. Значить у вас более серьезные проблемы и нужно попробовать переустановить систему. Теперь вы знаете почему компьютер тормозит. Удачи!
Что делать, если папка «Загрузки» не отвечает
При возникновении проблемы с открытием каталога желательно в первую очередь проверить ОС на вирусы и с помощью скачанной утилиты CCleaner очистить Виндовс 10 от лишнего мусора.
Если «Downloads» не открывается из-за компьютерного сбоя, то нужно просто перезагрузить ноутбук. После перезагрузки, возможно, восстановится нормальная работа ПК. Если «Downloads» по-прежнему не реагируют на нажатие, значит, нужно решать проблему другим способом.

Запустите сканирование системных файлов
Возможно, «Downloads» перестала открываться из-за повреждения важных компонентов ОС. Такая проблема случается вследствие активности вирусов или некорректной работы ПК. В Win 10 есть два инструмента (sfc и DISM), помогающие восстановить поврежденные компоненты системы.
Как просканировать ОС и исправить повреждения:
активировать окошко Командной строчки (Администратор);
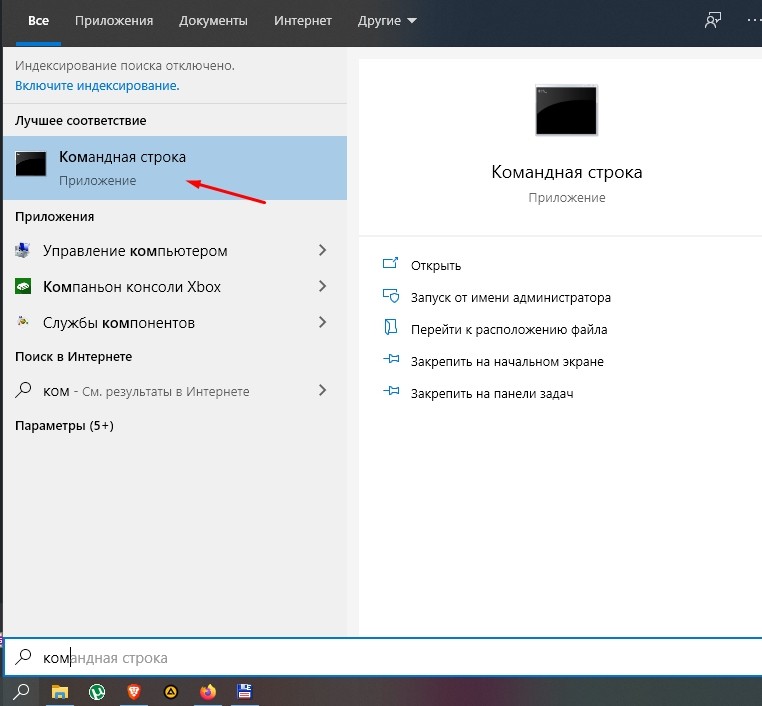
задать команду: «sfc / scannow»;
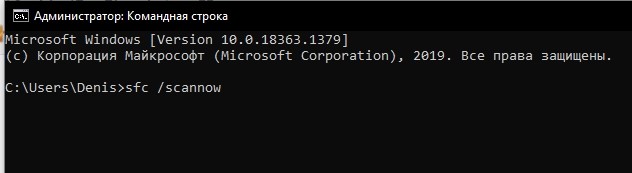
- дождаться окончания процесса сканирования;
- если появится ошибка, задать другую команду: «DISM.exe / Online / Cleanup-image / Restorehealth»;
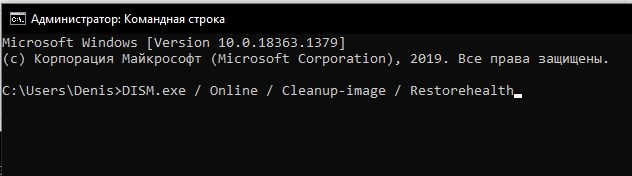
по окончании процесса еще раз написать: «sfc / scannow»;
перезагрузить ПК.
Удалить файлы в загрузках
Все скачанные программы система отправляет в «Downloads». Переполненный каталог открывается медленнее, чем обычно, а иногда вообще не реагирует на нажатие. Сбой работы Проводника могут вызвать некоторые файлы, хранящиеся в «Downloads». Желательно этот каталог очищать от ненужных документов.
Простой способ очистки «Downloads»:
в поисковике написать: «очистка диска»;
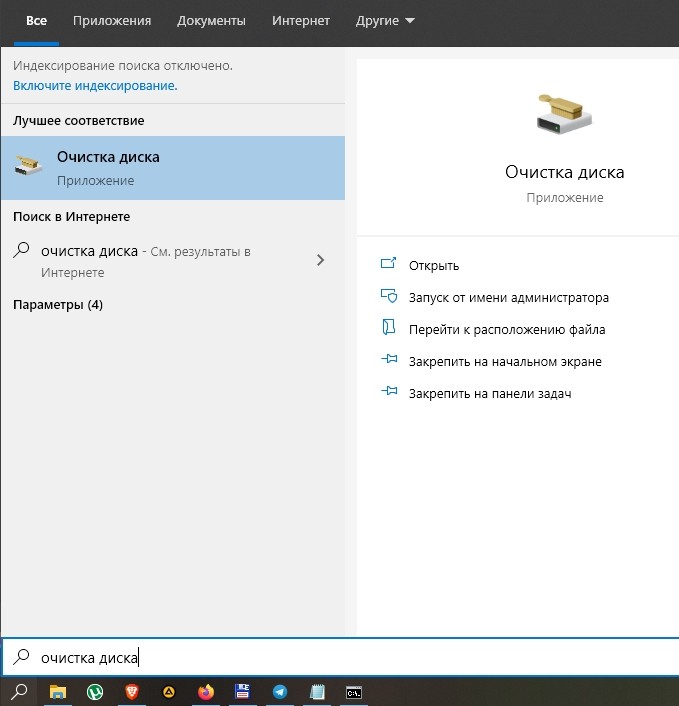
появится окошко с одноименным названием;

- в окне «Очистка диска» найти «Downloads»;
- очистить содержимое.
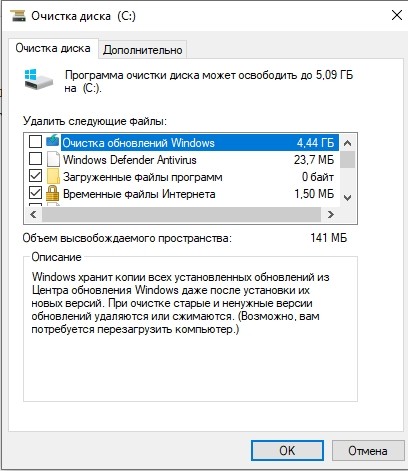
Как очистить «Загрузки»:
активировать «Параметры»;
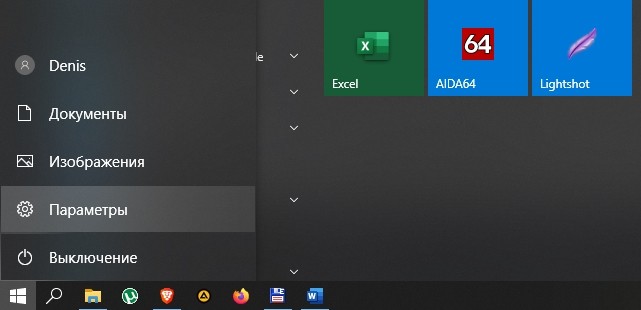
выбрать «Система»;

перейти в «Память»;

- нажать «Временные файлы»;
- выбрать каталог «Загрузки»;

нажать на «Удалить файлы».
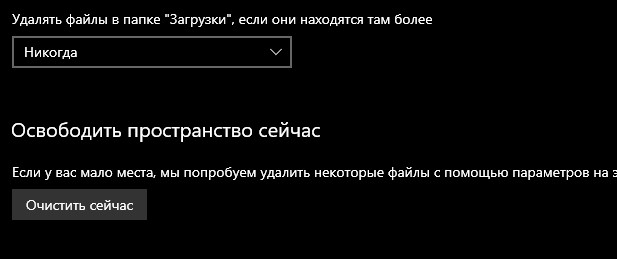
Как очистить «Downloads» с помощью сторонней утилиты:
- скачать Autodelete Cyber-D;
- запустить утилиту на своем ПК;
- нажать на кнопку «Добавить папки»;

- добавить каталог под названием «Загрузки»;
- настроить фильтр даты (указать количество дней, по истечению которых будут удаляться файлы);
- удалить ненужные данные.

Как настроить автоматическое очищение средствами Виндовс 10:
активировать «Параметры»
выбрать «Система»;

перейти в «Память устройства»;

активировать опцию «Контроль памяти»;
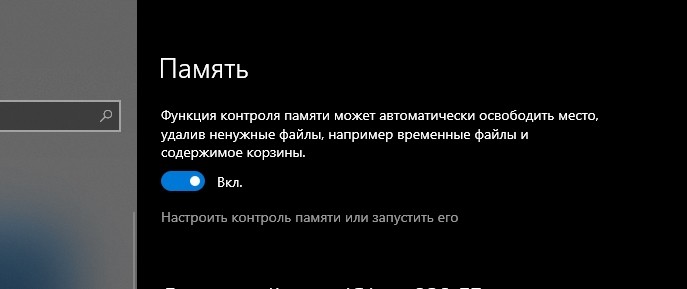
выбрать «Изменить способ освобождения места»;
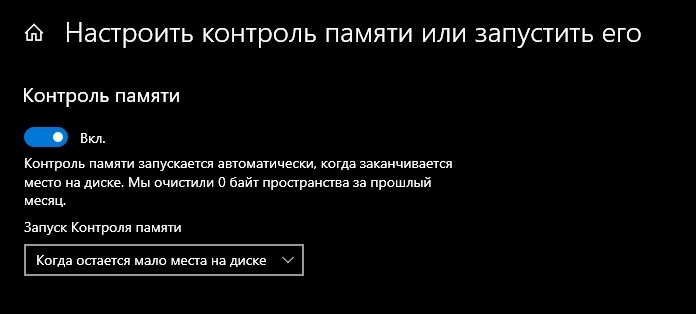
- перейти в подпункт «Временные файлы»;
- отметить галочкой «Удалять файлы в папке «Загрузки», если они находятся там более» (указать нужное количество дней).
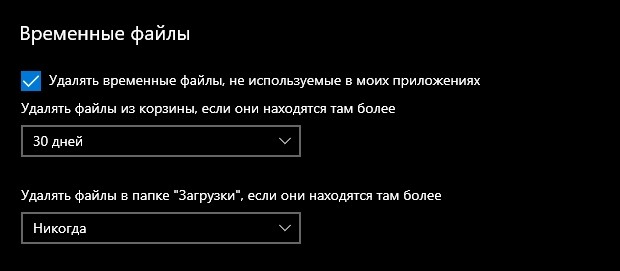
Оптимизация папки загрузок для общих элементов
В «Свойствах» этого каталога можно задать тип оптимизации. Если в «Загрузках» много фотографий, значит, нужно оптимизировать ее под изображения. Если в каталоге хранятся разные файлы, лучше выбрать оптимизацию для общих элементов. Просто «Downloads», оптимизированный под изображения, будет дольше открываться.
Как ускорить открытие «Downloads»:
активировать «Проводник»;
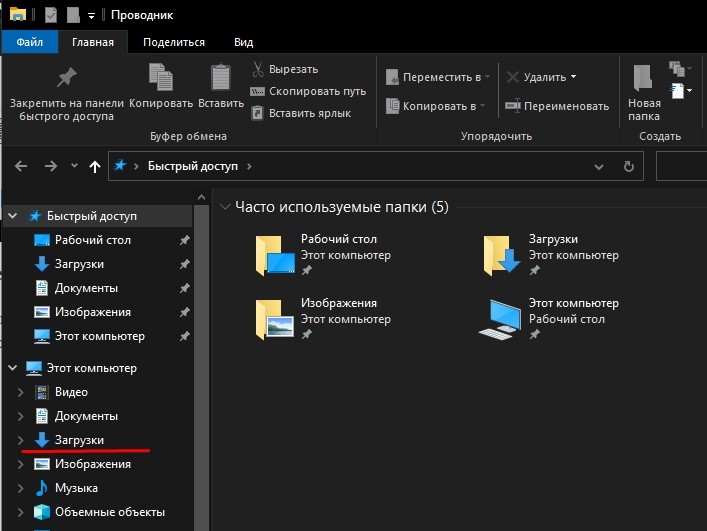
найти «Загрузки»;
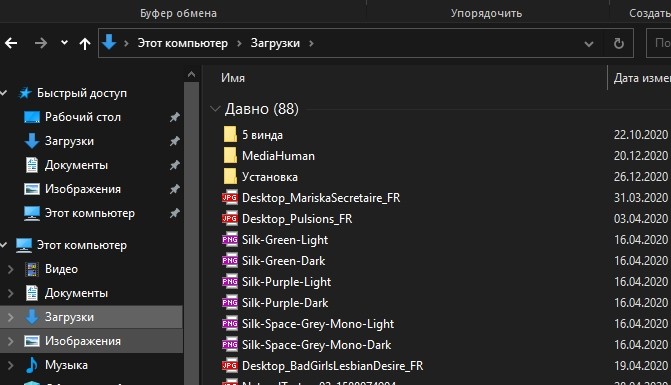
- вызвать для этого каталога окошко «Свойства»;
- появится «Загрузки: Свойства»;
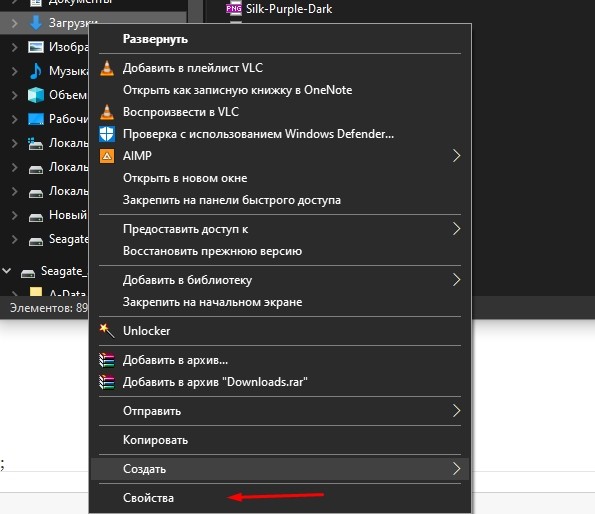
перейти на вкладку под названием «Настройка»;
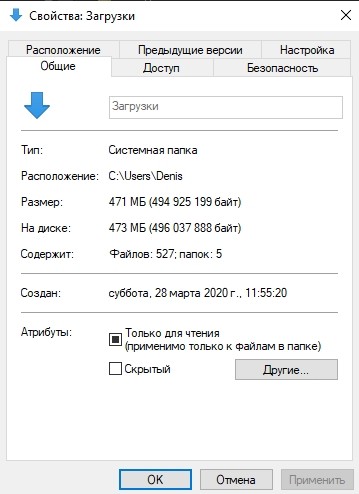
- найти «Оптимизировать эту папку для»;
- в выпадающем меню выбрать «Общие элементы»;
- галочкой отметить «Применить этот шаблон ко всем подпапкам» (все компоненты «Загрузок» станут быстрее запускаться);
- в самом конце кликнуть на «Применить».
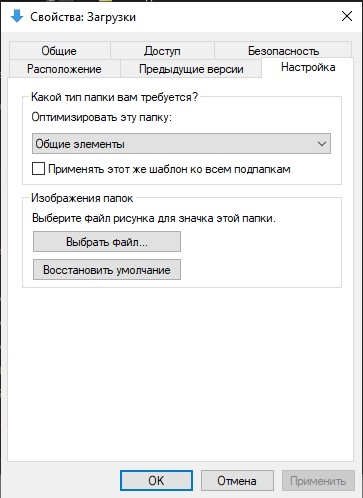
Выберите опцию «Всегда показывать значки»
«Downloads» может не реагировать на нажатие из-за поврежденных файлов изображений. Желательно упростить задачу системе, то есть вместо показа эскизов активировать показ знаков. Такое действие ускорит открытие любых каталогов Проводника.
Как включить показ значков вместо миниатюр картинок:
активировать «Проводник»;
кликнуть на находящийся вверху «Файл»;
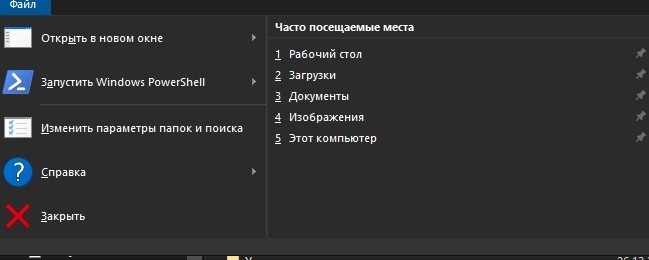
- выбрать «Изменить параметры папок и поиска»;
- откроется окно «Folder Options» («Параметры папок»);
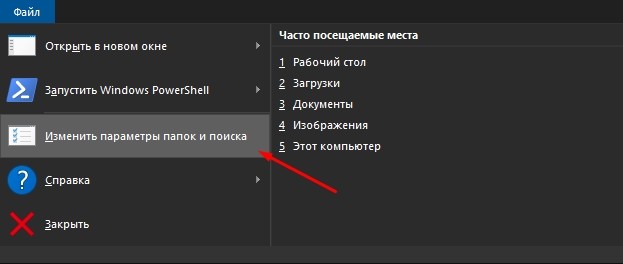
перейти на вкладку «Вид»;
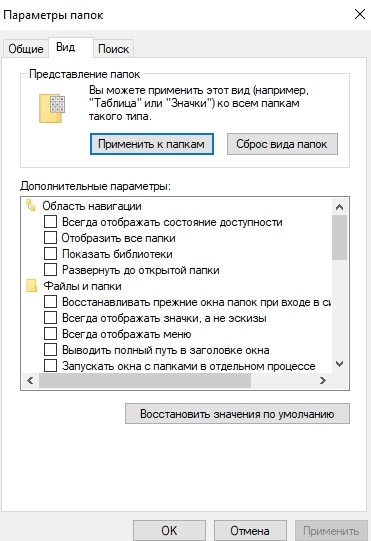
- выбрать опцию «Всегда показывать значки, а не эскизы»;
- «Применить» измененные настройки.
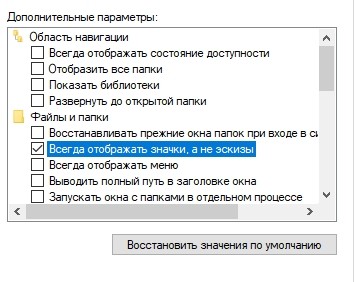
Отключите автоматическое обнаружение типа папки
Как ускорить открытие «Downloads» с помощью сторонней утилиты:
скачать утилиту Winaero Tweaker;

- запустить утилиту на своем ПК;
- откроется окошко «Winaero Tweaker»;
- отыскать строчку «File Explorer»;
- развернуть ветку;
- найти «Automatic Folder Type Discovery»;

- перейти на другую сторону окна;
- отметить галочкой «Disable Automatic Folder Type Discovery»;
- отключится автоматическое обнаружение типа папки.
Важно! Отключить автоматическое обнаружение типа папки можно из окошка «Свойства Загрузки». Деактивировать определение контента, хранящегося в каталоге, удастся с помощью опции «Оптимизировать эту папку для общих элементов»
Система долго загружается, что делать
Если операционная система у вас новая и за день до этого все было нормально, то я на все сто процентов могу сказать, что вы подхватили вирус. Хотя не помешает проверить и системный блок на запыленность. Многие не придают этому значения, и не защищают свой компьютер от пыли, а зря! Отсюда и непроизвольная перезагрузка компьютера во время игр или просмотра видео, и сильные шумы в системном блоке, а иногда и выход компьютера из строя.
Что такое троян
Но сегодня мы будем искать, и «убивать» трояна, т.к. резкое торможение загрузки и невозможность без слез и проклятий открыть даже текстовый редактор Ворд, говорит именно о проникновении в систему трояна.
Трояны бывают разные, но они такие же паразиты, как и глисты в теле человека. Мало того, что троян «питается» за счет хозяина, так еще и «стучит по-черному». Обычно такую «лапочку» очень трудно обнаружить, но вот во время стукачества она себя выдает с потрохами. Отсюда и зависания вашего компа.

.ехе
winrun32dll.exe или win32.ехе, или msdll64.exe
и сидят они до поры до времени либо системных папках, либо в реестре, либо в папках ваших бесплатных программ. Именно с бесплатностями мы и получаем их в подарок. Как видите, ничего бесплатного не бывает.
Какой вред наносят трояны
И то, что ваш компьютер начинает зависать, это еще пол-беды. А главная беда в том, что такой «милый конек» передает на сторону все ваши данные, начиная от почты, и кончая номерами и паролями от ваших сайтов, интернет-кошельков, и пластиковых карт. Особенно это касается людей, делающих покупки через интернет.
Если же вы не храните ничего ценного на своем компьютере, то боятся вам нечего, но терпеть неудобство в виде зависаний, вы все равно будете. А в дальнейшем вы все равно раскошелитесь на переустановку системы.
Отсюда вывод один, не пренебрегайте защитой вашего компьютера. Обязательно ставьте антивирусники, и желательно не один. И не жалейте деньги на лицензионную защиту, иначе в бесплатном антивируснике вы получите в подарок тот же прожорливый троян. И не думайте, что если вы установите бесплатный антивирусник, и у вас полгода все будет нормально, значит вам ничего не дали в придачу. Придет время и троянчик даст о себе знать.
Но и тем, кто заботится о здоровье своего компьютера, хочу сказать, что даже хороший антивирусник может пропустить хитрого троянского коня. Поэтому почаще сканируйте свою систему на вирусы.
Почему антивирус пропускает троян
Некоторые могут сказать, и на фига тогда нужен антивирус, если он все равно пропускает вирусы? А нужен он для того, чтобы вы не подхватывали все подряд и целым букетом. Мало того, что вы заражаете свой компьютер, так еще и носите всю эту нечисть на флешках, на работу или к знакомым, или переносите в свои айпады, смартфоны, и планшеты. Сейчас не иметь на компьютере антивирусник, это тоже самое, что не умываться утром и не чистить зубы.
Когда мои сослуживцы приносят ко мне проблемные ноутбуки, то я первым делом спрашиваю, есть ли на них антивирусники. Некоторые сразу и честно говорят, что нет, а некоторые говорят, что есть, но не помнят какой. Обычно я даже не проверяю их, а просто сразу же сношу систему и ставлю новую, т.к. на них столько дерьма, что бесполезно тратить время и силы.
За все годы, мне ни разу не принесли компьютер или ноутбук с хорошим, рабочим, лицензионным антивирусом.
Долго я ремонтировала все их поломки бесплатно, но наконец-то мне это надоело. И я установила таксу в размере стоимости антивирусника. Не из-за того, что мне нужны деньги (мне неудобно брать деньги со своих товарищей), а из-за того, что через месяц-два приносят тот же ноутбук с теми же самыми неисправностями.
И вы знаете, подействовало! Теперь почти все установили на свои компьютеры защиту от вирусов. И я наконец-то отдыхаю от их бесконечных просьб, и в локальной сети у меня стало намного безопасней.
Так, что если у вас система долго загружается, то ищите трояна. Наверняка, хоть одного да найдете.
Удачи Вам!
Проблемы со скриптами и базой данных
Оптимизация скриптов. На их выполнение должно уходить минимум оперативной памяти и времени. Вот несколько советов:
- Кешируйте данные, которые редко обновляются. Если для генерации страницы нужно выполнить запрос к БД, данные которой не обновляются каждые несколько минут, имеет смысл сохранять результаты запроса в файле. Если файл небольшой, получить готовый результат из файла проще, чем обратиться к БД. Можно кешировать результаты генерации HTML-кода, как описано выше.
- Используйте актуальную версию PHP. Переход на новую версию PHP почти всегда повышает производительность сайта. К тому же с новым релизом закрываются уязвимости и появляются новые возможности, удобные для разработчиков. Но учтите, что смена версии PHP — это сложно, долго и часто требует доработки кода сайта. Но замена версии PHP оправдана, если другие способы повышения производительности не сработали.
Оптимизация запросов к БД. Главные требования:
- используйте индексы во всех запросах для выборки данных;
- старайтесь создавать запросы так, чтобы при их выполнении по минимуму использовались временные файлы и операции сортировки в файле (filesort);
- минимально используйте временные файлы и операции filesort.
Чем быстрее сервер базы данных выполняет запросы, тем быстрее он получит необходимые данные, сформирует ответ клиенту и освободит память.
Все эти данные для каждого из запросов можно получить с помощью команды EXPLAIN в соответствии с документацией по MySQL.
Иногда медленные запросы появляются случайно, например, как результат мгновенной нагрузки на сервере. Но если ситуация повторяется системно, значит, проблема в неэффективных запросах. Для сайтов на WordPress проверить наличие медленных запросов к базе можно с помощью плагинов Query Monitor или Debug Bar.
Очистка базы от неактуальных данных. Иногда сайт медленно работает из-за того, что БД хранит слишком много лишней информации. Например, неактивные учетные записи пользователей, созданные ботами и спам-комментарии.
Мы советуем периодически проверять базу данных, считать число записей в таблицах и удалять лишние и неактуальные. Для сайтов на WordPress для таких задач подойдет плагин WP-Sweep.
Проанализировать код и запросы к базе данных, выявить и исправить ошибки может только профессиональный разработчик сайта.
Конфликты программного обеспечения и другие методы устранения проблем
К сожалению, встречаются и весьма курьезные ситуации, когда долго загружается Windows 10 при включении компьютера по причине того, что пользователи устанавливают одновременно несколько антивирусов. Увы, как кто-то выразился в интернете, это сродни тому, чтобы поместить в одну тюремную камеру Гитлера и Сталина. Естественно, обе программы будут, что называется, тянуть одеяло на себя, а операционная система начнет метаться между выбором приоритета в пользу того или иного ПО.
Наконец, если ни один из методов ускорить старт системы не помог, выполните полную проверку компьютера на предмет заражения вирусами, используя для этого портативные сканеры или даже загрузочные утилиты наподобие Kaspersky Rescue Disk, с которых можно загрузиться еще до старта ОС, а также выполните полное тестирование системных файлов, используя для этого командную строку, запущенную с правами админа в работающей системе или при загрузке со съемного носителя, выполнив в ней команду sfc /scannow, которая не только проверит все важные компоненты, но и восстановит их при повреждении.
Вариант 3: ошибки на жёстком диске
Со временем взаимодействия с жёстким диском на нём могут образоваться битые сектора, которые значительно замедляют работу операционной системы и могут полностью вывести компьютер из строя. В особо запущенных случаях приходиться выполнять ремонт или замену жёсткого диска. К счастью, в большинстве случаев можно обойти самостоятельно программной проверкой и устранением «битых» секторов:
- Кликните по иконке «Пуска». Нажмите на пункт «Все программы».
Затем среди папок найдите ту, которая называется «Стандартные».
Там нужно найти элемент «Командная строка». Кликните по нему правой кнопкой мыши и из контекстного меню выберите вариант «Запуск от имени администратора».
Откроется интерфейс «Командной строки», куда нужно ввести команду:
Чтобы эта команда применилась, нажмите на клавишу Enter.
Вы получите сообщение о том, что выполнение данной команды невозможно, так как диск уже используется другим процессом. Диск действительно используется операционной системой, поэтому проверка будет выполнена после перезагрузки. Чтобы выполнить процедуру нажмите клавишу Y.
Если компьютер не перезагрузится автоматически, то перезагрузите его сами. Нажмите на «Пуск» и там напротив кнопки «Завершение работы» нажмите на кнопку в виде стрелки. Из контекстного меню выберите вариант «Перезагрузка».
После перезагрузки запустится процесс сканирования жёсткого диска. Ожидайте его завершения. Все обнаруженные ошибки будут устранены по мере возможности. Если ошибка не может быть устранена системными средствами, то вам придётся соответствующее оповещение. Такие ошибки будут выписана в отдельный текстовый файл, что появится на «Рабочем столе» по завершению проверки.
Загрязненность системного блока
Причиной того, что компьютер с Windows 7/10 при включении медленно загружается, может стать запыленность системного блока. Прослойка пыли препятствует нормальному теплообмену, процессор и другие аппаратные компоненты быстро перегреваются, в результате производительность резко падает. Сильная загрязнённость, а также недостаточная работа кулеров могут привести к внезапным перезагрузкам компьютера, а в отдельных случаях – к падению системы в BSOD
При обнаружении пыли в системном блоке выполняем чистку, проверяем работу вентиляторов, заодно стоит обратить внимание на состояние термопасты








