Как полностью очистить виндовс 7. полная чистка компьютера от мусора: подробная инструкция
Содержание:
- Шаг 4: приведите в порядок свой рабочий стол
- Как вручную очистить оперативную память компьютера с ОС Виндовс
- Преимущества удаления ненужных файлов
- Основные причины зависания компьютера
- Очистка от мусора и временных файлов средствами Windows
- Устранить ненужные программы с помощью инструментов для удаления
- За что отвечает оперативная память
- Способы очистки Виндовс 10 от мусора
- Как почистить компьютер с Windows 10 от мусора с помощью приложения
- Удалить тяжелые файлы сторонними инструментами
- Как еще ускорить работу компьютера
- Чистка ноутбука от ненужных программ и файлов — легко!
- Шаг 4: чистка от пыли
- JetClean
Шаг 4: приведите в порядок свой рабочий стол
Даже после того, как вы почистили компьютер, грязный рабочий стол может сбить вас с толку и затруднить эффективную работу. Большинство людей используют свой рабочий стол в качестве временного хранилища, что приводит к разбросу по нему всех видов файлов.
Вы должны попытаться перезагрузить свой рабочий стол, чтобы сделать его более аккуратным. Начните с перемещения всех файлов с рабочего стола в другое место. Далее вы можете создавать ярлыки для файлов, которые вам нужны все время на вашем рабочем столе.
Если у вас так много файлов, что вы не думаете, что это сработает, приложение Fences определенно стоит посмотреть. Он включает в себя мощные инструменты, которые позволяют автоматически комбинировать похожие значки на рабочем столе, скрывать или отображать все значки с помощью нескольких щелчков мыши и многое другое.
После очистки Windows 10 и рабочего стола вы почувствуете, что у вас есть совершенно новая машина. У нас есть более подробное руководство по очистке рабочего стола Windows.
Как очистить рабочий стол Windows раз и навсегда
Как очистить рабочий стол Windows раз и навсегдаБеспорядок более вреден, чем вы думаете. Опрятный рабочий стол Windows облегчает поиск, приятнее на вид и уменьшает стресс. Мы покажем вам, как привести ваш рабочий стол в порядок.
Прочитайте больше
если вы заинтересованы.
Как вручную очистить оперативную память компьютера с ОС Виндовс
Итак, существует несколько способов ручной оптимизации количественного потребления ресурсов оперативной памяти, реализация которых заключается в следующем:
Отключение сторонних/ненужных процессов
- Нажмите комбинацию клавиш «CTRL+SHIFT+ESC» для запуска «Диспетчера задач»
- Разверните вкладку «Процессы» и отсортируйте все активные процессы по столбцу «Память» от большего к меньшему.
- При использовании браузера «Google Chrome» данный вариант, скорее всего, будет на первых строчках отсортированного списка с объёмом потребления ОЗУ в среднем в 2000 МБ — но об оптимизации работы браузера будет сказано ниже.
- Кликните правой кнопкой мышки по выбранному варианту и нажмите «Снять задачу».
Перед завершением работы выбранных процессов сохраните все необходимые файлы и активные сеансы программ.
Корректировка списка и оптимизация автозагрузки
Нажмите комбинацию клавиш «WIN+R» и введите и выполните «msconfig».
В открывшемся окне перейдите на вкладку «Службы» и выберите пункт «Не отображать службы Майкрософт».
Отсортируйте список по столбцу «Состояние» и все подозрительные и ненужные (не системные) службы попросту отключите.
Вернитесь в «Диспетчер задач» и перейдите на вкладку «Автозагрузка».
Аналогично предложенному выше алгоритму отсортируйте список по столбцу «Состояние» и отключите всё лишнее из раздела автозагрузки.
После чего перезагрузите компьютер и проверьте быстродействие системы.
Почему браузер «жрет» много оперативной памяти и как уменьшить его «аппетит»?
Как мы уже отмечали, больше всего оперативной памяти «ест» браузер Google Chrome.
Вдаваться в технические подробности причин столь значительных «аппетитов» не стоит, так как решить проблему это вряд ли поможет. А вот постараться уменьшить потребление ОЗУ вручную — возможно, и делается это следующим образом:
Минимальное количество расширений
Чем больше дополнительных компонентов подключается к работе браузера (например, какие-либо развлекательные расширения или «сложные» темы оформления), тем больше ресурсов требуется для его корректной работы.
Поэтому прежде всего следует отказаться от развлечений и визуальной красоты в пользу оптимизации и ускорения работы и самого браузер, и операционной системы в целом и оставить минимальный необходимый набор расширений и наиболее простую и не ресурсоёмкую «дефолтную» тему.
Отключение автоматического воспроизведения мультимедиа
Наверняка вы обращали внимание, что при посещении какого-либо сайта вся имеющаяся активная мультимедийная реклама (видео, гифки, аудио) запускается автоматически, что в свою очередь создаёт не только не комфортную обстановку для сёрфинга, но и значительно потребляет имеющиеся ресурсы ОЗУ. Но далеко не все знают, что разработчики предусмотрели отключение функции автоплея, что позволяет избежать ненужного воспроизведения мультимедийных файлов и освободить значительный объем оперативной памяти
Но далеко не все знают, что разработчики предусмотрели отключение функции автоплея, что позволяет избежать ненужного воспроизведения мультимедийных файлов и освободить значительный объем оперативной памяти.
Делается это достаточно просто:
- Откройте раздел с экспериментальными настройками — для этого в адресную строку введите «chrome://flags».
- В открывшемся списке с помощью строки поиска найдите «Autoplay policy».
- Измените значение параметра с «Default» на «Document user activation is required» для активации настроек, при которых пользователь будет самостоятельно выбирать, какой контент на той или иной странице подлежит запуску.
Работа с экспериментальными настройками
Уже анонсированные выше экспериментальные настройки позволяют провести максимально гибкие настройки по индивидуальной оптимизации работы браузера Google Chrome.
Здесь можно выделить следующие параметры, эксперименты с которыми позволят улучшить производительность браузера:
«Number of raster threads» (#num-raster-threads) — это «Количество растровых потоков» или же «Число потоков растрового изображения».
«Fast tab/window close» (#enable-fast-unload) — это ускоренное закрытие окон и вкладок.
«Simple Cache for HTTP» (#enable-simple-cache-backend) — это более усовершенствованная система кэширования, заметно влияющая на скорость открытия страницы.
«Hyperlink auditing»(#disable-hyperlink-auditing) — это отключение направления запросов для проверки гиперссылок.
Подобных мелких настраиваемых параметров достаточно много, поэтому стоит запастись терпением, открыть переводчик и методом проб и ошибок постепенно определить наиболее подходящую для вас конфигурацию браузера Google Chrome.
Преимущества удаления ненужных файлов
Оставляя ненужные файлы и программы на вашем компьютере, вы попусту тратите драгоценное место. Это заставляет вашу машину работать с большей нагрузкой, чем она могла бы. Это также может замедлить работу вашего компьютера, поскольку он должен копать и просеивать эти файлы, чтобы найти то, что ему нужно, или использовать ресурсы для обновления приложений, которые вы больше не используете.
Прежде чем вы начнёте
Восстановление системы – это инструмент Windows, который, по сути, позволяет вернуть ваш компьютер во времени. Если вы случайно удалили файл, который вам всё ещё нужен, восстановление системы может вас спасти.
Перед тем, как начать «вынос мусора с компьютера», убедитесь, что функция восстановления системы включена. Создайте точку восстановления системы, к которой вы могли бы вернуться, если случайно удалите что-то важное
- Введите панель управления в поле поиска и нажмите Панель управления в результатах поиска.
- Нажмите Система и безопасность, а затем нажмите Система, если ваше окно панели управления находится в представлении категории.
- Нажмите Защита системы на левой панели. Откроется окно «Свойства системы».
- Убедитесь, что защита установлена в режим Включено для системного диска.
Если нет, щелкните диск, а затем нажмите Настроить.
- Нажмите Включить защиту системы, а затем нажмите Применить.
- Нажмите Создать рядом с Создать точку восстановления прямо сейчас для дисков, на которых включена защита системы.
- Введите слово или фразу, чтобы описать точку восстановления. Дата и время будут добавлены автоматически.
- Нажмите Создать. После завершения процесса появится сообщение «Точка восстановления успешно создана».
- Нажмите Закрыть. При необходимости вы сможете восстановить свои текущие настройки в будущем.
Управление корзиной Windows 10
В корзине будут храниться удаленные файлы. Если вы решите, что они вам вновь нужны, вы легко их восстановите. Однако, по мере заполнения пространства Windows 10 начнет окончательно избавляться от этих файлов, начиная с самых старых.
Если вы уверены, что вам не нужны какие-либо файлы, находящиеся в корзине, вы можете очистить их, чтобы освободить место для большего количества файлов.
- Нажмите Win + D или щелкните пробел в самом правом конце панели задач, чтобы получить доступ к рабочему столу.
- Щелкните правой кнопкой мыши корзину.
- Нажмите Очистить корзину.
- Нажмите Да, чтобы подтвердить, что вы хотите удалить элементы без возможности восстановления.
Уничтожение временных файлов
Временные файлы также являются ненужными, поэтому их можно без последствий удалить с компьютера. Вы можете использовать настройки Windows 10, чтобы автоматически избавиться от временных файлов.
- Перейдите в Пуск → Параметры → Система.
- Нажмите Память устройства в левой панели.
- Включите тумблер под Контроль памяти.
- Нажмите ссылку Изменить способ автоматического освобождения места.
- Установите флажок Временные файлы.
- Выберите частоту в раскрывающихся списках в разделе «Временные файлы». Это позволит вам выбирать, как часто Windows будет удалять временные файлы в вашей корзине и в папке «Загрузки».
- Нажмите Очистить сейчас, если вы хотите немедленно удалить эти временные файлы.
- Выйдите из окна настроек.
Инструмент очистки диска
Очистка диска – это интегрированный инструмент в Windows. Запуск этого инструмента упрощает задачу избавления от ненужных файлов в Windows 10, таких как предыдущие установки программного обеспечения, содержимое корзины, временные файлы и эскизы.
Другая функция очистки диска в Windows 10 – это сжатие системы, которое сжимает файлы, которые ещё не сжаты, освобождая еще больше места.
- Введите очистка диска в поле поиска.
- Нажмите приложение «Очистка диска», чтобы открыть инструмент.
- Выберите диск, который вы хотите очистить. В большинстве случаев это будет Windows (C :), выбранный по умолчанию.
- Нажмите ОК.
- Подождите, пока очистка диска рассчитает объём пространства, которое можно восстановить.
- Установите флажки рядом с типами файлов, которые вы хотите удалить.
Не выбирайте установочные файлы Windows ESD, если они отображаются в списке «Файлы для удаления». Эти файлы необходимы, если вам когда-нибудь потребуется сбросить настройки компьютера к заводским настройкам.
- Нажмите кнопку Просмотреть файлы, если вы хотите просмотреть файлы в выбранной вами категории.
- Нажмите OK, чтобы удалить ненужные файлы.
- Нажмите кнопку Удалить файлы, чтобы подтвердить, что вы хотите окончательно удалить файлы. Очистка диска избавит от файлов и закроется после завершения.
Основные причины зависания компьютера
Прежде чем переходить к практике, давайте познакомимся с общим списком проблем, из-за которых компьютер на Windows 10 тормозит. Может быть, вы найдете этот недостаток в своей ситуации:
- много (больше 3) одновременно работающих приложений;
- вирусы;
- жесткий диск устарел или сломался;
- перегрев;
- недостаток оперативной памяти;
- BIOS (UEFI) настроены некорректно;
- проводник Windows работает неправильно;
- и много загруженного «хлама» в системе.
Безусловно, каждая проблема влияет на работоспособность компьютера, но, как правило, самая частая проблема кроется в мусоре на ПК. «Освежить» ПК можно самостоятельно, если знать какими способами.
Очистка от мусора и временных файлов средствами Windows
Для начала давайте посмотрим, как очистить диск C от ненужных файлов в Windows 7/10 средствами самой операционной системы. Для этих целей в Windows имеется встроенная утилита cleanmgr.exe, запустить которую можно как через свойства очищаемого раздела, так и через диалоговое окно «Выполнить». После того как утилита просканирует диск на предмет устаревших файлов, отметьте галочками на вкладке «Очистка диска» нужные пункты и нажмите «OK».
Если же нажать кнопку «Очистить системные файлы», для удаления станут доступны отчёты, пакеты драйверов устройств, дампы ошибок и дополнительно – точки восстановления, за исключением самой последней.
Для более глубокой и тщательной очистки диска C от мусора можно использовать встроенные консольные утилиты Dism и vssadmin. Первая позволяет удалять временные данные из папки WinSxS, включая бэкапы, созданные перед установкой обновлений Windows. Для этого используется следующие команды, выполняемые в запущенной от имени администратора консоли CMD:
- DISM.exe /online /Cleanup-Image /StartComponentCleanup
- DISM.exe /online /Cleanup-Image /SPSuperseded
- vssadmin delete shadows /all /quiet
Первая команда делает то же самое, что и утилита cleanmgr.exe, только более тщательно.
Вторая удаляет все резервные пакеты обновлений из папки WinSxS.
Третьей командой можно удалить все точки восстановления, включая последнюю.
Использовать эти инструменты, однако, следует с осторожностью, так как после выполнения обозначенных команд вы уже не сможете откатить систему к рабочему состоянию или прежней версии. Примечание: перед очисткой папки WinSxS рекомендуется установить её истинный размер, убедившись тем самым, что она действительно нуждается в очистке
Для этого нужно выполнить в командной строке команду Dism.exe /Online /Cleanup-Image /AnalyzeComponentStore и сравнить фактический размер хранилища компонентов с показателем размера в свойствах Проводника
Примечание: перед очисткой папки WinSxS рекомендуется установить её истинный размер, убедившись тем самым, что она действительно нуждается в очистке. Для этого нужно выполнить в командной строке команду Dism.exe /Online /Cleanup-Image /AnalyzeComponentStore и сравнить фактический размер хранилища компонентов с показателем размера в свойствах Проводника.
После обновления Windows до более новой версии в корне диска C появляется папка Windows.old, которая может занимать на диске значительное место.
Содержимое этой директории представлено копиями системных файлов установки предыдущей версии Windows. Если вы твёрдо решили не возвращаться к старой версии системы, папку Windows.old можно удалить. Делается это опять либо с помощью cleanmgr.exe, либо с помощью командной строки. В первом случае вам нужно найти и отметить на вкладке «Дополнительно» пункт «Предыдущие установки Windows», во втором – выполнить в запущенной от имени администратора консоли CMD команду rd /s /q c:/windows.old.
Получить немного дополнительного места на диске С можно путём удаления неиспользуемых компонентов, тех самых, доступ к которым обеспечивает классический апплет установки и удаления программ.
Тут также задействуется штатная утилита Dism. Чтобы выбрать и деинсталлировать неиспользуемый компонент Windows, выполните в запущенной с повышенными правами консоли CMD две таких команды:
- DISM.exe /Online /English /Get-Features /Format:Table
- DISM.exe /Online /Disable-Feature /featurename:NAME /Remove
Первая команда выводит список всех компонентов в системе, вторая удаляет выбранный элемент. В данном примере его имя нужно подставить вместо элемента строки NAME.
Устранить ненужные программы с помощью инструментов для удаления
Чтобы удалить программы, которые больше не нужны на компьютере, просто используйте соответствующий инструмент, используемый для удаления программного обеспечения и приложений, подключенных к Windows 10.
Введите параметры в поле поиска и щелкните первый результат в списке.
В открывшемся окне перейдите в «Система», выберите пункт «Память» на левой боковой панели, нажмите «Приложения и игры» на новом отображаемом экране. Если используете ПК с более старым установленным обновлением Windows 10, после открытия окна настроек системы просто выберите пункт «Приложения и компоненты» на левой боковой панели.

На этом этапе найдите программное обеспечение, которое нужно удалить (используя центральное раскрывающееся меню «Сортировать по»: можете отсортировать список программного обеспечения, установленного на ПК, по имени, размеру или дате установки, затем выберите его, дважды нажмите кнопку «Удалить» подряд и приступить к удалению выбранной программы.
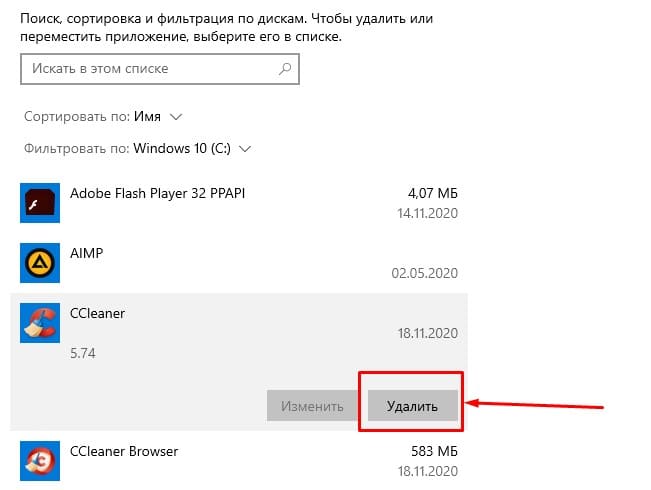
Следуйте простым инструкциям на экране (как правило, для завершения процедуры просто нажмите Далее).
За что отвечает оперативная память
Оперативная память и или RAM (далее «ОП» для краткости) запоминает действия, которые компьютер должен сделать по просьбе пользователя. Каждый ваш клик ставит в очередь на исполнение огромное количество команд, выполняющихся последовательно. Их реализацией занимаются процессор и видеокарта, делая это на крайне высоких скоростях. Но даже с их производительностью нельзя выполнить все команды моментально, требуется время.
Чтобы не заставлять пользователя ждать, то есть дать ему возможность совершать какие-то новые действия до того, как все имеющиеся запросы будут выполнены, необходима ОП. Она запомнит, что нужно сделать, и, когда процессор освободится, скажет ему об этом.
Также в оперативной памяти могут храниться часто используемые файлы и команды, поставленные на выполнение не вами, а программами, работающими в фоновом режиме.
Не стоит путать ОП и память жёсткого диска. Они не дополняют и не заменяют друг друга. Занимаются оба вида памяти разными делами: ОП предназначена для поддержания приложений в рабочем состоянии и хранения выдвинутых задач, а жёсткий диск стабильно хранит файлы. ОП не хранит информацию без электричества — отключение компьютера приводит к её очищению. Жёсткий диск, наоборот, сохраняет данные при любых условиях.
Что будет, если ОП перегрузится
Чем больше команд отдаётся компьютеру, тем больше ОП приходится хранить информации. Чем больше объем ОП (измеряется он обычно в мегабайтах или гигабайтах), тем больше данных она может обрабатывать одновременно.
Если команд будет так много, что все место ОП практически заполнится, то компьютер начнёт заметно подтормаживать. Произойдёт это потому, что системе будет некуда складывать новые задачи и, соответственно, она не ограничит их получение, то есть не даст пользователю сделать что-либо ещё, пока не освободит место в ОП.
Из-за перегрузки ОП чаще всего появляется ошибка «Приложение не отвечает». Также по этой же причине зависает картинка на экране, приложения произвольно закрываются, а все действия выполняются дольше обычного.
Способы очистки Виндовс 10 от мусора
Очистить Windows 10 от мусора можно как разнообразными программами и утилитами, так и стандартными средствами операционной системы. И те, и другие методы достаточно эффективны, поэтому способ очистки системы зависит только от индивидуальных предпочтений пользователя.
Способ 1: Wise Disk Cleaner
Wise Disk Cleaner — мощная и быстрая утилита, с помощью которой можно легко оптимизировать загроможденную систему. Ее минус — присутствие рекламы в приложении.
Для очистки ПК таким способом необходимо выполнить следующую последовательность действий.
- Загрузите программу с официального сайта и инсталлируйте ее.
- Откройте утилиту. В главном меню выберите раздел «Очистка системы».
- Нажмите кнопку «Удалить».

Способ 2: CCleaner
CCleaner — также довольно популярная программа для очистки и оптимизации системы.
Для удаления мусора с помощью CCleaner необходимо выполнить такие действия.
- Запустите СиКлинер предварительно инсталлировав его с официального сайта.
- В разделе «Очистка» на вкладке «Windows» поставьте отметку возле тех пунктов, которые можно удалить. Это могут быть объекты из категории «Временные файлы», «Очистка Корзины», «Недавние документы», «Кэш эскизов» и тому подобное (все то, что Вам больше не пригодится в работе).

Нажмите кнопку «Анализ», а после сбора данных об удаляемых элементах, кнопку «Очистка».
Таким же способом можно очистить Интернет-кэш, историю загрузок и куки-файлы установленных браузеров.

Еще одним преимуществом CCleaner перед Wise Disk Cleaner является возможность проверки реестра на целостность и исправления найденных в проблем, найденных в его записях.

Более подробно о том, как можно оптимизировать работу системы с помощью СиКлинер, читайте в отдельной статье:
Урок: Очистка компьютера от мусора с помощью CCleaner
Способ 3: Хранилище
Очистить ПК от ненужных объектов можно и без использования дополнительного ПО, так как Виндовс 10 позволяет избавится от мусора с помощью такого встроенного инструмента, как «Хранилище». Далее описано, как выполнить очистку этим методом.
- Нажмите «Пуск» — «Параметры» или комбинацию клавиш «Win+I»
- Далее выберите пункт «Система».

Кликните на пункте «Хранилище».
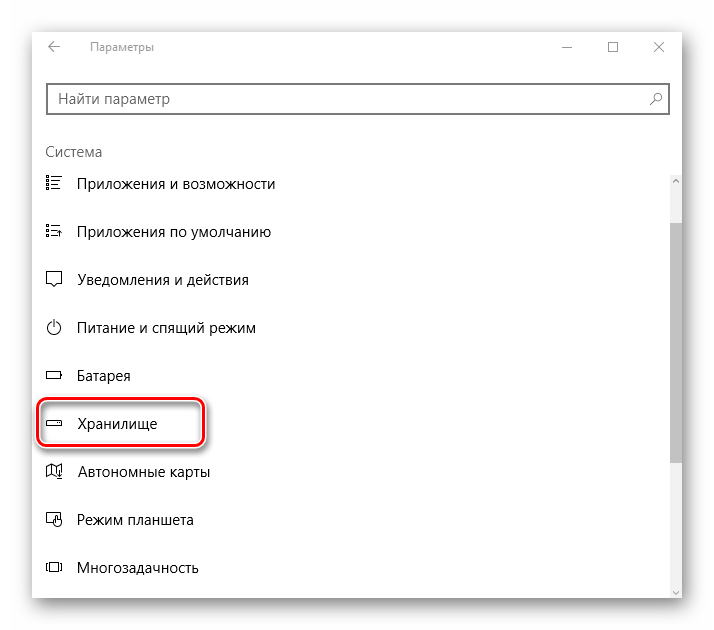
В окне «Хранилище» щелкните по диску, который нужно очистить от мусора. Это может быть, как системный диск С, так и другие диски.
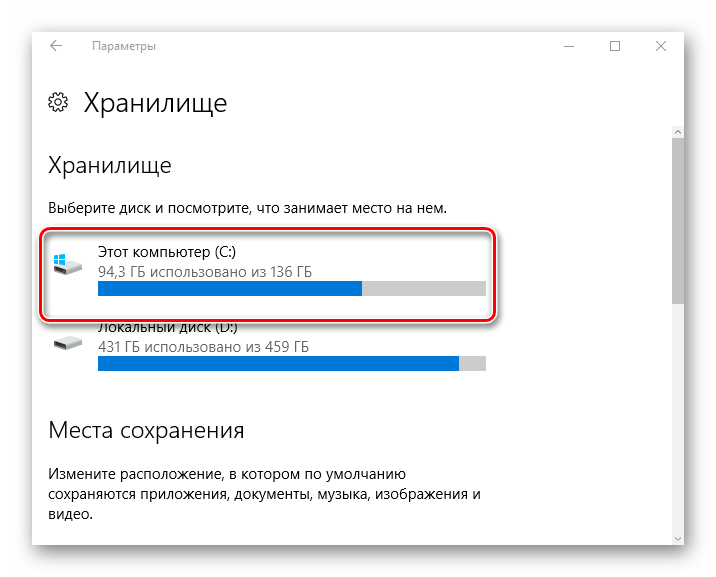
Дождитесь завершения анализа. Найдите раздел «Временные файлы» и нажмите его.
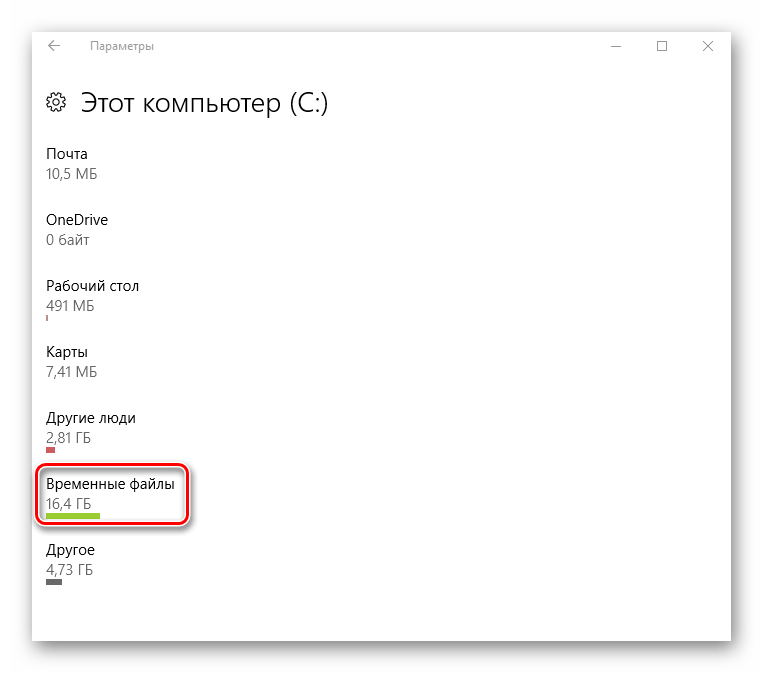
Поставьте флажок напротив пунктов «Временные файлы», «Папка «Загрузки»» и «Очистка Корзины».
Кликните на кнопке «Удалить файлы»
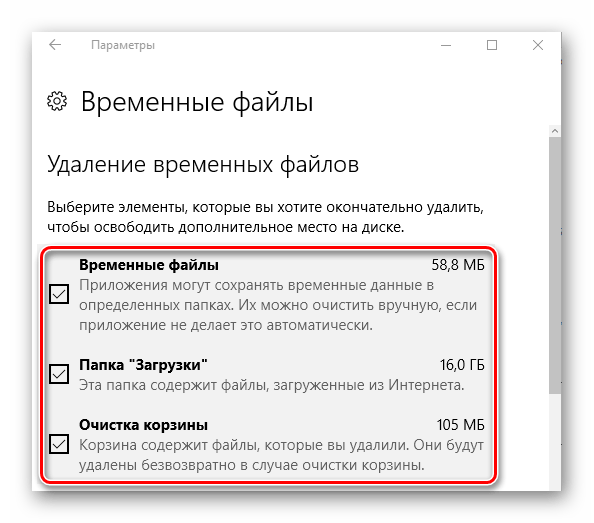
Способ 4: Очистка диска
Освободить диск от мусора можно и встроенной утилитой операционной системы Виндовс для очистки системного диска. Этот мощный инструмент позволяет удалить временные файлы и другие неиспользуемые в работе ОС объекты. Для его запуска необходимо выполнить следующие действия.
- Откройте «Проводник».
- В окне «Этот компьютер» нажмите правой кнопкой мыши по системному диску (как правило, это диск С) и выберите пункт «Свойства».
- Далее щелкните по кнопке «Очистка диска».
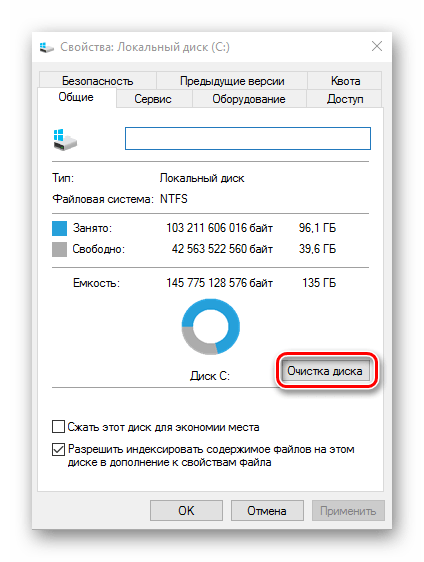
Дождитесь пока утилита оценит объекты, которые можно оптимизировать.
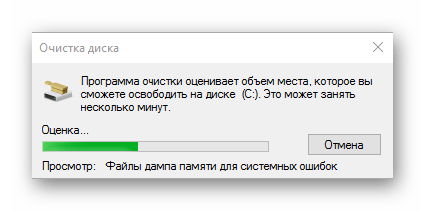
Отметьте те пункты, которые можно удалить и нажмите кнопку «ОК».
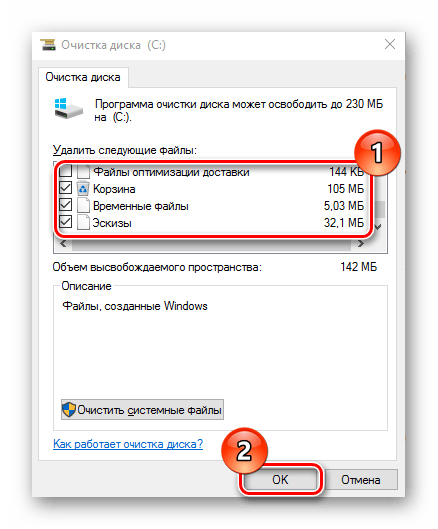
Нажмите кнопку «Удалить файлы» и дождитесь пока система освободит диск от мусора.
Очистка системы — это залог ее нормального функционирования. Кроме вышеописанных способов существует еще очень много программ и утилит, которые выполняют аналогичную роль. Поэтому всегда удаляйте неиспользуемые файлы.
Опишите, что у вас не получилось.
Наши специалисты постараются ответить максимально быстро.
Как почистить компьютер с Windows 10 от мусора с помощью приложения
Нехорошей особенностью папки Temp является то, что в неё заносятся только те файлы, которые система оценила как временные. А Windows 10 не всемогущ и большое количество системного мусора он таковым не считает и оставляет лежать на месте. Можно конечно удалять весь этот хлам вручную, тщательно выискивая по тёмным уголкам вашей системы, но намного проще и практичнее будет скачать специальное приложение, способно всё почистить всего в пару нажатий.
Очистку системы при помощи стороннего приложения, мы рассмотрим на примере программы CCleaner, которая является наиболее простой и мощной среди всех своих аналогов.
- Загрузите бесплатную утилиту CCleaner по этой ссылке и установите её.
Приложение бесплатно
- Запустите CCcleaner и нажмите «Очистка».
Нажмите «Очистка»
- Теперь откройте вкладку «Реестр» и запустите поиск проблем.
Запустите поиск проблем
- Нажмите «Исправить выбранное».
Нажмите «Исправить выбранное»
- Лучше сохраните резервные копии, на всякий случай.
Лучше сохраните
- Нажмите «Исправить отмеченные». По завершении перезагрузите компьютер и удалите резервные копии.
По завершении перезагрузите компьютер и удалите резервные копии
Удалить тяжелые файлы сторонними инструментами
К сожалению, в Windows 10 нет встроенной специальной функции удаления тяжелых файлов, но эту операция, можно выполнить, прибегнув к использованию специальных сторонних инструментов.
WinDirStat
Это приложение с нулевыми затратами и с открытым исходным кодом, которое после использования позволяет просматривать все файлы на диске, упорядочивать их по весу и отображать специальный график, с помощью которого можно легче найти все данные.
Чтобы загрузить WinDirStat на компьютер, подключенный к его официальному веб-сайту, нажмите сначала слово «Загрузки», затем «Загрузить WinDirStat xx из FossHub» и завершите загрузку установщика Windows WinDirStat.

По завершении загрузки откройте полученный файл и нажмите кнопку «Да». Затем примите условия использования программы, поставив галочку рядом с пунктом «Я принимаю условия лицензионного соглашения» и завершите настройку, дважды щелкнув сначала «Далее», затем «Установить», затем «Далее» и «Закрыть windirstat_xx_setup.exe»
На этом этапе запустите WinDirStat, выберите единицы измерения для анализа и нажмите кнопку ОК. Затем подождите, пока строка завершения достигнет 100%, просмотрите список всех самых тяжелых файлов, хранящихся на жестком диске, и удалите их или переместите на внешний накопитель. Если файлы не упорядочены по размеру, щелкните вкладку «Размер», чтобы исправить это.
Как еще ускорить работу компьютера
В Windows есть дополнительные настройки, которые помогут увеличить быстродействие. Изменив или отключив их, вы сможете добиться значительного прироста в производительности.
Отключение визуальных эффектов
Windows 10 отличается своим красочным внешним видом, плавными переходами и отображением теней. Но вся эта красота влияет на производительность, и если у вас слабый компьютер, это будет заметно.
Для отключения визуальных эффектов нажмите правой клавишей мышки на значке «Этот компьютер» и выберите пункт «Свойства».
Перейдите в пункт «Дополнительные параметры системы».
Во вкладке «Дополнительно», в части «Быстродействие», нажмите кнопку «Параметры».
Во вкладке «Визуальные эффекты» выберите пункт «Обеспечить наилучшее быстродействие» и нажмите «ОК».
Внешний вид изменится на упрощенный, но увеличится прирост производительности.
Увеличение файла подкачки
Если в вашем компьютере мало оперативной памяти (от 1 до 4 Гб), можно увеличить файл подкачки. Он будет подгружать файлы с оперативной памяти на жесткий диск.
1. Нажмите правой клавишей мышки на значке «Этот компьютер», выберите пункт «Свойства».
2. Перейдите в пункт «Дополнительные параметры системы».
3. Во вкладке «Дополнительно», в части «Быстродействие», нажмите кнопку «Параметры».
4. Перейдите во вкладку «Дополнительно». В пункте «Виртуальная память» нажмите «Изменить».
5. Снимите галочку с пункта «Автоматически выбирать объем файла подкачки». В части «Указать размер» напечатайте, сколько памяти в МБ вы хотите выделить. Затем нажмите «Задать» и «ОК».
Вот и всё – файл подкачки увеличен. Перезагрузите компьютер, чтобы изменения вступили в силу.
Отключение служб
Службы — это процессы, которые запускаются вместе с системой для моментального реагирования на то или иное действие. Пример тому антивирус, который запускает несколько служб для выявления вирусов еще до их активации.
В Windows 10 по умолчанию заложено много лишних служб – они замедляют работу компьютера. Покажу, как отключить некоторые из них.
Windows Search. Эта служба индексируем файлы для быстрого поиска. Для отключения выполните следующие действия:
1. Нажмите правой клавишей мышки на значке «Этот компьютер». Выберите пункт «Управление».
2. Перейдите в пункт «Службы и приложения», выберите «Службы». В списке найдите «Windows Search».
3. Щелкните правой кнопкой мыши, выберите «Свойства» и нажмите «Остановить». В поле «Тип запуска» выберите «Отключена». Нажмите «Применить» и «ОК».
Superfetch. Отвечает за оперативный отклик программ. Самые активные приложения служба подгружает в оперативную память, что дополнительно нагружает компьютер. Для отключения проделайте аналогичные выше действия, только в списке служб найдите «Superfetch».
Службы защиты. Если на компьютер установлена хорошая антивирусная программ, то можно отключить встроенную защиту Windows.
Для этого нужно отключить три службы:
- Антивирусная программа «Защитника Windows»
- Брандмауэр Защитника Windows
- Центр обеспечения безопасности
Делается это так же, как отключение Windows Search (см. ).
Одна из лучших антивирусных программ – антивирус Касперского. Хоть он и тормозит систему, но отлично справляется с защитой. Также хорошо себя зарекомендовала линия защиты от Eset, которая не тормозит компьютер, но не так эффективна.
Антивирусы Касперский и Eset платные. Из бесплатных: AVG, Avira и 360 total security, но они без фаервола.
Планировщик задач
Планировщик задач служит для запуска в назначенные дни и часы определенных программ и файлов. По умолчанию система помещает туда свои файлы и задачи. Для их удаления выполните следующие действия.
- Откройте «Этот компьютер» – Локальный диск C – папку «Windows» – папку «Tasks».
- Удалите все файлы в этой папке.
Восстановление системы
Восстановление системы работает по принципу программы Wise Registry Cleaner, которую мы рассмотрели . Эта функция создает точки восстановления, которые в случае сбоя или заражения вирусами помогут откатить систему.
Такие точки, по большому счету, восстанавливают только ключи реестра. Поврежденные программы зачастую не работают после восстановления, поэтому сервис можно отключить.
1. Нажмите правой клавишей мышки на значке «Этот компьютер» и выберите «Свойства».
2. Нажмите на пункт «Защита системы» слева и в окошке кнопку «Настроить». Затем выберите диск, на котором нужно отключить защиту, и выберите «Отключить защиту системы».
3. В пункте «Удаление всех точек восстановления для этого диска» нажмите кнопку «Удалить» и «ОК».
Чистка ноутбука от ненужных программ и файлов — легко!
Со временем на компьютере скапливается не только множество программ и файлов, часть из которых вовсе не используются, но и целая свалка остаточных данных от встроенных служб и сторонних утилит, в том числе от тех, которые давно были удалены. Если эта проблема принимает запущенную форму, производительность системы резко снижается
Чистка ноутбука от ненужных программ и файлов – это важное условие, при соблюдении которого можно рассчитывать на стабильную работу операционной системы
Чистка ноутбука от ненужных программ и файлов с помощью встроенных служб
Если ваш накопитель памяти заполнился почти до предела или система начала тормозить, пора наводить «генеральную уборку» на компьютере. Первым делом просмотрите все пользовательские директории и удалите все файлы, которые вам больше не нужны (скаченные несколько лет назад сериалы или объёмные обучающие уроки, которые вы так и не решились посмотреть).
Затем переходите к удалению неиспользуемых утилит. Для этого, если у вас windows 7 или 8, откройте службу «Программы и компоненты», а в 10 версии –
«Приложения и возможности». Просмотрите список установленных программ и удалите те, которые вам не нужны.
Следующий этап – это запуск службы «Очистка диска». Для этого сделайте следующее:
- независимо от версии операционной системы нажмите Win+R, а затем введите в появившееся окно строку cleanmgr и нажмите OK;
- в окне «Очистка диска: выбор устройства» убедитесь, что выбран основной накопитель, и кликните кнопку OK;
- служба в течение некоторого времени будет проводить анализ выбранного диска, дождитесь окончания процесса;
- затем при выборе файлов для удаления смело отметьте галочками все пункты и нажмите кнопку «Очистить системные файлы»;
- после этого программа снова предложит выбрать диск, проверьте, что выбран основной, и щёлкните OK;
- отметьте все пункты, нажмите OK и подтвердите действие в диалоговом окне.
Кстати, с помощью этой службы можно также удалить все точки восстановления, кроме последней. Для этого после пятого пункта вышеизложенной инструкции необходимо зайти во вкладку «Дополнительно» и нажать нижнюю кнопку «Очистить».
Если у вас стоит жёсткий диск, а не твердотельный накопитель, то после проведения очистки операционной системы от мусора и ненужных файлов рекомендуется провести дефрагментацию диска.
Очистка системы с помощью сторонних утилит
Большинство таких программ не только удаляют системный мусор, но и наводят порядок в реестре, оптимизируют автозагрузку и обладают другими полезными функциями.
Ранее мы уже делали небольшой обзор программ по очистке ноутбука, поэтому в этой статье мы рассмотрим, как очистить систему от ненужных программ и файлов на примере наиболее популярной утилиты этого класса, которая называется CCleaner.
Инструкция по работе с программой CCleaner:
- скачайте, установите и запустите утилиту;
- в левом блоке выберите необходимые для удаления данные и нажмите кнопку «Анализ»;
- после завершения анализа нажмите кнопку «Очистка» и подтвердите действие в диалоговом окне.
Шаг 4: чистка от пыли
Часто причиной того, что компьютер тормозит и глючит является вовсе не системный мусор, а вполне себе бытовой. Внутренние части могут быть банально загрязнены пылью.
Симптомы такие:
- Компьютер шумит
- Греется
- Самопроизвольно выключается
Если есть хотя бы один симптом, и вы не чистили компьютер от пыли как минимум год, то пора это сделать. Причем это касается как стационарных ПК, так и ноутбуков.
Из-за пыли внутренние детали перегреваются и не могут нормально работать. В первую очередь это касается процессора. Из-за этого могут быть тормоза в программах и играх. Кроме того, в будущем это может привести к поломке ПК.
Нормальная температура процессора:
- Для стационарного компьютера: Intel 30-65, AMD 40-70.
- Для ноутбука: Intel 50-70, AMD 55-80.
Почистить компьютер можно и самостоятельно по инструкциям интернета. На ютубе есть даже видео по разбору и чистке конкретных моделей ноутбуков.
Но такая чистка будет неполноценной, потому что важно еще и поменять термопасту. А без должного опыта сделать это непросто, да и большая вероятность что-то запороть
Лучше обратиться в компьютерный сервис: эта услуга называется «Профилактика», стоит 10-15$ и выполняется за пару часов.
JetClean
Несмотря на слишком «простой» вид и дизайн этой утилиты, JetClean является достаточно мощной программы для удаление разнообразного «мусора» из Windows: ошибочных записей в системном реестре, «хвостов» от программ, историю в браузерах и т.д.
Так же, хотелось бы отметить, что многие другие аналогичные утилиты ее рода — программы платные (или, по крайней мере, просят оплату за весь функционал), JetClean же утилита бесплатная!
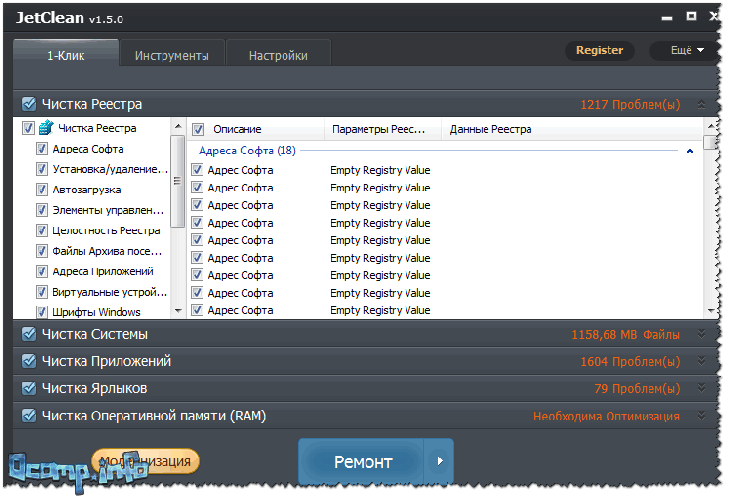
JetClean — очистка от мусора за 1-клик
Основные возможности JetClean:
- чистка Windows от мусора;
- чистка реестра;
- чистка приложений и ярлыков;
- чистка оперативной памяти;
- уменьшение количества системных сбоев, ошибок, зависаний и пр.;
- оптимизация автозагрузки ОС;
- интернет-ускоритель;
- как следствие предыдущий шагов — повышение производительности ПК в целом.
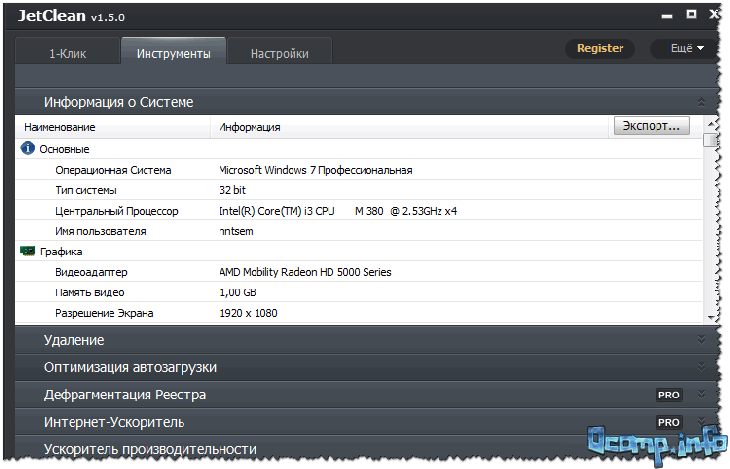
Инструменты в JetClean
Кстати, в JetClean имеются инструменты для «тонкой» настройки самой утилиты, чтобы, например, выполнять авто-очистку (и забыть о ручной проверке и отдельного указания).
Таким образом, один раз настроив утилиту — можно вообще забыть о чистке Windows и работать всегда в «свежей» быстрой ОС!
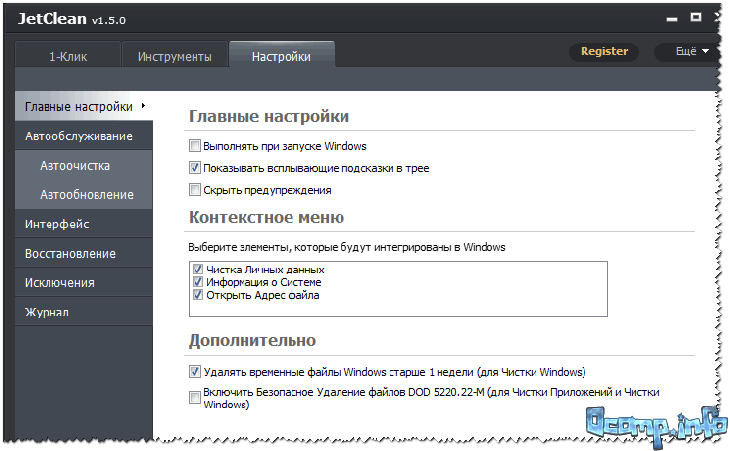
Настройки в JetClran
В целом, JetClean заслуживает достаточно высокой оценки и рекомендации к использованию. Кстати, программа поддерживает русский язык в полном объеме, совместима на 100% с ОС Windows 7, 8, 8.1, 10.








