Какая температура является нормальной для процессора amd и intel
Содержание:
- Влияние температуры процессора и видеокарты на работоспособность ноутбука
- Все о допустимых температурных режимах процессоров Интел Коре
- В чем причина перегрева процессора
- Как бороться с высокой температурой процессора / видеокарты?
- Нормальная температура процессора
- Почему нагревается процессор?
- Как проверить температуру процессора
- Как проверить температуру компьютера под нагрузкой
- Программа aida64. замеряем температуру процессора
- Нормальная температура комплектующих
- В каких ситуациях контролируют температуру
Влияние температуры процессора и видеокарты на работоспособность ноутбука
Проводник нагревается, когда по нему проходит электрический ток. Детали лэптопа — не исключение. Степень нагрева у них разная. В порядке возрастания:
-
Материнская плата.
Здесь нет компонентов, которые греются слишком сильно. Самый сильный нагрев наблюдается на чипсете, но и он редко превышает 30 градусов. -
Оперативная память.
Зависит от типа и производителя, но не превышает 30-35 градусов. -
Жесткий диск.
Греется при активной работе, но температура падает в режиме ожидания. Максимум не превышает 35-40 градусов. -
Видеокарта.
Сильнее всего нагревается графический процессор. Нормальная рабочая температура не более 70 градусов. -
Центральный процессор.
Деталь, которая нагревается сильнее всего. Средние значения зависят от тактовой частоты, но не должны превышать 70-85 градусов.
Сильнее всего рискуют выйти из строя в случае перегрева центральный и графический процессоры. Изготавливаются эти компоненты из кристаллов кремния, которые при температуре выше 90 градусов меняют структуру. Процессор состоит из микроскопических микросхем, распаянных на кристалле, а из-за нагрева они деформируются. О дальнейшей работе устройства не может быть и речи.
Также перегрев опасен для винчестера. Магнитный диск, на котором записаны данные, из-за перегрева расширяется и может заклинить на вращающем шпинделе. Если диск перестанет вращаться, то и доступа к сохраненным данным пользователь уже не получит.
При перегреве оперативной памяти деталь начинает лагать при работе, что чревато вылетами в синий экран. Неприятно, если пользователь не успел сохранить данные, но не критично. Перегреть ОЗУ до такой температуры, чтобы она вышла из строя, сложно: на слотах попросту нет необходимого для этого напряжения. Это же касается материнской платы: чипсет скорее выйдет из строя из-за скачков напряжения, чем от чрезмерного нагрева.
Все о допустимых температурных режимах процессоров Интел Коре
Итак, какая нормальная температура процессора Intel Core i3/i5/i7? Естественно, здесь много зависит от самого понятия «Нормальности». Согласитесь, что компьютерная техника может работать по-разному:

Следующий важный момент – используемая архитектура. Для разных вариантов допустимы совершенно иные температурные показатели. То есть процессор Intel Core i7 старого поколения функционирует совершенно не так, нежели современная, самая свежая седьмая серия. Аналогичная ситуация и с другими ЦП – Intel Core i3 или Intel Core i5.
Учитывая все вышенаписанное, можно перейти к обзоры самих значений:
Семейство i3
 Intel Core I3-8100
Intel Core I3-8100
Информация, размещенная ниже, подается следующим образом:
- В левой части используемая архитектура ЦП;
- В правой части – показатели в простое/стандартная рабочая температура/максимально допустимая.
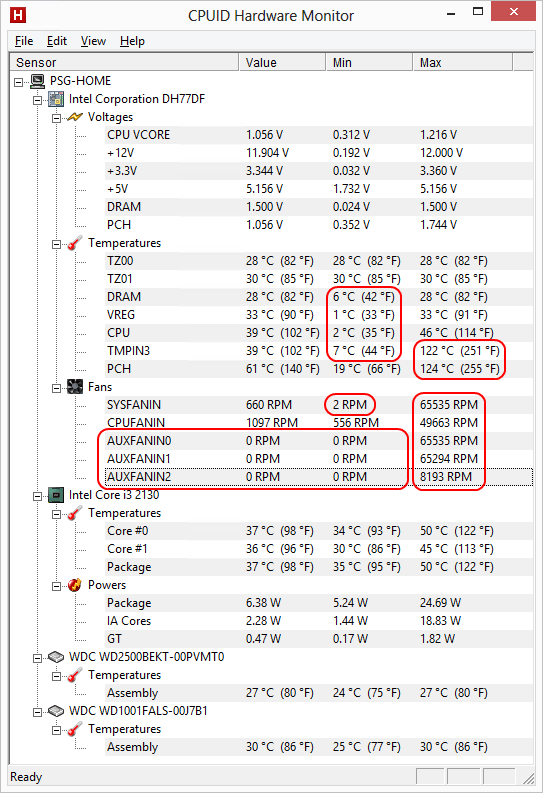
Итак:
- Kaby Lake – 25-33/45-60/100;
- Skylake – 30-35/48-68/чуть более 70;
- Haswell – 34-38/50-61/около 72;
- Ivy Bridge – 28-35/50-60/65;
- Sandy Bridge – 30-37/50-62/69.
Естественно, в градусах по Цельсию.
Семейство i5
 Intel Core i5-9400F
Intel Core i5-9400F
Аналогично предлагаем информацию по этому поводу:
- Kaby Lake – 25-35/45-65/100;
- Skylake – 24-28/42-52/около 72;
- Haswell – 28-35/47-60/72;
- Ivy Bridge – 28-35/50-62/67;
- Sandy Bridge – 35-41/55-65/72.
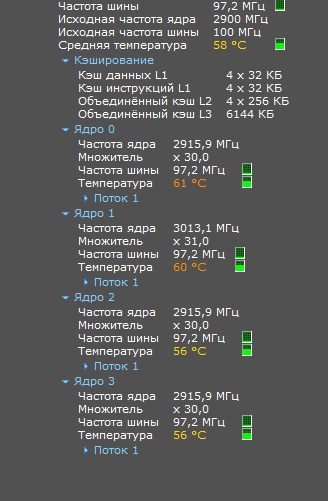 Температура в простое Intel Core i5-2310
Температура в простое Intel Core i5-2310
Семейство i7
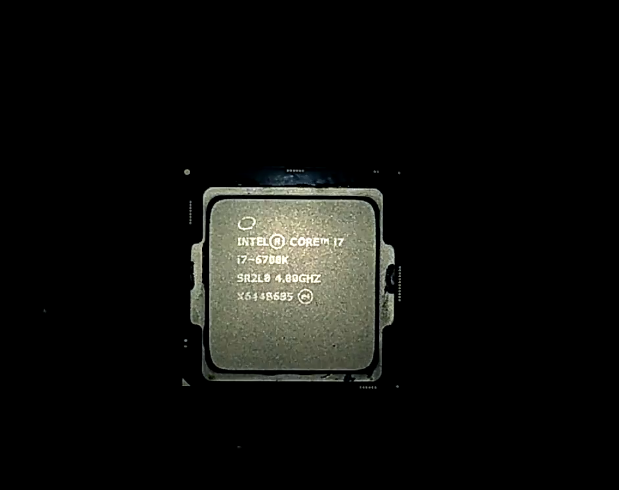 Intel Core I7 7700
Intel Core I7 7700
Что известно про него в этом вопросе:
- Kaby Lake – 25/35/50-70/100;
- Skylake – 26-35/53-70/около 72;
- Haswell – 34-39/55-65/67;
- Ivy Bridge – 30-40/55-65/67;
- Sandy Bridge – 32-40/47-60/72.
Естественно, эти значения даны для идеальных условий. Если внимательно на них посмотреть, можно понять – разница межу процессорами с одной архитектурой, но разными семействами, в этом плане, незначительная.
В чем причина перегрева процессора
Что делать, если температура процессора высокая. Не паниковать! Есть несколько основных причин перегрева:
- Плохой продув корпуса. Если корпус с глухими стенками, в нем недостаточно вентиляторов, они неправильно установлены или же провода перекрывают воздушные потоки, то хорошего продува не будет.
- Вентиляционные отверстия забиты пылью. Уборку в корпусе необходимо делать хотя бы раз в год, но лучше каждые полгода чистить фильтры. У современных моделей они съемные и легко доступны.
- Слабый кулер. Каждый процессор имеет определенный теплопакет, который указывается в характеристиках как TDP. Если кулер не может рассеять столько тепла, то будут перегревы.
- Вирус-майнер. Возможно, процессор нагружен вирусом. Проверьте в диспетчере задач, что именно грузит CPU. Узнайте в интернете, что делает этот процесс и если нужно завершите его. В дальнейшем вирус нужно удалить при помощи антивируса или других средств для удаления вредоносных программ.
- Разгон. Чрезмерный или неправильный разгон может привести к повышению температур. Даже при грамотном разгоне желательно ставить более мощное охлаждение.
- Плохая термопаста. От времени термопаста может высохнуть и потерять свои свойства. Кроме того, она может быть и вовсе изначально плохо нанесена. Здесь поможет только снятие кулера и осмотр процессора.
- Плохой прижим кулера. Это редко, но все же случается. Если процессор показывает высокую температуру, а сам радиатор при этом немного теплый, то что-то не в порядке с контактом поверхностей.
- Слишком жарко в комнате. Если у вас нет кондиционера, то летом температура процессора может повышаться из-за жары. А зимой комплектующим может мешать, например, горячая батарея, рядом с которой стоит системник.
Как бороться с высокой температурой процессора / видеокарты?
Утилиты CPU / GPU
Итак, вы испытываете высокие температуры в графическом процессоре или графическом процессоре, и вам нужно знать, как их снизить. Что ж, прежде чем мы узнаем, как снизить температуру графического процессора или уменьшить тепло от процессора, убедитесь, что вы знаете, что вызывает эти проблемы в первую очередь.
Ниже приведены наиболее частые причины стремительного роста температуры процессора / графического процессора:
Пыль
Одна из основных причин перегрева — скопление пыли. Если вы не чистили внутреннюю часть корпуса в течение нескольких месяцев, пыль будет накапливаться естественным образом. Пыль достигнет такого уровня, что начнет влиять на внутренний воздушный поток в корпусе, что, в свою очередь, приведет к менее эффективному внутреннему охлаждению.
Пыль может быть настоящей головной болью, так как она, как правило, попадает в самые неприятные места для уборки. Наш совет номер один для очистки вашего корпуса — это сжатый воздух. По большей части пылесос избавит ваш компьютер от пыли. При этом он не избавит полностью от пыли корпуса — вот где в уравнение входит сжатый воздух. Просто вынесите корпус на улицу (в надежное сухое место) и удалите пыль сжатым воздухом.
Плохая прокладка кабелей
Еще одна недооцененная область, которая в значительной степени способствует повышению температуры процессора / графического процессора, — это прокладка кабелей — или ее отсутствие.
Если вы заблокируете воздушный поток, который идет вокруг графического процессора, ваша система охлаждения под открытым небом не сможет работать на оптимальном уровне. Соедините это с летними температурами окружающей среды и отсутствием должным образом оптимизированных корпусных вентиляторов, и температура вашего оборудования скоро взлетит до небес.
Независимо от того, строите ли вы бюджетную сборку за 300 долларов или высококачественную игровую установку за 1000 долларов, всегда не забывайте позаботиться о прокладке кабелей. Это может серьезно повысить эффективность вашего оборудования.
Плохой воздушный поток / отсутствие вентиляторов
Один из самых простых способов повлиять на внутреннюю температуру вашего корпуса — это использовать больше / лучше вентиляторов корпуса. Вложение в вентиляторы с приличным корпусом может серьезно снизить внутреннюю температуру, особенно если они имеют высокий уровень CFM (кубических футов в минуту).
Убедитесь, что у вас есть хотя бы один всасывающий и один вытяжной вентилятор, чтобы обеспечить более естественный поток воздуха по всему корпусу. Вы можете пойти еще дальше и приобрести множество приточных / вытяжных вентиляторов, которые действительно улучшат ваше охлаждение. Мы рекомендуем делать это в сценариях, когда ваш компьютер находится в состоянии сильного стресса в течение продолжительных периодов времени.
Высокая температура окружающей среды
Одна из наиболее важных областей, которую следует учитывать при попытке снизить температуру процессора / графического процессора, — это температура окружающей среды. Если вы живете в тропической части мира или испытываете сильную жару в летние месяцы, это может стать серьезной проблемой для температуры вашего компьютера.
К сожалению, вы мало что можете с этим поделать, если у вас нет достаточно денег для инвестирования. Кондиционер — отличное украшение, но оно, вероятно, обойдется вам дороже, чем сам компьютер.
Если это так, возможно, пришло время инвестировать в какую-либо форму моноблока с водяным охлаждением. У нас есть несколько отличных рекомендаций, которые помогут вам в самые жаркие месяцы года.
Я также рекомендую, как минимум, установить более агрессивный профиль вентилятора с помощью одной из вышеперечисленных утилит.
Заменить термопасту
Если вы не удосужились заменить термопасту процессора и графического процессора в течение последних шести месяцев или около того, то, скорее всего, вам пора их заменить.
Прежде чем менять термопасту, узнайте, как правильно нанести термопасту на ЦП или ГП, чтобы избежать проблемных ситуаций.
Разгон
Разгон — один из самых быстрых и простых способов повысить внутреннюю температуру вашего оборудования. Вы физически доводите свои компоненты до предела, и, как мы уже объясняли, дополнительное напряжение напрямую превращается в тепло.
Однако вы можете не знать о профилях разгона, которые встроены в современное оборудование. Графические процессоры и процессоры могут поставляться с профилем OC, который физически нагружает компонент сильнее, чем вы ожидаете.
В жаркие месяцы года, возможно, стоит переключить ваш профиль OC на уровень запасов, особенно если у вас температура выше среднего.
Вы можете сделать это в служебной программе производителя или напрямую через BIOS.
Нормальная температура процессора
Первое, что вам необходимо знать — нормальная температура процессора регламентируется каждым производителем для каждой марки и модели процессора. Поэтому, прежде всего узнайте модель процессора, например, с помощью программ для сбора характеристик компьютера, а после посмотрите в его спецификации раздел о температуре. Так, старые модели процессоров Intel и AMD могут нагреваться аж до 70 градусов Цельсия и это было нормальным в представлении производителей. Сегодня же, такая температура считается ненормальной.
Примечание: Если процессор на вашем компьютере стал так сильно нагреваться, то вам настоятельно советуется уделить этому вопросу время и силы.
Второе, что вам стоит знать — нормальная температура процессора это не фиксированное число, а диапазоны температур. Образно говоря, их всего два: при простое и при нагрузке. Конечно, для каждого производителя представления будут отличаться, но в целом, для большинства процессоров это следующие диапазоны:
- До 45 градусов — температура простоя, т.е. когда ваш компьютер ничем особым не загружен, например, пишите обзоры, бродите в интернете, смотрите фильм и прочее
- До 60 градусов — температура при нагрузке, т.е. когда ваш компьютер занят различными математическими вычислениями, такими как при играх (движки игрушек используют много системных ресурсов), рендеринге анимации, запуске большого количества программ (что-то делающих в фоновом режиме) или же другой нагрузке
Третье, что вам стоит знать — существует такое понятие, как допустимая температура процессора. Суть его следует из названия, это та температура, после которой процессор начинает физически повреждаться. Но, не стоит пугаться. На сегодняшний момент, для защиты от достижения такой температуры придумано немало механизмов. Снижение производительности (именно поэтому, если ваш процессор сильно нагревается, то компьютер начинает тормозить), отключение питания (компьютер сам по себе выключается) и прочие.
Теперь, вы в общих знаете какая нормальная температура процессора. Однако, не стоит считать эту информацию правилом. Всегда могут быть исключения. Поэтому, прежде всего, постарайтесь узнать точные диапазоны в спецификации производителей. Как говорится, лучше семь раз отмерить и один раз отрезать. Можно переходить к причинам.
Почему нагревается процессор?
Как мы уже говорили, число задач, возложенных на процессор и их трудоемкость напрямую влияет на нагрев этого блока. А увидеть уровень загрузки основного вычислительного модуля компьютера можно в «Диспетчере задач». Для его вызова необходимо в Windows нажать комбинацию клавиш Ctrl + Shift + Esc. В самой первой строке вкладке «Процессы» («Быстродействие» для старых версий Windows) будет показана общая загрузка процессора, а в последующих строках указано, какое именно приложение сколько ресурсов потребляет.
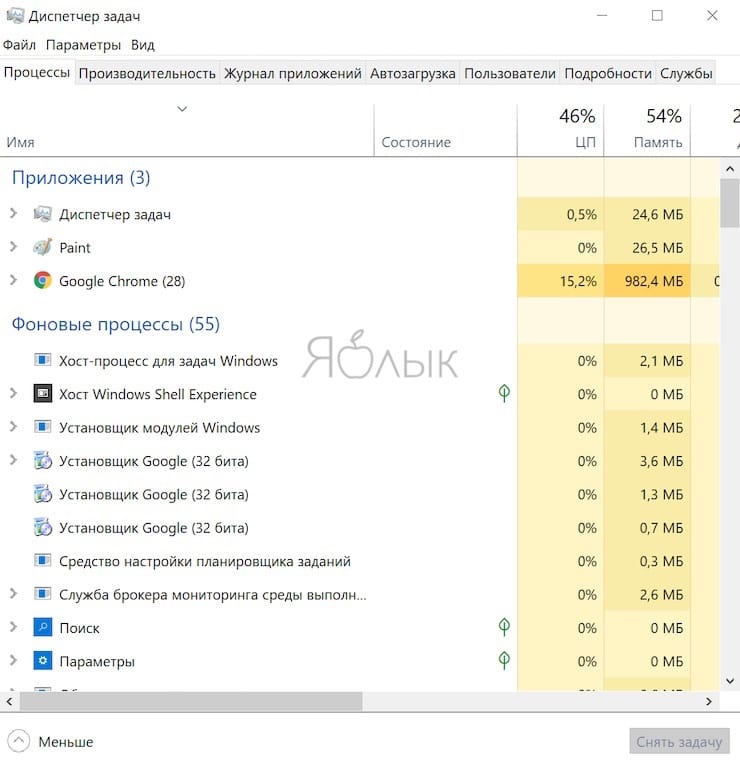
На графике (вкладка «Производительность») отображается хронология загрузки процессора за последнюю минуту. Если повышение температуры процессора сопряжено с нагрузкой на него, то это нормально.
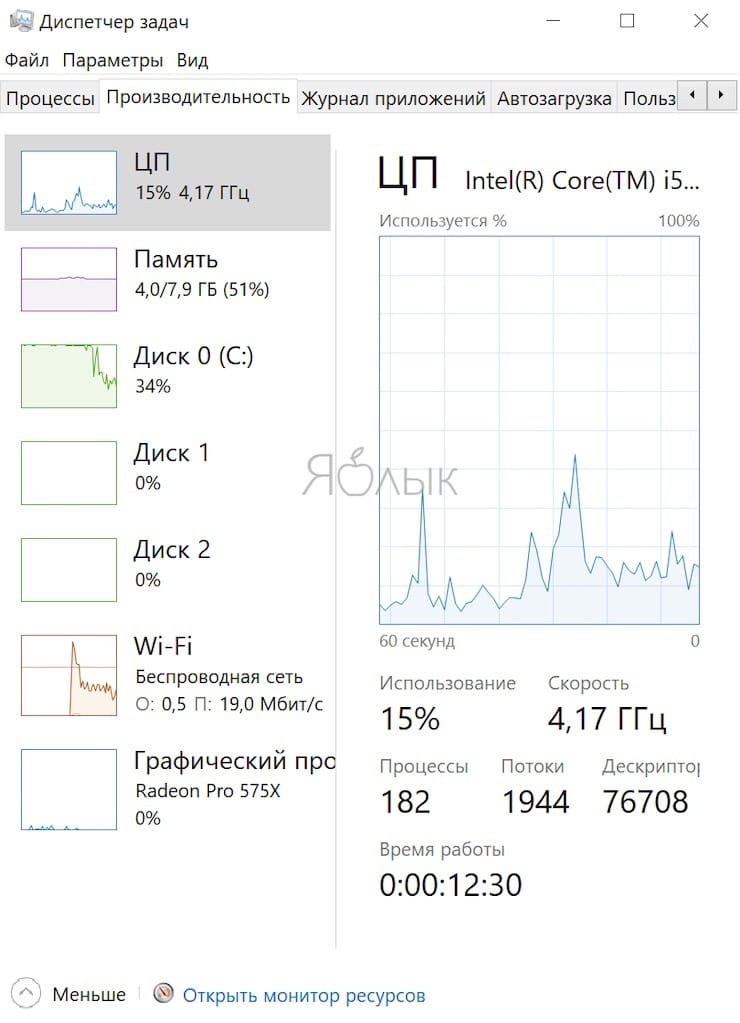
Один и тот же тип нагрузки может по-разному нагружать процессор. Топовые многоядерные представители семейств Core и Ryzen могут оказаться нагруженными на считанные проценты от задач, которые заберут у Celeron 30-50% ресурсов. Да и фоновые задачи, которыми процессор занимается в состоянии простоя, могут серьезно загрузить систему.
Кроме того, причинами перегрева процессора могут быть: установка вредоносного ПО, некорректная работа датчиков температуры, недостаточная частота вращения вентиляторов вследствие скопления пыли, а также высохшая термопаста.
Как проверить температуру процессора
Самый быстрый и простой способ проверки температуры процессора заключается в использовании программы Core Temp.
Будьте внимательны во время установки. Как и многие бесплатные программы, данное приложение пытается установить дополнительные программы, которые могут оказаться даже опасными. Снимайте галочки в процессе установки.
После установки откройте Core Temp, чтобы увидеть текущее состояние процессора, включая среднее значение температуры.
Если вы хотите получить более подробную информацию, нажмите кнопку «Show» на панели задач, расположенной у правого края панели задач Windows. Вы увидите значения температуры для каждого ядра процессора.
Меню настроек Core Temp позволяет выбрать, что и как будет отображаться на панели задач. Настройка по умолчанию даёт возможность понять, перегревается процессор или нет.
Core Temp является лишь одним из таких приложений. HWInfo представляет собой инструмент всестороннего мониторинга системы, который даёт подробную информацию о каждом компоненте компьютера.
Приложение NZXT Cam является ещё одним популярным вариантом для мониторинга температуры. Его приятный интерфейс легче воспринимается по сравнению с другими подобными приложениями. Программа показывает всевозможную полезную информацию о процессоре, видеокарте, памяти и хранилище.
NZXT Cam также включает в себя счётчик FPS для отображения в играх, а также инструменты для разгона. Ещё есть мобильное приложение NZXT Cam, чтобы следить за состоянием компьютера, когда вы не сидите за ним.
Open Hardware Monitor и SpeedFan тоже являются хорошо зарекомендовавшими себя инструментами мониторинга с возможностью отслеживания другой информации о системе.
Если же вы просто хотите узнать температуру процессора, Core Temp позволяет сделать это проще всего.
Если у вас процессор AMD Ryzen, включая модели 3-го поколения, такие как Ryzen 9 5900X или более скромный Ryzen 5 5600X, вы можете увидеть два разных значения температуры процессора. Вам нужно значение «Tdie», в зависимости от того, как используемая программа отображает информацию. Это измерение фактического нагрева чипа.
Альтернативный показатель «Tctl» представляет собой контрольную температуру, сообщаемую системе охлаждения. Сюда включается температурный сдвиг, чтобы обеспечить универсальную скорость вращения вентилятора между различными чипами Ryzen.
Как проверить температуру компьютера под нагрузкой
Многие компоненты ПК, в том числе и процессор, оборудованы встроенными датчиками. Считать показатели можно и штатными средствами операционной системы — например, через командную строку или Windows PowerShell. Однако удобнее это сделать с помощью специальных диагностических или оверлокерских утилит. Среди программ, которыми легко определяется температура ноутбука и всех ее компонентов, следует отметить:
-
Riva Tuner.
Утилита, которая считается прародителем всех программ для разгона видеокарты. Программный код лег в основу нескольких приложений с аналогичными функциями, доработанных производителями компьютерного «железа». -
MSI Afteburner.
Программа от производителя комплектующих Microstar. Определяет степень нагрева ЦП и видеокарты, позволяет управлять скорость вращения кулеров и менять другие параметры. -
ASUS GPU Tweak.
Аналогичная по функционалу утилита от тайванского производителя компьютерного «железа». -
AMD OverDrive и AMD GPU Clock Tool.
Софт от американской компании Advanced Micro Devices с похожими функциями. -
Gigabyte OC Guru.
Приложение от еще одной тайванской корпорации для управления центральным и графическим процессорами. -
CPU-Z.
Диагностическая утилита, которая считывает данные со встроенных датчиков и выводит полную информацию по каждому из компонентов персонального компьютера. Распространяется бесплатно. -
Speccy.
Аналогичная программа, но с более понятным и простым интерфейсом. Тоже бесплатная. -
HWMonitor.
Еще одна бесплатная программа с похожим функционалом. -
AIDA64 и Everest.
Платное приложение, которое несколько раз меняло название из-за перехода прав на продукт другому разработчику. Кроме мониторинга, может проводить различные тесты центрального и графического процессоров, оперативной памяти и прочих компонентов. -
Sisoftware Sandra.
Тоже платная программа, с диагностическим и тестировочным модулями.
Иногда данные могут незначительно искажаться: например, если запустить игру, степень нагрева ЦП чуть выше, а если ее свернуть и переключиться на диагностическую утилиту, снижается нагрузка и как следствие затем и температура. Чтобы предотвратить это, нужно запускать индикаторы в режиме оверлея, то есть встроенными в окно игры или расположенные поверх него. В этом случае данные будут отображаться корректно, так как нагрузка на CPU не падает.
Какая температура процессора считается нормальной для компьютеров и ноутбуков при разной нагрузке
Рабочие температуры процессоров
Допустимые пределы зависят от модели и поколения ЦП. Процессоры производства AMD традиционно греются сильнее, чем Intel, что связано с особенностями их архитектуры. Средние значения при средней нагрузке такие:
- Intel Celeron: 65-85 °C.
- Intel Core i3: 50-60 °C.
- Inlel Core i5: 50-63 °C.
- Intel Core i7: 50-66 °C.
- AMD A10: 50-60 °C.
- AMD Phenom X3: 50-60 °C.
- AMD Phenom X4: 50-60 °C.
- Ryzen 7: 65-75 °C.
- Ryzen 5: 68-78 °C.
Допустимая температура видеокарты
Средние значения для этого компонента следующие:
- В режиме простоя: 35-45 °C;
- Допустимая температура: 75-85 °C;
- Максимальное значение: до 95 °C.
Программа aida64. замеряем температуру процессора
В процессе ремонта компьютеров, мастерам часто приходится диагностировать перегрев процессора. Перегрев процессора является весьма неприятным явлением, так как по его причине производится автоматическое выключение компьютера.
То есть, если вы работаете над серьезным проектом на компьютере, и при этом данный проект требует много ресурсов компьютера, производится большая нагрузка на процессор, то в этот момент компьютер может просто выключиться без каких-либо предупреждений. Также, данная ситуация характерна и для ноутбуков. В этом случае, вам нужно обратиться в компьютерный сервис по ремонту ноутбуков.
СКАЧАТЬ AIDA64 Extreme Edition
Перегрев процессора часто производится по причине запыленности кулера компьютера. В этом случае, необходимо просто произвести замену кулера и заново заменить термопасту на процессоре и провести чистку ноутбука от пыли. После замены кулера, температура должна понизиться.
Если же кулер не запылен и работает исправно, то, скорее всего в месте состыковки кулера и процессора — высохла термопаста. В этом случае, нужно произвести замену термопасты, стереть старый слой и намазать новый слой термопасты.
Вернемся к замеру температуры процессора. Для замеры температуры процессора под управлением Windows, идеально подойдет программа AIDA64, бывшая Everest. Скачать программу AIDA64 можно с официального сайта разработчиков этой программы. Программа AIDA 64 является условно-бесплатной. Это значит, что вы сможете пользоваться ей определенный период времени, либо пользоваться данной программой с ограниченным функционалом. Если вам требуется весь функционал программы AIDA64, то необходимо ее приобрести.
Однако, функционал по замеру температуры доступен в условно-бесплатной версии, чем мы и воспользуемся. Скачиваем программу с официального сайта и устанавливаем ее. Установка весьма проста и не вызывает сложностей. После установки запускаем программу AIDA 64. В главном меню переходим в пункт Сервис — Тест стабильности системы.
В окне отображаются различные показатели нагрева деталей в формате графика. Также можно выбрать те элементы, на которые необходимо произвести синтетическую нагрузку. Каждое устройство отображается отдельным цветом. К ним можно отнести:
Stress CPU — нагрузка на процессор
Stress cache – нагрузка на кэш процессора
Stress local disks — нагрузка на жесткий диск
Отметив необходимые галки, можно приступать к нагрузке процессора для проверки его температуры. Нажимаем на кнопку Start и в графике начинает подниматься показатель температуры процессора.
Какая температура нормальна для процессора. Во многом, температура процессора зависит от его модели. Существуют процессоры, для которых приемлемой нормой температуры при максимальной нагрузке является 90 градусов по Цельсию. Для некоторых моделей, 90 градусов — это критический показатель и требуется произвести замену кулеров или термопасты. Узнать допустимые температурные режимы процессора можно в документации к данному процессору.
Видео по измерению температуры процессора при помощи программы AIDA64
Нормальная температура комплектующих
Для различных комплектующих нормальная температура будет отличаться. Здесь попробую привести безопасные рамки.
Температура процессора
Мне кажется необходимо отталкиваться от максимальной температуры указанной на сайте производителе. По крайней мере фирма Intel в спецификациях указывает максимальную критическую температуру. Например для Intel Core i3-3220 это 65 °С
Описание критической температуры следующее
Т. е. рабочая температура под нагрузкой должна быть меньше.
Критическая температура для разных моделей различается. По своей модели смотрите в спецификации. Например для Intel Core i3-4340 — 72 °C.
То есть, для процессоров фирмы Intel хорошо бы, что бы температура под нагрузкой была < 60 °C.
Для процессоров фирмы AMD мне не удалось найти какие-либо значения температур. Так как у меня процессор AMD A8-3870K прогрелся под нагрузкой до 68 °C то примем ее до 70 °C.
С температурой под нагрузкой определились.
Температура в простое.
Мне будет спокойно если она будет находится до 40-45 °C не зависимо от фирмы процессора.
————————————
Как найти спецификации процессоров Intel. Берем и в или Яндекс задаем свою модель процессора. Посмотреть ее можно в HWMonitor
или в свойствах вашего компьютера (Пуск > правой кнопкой на значке Компьютер > Свойства или Панель управления\Система и безопасность\Система)
В поиск Гугл задаю модель и первая ссылка это спецификация процессора
Обращаю внимание на адрес. Он должен быть ark.intel.com
По другим адресам спецификации не смотрю.
————————————
Получается нормальная температура процессора при нагрузке:
- Intel — до 60 °C
- AMD — до 70 °C
В спецификациях к видеокартам Nvidia указана максимальная температура. Например для видеокарты GeForce GTX 780 это 95° С
Понятно, что на максимальной температуре видеокарта долго не протянет, поэтому даю ей запас прочности в 15° С получаем — 80° С.
Для видеокарт AMD принимаю такое же значение, так как каких-либо температур в спецификациях не нашел.
Как протестировать видеокарту можно прочитать тут. В конце статьи есть видео по разгону от MSI и они там рекомендуют, что бы температура видеокарты под нагрузкой была в пределах 70.
Температура жесткого диска
Для современных HDD нормальная температура при работе около 30-45° С. Эта та температура когда мне не придется волноваться за здоровье моих дисков.
В интервью (http://www.3dnews.ru/640707) главный инженер WD рекомендовал дата-центрам держать температуру жестких дисков в пределах 35° C. Для настольных компьютеров используются немного другие диски и, мне кажется, что температуры должны быть близкими.
У старых жестких дисков температура может быть выше. Например у SAMSUNG HD160JJ это до 50°
Программка Speccy от Piriform для всех HDD рекомендует норму ниже 50°C
Для жестких дисков для ноутбуков и нетбуков у меня предел до 50°C. У них более жесткие условия эксплуатации.
В спецификации к своим HDD компания WD указываем цифры от 0 до 60°C
60°C это наверное стресс для жесткого диска. Поэтому, мне кажется, от 30°C до 45°C оптимально.
Низкая температура для жестких дисков возможно вредна больше чем высокая. Поэтому не желательно опускать ее ниже 30°C.
В каких ситуациях контролируют температуру
Основные ситуации и проблемы, кода требуется контроль прогрева составляют следующий список:
- Приобретение нового компьютера.
- Установка нового охладительного оборудования.
- ПК самостоятельно выключается или перезагружается.
- ПК начинает подтормаживать в работе с приложениями и программами.
- «Горелый» запах из «системника».
- Потребность поменять изношенную термопасту.
- Загрязнение пылью.
- Принятие решения о разгоне процессора.
Внимательно прочитав предоставленный список, следует запомнить, что иногда проверка температуры – это просто мера безопасности, а некоторых случаях – это срочная необходимость.








