Как узнать температуру компонентов ноутбука: процессора (cpu, цп), жёсткого диска (hdd), видеокарты, и как снизить температуру
Содержание:
- Нормальная температура процессора ноутбука
- Профилактика перегрева
- Какая температура процессора считается нормальной для ноутбука?
- SpeedFan
- Что делать при высокой температуре?
- Симптомы высокой температуры и причины ее повышения
- Как проверить температуру компьютера под нагрузкой
- Нормальная температура процессора
- Как снизить температуру
- Уменьшаем температуру процессора с помощью замены СО
- Узнаём температуру составляющих компьютера
- Способы мониторинга
- Как понизить показатели
- Нормальная температура процессора ноутбука
- Причины высокой температуры процессора
- Какая температура считается нормальной для различных компонентов ноутбука
- Факторы, влияющие на температуру процессора
- Подводим итог
Нормальная температура процессора ноутбука
Назвать нормальную температуру однозначно нельзя: зависит от модели устройства. Как правило, для обычного режима, при легкой загруженности ПК (например, просмотр интернет-страничек, работа с документами в Word) это значение составляет 40-60 градусов (по Цельсию).
При большой нагруженности (современные игры, конвертация и работа с HD видео и пр.) температура может существенно увеличиваться: например, до 60-90 градусов.. Иногда, на некоторых моделях ноутбуков, может достигать и 100 градусов! Лично считаю, что это уже максимум и процессор работает на пределе (хотя и работать может стабильно и никаких сбоев вы не увидите). При высокой температуре — срок работы техники существенно сокращается. Вообще, нежелательно, чтобы показатели были выше 80-85.
Где посмотреть
Чтобы узнать температуру процессора лучше всего воспользоваться специальными утилитами. Можно, конечно, воспользоваться Bios, но пока вы перезагрузите ноутбук, чтобы в него зайти — показатель может существенно снизиться, чем был под нагрузкой в Windows.
Лучшие утилиты для просмотра характеристик компьютера — pcpro100.info/harakteristiki-kompyutera. Я, обычно, проверяю с помощью Everest.
Послу установки и запуска программы, зайдите в раздел «компьютер/датчик» и вы увидите температуру процессора и жесткого диска (кстати, статья про снижение нагрузки на HDD — pcpro100.info/vneshniy-zhestkiy-disk-i-utorrent-disk-peregruzhen-100-kak-snizit-nagruzku/).
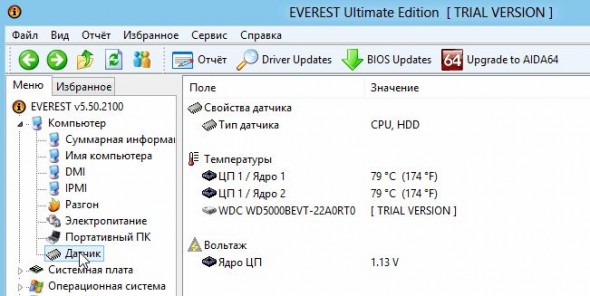
Профилактика перегрева
Придерживаться озвученных выше рекомендаций может быть недостаточно. Есть еще один нюанс, который иногда не учитывают владельцы портативных компьютеров. Речь идет о привычке пользоваться лэптопом на кровати или в кресле. В этом случае могут перекрыться вентиляционные отверстия, и внутрь корпуса не будет притока холодного воздуха и оттока горячего. Получается своеобразная «баня», что ведет к очень быстрому перегреву всех компонентов. Во избежание этого следует пользоваться ноутбуком только на столе или использовать охлаждающую подставку.

Если в процессоре нет аппартной поломки, вышеперечисленные методы могут помочь снизить температуру. Если же ноутбук греется слишком сильно и ничего не помогает, лучше обратиться в сервисный центр: скорее всего, проблема более серьезная, чем с ней может справиться обычный юзер.
Какая температура процессора считается нормальной для ноутбука?
Я проанализировал немало информации и пришел к выводу, что допустимый диапазон температуры составляет 40-70 градусов Цельсия для обработчиков процессов АМД и Интел. Но это не значит, что при повышении хотя бы на 1 градус случится следующее:
Разработчики современных микрочипов указывают значение предельной температуры, но предполагается наличие запаса в 20-30 градусов. К примеру, для ЦПУ i7 максимальное значение составляет 110°C. Даже если Вы следите за ситуацией с помощью специальных приложений, о которых я подробно рассказывал в этой статье, нужно отбрасывать от показанных значений 10-15°C.
Стоит учитывать, что в играх нагрузка на систему существенно увеличивается, что приводит к повышенному выделению тепла чипами графического адаптера и основного чипсета.
Геймерам стоит особое внимание уделять эффективному охлаждению ноутбука. Если в процессе активного пользования происходит выключение компьютера, значит срабатывает самозащита. В моей практике был случай, когда после разборки и чистки лэптопа забыли подключить кулер
Попытки запуска системы оканчивались провалом. Так вот знайте, если происходит нечто подобное, необходимо прислушаться, работает ли внутренний вентилятор
В моей практике был случай, когда после разборки и чистки лэптопа забыли подключить кулер. Попытки запуска системы оканчивались провалом. Так вот знайте, если происходит нечто подобное, необходимо прислушаться, работает ли внутренний вентилятор.
SpeedFan
Программа SpeedFan обычно используется для контроля скорости вращения вентиляторов системы охлаждения компьютера или ноутбука. Но, одновременно с этим, она же отлично отображает информацию о температурах всех важных компонентов: процессора, ядер, видеокарты, жесткого диска.
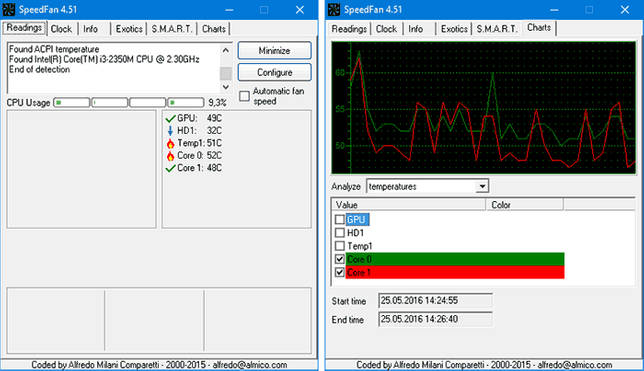
При этом SpeedFan регулярно обновляется и поддерживает почти все современные материнские платы и адекватно работает в Windows 10, 8 (8.1) и Windows 7 (правда в теории может вызывать проблемы при использовании функций регулировки вращения кулера — будьте осторожнее).
Среди дополнительных возможностей — встроенное построение графиков изменения температуры, которое может оказаться полезным чтобы, например, понять, какая температура процессора вашего компьютера во время игры.
Что делать при высокой температуре?
Если Вы заметили, что температура комплетующих достаточно высокая
, то первым делом нужно почистить компьютер (ноутбук) от пыли, намазать свежую термопасту и в некоторых случаях добавить, либо же заменить кулер. Например, может быть так, что у вас стоит стандартный кулер на процессоре и он не так хорошо охлаждает мощный процессор в требовательных играх. В данном случае нужно купить хорошее охлаждение. Также может понадобиться дополнительный кулер в корпус для отвода тепла!
Я уже упоминал, что для различных комплектующих максимальная температура может отличаться. Поэтому не верьте дословно каждому моему слову, которые были озвучены в описании максимальной температуры для тех или иных типов комплектующих. Лучше посетите официальные сайты деталей, которые вы используете или почитайте форумы, и я уверен вы найдёте там много полезной информации.
Температура процессора
При простое до 40
При нагрузке до 70
Температура видеокарты
При простое до 40
При нагрузке до 80 (90)
Температура жесткого диска
На компьютере до 40 градусов
На ноутбуке до 50
Накопление тепла может привести к неполадкам любого ноутбука. Как правило, если температура внутри корпуса поднимается до высоких значений, то значительно повышается риск повреждения внутренних компонентов компьютера. Наиболее распространенная причина перегрева – накопление пыли внутри ноутбука. Электрические компоненты внутри ноутбука выделяют тепло, поэтому для их охлаждения до нормальной рабочей температуры используются вентиляторы, обеспечивающие циркуляцию воздуха внутри корпуса. Недостаточное охлаждение может привести к перегреву внутри корпуса и повреждению компонентов. Шум от непрерывной работы вентилятора может свидетельствовать о том, что ноутбук нагревается из-за скопления пыли в вентиляционных отверстиях.
Симптомы высокой температуры и причины ее повышения
В списке ниже описаны некоторые проблемы, связанные с перегревом ноутбука:
Игры перестают отвечать на запросы.
ОС Windows перестает отвечать на запросы в процессе работы.
Внутренние вентиляторы ноутбука работают громче, т. к. начинают вращаться быстрее для устранения перегрева.
При запуске ноутбука он иногда останавливается, не запускается Windows и появляется черный экран. Windows обычно перестает отвечать при запуске.
Перестают отвечать мышь и клавиатура.
Windows 10, 8, 7, Vista, XP
: Ноутбук неожиданно перезагружается или появляется сообщение об ошибке.
Windows 95, 98 и ME
: Часто появляются сообщения о критических исключениях, неправильной работе или ошибке общей защиты в различных программах.
В списке ниже приведены некоторые причины формирования избыточного тепла:
Пыль внутри ноутбука.
Добавлен новый компонент, например жесткий диск. Дополнительный компонент вызывает дополнительную подачу питания, что приводит к формированию дополнительного тепла. Дополнительное тепло также излучается с нового компонента и повышает температуру внутри корпуса.
Со временем некоторые вентиляторы охлаждения могут замедлять работу или изнашиваться в зависимости от интенсивности использования ноутбука.
Высокая температура окружающей среды.
Как проверить температуру компьютера под нагрузкой
Многие компоненты ПК, в том числе и процессор, оборудованы встроенными датчиками. Считать показатели можно и штатными средствами операционной системы — например, через командную строку или Windows PowerShell. Однако удобнее это сделать с помощью специальных диагностических или оверлокерских утилит. Среди программ, которыми легко определяется температура ноутбука и всех ее компонентов, следует отметить:
-
Riva Tuner.
Утилита, которая считается прародителем всех программ для разгона видеокарты. Программный код лег в основу нескольких приложений с аналогичными функциями, доработанных производителями компьютерного «железа». -
MSI Afteburner.
Программа от производителя комплектующих Microstar. Определяет степень нагрева ЦП и видеокарты, позволяет управлять скорость вращения кулеров и менять другие параметры. -
ASUS GPU Tweak.
Аналогичная по функционалу утилита от тайванского производителя компьютерного «железа». -
AMD OverDrive и AMD GPU Clock Tool.
Софт от американской компании Advanced Micro Devices с похожими функциями. -
Gigabyte OC Guru.
Приложение от еще одной тайванской корпорации для управления центральным и графическим процессорами. -
CPU-Z.
Диагностическая утилита, которая считывает данные со встроенных датчиков и выводит полную информацию по каждому из компонентов персонального компьютера. Распространяется бесплатно. -
Speccy.
Аналогичная программа, но с более понятным и простым интерфейсом. Тоже бесплатная. -
HWMonitor.
Еще одна бесплатная программа с похожим функционалом. -
AIDA64 и Everest.
Платное приложение, которое несколько раз меняло название из-за перехода прав на продукт другому разработчику. Кроме мониторинга, может проводить различные тесты центрального и графического процессоров, оперативной памяти и прочих компонентов. -
Sisoftware Sandra.
Тоже платная программа, с диагностическим и тестировочным модулями.
Иногда данные могут незначительно искажаться: например, если запустить игру, степень нагрева ЦП чуть выше, а если ее свернуть и переключиться на диагностическую утилиту, снижается нагрузка и как следствие затем и температура. Чтобы предотвратить это, нужно запускать индикаторы в режиме оверлея, то есть встроенными в окно игры или расположенные поверх него. В этом случае данные будут отображаться корректно, так как нагрузка на CPU не падает.
Какая температура процессора считается нормальной для компьютеров и ноутбуков при разной нагрузке
Рабочие температуры процессоров
Допустимые пределы зависят от модели и поколения ЦП. Процессоры производства AMD традиционно греются сильнее, чем Intel, что связано с особенностями их архитектуры. Средние значения при средней нагрузке такие:
- Intel Celeron: 65-85 °C.
- Intel Core i3: 50-60 °C.
- Inlel Core i5: 50-63 °C.
- Intel Core i7: 50-66 °C.
- AMD A10: 50-60 °C.
- AMD Phenom X3: 50-60 °C.
- AMD Phenom X4: 50-60 °C.
- Ryzen 7: 65-75 °C.
- Ryzen 5: 68-78 °C.
Допустимая температура видеокарты
Средние значения для этого компонента следующие:
- В режиме простоя: 35-45 °C;
- Допустимая температура: 75-85 °C;
- Максимальное значение: до 95 °C.
Нормальная температура процессора
Aida64 температура процессора А теперь по вопросу, который чаще всего задают начинающие пользователи — а какая температура процессора нормальная для работы на компьютере, ноутбуке, процессоров Intel или AMD.
Границы нормальных температур для процессоров Intel Core i3, i5 и i7 Skylake, Haswell, Ivy Bridge и Sandy Bridge выглядят следующим образом (значения усреднены):
- 28 – 38 (30-41) градусов по Цельсию — в режиме простоя (запущен рабочий стол Windows, фоновые операции обслуживания не выполняются). В скобках даны температуры для процессоров с индексом K.
- 40 – 62 (50-65, до 70 для i7-6700K) — в режиме нагрузки, во время игры, рендеринга, виртуализации, задач архивирования и т.п.
- 67 – 72 — максимальная температура, рекомендуемая Intel.
Нормальные температуры для процессоров AMD почти не отличаются, разве что для некоторых из них, таких как FX-4300, FX-6300, FX-8350 (Piledriver), а также FX-8150 (Bulldozer) максимальной рекомендуемой температурой является 61 градус по Цельсию.
При температурах 95-105 градусов по Цельсию большинство процессоров включают троттлинг (пропуск тактов), при дальнейшем повышении температуры — выключаются.
При этом стоит учитывать, что с большой вероятностью, температура в режиме нагрузки у вас с большой вероятностью будет выше, чем указано выше, особенно если это не только что приобретенный компьютер или ноутбук. Незначительные отклонения — не страшно.
В завершение, немного дополнительной информации:
Повышение окружающей температуры (в комнате) на 1 градус Цельсия ведет к повышению температуры процессора примерно на полтора градуса. Количество свободного пространства в корпусе компьютера может оказывать влияние на температуру процессора в пределах 5-15 градусов по Цельсию. То же самое (только числа могут быть выше) касается помещения корпуса ПК в отделение «компьютерного стола», когда близко к боковым стенкам ПК находятся деревянные стенки стола, а задняя панель компьютера «смотрит» в стену, а иногда и в радиатор отопления (батарею). Ну и не забываем про пыль — одну из главных помех отводу тепла. Один из самых частых вопросов, который мне доводится встречать на тему перегрева компьютера: я почистил ПК от пыли, заменил термопасту, и он стал греться еще больше или вообще перестал включаться. Если вы решили выполнить эти вещи самостоятельно, не делайте их по единственному ролику в YouTube или одной инструкции
Внимательно изучите побольше материала, обращая внимание на нюансы. На этом завершаю материал и надеюсь, для кого-то из читателей он окажется полезным
На этом завершаю материал и надеюсь, для кого-то из читателей он окажется полезным.
Контроль за работой основных систем компьютера относится к разряду обязательных мер. Самым важным и нагруженной деталью системы является центральный процессор – от стабильности его рабочих характеристик зависит быстродействие операционной системы. Высокая нагрузка на ЦП приводит к его сильному нагреву или выходу из строя. Чтобы избежать поломки, стоит точно знать какой температурный режим будет оптимальным.
Любой чипсет сделан на основе кремния – хорошего полупроводника, но сильно зависимого от температуры. Критической температурой для кристалла является порог в 150 градусов. Превышение этого порога приводит к необратимым изменениям в его структуре и потере работоспособности.
Причиной этому могут быть такие факторы:
- Высокая нагрузка на процессор, когда запущено несколько ресурсных приложений.
- Пыль в радиаторе процессора, которая серьезно ухудшает теплообмен.
- Высокая температура внутри системного блока из-за неисправности или загрязненности системы охлаждения.
- Неправильная установка процессора или воздушный зазор между охлаждаемыми поверхностями (происходит из-за растрескивания термопасты).
Мощности стандартного исправного кулера достаточно в 90% случаев. Показатели нормальной температуры для ЦП будут такими:
- 45-50 0 С – температура работающего в фоновом режиме компьютера или ноутбука. Загрузка ЦП 1-2%.
- 65-70 0 С – нормальная рабочая температура у процессоров Intel. Для чипов AMD верхний предел достигает 80 0 С. Это связано с особенностями конструкции и архитектуры процессоров.
- Свыше 70-80 градусов считается критической, в которой сам процессор работает на пределе своих возможностей. Дальнейшее повышение приведет к перезагрузке системы, если сработает аварийное отключение, или к выходу его из строя.
Как снизить температуру
Бытовая пыль — очень эффективный термоизолятор и неплохой проводник электрического тока. Воздушная система охлаждения работает по следующему принципу: воздух всасывается входными вентиляционными отверстиями, забирает часть тепла с радиатора и выводится через выходные вентиляционные отверстия. Вместе с воздухом всасываются микроскопические частицы пыли, которые оседают на деталях.

Пыль нужно периодически удалять. Для этого нужно или разобрать ноутбук и продуть его бытовым пылесосом, либо не разбирая воспользоваться компрессором, который создает более мощный поток воздуха. Без такого технического обслуживания все прочие методы борьбы с перегревом теряют эффективность.
При монтаже радиатора кулера на процессор применяется термопаста — специальный состав с теплопроводящими свойствами. Со временем физические свойства термопасты ухудшаются и она начинает хуже проводить тепло. Менять этот состав рекомендуется не реже одного раза в году. Для этого нужно разобрать ноутбук и демонтировать кулер процессора, удалить старый слой термопасты и нанести новый.
Если увеличить количество оборотов процессорного кулера, он сможет гонять больше воздуха внутри корпуса и тем самым увеличить качество охлаждения. Сделать это можно через настройки БИОС, для чего до загрузки операционной системы при включении устройства нажмите кнопку F2, Escape или Delete. Необходимые настройки находятся в разделе Power — пункт Hardware Monitor. Обороты кулера указываются в процентном соотношении от максимальной мощности. Если установить максимум, система охлаждения будет работать «На полную катушку». Если выбрать интеллектуальный режим, обороты будут подстраиваться под нагрев процессора. Чтобы новые настройки вступили в силу, нужно нажать кнопку F10 и перезагрузить компьютер.
Если встроенный кулер не справляется с охлаждением, можно воспользоваться специальной охлаждающей подставкой. Это платформа, оборудованная одним или несколькими мощными вентиляторами. Они улучшают циркуляцию воздуха внутри корпуса, благодаря чему «начинка» лэптопа охлаждается лучше. Питается такое устройство от USB порта и может быть оборудовано дополнительной подсветкой.
Уменьшаем температуру процессора с помощью замены СО
Осуществить замену системы охлаждения для CPU можно только на стационарном компьютере, поэтому проапгрейдить СО на ноутбуке или моноблоке не выйдет. В большинстве стационарных ПК стоит штатная система охлаждения, которая поставляется вместе с процессором. Штатные кулеры не всегда справляются с нормальным охлаждением процессора. Замена кулера сможет значительно изменить температуру процессорных ядер. Наиболее популярными производителями кулеров для процессоров Intel и AMD являются такие фирмы:
- Arctic;
- Cooler Master;
- DeepCool;
- Noctua;
- Zalman.
Ниже изображены популярные модели кулеров этих брендов.
- DeepCool GAMMAXX 300;
- Zalman CNPS10X Performa;
- Noctua NH-D15;
- Cooler Master Hyper 212 EVO;
- Arctic Freezer 13 CO.
Особенно удобно применять кулеры этих марок на компьютерах, где вы собираетесь произвести разгон процессора. Например, кулер DeepCool GAMMAXX 300 идеально справится с охлаждением разогнанного процессора Intel Core i7-6700K.
Если говорить про замену СО на ноутбуке, то вам не удастся проапгрейдить ее. СО на портативных компьютерах можно заменить только на аналогичную, и то если она есть в продаже. Также помочь охладить ваш ноутбук помогут специальные подставки для них, в которые встроены кулеры, обеспечивающие охлаждение ноутбука.
Узнаём температуру составляющих компьютера
Программ для снятия показаний температур существует бесчисленное множество. Другое дело, что одни из них снимают показания с термодатчиков (специальные штуки, измеряющие температуру) на компонентах компьютера недостаточно точно, другие попросту не поддерживают некоторые\многие компоненты именно вашего компьютера, а третьи и вовсе откровенно врут и вводят в заблуждение пользователя.
Некоторые личности пользуются пугающим методом — дотронься до процессора\видеокарты\чего-нибудь еще и если железка горячая, то можно начинать паниковать. Но я не рекомендовал бы заниматься такой ерундой, так как она совершенно не точная (если только у Вас в кожу не встроены тонкочувствительные термодатчики, способные определить температуру до градуса
Способы мониторинга
Наиболее простым, но крайне неудобным методом является БИОС. Для решения поставленной задачи необходимо сначала перегрузить ПК, затем зайти в BIOS. Лишь после этого можно узнать температуру. Наиболее простым и эффективным способом является использование специального софта. Большой популярностью пользуется утилита CPU-Z. С ее помощью можно определить не только температуру процессора, но и технические характеристики всех основных элементов системы.
Вторая программа, также весьма популярная у пользователей, — Core Temp. В отличие от CPU-Z, она способна только мониторить показатель температуры процессора и не обладает дополнительными функциями. Пользователь может в настройках задать максимальную температуру процессора, при достижении которой утилита подаст сигнал. Программа SpeedFan позволяет контролировать и изменять скорость вращения кулеров, а также получить информацию о степени нагрева каждого ядра ЦПУ. Все эти программы являются бесплатными.
После чего можно подобрать наиболее эффективную систему охлаждения. Контроль степени нагрева всех компонентов компьютера позволит избежать проблем с их работой.
Как понизить показатели
Как правило, большинство пользователей начинают задумываться о температуре после того как ноутбук начинает вести себя нестабильно: ни с того ни с сего перезагружается, выключается, появляются «тормоза» в играх и видео. Кстати, это самые основные проявления перегрева устройства.
Заметить перегрев можно и по тому, как начнет шуметь ПК: кулер будет вращаться на максимуме, создавая шум. К тому же корпус устройства станет теплым, иногда даже горячим (в месте выхода воздуха, чаще всего с левой стороны).
Рассмотрим самые основные причины перегрева. Кстати, учитывайте также температуру в комнате, в которой работает ноутбук. При сильной жаре 35-40 градусов. (какая была летом в 2010) — неудивительно, если даже нормально работающий до этого процессор, начнет перегреваться.
Исключаем нагрев поверхности
Мало кто знает и тем более заглядывает в инструкцию по эксплуатации устройства. Все производители указывают, что устройство должно работать на чистой и ровной сухой поверхности. Если вы, например ставите ноутбук на мягкую поверхность, которая блокирует воздухообмен и вентиляцию через специальные отверстия. Устранить это очень просто — используйте ровный стол или подставку без скатертей, салфеток и прочего текстиля.
Очищаем от пыли
Как бы чисто не было у вас в квартире, через определенное время в ноутбуке скапливается приличный слой пыли, мешающий движению воздуха. Тем самым вентилятор уже не так активно может охлаждать процессор и он начинает греться. Причем, значение может подняться очень существенно!

Пыль в ноутбуке.
Устранить очень легко: регулярно чистите устройство от пыли. Если не можете сами, то хотя бы раз в год показывайте устройство специалистам.
Контролируем слой термопасты
Многие не до конца понимают важность термопасты. Она используется между процессором (который сильно греется) и корпусом радиатора (используется для охлаждения, за счет передачи тепла воздуху, который выгоняется из корпуса при помощи кулера)
Термопаста обладает хорошей тепло-проводимостью, за счет чего хорошо передает тепло от процессора к радиатору.
В случае же, если термопаста очень давно не менялась или пришла в негодность — теплообмен ухудшается! Из-за этого процессор не передает тепло радиатору и начинает греться.
Для устранения причины — лучше показать устройство специалистам, чтобы проверили и заменили термопасту при необходимости. Малоопытным пользователям, лучше эту процедуру самостоятельно не делать.
Используем специальную подставку
Сейчас в продаже можно встретить специальные подставки, которые могут снизить температуру не только процессора, но и других компонентов мобильного устройства. Подставка эта, как правило, питается от USB и поэтому никаких лишних проводов на столе не будет.

Подставка для ноутбука.
По личному опыту могу сказать, что температура на моем ноутбуке упала на 5 гр. Ц (~примерно). Возможно у тех, у кого сильно греется аппарат — показатель удастся снизить совсем на другие цифры.
Оптимизацируем
Снизить температуру ноутбука можно и при помощи программ. Конечно, этот вариант не самый «сильный» и все таки…
Во-первых, многие программы, которые вы используете — легко могут быть заменены на более простые и менее нагружающие ПК. Например, проигрывание музыки (о проигрывателях): по нагрузке на ПК WinAmp существенно уступает проигрывателю Foobar2000. Многие пользователи устанавливают пакет Adobe Photoshop для редактирования фотографий и изображений, но большинство из этих пользователей пользуются функциями, которые есть и в бесплатных и легких редакторах (более подробно о них здесь). И это только пару примеров…
Во-вторых, оптимизировали ли работу жесткого диска, давно ли проводили дефрагментацию, удаляли ли временные файлы, проверили автозагрузку, настроили файл подкачки?
В-третьих, рекомендую ознакомиться со статьями про устранение «тормозов» в играх, а так же почему тормозит компьютер.
Нормальная температура процессора ноутбука
Назвать нормальную температуру однозначно нельзя: зависит от модели устройства. Как правило, для обычного режима, при легкой загруженности ПК (например, просмотр интернет-страничек, работа с документами в Word) это значение составляет 40-60 градусов (по Цельсию).
При большой нагруженности (современные игры, конвертация и работа с HD видео и пр.) температура может существенно увеличиваться: например, до 60-90 градусов.. Иногда, на некоторых моделях ноутбуков, может достигать и 100 градусов! Лично считаю, что это уже максимум и процессор работает на пределе (хотя и работать может стабильно и никаких сбоев вы не увидите). При высокой температуре — срок работы техники существенно сокращается. Вообще, нежелательно, чтобы показатели были выше 80-85.
Где посмотреть
Чтобы узнать температуру процессора лучше всего воспользоваться специальными утилитами. Можно, конечно, воспользоваться Bios, но пока вы перезагрузите ноутбук, чтобы в него зайти — показатель может существенно снизиться, чем был под нагрузкой в Windows.
Лучшие утилиты для просмотра характеристик компьютера — pcpro100.info/harakteristiki-kompyutera. Я, обычно, проверяю с помощью Everest.
Послу установки и запуска программы, зайдите в раздел «компьютер/датчик» и вы увидите температуру процессора и жесткого диска (кстати, статья про снижение нагрузки на HDD — pcpro100.info/vneshniy-zhestkiy-disk-i-utorrent-disk-peregruzhen-100-kak-snizit-nagruzku/).
Причины высокой температуры процессора
Ниже вы узнаете самые распространенные причины большой температуры процессора на вашем компьютере или ноутбуке.
Загрязненность системы охлаждения
Вместе с воздухом вентиляторы охлаждения всасывают в себя пыль и прочую грязь. Она накапливается на фильтрах, лопастях, ободе и радиаторе, что ухудшает свойства системы охлаждения. Температура повышается, скорость вентилятора увеличивается, а с ним растет шум и страдания пользователя.
Старая термопаста
Термопаста используется для того, чтобы заполнить микротрещины в поверхности крышки процессора и поверхности радиатора и таким образом улучшить контакт и теплоотдачу. Спустя некоторое время паста теряет свои свойства и начинает скорее препятствовать отводу тепла, поэтому ее надо с регулярной периодичностью менять.
Сильная нагрузка на процессор
Если вы играете или используете ресурсоемкие приложения, ваш процессор будет повышать частоту, увеличивать мощность и нагреваться. Это нормально. После снижения нагрузки температура понизится автоматически. Если же компьютер простаивает, а температура растет, значит какой-то процесс нагружает ваш процессор. Откройте диспетчер задач и посмотрите на показатели нагрузки.
Высокая температура воздуха в помещении, где стоит компьютер
Да, этот параметр сильно влияет на температуру вашего компьютера. Кроме того, процессор будет сильно греться, если компьютер стоит в сильно ограниченном пространстве.
Разгон
При разгоне увеличивается вольтаж и энергопотребление процессора. Это в свою очередь конвертируется в увеличенную температуру. Также часто бывает так, что пользователи разгоняют процессоры и пытаются охлаждать их не подходящими для этих целей системами охлаждения.
Несоответствие системы охлаждения показателям TDP процессора
Слишком слабое охлаждение в паре с мощным или разогнанным процессором = это 100% шанс поднять температуру ЦП до критических показателй. Убедитесь, что ваш вентилятор рассчитан на TDP процессора, который он пытается охлаждать.
Какая температура считается нормальной для различных компонентов ноутбука
Давайте разберемся, как интерпретировать полученные данные. Какой нагрев считается нормальным для разных компонентов ноутбука?
Процессор
Предельно допустимая температура для различных моделей CPU может отличаться, но обычно она находится в пределах от 90 до 100 градусов. Реально эта температура меньше. При небольшой нагрузке, например работе с офисными программами или просмотре сайтов, процессор должен греться до 40 … 60 градусов, а при высокой нагрузке, такой как запуск компьютерных игр, монтаж видео, нагрев может достигать значения 60 … 90 градусов.
Сейчас у многих CPU есть встроенная технология Turbo Boost, которая регулирует частоту в зависимости от нагрева. Если температура превышает значение 60 … 70 градусов, частота начинает уменьшаться, и чем больше нагрев, тем ниже скорость работы. Поэтому для производительного CPU нужна хорошая система охлаждения, чтобы он показал все свои возможности.
Видеокарта
В зависимости от модели видеокарты ее максимальная температура нагрева находится в пределах 90 .. 105 градусов. Во время работы она может находиться в пределах от 50 до 80 градусов
Если это значение больше 80, то следует обратить на это внимание. Производительность видеокарты так же, как и CPU, зависит от нагрева и уменьшается при повышении температуры
Материнская плата
Температура материнской платы в нормальных условиях колеблется около 40 градусов. Больше всего нагревается чипсет– до 50 градусов. Могут также перегреваться цепи, отвечающие за питание CPU. Это бывает, если на материнку начального уровня поставить высокопроизводительный процессор. Но в целом материнские платы редко выходят из строя из-за перегрева.
Жесткий диск
Для разных моделей
Нагрев до 45 … 55 градусов нежелателен. При данных значениях жесткий диск будет нормально работать, но его износ ускорится, а в жарком помещении его температура может еще больше увеличиться. В данном случае рекомендуется поставить ноутбук на охлаждающую подставку. Если нагрев увеличивается до 55 градусов и выше, нужно разбираться в причинах и принимать меры. В таких условиях срок службы HDD резко сократится.
Факторы, влияющие на температуру процессора
Даже при использовании стандартных тактовых часов и запасных охладителей есть еще другие факторы, которые повлияют на вашу нормальную температуру процессора:
Комнатная температура
Температура окружающего воздуха может влиять на температуру процессора на 5-10 ° C. В качестве грубого датчика, 1 ° C повышения комнатной температуры = от 1 до 1,5 ° С повышением темпов CPU . Вот почему опытные аппаратные обозреватели и оверклокеры будут учитывать температуру окружающего воздуха при измерении температуры.
Охлаждение корпуса компьютера
ЦП может работать от 8 до 10 ° C в просторном корпусе компьютера с отличной вентиляцией против небольшого, плотного корпуса, заполненного пылью кроликов. Вот как проверить, действительно ли корпус вашего компьютера выполняет правильную работу по поддержанию охлаждения процессора:
измерьте температуру вашего процессора с удаленными боковыми панелями.Закройте корпус компьютера (верните боковые панели) и снова проверьте его температуру. Если средняя температура процессора повышается более чем на 5 ° C, когда корпус закрыт, тогда в корпусе компьютера недостаточно охлаждения. Вам нужно будет организовать кабели вашего компьютера , получить больше (или лучше) вентиляторов корпуса и подумать об использовании модульного источника питания, чтобы свести к минимуму беспорядок.
Мы знаем, что вы, вероятно, сейчас думаете об этом … «Почему бы мне просто не оставить боковые панели открытыми или изо всех сил для установки на открытом воздухе?»
Хотя этот метод действительно снизит температуру в краткосрочной перспективе, пыль быстро закупорит ваши радиаторы и вентиляторы (что приведет к даже высоким темпам, чем раньше). Поэтому он работает, только если вы готовы очищать радиаторы и вентиляторы каждые две-четыре недели. Фактически, хороший компьютерный корпус с направленным потоком воздуха и разностью давлений будет работать еще холоднее при закрытии.
Соответствующая рабочая температура вашего процессора зависит от производителя, верхней тактовой частоты , где находится датчик, и от каких программ он работает в настоящий момент. Однако этот документ должен дать вам общее представление о том, какие температуры приемлемы при определенных условиях.
Большинство современных настольных процессоров не должны превышать температуры 35 ° C, и большинство из них работают между 21 ° -32 ° C. Ниже приведена диаграмма, в которой перечислены многие типы процессоров и их средняя температура. Имейте в виду, это только для того, чтобы дать нашим пользователям общее представление о температуре процессора. Если вы считаете, что ваш компьютер работает слишком горячий, вы можете пропустить нижнюю часть этого документа для получения информации о безопасном температурном диапазоне для вашего процессора.
Другие факторы, влияющие на температурный диапазон вашего процессора
1. Комнатная температура — Температура окружающего воздуха может влиять на температуру процессора на 5-10 °C.
2. Высохшая термопаста — Термопаста помогает отводить тепло от процессора к радиатору за счет заполнение пустот между соединением радиатора(кулера) и процессора. Высохшая термопаста, как правило, трескается и уже неспособна эффективно отводить тепло что способствует к повышению температуры процессора. Срок службы термопасты обычно варьируется в районе от 6 месяцев до 7 лет в зависимости от марки термопасты, цены, температуры процессора. Допустим если температура процессора 78 градусов то термопаста высохнет быстрее чем при 60 градусов, также влияет сколько времени компьютер работает в сутки. Читайте здесь как правильно заменить термопасту.
3. Пыль в кулере — Держите компьютер в чистоте, со временем пыль, грязь и волосы могут накапливаться и предотвращать попадание воздуха в корпус или из него. Убедитесь, что корпус компьютера и вентиляция очищены от пыли.
4. Не исправный вентиляторы охлаждения — Убедитесь, что все вентиляторы компьютера правильно работают, возможно они шумят или вовсе не крутится или крутится с маленькой скоростью что существенно понижает его эффективность и тем самым способствует повышению температуры ЦПУ. Исправить эту проблему можно за частую просто, смазав его каплей масла.
5. Убедитесь, что компьютер работает в хорошем месте. Компьютер не должен находиться в закрытом пространстве, таком как выдвижной ящик или шкаф. Должно быть как минимум двухдюймовое пространство с обеих сторон компьютера, а также спереди и сзади компьютера.
Подводим итог
В этой статье мы рассмотрели температурные режимы CPU и GPU четырех ноутбуков от разных производителей и с разными характеристиками. Рассмотренные примеры должны предоставить нашим читателям информацию о нормальном температурном режиме как CPU, так и видеокарты.
Кроме рассмотренных примеров мы составили список советов, с помощью которых пользователь портативного компьютера сможет решить проблему с перегревом процессора и видеокарты, а также предотвратить его. Надеемся, наш материал поможет вам узнать какой нормальный температурный режим процессора вашего ноутбука должен быть и позволит вам не допустить его перегрев.








