Как проверить диск компьютера
Содержание:
- Проблемы и вопросы
- Сбойные секторы
- Этап I: установка и подготовка к запуску Victoria с внешнего носителя
- Victoria HDD
- Начинаем работать с программой
- Как создать загрузочную флешку с программой Victoria
- Как пользоваться программой: обзор функций и возможностей
- Программные режимы
- Основные функции Victoria для проверки жесткого диска и диагностики ошибок
- Какие могут быть коды ошибок и что они означают?
- Программа HDD Victoria. Описание функций и возможностей
- Усовершенствованное управление шумовым фоном
- Работа в программе
- Часто встречающиеся ошибки и способы их устранения
Проблемы и вопросы
Во время работы с программой Victoria HDD у пользователей могут возникнуть проблемы с запуском тестов и восстановлением жесткого диска. Так как по новой версии еще мало данных об ошибках, мы рассмотрим самые распространенные ошибки и неполадки старых версий, не переведенных на русский язык.
Утилита не видит жесткий диск
Случается, что программа Victoria HDD не видит жесткий диск на ноутбуке или компьютере под управлением ОС Win: Windows 10, 8, 7, XP. В этом случае в логе появляется ошибка «Passport Error».
Решить эту проблему можно несколькими способами:
- Зайти в BIOS и изменить SATA-контроллер: с AHCI на IDE.
- Скачать более раннюю версию утилиты. Например, версия 4.46, 4.47 или 4.66.
Запуск Victoria HDD из-под DOS
Чтобы запустить утилиту Victoria HDD из-под DOS необходимо перейти в BIOS. В открывшемся Биосе нужно изменить режим работы жесткого диска с AHCI на IDE. Теперь при загрузке операционной системы откроется меню, в котором следует выбрать загрузочную флешку с приложением Виктория, созданную ранее.
Также здесь доступны дополнительные режимы для поиска и восстановления битых секторов:
- BB = Advanced REMAP. При выборе этого режима запустится улучшенный алгоритм устранения поврежденных блоков. Рекомендуется использовать этот инструмент в том случае, если стандартный REMAP не помогает восстановить жесткий диск.
- BB = Restore Data. В этом случае Victoria HDD начнет процесс восстановления данных из поврежденных блоков накопителя информации.
Error: ABRT
Чтобы исправить эту проблему нужно выполнить следующие действия:
- Перейти во вкладку «Advanced».
- Нажать кнопку «MBR OFF».
- Далее необходимо отключить и снова включить жесткий диск в диспетчере устройств Windows.
После выполнения этих действий инструмент «Write» должен начать работать без сбоев.
Ошибка: Porttalk Error Invalid Driver Handle
Есть два способа решения проблемы:
- Запуск Victoria HDD от имени администратора.
- Смена SATA-контроллера с AHCI на IDE через BIOS.
Ошибка: Warning block start at
Во время проверки жесткого диска с помощью Victoria HDD может появиться ошибка «Warning block start at», которая сигнализирует о том, что утилита нашла блок с большим временем отклика. Этот сектор еще не поврежден, но имеет высокий шанс стать Bad-сектором в будущем.
Ошибка: UNCR
При проверке накопителя информации может появиться ошибка «UNCR» — Uncorrectable Error. Данная проблема сигнализирует о нахождении нечитаемого битого сектора. Это становится причиной снижения производительности системы.
Сбойные секторы
Чаще всего Victoria используется для поиска и устранения сбойных секторов. Если с HPA у диска все в порядке и парольная защита не стоит, но никакими утилитами прочитать с него файлы за разумное время не удается, то пора проверять поверхности. Victoria умеет это делать в любом режиме (PIO/API) с помощью посекторного чтения (read), записи (write) и записи с проверкой (verify).
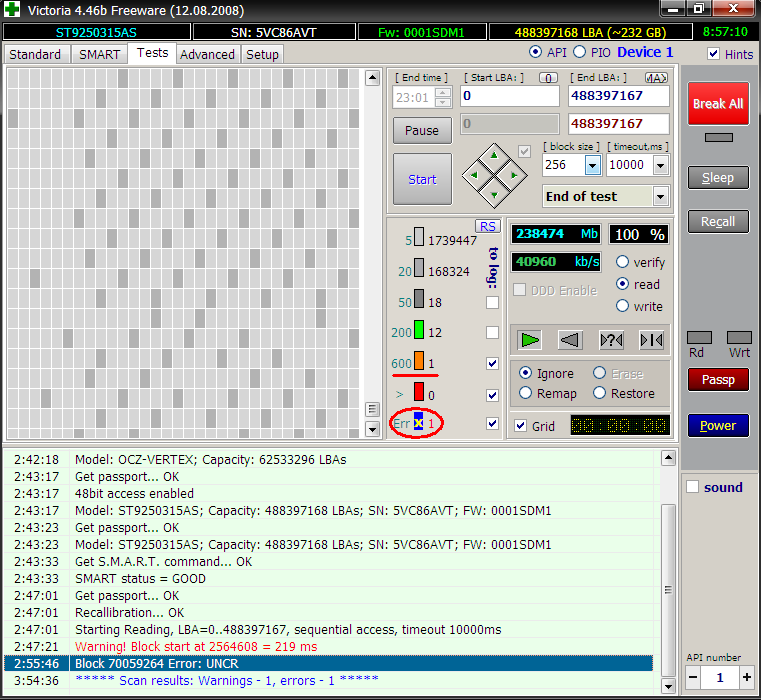 Обнаружение сбойных секторов
Обнаружение сбойных секторов
При восстановлении данных можно использовать только чтение, но его варианты тоже бывают разными. Простейший из них — последовательный: с первого блока до последнего. Начальное и конечное значение LBA можно указать вручную, что удобно сразу по многим причинам. Во-первых, так появляется возможность проверять диски любого объема, просто выполняя тест фрагментами до одного терабайта. Во-вторых, можно заново проверить подозрительную область и исключить внешние факторы. Victoria анализирует время обращения к сектору. Обычно у новых дисков оно не превышает 5 мс у 80% секторов. Нормальными также считаются секторы со временем опроса менее 50 мс. Те, у которых оно измеряется сотнями миллисекунд, — кандидаты в сбойные секторы.
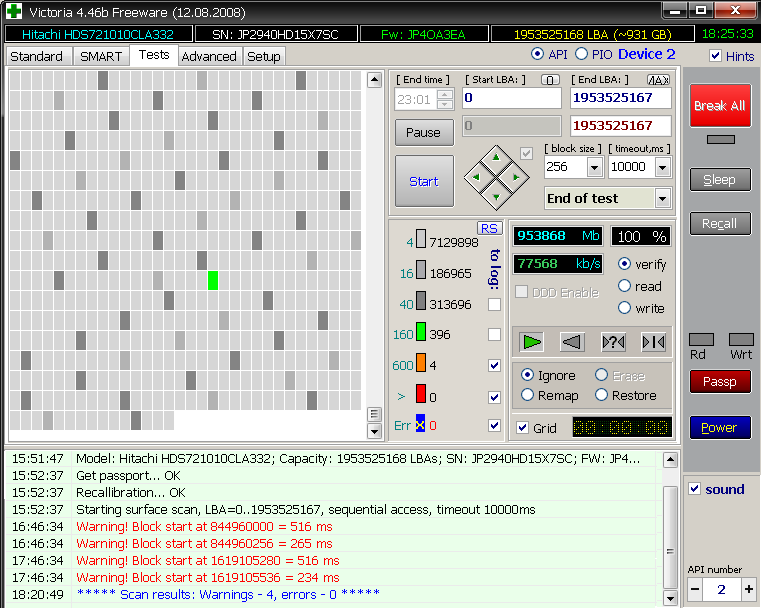 Кандидаты в бэды
Кандидаты в бэды
Если сектор считался спустя несколько секунд, то это однозначный bad block. Такие дисковый контроллер должен выявлять самостоятельно во время простоя и заменять их в адресной таблице исправными секторами из резервной области. Однако на практике это происходит не всегда. Victoria может попросить винчестер сделать такую операцию (Remap) для тех секторов, которые слишком долго не отвечали на запросы. Формально при этой процедуре теряется часть информации, но реально она уже была потеряна в тот момент, когда сектор стал сбойным.
В платной версии Victoria была доступна функция Restore — попытка считать данные из сбойного сектора любой ценой и последующая их перезапись на исправный сектор. Однако программа официально не поддерживается с 2008 года, поэтому приобрести ее полную версию вряд ли получится. Бесплатная Victoria не раз выручала тем, что восстанавливала HPA, сбрасывала пароли и устраняла сбойные секторы, из-за которых зависали другие программы восстановления данных.
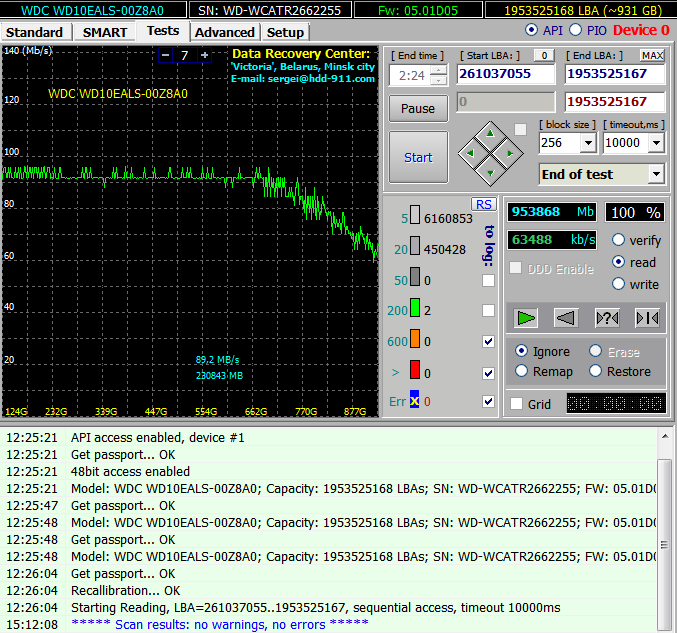 График чтения при тесте поверхности HDD
График чтения при тесте поверхности HDD
Как бесплатная Victoria спасла секретную работу
Поделюсь с тобой еще одной историей. Лаборатория в НИИ, наше время. Аналитическим прибором управляют с компьютера, который был с ним в комплекте. На компе предустановлен очень специфический софт, который разработчики больше не поддерживают. Дистрибутива нет ни на диске, ни на сайте. Есть только установленная программа, и она перестала работать. Лаборатория выполняла исследование по многолетнему госконтракту. Без чудо-прибора сотрудники оказались связаны по рукам и ногам. Помучались и выяснили, что проблема с диском. От древности он покрылся бэдами, и нормальная работа стала невозможной. Попытка сделать клон диска с пропуском сбойных секторов не увенчалась успехом — программа клонирования зависала намертво. Прогнали диск тестом Victoria с функцией Remap. Предварительно подобрали необходимые настройки. К вечеру того же дня успешно сняли дисковый образ, а затем восстановили с него все на новый винчестер. Прибор ожил, контракт был выполнен в срок.
Этап I: установка и подготовка к запуску Victoria с внешнего носителя
Сделать диск можно, с помощью, скажем, программы SCDwriter (чтобы записать образ — выберите вкладку «Диск» — «Записать ISO-образ на диск» — и выберите сам образ программы Victoria, который Вы скачали выше).
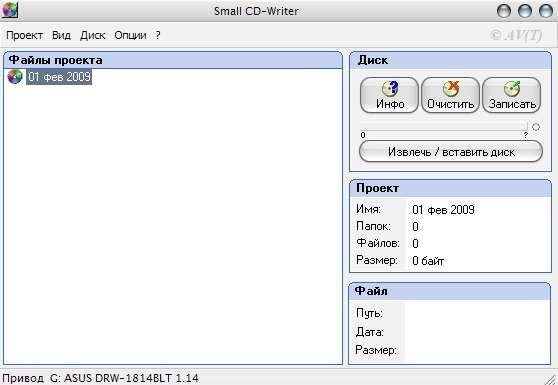
Для записи через другие программы, само собой, выбирайте не просто запись данных, а «Записать образ» или «Записать образ диска» и т.д.
Запустив программу, необходимо выбрать нашу флешку, указать формат файловой системы и выбрать скачанный нами образ, примерно как это указано на скриншоте ниже:
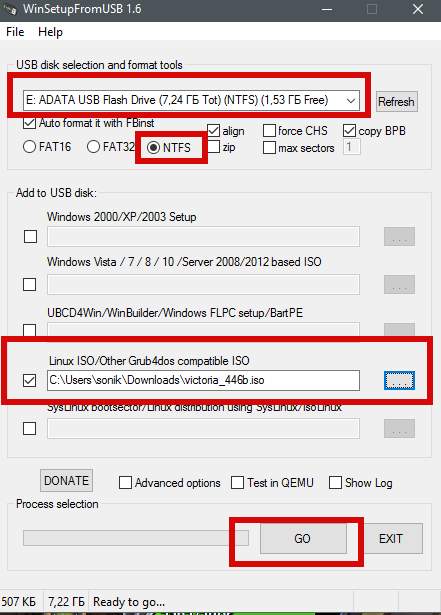
Внимание!
Все данные на флешке будут удалены после нажатия на кнопку «Go», поэтому рекомендуется предварительно всё оттуда перенести. Далее, нам надо загрузится с диска/флешки, куда мы записали образ
Чтобы проделать оное, вставляем диск в компьютер, перезагружаемся, заходим в BIOS (кнопочка DEL или F2 на самой ранней стадии загрузки компьютера) и там выставляем загрузку с диска нижеописанным способом (в зависимости от того как выглядит Ваш BIOS)
Далее, нам надо загрузится с диска/флешки, куда мы записали образ. Чтобы проделать оное, вставляем диск в компьютер, перезагружаемся, заходим в BIOS (кнопочка DEL или F2 на самой ранней стадии загрузки компьютера) и там выставляем загрузку с диска нижеописанным способом (в зависимости от того как выглядит Ваш BIOS).
Вариант 1. Если Ваш BIOS имеет следующий вид, то заходите сначала в Advanced Features
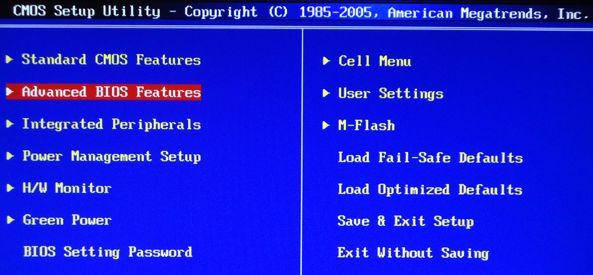
Далее в Boot sequence.
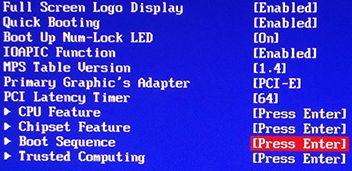
Где выставляйте на первое место загрузку с CD/DVD привода так, как на картинке.

После чего выходите из BIOS через «Save and exit setup» и, если Вы все правильно сделали, то ждите, пока вместо операционной системы загрузится оная программа.
Вариант 2. Если же у вас биос имеет следующий вид:
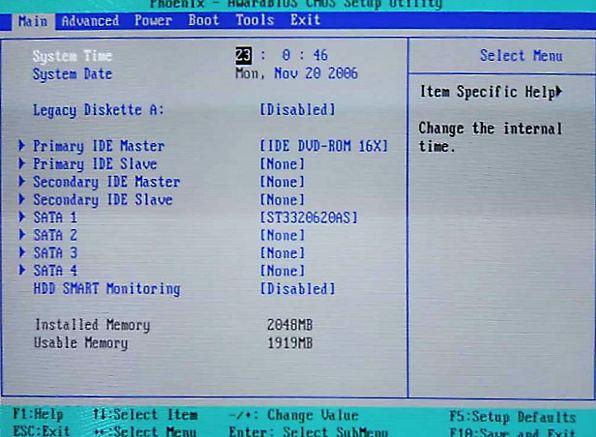
То Вы просто переходите на вкладку Boot, а дальше выставляете все так же, как и на картинках выше (тобишь, в качестве первой, выбираете загрузку с диска).
Если у Вас поддерживается загрузка с USB и Вы делали не диск, а флешку, то в BIOS необходимо будет выбрать примерно следующий вариант:
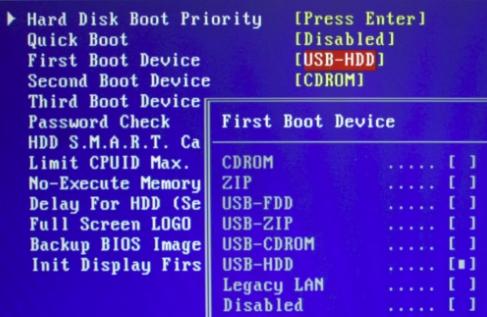
Или, скажем, вот такой:
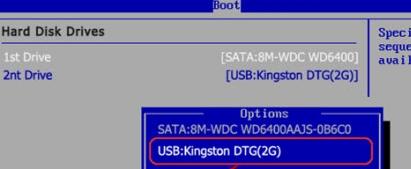
Т.е может быть указано название самой флешки и её объём или что-то в этом духе. В общем-то разобраться не сложно.
Определившись с этим, сохраняем изменения и выходим из BIOS, приступая к загрузке Victoria с носителя.
Victoria HDD
Создателем программы Victoria HDD является ведущий программист Сергей Казанский (Республика Беларусь). С помощью программы осуществляется эффективная проверка и исправление ошибок и битых секторов в HDD IDE и Serial ATA. Эффективный инструмент для тестирования различных накопителей. Системе доступны любым пользователям в силу многочисленных доступных функций.
Рекомендуем попробовать новую Victoria HDD 5.23 SSD
Новейшая версия Victoria HDD 4.47 Rus для Windows полностью анализирует техническое состояние дисков посредством контроллера. Необходимости подключаться к материнской плате и BIOS не имеется. Несмотря на невозможность выявления неисправностей в файлах системного типа, частая причина кроется в физической неисправности винчестера.
Как создать загрузочную флешку
Программа «Виктория» для жёсткого диска в своей работе сочетается с Windows ×32. Для версии ×64 необходимо использовать USB флешку или CD. Флешка или загрузочный диск форматирует жёсткий диск на низком уровне любого ПК. Программа Memtest86 производит анализ ОЗУ устройства.
Скриншоты утилиты:
При содержании на флешке необходимой информации её переносят на другой носитель из-за последующего форматирования. Вначале запишите образ ISO утилиты на основе тех файлов, распаковка которых происходила на носитель. Используйте программы Nero или SCDwriter. Когда запись подойдёт к концу, осуществите перезагрузку ПК с нажатием клавиш Del или F2, оставив CD или флешку на месте. Дальше следует загрузить ISO с носителя посредством БИОС, и сохранить изменения. Далее взамен Ос Windows загрузится Victoria.
Как запускать в Windows
Работа Victoria HDD 2020 может происходить и в рамках ОС Windows. Должно иметь место определённое условие:
- вход в Панель управления с отключением порта IDE винчестера для непосредственного взаимодействия программы;
- контроллер может быть включён, но подключение винчестера происходит после загрузки ОС Windows, во избежание блокировки каналов.
Отключение винчестера в BIOS бессмысленно, поскольку в Windows не используются опознавательные программы. Это делается в случае с DOS для предотвращения конфликтов с Victoria. Проверка HDD в ОС Windows NT потребует установленного драйвера UserPort.
Для русскоязычной версии Victoria HDD предъявляются следующие требования:
- Процессор не менее Intel Pentium III. Victoria HDD 2.9x обладает совместимостью с процессорами от 486DX;
- ОС Windows 2000/XP, 9x, Me или При использовании загрузочной флешки, ОС не потребуется;
- ОЗУ RAM не менее 64 Mb;
- SVGA от 800×600 px (рекомендуемые показатели 10280×1024 px);
- клавиатура и мышь.
Проверка HDD
Появление битых секторов, которые невозможно прочитать, происходит на любом из винчестеров. Для своевременного выявления участков с повреждениями и ремонта HDD предназначена данная утилита.
Вначале в BIOS выбирается функция «SATA Mode», поскольку в режиме «AHCI Mode» не происходит распознавания диска. Далее следует нажать F10 и выйти из БИОС. Затем осуществляется перезагрузка устройства при помощи нажатия кнопки F11. В меню выбирается загрузочная флешка с Victoria, запущенная в режиме DOS.
Скриншоты русскоязычной программы:
Нажмите для запущенной программы «P» (ENG), и сделайте выбор интерфейса ЖД. После ввода номера винчестера нажмите на кнопку F9. Произойдёт появление таблицы SMART, в которой отразятся повреждённые сектора. При малом их количестве приступают к лечению бэд-секторов.
Выбор режима сканирования осуществляется нажатие на кнопку F4:
- Ignore Bad Blocks — проведение диагностики, не исправляющей повреждения.
- Erase 256 sect — стирание данных с областей, что были повреждены, для повторного перезаписывания.
- Classic REMAP — запускается в случае, если восстановить HDD невозможно. Перенос фрагментов с дефектами на участок резервного типа на каждом из дисков в ходе ремапа.
Когда ремонт HDD будет полностью окончен, проводится проверка на ошибки. После того, как произойдёт загрузка Windows, винчестер будет полностью готов к использованию. Скачать Victoria на русском языке можно с официального сайта бесплатно.
Начинаем работать с программой
Интересно, как пользоваться программой Victoria 4.47 или любой другой версией? Тогда начинайте делать следующее:
Откройте графическую оболочку программы, потребуется перейти на поле Standart. Справа вы увидите все подключенные жесткие диски, просмотрите список и выбирайте тот, который требуется проверить
Не важно, если он у вас один, кликните по нему, а слева отобразятся все сведения о нем. Теперь переходите в Smart, далее нажимайте на Get Smart
Появится табличка, где отобразятся двести сорок два параметра вашего аппарата. Данные записываются с первого дня применения накопителя, а программа считывает необходимые сведения из самой системы. Посмотрите на пятую графу в колонке Health. Если там вы видите зеленые кружки, то это означает, что сектора в превосходном состоянии. Желтый оттенок – показатели на нормальном уровне, но далеко не все. Красные кружки говорят о том, что есть недопустимость некоторых параметров. Также стоит поговорить о колонке Raw, где можно увидеть число битых секторов вашего жесткого диска.
Как создать загрузочную флешку с программой Victoria
Программа Victoria является одним из лучших средств проверки жестких дисков компьютера. Однако, она не работает в 64-битных версиях Windows. Использовать программу Victoria на компьютерах с такой операционной системой можно, только «загрузившись» со специальной флешки или диска.
В статье описан порядок создания загрузочной флешки с этой программой.
Для создания загрузочной флешки с программой Victoria понадобится:
Порядок действий следующий:
1. Подключить флешку к компьютеру
Обратите внимание, что все находящиеся на ней файлы будут удалены. В случае надобности, не забудьте сохранить их резервные копии на другом носителе;
2. Скачать программу Ghost32 и образ диска с программой Victoria (ссылки на загрузку см. выше);
3. Запустить программу Ghost32 (установки она не требует). В стартовом окне нажать кнопку «Ок»;
4. В окне программы Ghost32 пройти по пути (нажимая кнопки): «Local» — «Disk» — «From image» ;
5. Откроется проводник, в котором нужно указать на образ программы Victoria (файл » victoria.gho «);
6. На следующем этапе необходимо указать на флешку, которую нужно превратить в загрузочную флешку “Victoria”. Будьте внимательны. Не укажите случайно вместо флешки на жесткий диск или другой носитель;
7. Нажать кнопку «ОК» и на всех следующих этапах также подтвердить свое намерение создать загрузочную флешку.
О завершении процесса свидетельствует появление окна с надписью «Clone Completed Successfully» . После этого программу Ghost32 можно закрыть (нажать кнопку «Continue» и затем кнопку «Quit»).
Созданную указанным способом флешку можно использовать для проверки жесткого диска любого компьютера. Подробнее о том, как это сделать, читайте здесь. Кроме того, она содержит программу Memtest86 и поэтому может быть использована для проверки еще и оперативной памяти компьютера.
AHCI – продвинутый режим работы интерфейса (разъема) SATA, через который современные запоминающие устройства (жесткие диски, SSD) подключаются к материнской плате компьютера. Использование AHCI позволяет ускорить работу дисковой подсистемы компьютера.
В статье описан порядок активации AHCI в Windows Vista и Windows 7.
Внутренние запоминающие устройства компьютера (жесткие диски и SSD) с включенным режимом AHCI работают быстрее. Это позитивно сказывается на общем быстродействии всего компьютера.
О том, как включить AHCI на компьютерах с Windows 8, речь пойдет в этой статье.
Активация режима AHCI интерфейса SATA позволяет компьютеру использовать расширенные возможности работы с внутренними запоминающими устройствами (жесткими дисками, SSD) и таким образом повысить их быстродействие.
Подробнее о режиме AHCI, а также о том, что необходимо для его активации, речь пойдет в этой статье.
Если на компьютере с Windows Вам чем-то не нравится стандартная иконка локального диска, ее можно изменить на любую другую.
Все, что понадобится — это новая иконка в виде файла с расширением ICO. Ее можно скачать с интернета или же создать самостоятельно. Желательно, чтобы изображение этой иконки было достаточно большим (не менее 64х64 пикселов), иначе внешний вид диска, к которому вы собираетесь ее «приделать», в некоторых режимах отображения будет не очень привлекательным.
Нужно также внести несколько несложных изменений в системный реестр Windows.
Каждый пользователь компьютера рано или поздно сталкивается с ситуацией, когда определенный жесткий диск, флешка или другое запоминающее устройство начинает работать нестабильно. При попытке получить доступ к хранящимся на нем файлам, компьютер сообщает о наличии на устройстве ошибок.
Причиной этому может стать неправильное отключение носителя от компьютера, внезапное исчезновение напряжения в сети электропитания, перезагрузка компьютера кнопкой «Reset» на системном блоке и др.
В большинстве случаев, проблема решается штатными средствами Windows. Установка дополнительного программного обеспечения не требуется.
Как Вам уже, наверное, известно, каждому запоминающему устройству, подключенному к компьютеру (локальные диски, съемные винчестеры, флешки, дисководы оптических дисков и др.), присваивается буква латинского алфавита.
Как правило, процесс назначения устройству этой буквы происходит автоматически во время его подключения к компьютеру. Но, в случае необходимости, пользователь может самостоятельно переназначить букву любому устройству, если результаты автоматического выбора его чем-то не устраивают.
О том, как это сделать, и пойдет речь в этой статье.
Как пользоваться программой: обзор функций и возможностей
Скачивать программу лучше с официального сайта, где размещается наиболее актуальная версия.
Дистрибутив утилиты распространяется не только через сайт разработчика, но и через многочисленные софтверные порталы. Но загружайте установочный файл только с проверенных ресурсов, а иначе есть риск скачивания на компьютер опасных вирусов, которые не пощадят ни операционную систему, ни железо.
Установка
Утилита представлена в виде файла в формате exe, не требующего установки.
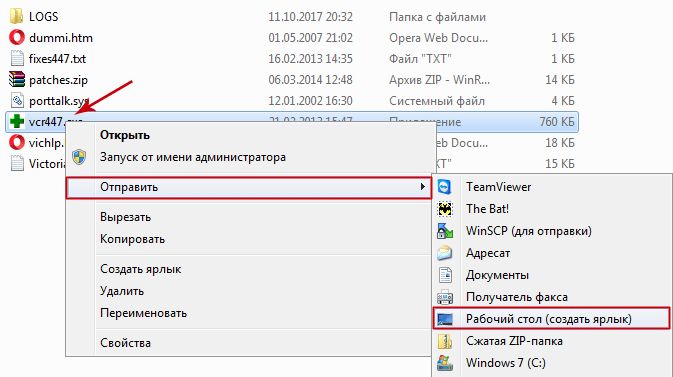 Для удобства последующих запусков создайте ярлык на рабочем столе
Для удобства последующих запусков создайте ярлык на рабочем столе
При работе в Windows версии от 7 и выше необходимо выбрать функцию запуска от имени администратора.
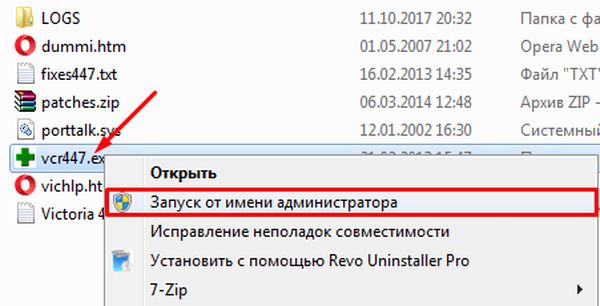 Появляющиеся сообщения об ошибках предназначены для профессиональных мастеров по ремонту компьютерной техники
Появляющиеся сообщения об ошибках предназначены для профессиональных мастеров по ремонту компьютерной техники
После запуска программы начнут появляться окна с предупреждениями об ошибках. Игнорируйте эти сообщения, нажимая «ОК».
Обзор интерфейса и функций
Утилита может работать в следующих режимах:
- автономно через порты ввода-вывода;
- посредством API операционной системы.
Первый режим больше подходит профессионалам. Он позволяет получить расширенные результаты тестов и более тонко настроить параметры восстановления. Если вы не обладаете широкими познаниями компьютерной техники, то для вас предпочтительнее второй вариант. Он прост, удобен и подходит для обычных пользователей.
Набор функций стандартный для подобного ПО. Программа способна:
- восстановить битые или повреждённые сектора;
- заменить нерабочие участки резервными.
После обслуживания жёсткого диска с помощью утилиты отмечаются следующие улучшения работоспособности:
- ускорение выполнения процессов;
- более стабильная работа Windows.
Инструкции по использованию софта
Интерфейс программы представлен стандартным окошком, поделённым на две половины.
Начальные настройки проводятся следующим образом:
- В правой половине графической оболочки вы увидите поле, содержащее информацию обо всех носителях информации, к которым программа имеет доступ. Для работы с конкретным накопителем щёлкните по нему мышкой.
- Убедитесь в том, что это именно то устройство, с которым вы желаете работать. Для этого нажмите на его наименование и просмотрите сведения, которые появятся в левом окне.
Сбор SMART-информации
Не все устройства дают возможность просмотреть эту информацию. Если носитель позволяет получить к ней доступ, то вы сможете это сделать, воспользовавшись утилитой Victoria:
- Выберите устройство, о котором желаете получить сведения. Информация должна появиться в левой части программы.
- Переключитесь на раздел SMART. Меню находится в левом верхнем углу.
- Справа появится кнопка GET SMART, на которую нужно кликнуть.
Сведения о диске после сканирования будут показаны в левой части интерфейса.
Сканирование диска
- Слева возникнет серое поле, в котором будет показываться текущий прогресс операции сканирования. Диагностика c дефолтными параметрами начинается после нажатия кнопки START.
- Для выявления дефектных секторов выберите нужный диск и переключитесь на раздел TESTS.
- Для ручного выбора настроек используйте чекбоксы, расположенные внизу правой части интерфейса:
- Ignore — для пропуска дефектных секторов без их анализа;
- Erase — для удаления плохих блоков. Одновременно стирается хранящаяся на них информация;
- Remap — для замены повреждённых секторов на рабочие;
- Restore — для наиболее эффективной работы с проблемными блоками.
- По завершении процесса вы увидите разноцветную схему, по которой можно судить о состоянии устройства.
Итак, вы выполнили сканирование диска и получили информацию о его состоянии. Теперь эти сведения нужно интерпретировать
Для этого обратите внимание на количество серых, зелёных, оранжевых, красных и синих секторов справа внизу окошка программы. Рабочие блоки отмечены серым и зелёным цветом
Наличие секторов других цветов сигнализирует о необходимости проведения лечения диска.
Victoria HDD — один из доступных и простых способов проверить жёсткий диск и устранить неисправности. Интерфейс программы удобен и понятен, разобраться в настройках сможет даже новичок.
Программные режимы
Поврежденные сектора являются одной из наиболее распространенных причин, которые приводят к отказу жестких дисков. Особенно тех, которые характеризуются медленной скоростью считывания, ошибками записи/чтения, просчетами циклической избыточности (CRC) и т. д. «Виктория» легко справляется с вышеназванными сбоями. Перед тем как пользоваться Victoria, пользователю нужно ознакомится с основными ее возможностями. К ним относятся:
- определение диска и вывод на монитор информации о нем;
- выбор уровня дискового шума;
- SMART режим тестирования диска подразделам (BAD/GOOD);
- Host Protected Area — регулирование физического объема диска;
- пять вариантов тестирования дисков;
- дефектоскопия поверхности в трех режимах;
- тестирование искажения информации ввода и вывода;
- редактирование производительности жесткого диска (бенчмарк функции); измерение параметров скорости чтения с HDD;
- низкоуровневое форматирование;
- установка пароля на HDD, снятие пароля, удаление информации без возможности ее восстановления.
Основные функции Victoria для проверки жесткого диска и диагностики ошибок
- Сканирование диска на низком уровне. Позволяет обнаружить сбойные сектора, ошибки чтения, bad-блоки, сколы и другие физические повреждения, которые часто приводят к поломке HDD на компьютере
- Тест скорости жесткого диска: считывания данных и записи на диск. Как правило, данная функция полезна не только для замера производительности жесткого диска, но также для обнаружения различных дефектов HDD-накопителя
- Изменение коэффициента шумности. Функция снижения скорости вращения головки шпинделя жесткого диска, полезная для малошумных устройств
- Безопасное и безвозвратное уничтожение информации в Victoria путем цикличной, многократной перезаписи
- Чтение S.M.A.R.T данных и предоставление сведений пользователю для дальнейшего исправления проблем и предупреждения возможных ошибок
Пожалуй, основное преимущество программы Victoria HDD – это работа на низком уровне доступа на компьютере: сканирование, анализ структуры и поверхности HDD производятся через порты. Это значит, что эффективность подхода очень высокая, хотя для использования подобного инструмента понадобится опыт в ремонте и поиске неисправностей на жестком диске.
Другими словами, приложение Виктория более всего пригодится специалистам по восстановлению жесткого диска как профессиональная высококачественная утилита по проверке жесткого диска через Victoria, обслуживанию hdd и других твердотельных накопителей. Впрочем, использовать ее можно и вне сервиса: пользователи ПК без проблем смогут установить программу у себя на компьютере под Windows, чтобы диагностировать HDD и устранить возможные ошибки или, в ряде случаев, предупредить поломку HDD.
Еще один значимый плюс утилиты Victoria – ее универсальность. Фактически, программа подходит для диагностики большинства моделей HDD-накопителей, в то время как подобные программы от поставщиков оборудования жестко привязаны к моделям конкретных устройств хранения. Другими словами, в программе Victoria HDD собраны практически все возможные диагностические инструменты и, в отличие от фирменных утилит, поставляемых с конкретной моделью жёсткого диска, в ней нет ограничений на поддерживаемые модели.
Другие достоинства приложения Victoria HDD:
- Программа “Виктория” распространяется бесплатно
- Утилита работает на компьютере в портативном режиме
- Отличное быстродействие и тестирование скорости HDD
- Детальная, исчерпывающая информация о S.M.A.R.T на диске
- Возможность “регенерации” поверхности жесткого диска после диагностики HDD и проверки ошибок
- Универсальность и функциональность методов тестирования жесткого диска
- Работает с интерфейсом AHCI на низком уровне доступа
Какие могут быть коды ошибок и что они означают?
Во время проверки могут высвечиваться разные ошибки, о самых распространенных стоит узнать заранее:
- UncorrectableDataError. Информация не читабельная, ошибка может возникнуть из-за повреждения самого винчестера.
- IDNotFound. Сектор не найден. Это говорит о том, что разрушен микрокод или формат нижней зоны накопителя. Ошибка может возникнуть, если обращаться к адресу, которого нет.
- Aborted Command. Команда не выполняется, потому что поддерживается накопителем.
- AddressMarkNotFound. Говорит о том, что невозможно прочитать сектор. Проблема чаще всего аппаратная.
- Track 0 Not Found. Не получается произвести рекалибровку стартового цилиндра.
Программа HDD Victoria. Описание функций и возможностей
Одной из таких программ является HDD Victoria. Как пользоваться ею? Об этом — далее. Отметим, что программа пользуется большим спросом у юзеров. Она хорошо помогает при решении разного рода проблем, связанных с работой жестких дисков. Подходит как для персонального компьютера, так и для ноутбука. Также с помощью нее можно проверять на работоспособность переносные жесткие диски. Это достаточно необходимая процедура в наше время.
Теперь об использовании этой программы по назначению. Сама она довольно проста в обращении. Однако стоит иметь в виду, что существуют различные версии этой программы. Рассмотрим некоторые из них.
Усовершенствованное управление шумовым фоном
Обычный шум жесткого диска вызван вращающимися пластинами. Практически все современные диски имеют новую технологию под названием AAM (усовершенствованное управление акустикой), которая может снизить шум, создаваемый им, за счет уменьшения скорости позиционирования головки. Перед тем как пользоваться Victoria 3.51 для уменьшения шума, необходимо осмотреть диск на предмет повреждений. А затем выполнить следующие действия:
- Запустить «Викторию».
- В правом центре окна можно увидеть ползунок «AAM Level Fine Set», а слева — кнопку «Seek».
- Переместить ползунок влево или вправо, затем подтвердить.
- После нажатия «Seek» жесткий диск начнет перемещать голову, так можно выбрать комфортный уровень шума.
Не нужно устанавливать каждый раз эту функцию при запуске, перемещение слайдера настройка AAM сохраняется и после переустановки ОС.
Работа в программе
На момент написания статьи самая свежая версия Victoria — 4.46, но вам может встретиться модификация 4.47. Берите ее. Это та же версия, в которой устранены ошибки кода. Именно такой я и пользуюсь.
Скачивание и запуск
Утилиту можно получить, вписав в Яндекс запрос: «Скачать Victoria». Выберите любой сайт и сохраняйте программу на компьютер. Я качаю с ex.ua и вам того же желаю: быстро, просто, без рекламы и троянов.
Утилита не требует установки. Она будет в виде архива. Разархивируйте его и зайдите внутрь. Там будет единственный исполняемый файл — vcr447.exe. Для удобства можете создать его ярлык на рабочем столе.
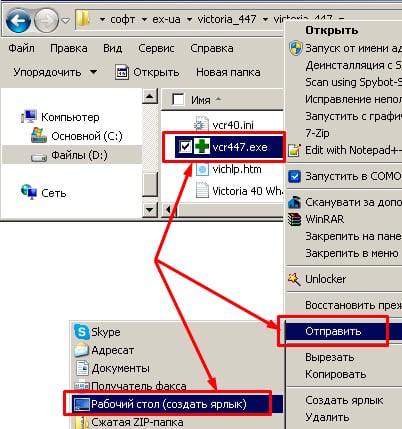
Если у вас Windows 7 и выше, то файл запускаете от имени администратора. Для этого ставите курсор на vcr447.exeи делаете правый клик мышкой. В контекстном меню нажимаете «Запуск от имени администратора».
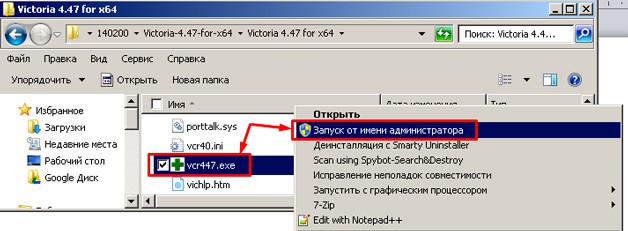
Запуск ярлыком делается так же.

Перед появлением Victoria вы можете увидеть несколько всплывающих окон:
PortTalk driver not installed.
Это обращаются не к вам, а к специалистам по ремонту компьютера: предупреждают, что драйвер для работы с портами не установлен
Не обращайте на это внимание. Нажимаете везде OK, и появится Victoria
Начало работы
Графическая оболочка программы открывается на вкладке Standart.
Справа выберите диск, с которым будете работать. Если даже он один, все равно кликните его мышкой, тогда слева увидите его данные.
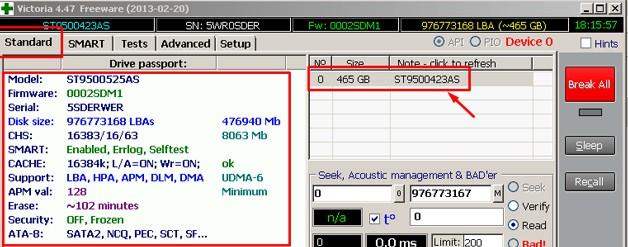
Откройте вкладку Smart и справа нажмите Get Smart. Теперь в таблице отобразятся результаты 242-х параметров вашего диска.
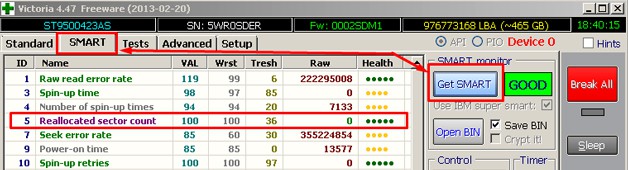
Эти параметры снимаются с самого начала установки диска на компьютер. Victoria берет их с системы.
Просмотрите все, но обратите внимание на пятый пункт, на колонку Health:
- зеленые кружочки означают отличное здоровье секторов HDD;
- желтый цвет предупреждает том, что измерения отклонились от нормы;
- красные кружки не должны присутствовать, так как они сигнализируют о недопустимости полученных параметров.
В колонке Raw видно количество битых секторов диска.
Вкладка Test
Теперь откройте вкладку Test.
Принцип тестирования заключается в измерении времени от запроса до получения ответа с каждого сектора HDD.
Во время сканирования диска утилита дает оценку проверенным ею секторам и сортирует их по цветам (слева от них указано максимально допустимое время в миллисекундах):
- Три серых – отличные.
- Зеленый – хорошие.
- Оранжевый – удовлетворительные.
- Красный и синий – плохие.
Напротив каких секторов жесткого диска вы поставите галочки, к тем будут применяться действия по режимам.
Режимы
Имеются четыре режима работы:
- Ignore – будет проводиться только проверка HDD без применения действий к неисправным секторам.
- Remap – неисправные сектора будут заменяться резервными.
- Restore – утилита постарается восстановить поврежденные сектора программным способом.
- Erase – сектора стираются с памяти диска. Этот режим не нужно испытывать, потому что можно испортить участки, которые со временем могут заработать. Достаточно первых трех вариантов.
Что такое резервные сектора?
На каждом жестком диске операционная система (ОС) выделяет резервное место.
Обычно это самый медленный участок размером около 10% у центра HDD. При наличии битых секторов ОС переносит информацию с них в резервную область. Но делает это она не сама, а при запуске проверки диска на ошибки средствами Windows или при использовании стороннего софта.
Диагностика
Если вы выбрали режим и поставили галочки напротив цветных прямоугольников, тогда нажимайте Start.
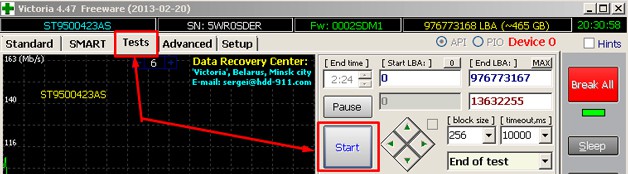
Но рекомендую в первый раз не менять настройки по умолчанию. Тогда HDD будет проверяться без применения действий к секторам.
Процесс сканирования сможете наблюдать визуально.
В ранних версиях Victoria сканируемые сектора диска показывались в виде сетки.
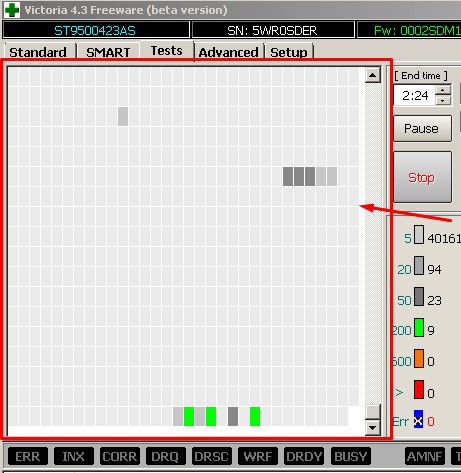
Но такая графика сильно грузила процессор при большом объеме жесткого диска. Поэтому в версии 4.47 перешли на визуализацию с помощью графика, который можно увидеть, спустя пару минут после запуска проверки.
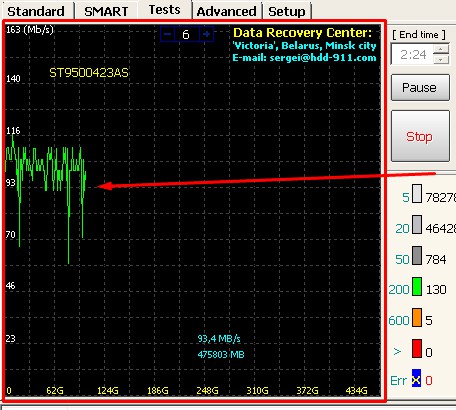
В обоих случаях можно отключить визуализацию, убрав галочку Grid.
Кнопки
Во время сканирования кнопка Start переименовывается на Stop. Ею можно остановить тестирование.
При нажатии кнопки Pause, она превратится в Continue, и сканирование замрет. Кликните Continue, и проверка продолжится с того же места, где вы ее остановили.
Часто встречающиеся ошибки и способы их устранения
В большинстве случаев приложение работает стабильно и только иногда выдает различного рода ошибки. Вот список наиболее популярных из них:
- При запуске функции «Починить» (Remap) приложение выдает ошибку «Отказано в доступе». Обычно она появляется, когда Victoria запускается без прав администратора или вход в систему выполнен под пользователем с ограниченными привилегиями.
- Приложение не видит жесткий диск, при этом он также не отображается в системе. Скорее всего это связано с не проведенной инициализацией или серьезным механическим сбоем устройства.
- Не считывается SMART у некоторых SATA и NVMe SSD носителей. Это связано с их ограниченной поддержкой, возможно это будет исправлено в новых версиях «Виктории», а пока предлагаю воспользоваться другими приложениями для считывания SMART, например, «AIDA64».








