Как построить диаграмму в ворде?
Содержание:
- LibreOffice Calc
- Gnuplot
- Microsoft Visio
- Falco Graph Builder
- Поворот круговой диаграммы
- Диаграмма Парето – определение и принцип построения в Эксель
- Шаблоны и готовый стиль
- Как создавать различные типы круговых диаграмм в Excel
- Редактирование диаграмм
- Advanced Grapher
- Вопросы от новичков по создания диаграмм в Ворде
- Изменение макета и стиля диаграммы
- Kontrolnaya-Rabota.ru
- Гистограмма в процентах
LibreOffice Calc

LibreOffice Calc
Еще один свободный продукт, который входит в состав офисного пакета. Но на этот раз LibreOffice. Данное приложение очень похоже на предыдущее. С той лишь разницей, что способно создавать также трехмерные модели графиков.
Но все равно, данный продукт создан для вычислений. А построение графиков – всего лишь «побочный эффект». И тем не менее, многие используют утилиту из-за понятного интерфейса и присутствия русского языка.
ПЛЮСЫ:
- Построение 2D и 3D моделей графиков
- Работа практически со всеми математическими функциями
- Предельно простой интерфейс
- Есть русский язык
МИНУСЫ:
Скудный функционал
Gnuplot
Gnuplot
А вот это довольно сложная утилита, которая кардинально отличается от всех вариантов, рассмотренных ранее. Gnuplot предназначен для создания 2D графиков и делает это весьма точно. Но все действия выполняются только при помощи командной строки.
А это значит, что пользоваться утилитой смогут далеко не все. Нужно знать хотя бы азы программирования для того, чтобы управляться с этой программой. Зато она совершенно бесплатна и занимает очень мало места.
ПЛЮСЫ:
- Точное построение графиков
- Работа со всеми математическими функциями
- Миниатюрные размеры
- Простая установка
МИНУСЫ:
Очень сложное управление
Microsoft Visio
Microsoft Visio — одна из самых популярных программ для создания диаграмм, которая позволяет строить диаграммы, визуализировать данные и моделировать процессы в знакомом интерфейсе. Visio входит в часть пакета Microsoft Office 365. Вы можете импортировать данные из Excel в Visio с помощью визуализатора данных и преобразовывать их в одну из предложенных схем-шаблонов.
С помощью множества готовых шаблонов и встроенных фигур, можно создавать диаграммы любой сложности, например, для отображения бизнес-процессов, разработки программного обеспечения, образования или сферы IT.

Особенности Microsoft Visio:
- Может подключаться к различным базам данных, таким как MySQL, SQL Server и так далее.
- Преобразование данных из Excel в схему Visio.
- Несколько сотен фигур для построения диаграммы.
- Большой выбор шаблонов для работы.
Falco Graph Builder
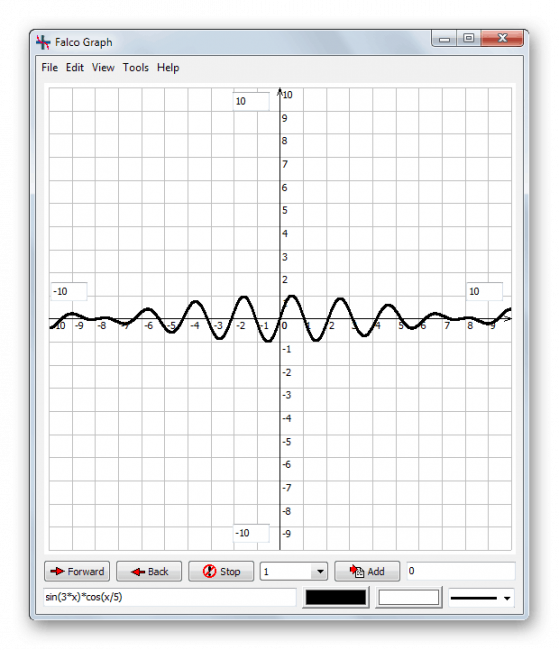
Falco Graph Builder
Простейший инструмент для создания двумерных графиков. Программа отличается миниатюрными размерами и минимумом функций. В ней есть только самое необходимое. Потому и интерфейс предельно простой.
Конечно, для серьезной работы функций мало, но если нужно построить простой график, то эта утилита незаменима. К тому же, она совершенно бесплатна. Только вот русского языка нет. Однако с таким интерфейсом он и не нужен.
ПЛЮСЫ:
- Построение двумерных графиков
- Простейший интерфейс
- Миниатюрные размеры
- Простота в использовании
МИНУСЫ:
- Довольно скудный функционал
- Нет русского языка
Поворот круговой диаграммы
Порядок категорий полностью зависит от той очерёдности, в которой показатели изначально располагаются. Тем не менее, у вас есть возможность повернуть её так, как это необходимо. Лучше всего воспринимаются те элементы, у которых небольшие сегменты расположены впереди.
Чтобы развернуть диаграмму, выполните данные шаги:
- Кликните на сегмент и найдите “Формат ряда данных”;
- В разделе “Параметры ряда” найдите опцию “Угол поворота первого сектора”.
Перемещайте ползунок и настраивайте угол поворота. Также вы можете просто ввести числовое значение в специальное поле.
Дополнительные опции для поворота 3D диаграмм
Если вы предпочитаете использовать трёхмерные диаграммы, то вы сможете настраивать дополнительные опции. Чтобы их найти, кликните по любому фрагменту и выберите “Поворот объёмной фигуры”.
Вы увидите специальную панель “Формат области диаграммы”. Там можно отрегулировать дополнительные настройки:
- Горизонтальное вращение;
- Вертикальное вращение;
- Угол обзора.
Примечание: диаграммы можно вращать только вокруг двух осей: X и Y. Параметр глубины никак не влияет на поворот данного элемента.
Жмите на стрелки, находящиеся рядом с параметрами, чтобы вращать диаграмму. Её положение будет незначительно меняться, благодаря чему вы сможете добиться идеального положения.
Сортировка сегментов по размеру
Статистические данные легче воспринимаются, когда секторы располагаются друг за другом в порядке возрастания. Чтобы сделать диаграмму такого типа, вы можете отсортировать данные на листе. Однако если это невозможно реализовать, следуйте данной инструкции:
- Сделайте сводную таблицу, в которой будут представлены необходимые значения;
- Названия расположите в поле “Строка”, а числа – в “Значениях”. Это будет выглядеть так:
- Рядом с опцией “Названия строк” кликните на значок “Автофильтр” и укажите “Дополнительные параметры сортировки”;
- Выберите подходящий вам тип сортировки:
- Создайте диаграмму на основе данной таблицы.
Изменение цветовых настроек диаграммы
Если вам не понравится стандартная цветовая схема, то её можно самостоятельно настроить. Есть несколько вариантов:
- Поменять цветовую схему полностью;
- Изменить заливку отдельных фрагментов.
Изменение цвета всей диаграммы
Если вы хотите полностью изменить цветовую схему, кликните на иконку с зелёным крестиком, перейдите ко вкладке “Цвет” и выберите любую тему, которая вам понравится.
Можно просто щёлкнуть по диаграмме, чтобы вверху отобразилась дополнительная группа “Работа с диаграммами”. Перейдите к “Конструктору” и найдите опцию “Стили диаграмм”. Затем вам будет необходимо кликнуть на “Изменить цвета”
Изменение цвета отдельного сектора
Конечно, количество цветовых схем сильно ограничено. Если вам нужно подготовить уникальную и запоминающуюся диаграмму, то выберите специальный оттенок для каждого сегмента.
Чтобы изменить цвет фрагмента, щёлкните по нему два раза. На вкладке “Формат” найдите параметр “Заливка фигуры”. После этого вы сможете присвоить фрагменту любой цвет.
Примечание: небольшие сегменты с незначительными показателями стоит сделать серыми
Так, они не будут отвлекать внимание от основных данных, и при этом будут отображены на диаграмме
Форматирование диаграммы
При создании диаграммы вы можете настроить её внешний вид, чтобы сделать её ещё более понятной и запоминающейся.
Кликните по диаграмме и выберите опцию “Формат ряда данных”. После этого вы сможете настроить тень, свечение, а также сглаживание.
В разделе “Формат” вы также найдёте дополнительные функции:
- Регулировка размера диаграммы;
- Настройка цвета всей диаграммы и её контура;
- Применение дополнительных эффектов;
- Использование стилей для изменения текста;
- И другие.
Для использования данных параметров, выделите фрагмент, который необходимо отредактировать. После этого перейдите к “Формату”. Те функции, которые можно применить, будут выделены обычным цветом. Неактивные опции будут серыми, и их будет нельзя выбрать.
Диаграмма Парето – определение и принцип построения в Эксель
Много кто знает принцип Парето, который гласит, что 20% усилий дает 80% результата и наоборот. Используя этот принцип, можно нарисовать диаграмму, которая позволит наиболее найти наиболее эффективные действия, от которых результат был самый большой. И чтобы построить диаграмму этого типа, достаточно встроенных инструментов Microsoft Excel. Для построения такой инфографики необходимо выбрать тип «Гистограмма». Последовательность наших действий следующая:
Давайте генерировать таблицу, в которой описаны названия товаров. У нас будет несколько столбцов. В первой колонке будет описан общая сумма закупки товара в деньгах. Во второй колонке записывается прибыль от реализации этих товаров.
Делаем самую обыкновенную гистограмму. Чтобы это сделать, нужно найти вкладку «Вставка», после чего выбрать соответствующий тип диаграммы.
Теперь у нас готова диаграмма, имеющая 2 колонки разных цветов, каждый из которых обозначает определенную колонку. Ниже можно увидеть легенду диаграммы, по которой мы понимаем, где какая колонка.
Следующий шаг, который нам нужно выполнить – редактирование столбика, который отвечает за прибыль. Перед нами стоит задача видеть ее изменение в динамике. Следовательно, нам нужен тип диаграммы «График». Поэтому во вкладке «Конструктор» нам нужно найти кнопку «Изменить тип диаграммы» и нажать на нее. После этого выбрать график в перечне
Важно не забывать перед этим выделить соответствующий столбец
Теперь диаграмма Парето готова. Можно анализировать эффективность и определять, чем можно пожертвовать без опасений. Редактирование этой диаграммы осуществляется в точности таким же способом, как и раньше. Например, можно добавить метки к столбикам и точкам на графике, изменять цвет линий, колонок и так далее.
Таким образом, Excel располагает огромным инструментарием для того, чтобы создавать диаграммы и настраивать их. Если самостоятельно поэкспериментировать с настройками, многое становится понятно и будет получаться создавать графики любой сложности и делать их доступными для чтения. А это именно то, что и нужно любому инвестору, начальнику или клиенту. Диаграммы находят свое применение во всех возможных сферах деятельности. Поэтому Excel и считается главной программой для того, чтобы делать деньги. Теперь вы приблизились еще ближе к ним. Успехов.
Шаблоны и готовый стиль
В Ворде есть возможность использовать готовые шаблоны и стили диаграммы, чтобы ее отредактировать. Для этого нужно выделить диаграмму в документе компьютерной мышкой. Затем, нажимаете на раздел Ворда «Конструктор», чтобы выбрать подходящий шаблон или стиль диаграммы (Скрин 7).
Например, шаблоны для диаграммы можно выбрать в разделах:
- Макет.
- Макет диаграмм.
Справа от шаблонов стилей, вы можете нажать на стрелочку вниз, чтобы посмотреть еще больше готовых вариантов.
Что касается стилей диаграммы, то их можно применить еще одним способом – нажимаете на раздел «Формат» в Ворде, далее, выбираете варианты стилей (Скрин 8).
Они разделены на две категории:
- Стили фигур.
- Стили WordArt, то есть стиль текста.
Далее мы изменим созданную диаграмму в текстовом редакторе Word.
Как создавать различные типы круговых диаграмм в Excel
При создании круговой диаграммы в Excel Вы можете выбрать один из следующих подтипов:
Круговая диаграмма в Excel
Это стандартный и самый популярный подтип круговой диаграммы в Excel. Чтобы создать её, кликните по иконке Круговая (2-D Pie) на вкладке Вставка (Insert) в разделе Диаграммы (Charts).
Объёмная круговая диаграмма в Excel
Объёмные круговые (3-D Pie) диаграммы очень похожи на 2-D диаграммы, но отображают данные на 3-D осях.
При построении объемной круговой диаграммы в Excel, появляются дополнительные функции, такие как .
Вторичная круговая или Вторичная линейчатая диаграммы
Если круговая диаграмма в Excel состоит из большого количества мелких секторов, то можно создать Вторичную круговую (Pie of Pie) диаграмму и показать эти незначительные сектора на другой круговой диаграмме, которая будет представлять один из секторов основной круговой диаграммы.
Вторичная линейчатая (Bar of Pie) очень похожа на Вторичную круговую (Pie of Pie) диаграмму, за исключением того, что сектора отображаются на вторичной гистограмме.
При создании Вторичной круговой (Pie of Pie) или Вторичной линейчатой (Bar of Pie) диаграмм в Excel, три последних категории будут по умолчанию перемещены во второй график, даже если эти категории больше остальных. Так как настройки по умолчанию не всегда являются самыми подходящими, можно сделать одно из двух:
- Отсортировать исходные данные на рабочем листе в порядке убывания, чтобы наименьшие значения в итоге оказались на вторичной диаграмме.
- Выбрать самостоятельно, какие категории должны оказаться на вторичной диаграмме.
Выбираем категории данных для вторичной диаграммы
Чтобы вручную выбрать категории данных для вторичной диаграммы, сделайте вот что:
- Щелкните правой кнопкой мыши по любому сектору круговой диаграммы и в контекстном меню выберите Формат ряда данных (Format Data Series).
- На появившейся панели в разделе Параметры ряда (Series Options) в выпадающем списке Разделить ряд (Split Series By) выберите один из следующих вариантов:
- Положение (Position) – позволяет выбрать количество категорий, которые появятся во вторичной диаграмме.
- Значение (Value) – позволяет определить порог (минимальное значение). Все категории, не превышающие порога, будут перенесены на вторичную диаграмму.
- Процент (Percentage value) – то же самое, что и Значение (Value), но здесь указывается процентный порог.
- Другое (Custom) – позволяет выбрать любой сектор из круговой диаграммы на рабочем листе и указать, следует ли переместить его во вторичную диаграмму или оставить в основной.
В большинстве случаев порог, выраженный в процентах, – это самый разумный выбор, хотя все зависит от исходных данных и личных предпочтений. Данный скриншот показывает разделение ряда данных при помощи процентного показателя:
Дополнительно можно настроить следующие параметры:
- Измените Боковой зазор (Gap between two charts). Ширина зазора устанавливается в процентном соотношении от ширины вторичной диаграммы. Чтобы эту ширину изменить, перетащите ползунок, либо вручную введите нужный процент.
- Измените размер вторичной диаграммы. Этот показатель можно изменить с помощью параметра Размер второй области построения (Second Plot Size), который представляет размер вторичной диаграммы в процентах от размера основной диаграммы. Перетащите ползунок, чтобы сделать диаграмму больше или меньше, или введите нужные проценты вручную.
Кольцевые диаграммы
Кольцевая (Doughnut) диаграмма используется вместо круговой тогда, когда речь идет более, чем об одном ряде данных. Однако, в кольцевой диаграмме довольно-таки трудно оценить пропорции между элементами разных рядов, поэтому рекомендуется использовать другие типы диаграмм (например, гистограмму).
Изменение размера отверстия в кольцевой диаграмме
Создавая кольцевую диаграмму в Excel, первое, что необходимо сделать – это изменить размер отверстия. Это легко сделать следующими способами:
- Щелкните правой кнопкой мыши по любой точке кольцевой диаграммы и в контекстном меню выберите Формат ряда данных (Format Data Series).
- В появившейся панели переходим на вкладку Параметры ряда (Series Options) и меняем размер отверстия, передвигая ползунок, либо вводим процент вручную.
Редактирование диаграмм
Непосредственно в окне Word можно изменить внешний вид диаграммы. Для изменения типа диаграммы нужно в поле с диаграммой вызвать контекстное меню и нажать «Изменить тип диаграммы», выбрать понравившийся тип диаграммы из предложенных и ОК.
При нажатии кнопки изменить данные открывается окно Excel с исходными значениями для создания диаграммы. В таблице заменяем значения, а при необходимости можно скорректировать и диапазон построения, например, если, вместо 12 месяцев рассматривается только полугодовой период, тогда нужно захватив правый нижний угол диапазона в таблице изменить область построения диаграммы. Если диаграмма вставлена из буфера обмена, то изменить данные можно только, если сохранен исходный документ, в котором создавалась диаграмма.
Для корректировки других показателей отображения, например, расположение легенды диаграммы, названия осей, подписи данных и др. , нужно вызвать открытие меню работы с диаграммами. Этого можно добиться либо кликнув по области построения диаграммы, либо вызвав контекстное меню выбрать «Восстановить стиль». При этом в главном меню появятся вкладки Конструктор, Макет и Формат.
Advanced Grapher
Advanced Grapher
Весьма неплохой продукт, который по своим функциям напоминает предыдущий. Однако есть и отличия. Advanced Grapher обладает инструментарием для расчета производных и первообразных функций. К тому же, программа умеет отображать их на графике.
Но наиболее важное преимущество для наших соотечественников – наличие русского языка. Причем перевод полноценный, без нелепых ошибок
Данный продукт также является бесплатным и его можно легко скачать на сайте разработчика.
ПЛЮСЫ:
- Построение 2D и 3D графиков
- Расчет производных и первообразных функций
- Мощные алгоритмы вычисления
- Есть русский язык
МИНУСЫ:
Замечено не было
Вопросы от новичков по создания диаграмм в Ворде
Ниже будут даны ответы на самые популярные вопросы, касающиеся создания и настройки диаграмм в Ворде.
Как добавить связанную диаграмму?
Связанная диаграмма, в отличие от создаваемой непосредственно в Word, хранится в документе Excel; как только производятся изменения в исходном листе, преобразуются рисунки в обоих документах — до тех пор, пока пользователь хранит файлы в заданных папках и не переименовывает их.
Добавить связанный рисунок можно в несколько простых шагов:
Составить таблицу с данными и сделать диаграмму в Excel, а затем выделить щелчком поле изображения и скопировать его с помощью комбинации клавиш Ctrl + C.
Вставить картинку в Word, используя сочетание Ctrl + V.
Как вручную изменить макеты?
MS Word позволяет юзеру изменять большинство настроек готовых макетов — редактировать названия и подписи данных, изменять начертание шрифта, подбирать оптимальные цветовые схемы. Как это сделать, было подробно рассказано в предыдущем разделе; несомненный плюс программы — отсутствие влияния текущих тонких настроек на сохранённые макеты — можно не бояться, что одно неправильное решение раз и навсегда испортит приглянувшуюся заготовку.
Как вручную изменить формат элементов?
Пользователь может без всяких сложностей преобразовать любой элемент диаграммы в Ворде, выделив его щелчком мыши и используя ранее описанные инструменты. Наибольший интерес представляют секторы круговой диаграммы; изменять их можно следующим образом:
Кликнуть по нужному «кусочку» и, перетаскивая его мышью, обособить от остальных.
Подписать, щёлкнув по нему правой клавишей мыши и выбрав в контекстном меню строчку «Добавить подписи данных».
В результате поясняющая надпись появится только возле выделенного фрагмента.
В «Дополнительных параметрах» юзер легко настроит текстовое поле, добавив в него абсолютное значение, показатель доли, линию выноски и так далее.
А чтобы развернуть диаграмму отделённым сектором к зрителю, следует в том же контекстном меню щёлкнуть по пункту «Формат ряда данных» и подобрать в открывшемся окошке угол поворота и глубину вырезания.
Как сохранить диаграмму в качестве шаблона?
Если диаграмма отлично получилась, не помешает сохранить её как шаблон:
Щёлкнуть правой клавишей мыши по полю вне рисунка и выбрать одноимённый пункт.
Указать в новом окне название заготовки и место сохранения; последнее крайне рекомендуется оставить по умолчанию.
Найти шаблон можно, щёлкнув по кнопке «Изменить тип диаграммы» и перейдя в открывшемся окне в раздел «Шаблоны»; отсюда же пользователь получает возможность применить заготовку, кликнув по ней и нажав «ОК».
Изменение макета и стиля диаграммы
Диаграмму, которую вы создали в Word, всегда можно отредактировать и дополнить. Вовсе необязательно вручную добавлять новые элементы, изменять их, форматировать — всегда есть возможность применения уже готового стиля или макета, коих в арсенале текстового редактора от Майкрософт содержится очень много. Каждый такой элемент всегда можно изменить вручную и настроить в соответствии с необходимыми или желаемыми требованиями, точно так же можно работать и с каждой отдельной частью диаграммы.
Применение готового макета
- Кликните по диаграмме, которую вы хотите изменить, и перейдите во вкладку «Конструктор», расположенную в основной вкладке «Работа с диаграммами».
Выберите макет, который вы хотите использовать (группа «Стили диаграмм»), после чего он будет успешно изменен.
Применение готового стиля
- Кликните по диаграмме, к которой вы хотите применить готовый стиль, и перейдите во вкладку «Конструктор».
- В группе «Стили диаграмм» выберите тот, который хотите использовать для своей диаграммы
- Изменения сразу же отразятся на созданном вами объекте.
Используя вышеуказанные рекомендации, вы можете изменять свои диаграммы буквально «на ходу», выбирая подходящий макет и стиль в зависимости от того, что требуется в данный момент. Таким образом можно создать для работы несколько различных шаблонов, а затем изменять их вместо того, чтобы создавать новые (о том, как сохранять диаграммы в качестве шаблона мы расскажем ниже). Простой пример: у вас есть график со столбцами или круговая диаграмма — выбрав подходящий макет, вы сможете из нее сделать диаграмму с процентами, показанную на изображении ниже.
Ручное изменение макета
- Кликните мышкой по диаграмме или отдельному элементу, макет которого вы хотите изменить. Сделать это можно и по-другому:
- Кликните в любом месте диаграммы, чтобы активировать инструмент «Работа с диаграммами».
- Во вкладке «Формат», группа «Текущий фрагмент» нажмите на стрелку рядом с пунктом «Элементы диаграммы», после чего можно будет выбрать необходимый элемент.
- Во вкладке «Конструктор» в группе «Макеты диаграмм» кликните по первому пункту — «Добавить элемент диаграммы».
В развернувшемся меню выберите, что вы хотите добавить или изменить.
Ручное изменение формата элементов
- Кликните по диаграмме или ее отдельному элементу, стиль которого вы хотите изменить.
Перейдите во вкладку «Формат» раздела «Работа с диаграммами» и выполните необходимое действие:
Для форматирования выделенного элемента диаграммы выберите «Формат выделенного фрагмента» в группе «Текущий фрагмент». После этого можно будет установить необходимые параметры форматирования.
Для форматирования фигуры, которая является элементом диаграммы, выберите необходимый стиль в группе «Стили фигуры». Помимо этого вы также может залить фигуру, изменить цвет ее контура, добавить эффекты.
Для форматирования текста выберите желаемый стиль в группе «Стили WordArt». Здесь же можно выполнить «Заливку текста», определить «Контур текста» или добавить специальные эффекты.
Сохранение в качестве шаблона
Нередко бывает так, что созданная вами диаграмма может понадобиться в дальнейшем, точно такая же или ее аналог, это уже не столь важно. В данном случае лучше всего сохранять полученный объект в качестве шаблона, упростив и ускорив таким образом свою работу в будущем
Для этого:
- Кликните по диаграмме правой кнопкой мышки и выберите в контекстном меню пункт «Сохранить как шаблон».
В появившемся окне системного «Проводника» укажите место для сохранения и задайте желаемое имя файлу.
Нажмите по кнопке «Сохранить» для подтверждения.
Kontrolnaya-Rabota.ru
- Построение двухмерного графика функции в декартовых и полярных координатах.
- Построение графика, заданного параметрически.
- Построение 3D графиков (поверхностей), заданных уравнением.
- Построение гистограмм и графиков и по точкам.
- Построение графиков неявно заданных функций.
Пользователю достаточно ввести в онлайн-программу данные из условия задачи и кликнуть кнопку «Построить график».
Запутаться сложно, так как каждая страница этого раздела сопровождается пояснениями и примерами. Там же даны подсказки, какие символы и сокращения следует использовать при вводе выражений.
При построении 2D-графика в декартовых координатах приводится подробный результат исследования функции, чего не встретишь практически нигде.
Достоинства сервиса kontrolnaya-rabota.ru — возможность пользоваться им без ограничений, выдача результатов с ходом решения, быстрые и точные ответы, наличие других онлайн-калькуляторов для вычисления уравнений, интегралов, неравенств и прочего. А недостаток — в том, что не все чертежи можно масштабировать. Это создает определенные неудобства при копировании.
Гистограмма в процентах
Теперь рассмотрим, как сделать в Excel гистограмму на проценты. Для примера возьмем эту же таблицу презентуем с помощью сразу 3-х гистограмм. Снова выделите диапазон ячеек A2:C4 и выберите: «Вставка»-«Диаграмма»-«Гистограмма»:
- «Объемная гистограмма с группировкой»;
- «Объемная гистограмма с накоплением»;
- «Объемная нормированная гистограмма с накоплением».
Теперь на всех созданных гистограммах используйте переключатель: «Работа с диаграммами»-«Конструктор»-«Строка/столбец».
Изначально при создании гистограмм Excel разместил по умолчанию годы в рядах, а наименования показателей в категориях. Так как наименований больше они попали в категории. А нам нужно было сравнить показатели по годам и для этого мы поменяли строки со столбцами местами, используя переключатель «Строка/столбец».
Вкратце опишем, что отображает каждый тип выбранной гистограммы в данном примере:
- Объемная гистограмма с группировкой – позволяет оценить изменения всех типов расходов. Известно, что они изменились, но неизвестно есть ли существенные изменения в процентном соотношении?
- Объемная гистограмма с накоплением – легко можно оценить суммарное снижение расходов в 2013-ом году. Но все еще неизвестно как изменилась ситуация в процентах?
- Объемная нормированная гистограмма с накоплением – видно, что сумма транспортных расходов в процентах не существенно изменилась. Существенно возросли расходы на реализацию. А накладные расходы наоборот уменьшились. Но с другой стороны не знаем абсолютных значений и суммарных изменений.
Каждый тип диаграммы отличается своими преимуществами и недостатками
Важно уметь правильно подбирать способ графического отображения для разного рода данных. Этому учит наука «Инфографика»








