Как в excel сделать гистограмму
Содержание:
- Инновационные опции диаграмм в версии Excel 2013
- Гистограмма распределения в EXCEL
- Как сделать диаграмму в excel
- На какие вопросы отвечает гистограмма распределения?
- Создание гистограммы в Microsoft Excel
- Как добавить линию на гистограмму
- Типы диаграмм
- Комментарии: 30 комментариев
- Пошаговый процесс создания диаграммы в Excel
- Как это работает?
- Создание гистограммы в Excel: шаг за шагом
- Круговые диаграммы с процентами в Excel
Инновационные опции диаграмм в версии Excel 2013
Если программы 2007 и 2010 годов невероятно схожи, более новая версия наделена комплексом приятных новшеств, которые существенно облегчат процесс работы с диаграммами:
- В окошке вставки типа диаграммы возможно предварительное ознакомление с ней;
- В окошке вставки типа теперь имеется новый вид – «Комбинированные», в которых сочетаются несколько типов;
- Окошко вставки типа теперь оснащается страницей с рекомендуемыми диаграммами, которые новая версия советует, основываясь на исходных выделенных данных;
- Вкладка «Макет» уступила место трем новым кнопкам – элементы, стили и фильтры диаграммы;
- Подпись данных теперь возможно оформлять выносками и брать их прямиком с листов;
- Настроить дизайн деталей возможно с помощью удобной панели справа, а не в диалоговом окне.
Я очень надеюсь что теперь вы поняли как сделать диаграмму в excel, а так же в знак благодарности нажмете на кнопки соц.сетей. Всем мира и добра!
Гистограмма распределения в EXCEL
15 ноября 2016 г.
Гистограмма распределения — это инструмент, позволяющий визуально оценить величину и характер разброса данных. Создадим гистограмму для непрерывной случайной величины с помощью встроенных средств MS EXCEL из надстройки Пакет анализа и в ручную с помощью функции ЧАСТОТА() и диаграммы.
Гистограмма (frequency histogram) – это столбиковая диаграмма MS EXCEL , в каждый столбик представляет собой интервал значений (корзину, карман, class interval, bin, cell), а его высота пропорциональна количеству значений в ней (частоте наблюдений).
Гистограмма поможет визуально оценить распределение набора данных, если:
- в наборе данных как минимум 50 значений;
- ширина интервалов одинакова.
Построим гистограмму для набора данных, в котором содержатся значения непрерывной случайной величины . Набор данных (50 значений), а также рассмотренные примеры, можно взять на листе Гистограмма AT в файле примера. Данные содержатся в диапазоне А8:А57 .
Примечание : Для удобства написания формул для диапазона А8:А57 создан Именованный диапазон Исходные_данные.
Как сделать диаграмму в excel
- В первую очередь, следует выделить тот участок, на основании данных, указанных в котором необходимо выстроить диаграмму. В примере, который приводится, выделены абсолютно все данные – как доходы, так и налоги, а также, проценты.
- Переходим ко вкладке «Вставка», и в разделе диаграмм подбираем вид.
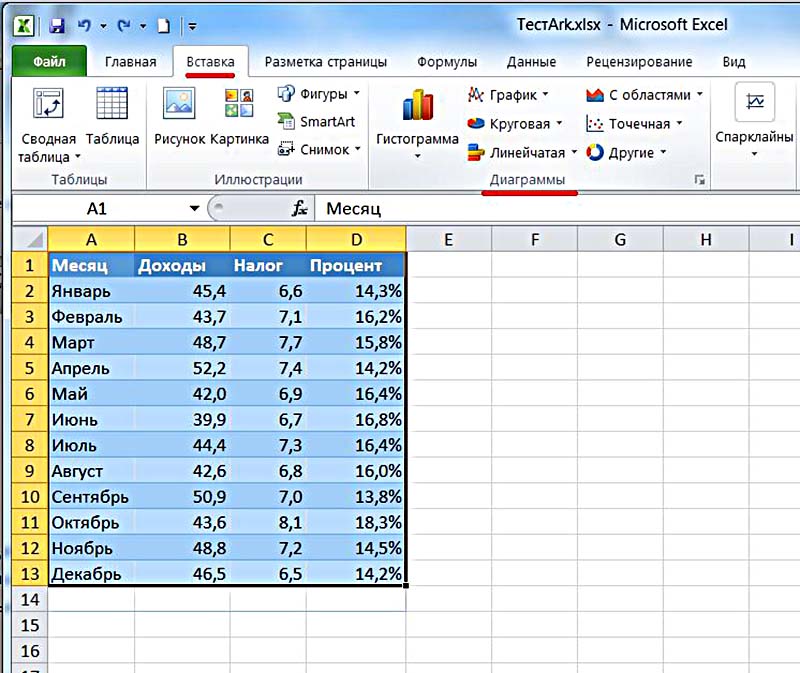
Итак, в разделе диаграмм юзерам предлагается выбирать различные типы будущей диаграммы. Иконка, расположенная возле названия, зрительно разъясняет, каким образом будет отображена диаграмма подобранного типа. Кликнув по любой, в появившемся списке можно подбирать подтип.
Если юзеру необходимо встроить гистограмму, не выполняя пункты №2 и №3, он может лишь нажать комбинацию кнопок Alt, а также, F1.
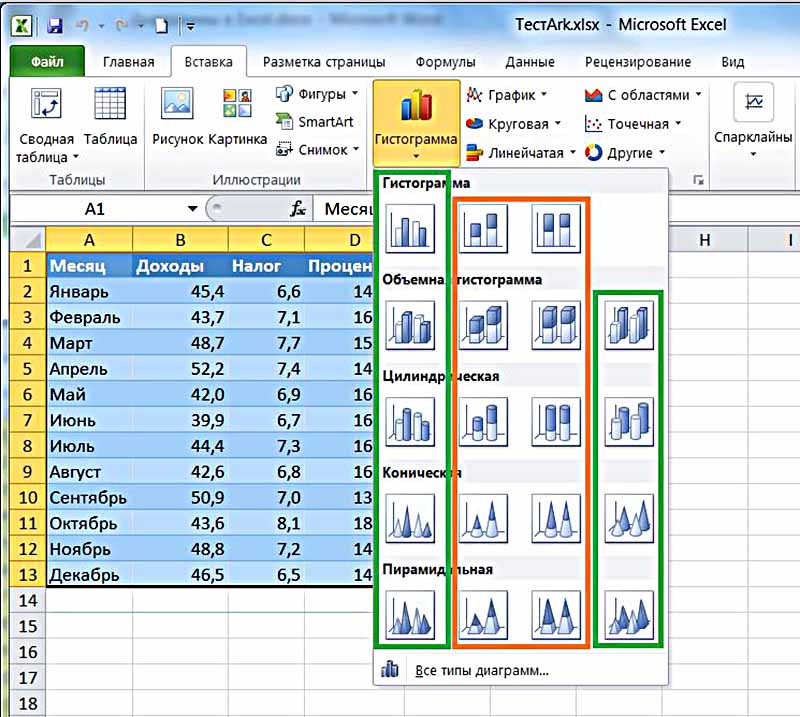
Внимательно взглянув на подтипы, можно заметить, что все они отнесены к одной из всего лишь нескольких вариаций. Они разнятся либо сплошным, либо частичным закрашиванием элементов диаграммы. Далее вы можете изучить эту разницу.


Итак, первый случай подразумевает отображение данных выстраиванием трех столбиков. Во втором же варианте они отображаются закрашенными частями единого столбика.
Как в одном, так и во втором варианте, значение процента практически не заметно, а все из-за того, что диаграммам свойственно демонстрировать его абсолютное значение. А по сравнению с большими значениями, столь несущественное число едва ли видно.
Для создания диаграммы для данных единого типа, необходимо на первом шаге обозначить конкретно их. Далее продемонстрирована диаграмма для процентных значений, почти невидимых ранее.

На какие вопросы отвечает гистограмма распределения?
Гистограмма – это один из моих самых любимых типов диаграмм, поскольку она дает огромное количество информации о данных.
В данном случае мы хотим знать, как много участников окажется в возрастных группах 20-ти, 30-ти, 40-ка лет и так далее. Гистограмма наглядно покажет это, поэтому определить закономерности и отклонения будет довольно легко.
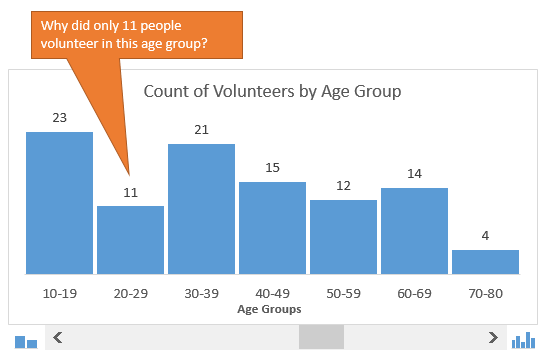
«Неужели наше мероприятие не интересно гражданам в возрасте от 20 до 29 лет?»
Возможно, мы захотим немного изменить детализацию картины и разбить население на две возрастные группы. Это покажет нам, что в мероприятии примут участие большей частью молодые люди:
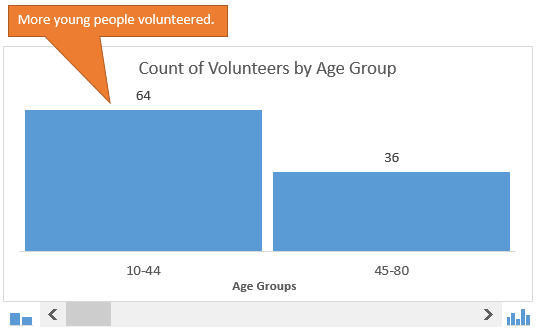
Создание гистограммы в Microsoft Excel
Гистограмма является отличным инструментом визуализации данных. Это наглядная диаграмма, с помощью которой можно сразу оценить общую ситуацию, лишь взглянув на неё, без изучения числовых данных в таблице. В Microsoft Excel есть сразу несколько инструментов предназначенных для того, чтобы построить гистограммы различного типа. Давайте взглянем на различные способы построения.
Построение гистограммы
Гистограмму в Экселе можно создать тремя способами:
- С помощью инструмента, который входит в группу «Диаграммы»;
- С использованием условного форматирования;
- При помощи надстройки Пакет анализа.
Она может быть оформлена, как отдельным объектом, так и при использовании условного форматирования, являясь частью ячейки.
Способ 1: создание простой гистограммы в блоке диаграмм
Обычную гистограмму проще всего сделать, воспользовавшись функцией в блоке инструментов «Диаграммы».
- Строим таблицу, в которой содержатся данные, отображаемые в будущей диаграмме. Выделяем мышкой те столбцы таблицы, которые будут отображены на осях гистограммы.
Все простые диаграммы расположены с левой части списка.
После того, как выбор сделан, на листе Excel формируется гистограмма.
С помощью инструментов, расположенных в группе вкладок «Работа с диаграммами» можно редактировать полученный объект:
- Изменять стили столбцов;
- Подписывать наименование диаграммы в целом, и отдельных её осей;
- Изменять название и удалять легенду, и т.д.
Способ 2: построение гистограммы с накоплением
Гистограмма с накоплением содержит столбцы, которые включают в себя сразу несколько значений.
- Перед тем, как перейти к созданию диаграммы с накоплением, нужно удостовериться, что в крайнем левом столбце в шапке отсутствует наименование. Если наименование есть, то его следует удалить, иначе построение диаграммы не получится.
Выделяем таблицу, на основании которой будет строиться гистограмма. Во вкладке «Вставка» кликаем по кнопке «Гистограмма». В появившемся списке диаграмм выбираем тот тип гистограммы с накоплением, который нам требуется. Все они расположены в правой части списка.
После этих действий гистограмма появится на листе. Её можно будет отредактировать с помощью тех же инструментов, о которых шёл разговор при описании первого способа построения.
Способ 3: построение с использованием «Пакета анализа»
Для того, чтобы воспользоваться способом формирования гистограммы с помощью пакета анализа, нужно этот пакет активировать.
- Переходим во вкладку «Файл».
Кликаем по наименованию раздела «Параметры».
Переходим в подраздел «Надстройки».
В блоке «Управление» переставляем переключатель в позицию «Надстройки Excel».
В открывшемся окне около пункта «Пакет анализа» устанавливаем галочку и кликаем по кнопке «OK».
Перемещаемся во вкладку «Данные». Жмем на кнопку, расположенную на ленте «Анализ данных».
В открывшемся небольшом окне выбираем пункт «Гистограммы». Жмем на кнопку «OK».
Открывается окно настройки гистограммы. В поле «Входной интервал» вводим адрес диапазона ячеек, гистограмму которого хотим отобразить. Обязательно внизу ставим галочку около пункта «Вывод графика». В параметрах ввода можно указать, где будет выводиться гистограмма. По умолчанию — на новом листе. Можно указать, что вывод будет осуществляться на данном листе в определенных ячейках или в новой книге. После того, как все настройки введены, жмем кнопку «OK».
Как видим, гистограмма сформирована в указанном вами месте.
Способ 4: Гистограммы при условном форматировании
Гистограммы также можно выводить при условном форматировании ячеек.
- Выделяем ячейки с данными, которые хотим отформатировать в виде гистограммы.
- Во вкладке «Главная» на ленте жмем на кнопку «Условное форматирование». В выпавшем меню кликаем по пункту «Гистограмма». В появившемся перечне гистограмм со сплошной и градиентной заливкой выбираем ту, которую считаем более уместной в каждом конкретном случае.
Теперь, как видим, в каждой отформатированной ячейке имеется индикатор, который в виде гистограммы характеризует количественный вес данных, находящихся в ней.
Мы смогли убедиться, что табличный процессор Excel предоставляет возможность использовать такой удобный инструмент, как гистограммы, совершенно в различном виде. Применение этой интересной функции делает анализ данных намного нагляднее.
Мы рады, что смогли помочь Вам в решении проблемы.
Опишите, что у вас не получилось. Наши специалисты постараются ответить максимально быстро.
Как добавить линию на гистограмму
Ранее я показал, как добавить линию на график. Аналогично может возникнуть потребность в добавлении контрольной (опорной) линии на гистограмму. Например, описывая распределение объема продаж по диапазонам прибыльности сделок, захочется добавить линию, показывающую предельно допустимую прибыльность (рис. 1):
Рис 1. Распределение выручки (по оси ординат) по диапазонам нормы валовой прибыли (по оси абсцисс).
Скачать заметку в формате Word, примеры в формате Excel
На рис.1 я провел эту линию путем вставки фигуры (линии):
Сейчас я покажу, как это сделать средствами построения диаграммы. Идея подсмотрена в книге:
Откроем пример в файле Excel. Наша задача – проанализировать платежную дисциплину клиента. Клиенту отгружают товары по накладным с отсрочкой платежа 30 дней. То есть, клиент должен оплатить не позднее тридцатого дня после отгрузки. Данные в файле представляют собой перечень накладных, с указанием на какой день они реально были оплачены клиентом:
Обобщим данные в сводной таблице
Представим данные в сводной таблице в виде долей. (Так мы сможем сравнивать разных клиентов, у которых абсолютное число накладных колеблется.) Для этого встанем на любую клеточку в столбце сводной таблицы «Количество по полю накладная», кликнем правой кнопкой мыши, выберем в контекстном меню пункт «Параметры полей значений». В окне «Параметры поля значений» перейдем на вкладку «Дополнительные вычисления» и выберем «Доля от суммы по столбцу»:
Скопируем данные из сводной таблицу в обычную таблицу (к сожалению манипуляции, которые мы хотим выполнить далее, невозможны в отношении сводной таблицы). Построим стандартную гистограмму на основе обычной таблицы и отформатируем её, как показано ниже
Важно! Вертикальная ось не удалена, а сделана невидимой. Для этого в формате оси выбран «Цвет линии оси» – «Нет линии», «Основные деления» – «Нет», «Подписи оси» – «Нет»:
Проведем вертикальную линию, отделяющую столбцы гистограммы, относящиеся к своевременной оплате – по 30-й день включительно. Для этого создадим дополнительный набор данных, смысл которых станет понятен чуть позже. Скопируйте в буфер памяти таблицу (ячейки L27:M29), выделите диаграмму и выберите «Специальная вставка»:
В появившемся окне установите «Добавить значение как» в положение «новые ряды», «Значения Y» в положение «в столбцах»; поставьте галочки в «Имена рядов в первой строке» и «Категории (подписи оси Х) в первом столбце:
Должно получиться так:
Выделите синий столбик и измените тип диаграммы для ряда на точечную без маркеров:
На диаграмме появились две вспомогательные оси: вертикальная и горизонтальная. Задайте для обеих минимальное и максимальное значения ноль и 100, а в формате осей выберите «Цвет линии» – «Нет линии», «Основные деления» – «Нет», «Подписи оси» – «Нет». Вот, что в итоге получилось:
Пояснение. Откуда взялись данные для построения контрольной линии. В точечных диаграммах использование значений 0–100 позволяет задавать расположение линии в процентах. В рассмотренном примере, значение 37,5 (расположенное в ячейках L28:L29) означает, что линия размещается в точке (по оси абсцисс), представляющей 37,5% длины оси категорий. Поскольку в нашей гистограмме было 8 столбцов, для отделения первых трех, линию нужно расположить на расстоянии 3/8 (или 37,5%) от левого края…
Типы диаграмм
График
Идеально подходить для отображения изменения объекта во времени и определения тенденций.Пример отображения динамики затрат и общей выручки компании за год:
Гистограмма
Хорошо подходит для сравнения нескольких объектов и изменения их отношения со временем.Пример сравнения показателя эффективности двух отделов поквартально:
Круговая
Предназначения для сравнения пропорций объектов. Не может отображать динамику.Пример доли продаж каждой категории товаров от общей реализации:
Диаграмма с областями
Подходит для отображения динамики различий между объектами во времени
При использовании данного типа важно соблюдать порядок рядов, т.к. они перекрывают друг друга
Допустим, существует необходимость отобразить загрузку отдела продаж и ее покрытие персоналом. Для этого показатели потенциала сотрудников и загрузки были приведены к общей шкале.
Так как для нас первостепенно видеть именно потенциал, то данный ряд отображается первым. Из ниже приведенной диаграммы видно, что с 11 часов до 16 часов отдел не справляет с потоком клиентов.
Точечная
Представляет собой систему координат, где положение каждой точки задается значениями по горизонтальной (X) и вертикальной (Y) осям. Хорошо подходить, когда значение (Y) объекта зависит от определенного параметра (X).
Пример отображения тригонометрических функций:
Поверхность
Данный тип диаграмм представляет собой трехмерные данные. Ее можно было бы заменить несколькими рядами гистограммы либо графика, если бы ни одна особенность – она не подходит для сравнения значений рядов, она предоставляет возможность сравнения между собой значений в определенном состоянии. Весь диапазон значений разделен на поддиапазоны, каждый из которых имеет свой оттенок.
Биржевая
Из названия понятно, что подобный тип диаграмм идеально подходит для отображения динамики торгов на биржах, но может быть также использован для других целей.
Обычно подобные диаграммы отображают коридор колебания (максимальное и минимальное значение) и конечное значение в определенных период.
Лепестковая
Особенность этого типа диаграмм заключается в том, что горизонтальная ось значений расположена по кругу. Таким образом, она позволяет более наглядно отобразить различия между объектами по нескольких категория.
На ниже приведенной диаграмме представлено сравнение 3-х организаций по 4-ем направлениям: Доступность; Ценовая политика; Качество продукции; Клиентоориентированность. Видно, что компания X лидирует по первому и последнему направлению, компания Y по качеству продукции, а компания Z предоставляет лучшие цены.
Также можно сказать, что компания Х является лидером, т.к. площадь ее фигуры на диаграмме является самой большой.
Комментарии: 30 комментариев
Baguzin, я Вам очень благодарна!! Целую неделю билась как рыба об лед, пока не обратилась за помощью к интернету. а тут — Вы, с таким подробным понятным пошаговым объяснением. Счастья Вам!
Не поверите, постоянно использую такие диаграммы и самое «умное», что придумала — добавлять итоговые значения в WordArt. Но это трудоемко и редактировать вручную надо при изменении значений.
Теперь наконец-то нашла ответ на свой вопрос
Приветствую тебя, О Baguzin. Респект тебе и уважуха. Столько времени теперь появится для других трюков Очень полезно. Благодарю.
Спасибо! Долго не мог поверить что такой возможности нет в стандарте.
Спасибо, товарищ! Очень помогли!
Спасибо! 2 часа искал в настройках, но так и не мог найти, пока не залез в интернет. Сложно поверить, что в 2010 этого нет . Еще раз спасибо огромное )))
Спасибо, жаль только работает для двумерных диаграмм, может кто знает как сделать для трехмерных?
Можно, следует добавить данные с итогами к каждом столбцу, добавить подпись (у основания), затем сделать заливку и контур столбцов с итогами прозрачными. Остаётся только шкалу подправить
Спасибо, огромное преогромное!
Как в данной диаграмме можно вывести подписи продаж по регионам в процентах
Таня, если вам просто нужны проценты (при этом в сумме будет всегда 100%), то выберите другой тип диаграммы — нормированная гистограмма с накоплением. Если же вы хотите иметь в сумме абсолютные значения, а в подписях доли (проценты), задача усложняется. 1. Создайте на листе область с процентами (В10:Е16 на рис. ниже). 2. Перейдите в файле Excel к финальной диаграмме, представленной в настоящей заметке. Кликните правой кнопкой мыши на одном из столбцов диаграммы, и выберите опцию Добавить подписи данных. 3. Кликните правой кнопкой мыши на ряде с подписями данных (на рисунке ниже это ряд Регион2) и выберите опцию Формат подписей данных. 4. В окне Формат подписей данных поставьте галочку в опции Значения из ячеек. 5. В окне Диапазон меток данных выберите диапазон с процентами (в нашем примере D10:D16); кликните Ok. 6. Снимите галочку в окне Формат подписей данных напротив опции Значение. 7. Выполните пп. 5 и 6 для всех рядов подписей данных.
Открыть картинку в новой вкладке
Спасибо за ответ! Я хотела иметь в сумме абсолютные значения, а в подписях доли (проценты)
Эх, если бы это работало для сводных диаграмм…
выделаю только итоги, жму функцию»изменить тип диаграммы для ряда данных», а в итоге меняется вся диаграмма на график. Перепробовала разные виды диаграмм(((
Спасибо. Очень просто и доступно.
Спасибо, очень пригодилось
Большое спасибо! Очень долго пришлось самой возиться, как слепому котенку, чтобы получить более менее подходящий результат и вид диаграммы. Ваше объяснение очень простое и наглядное!
Подскажите пожалуйста! Если вообще возможно, уже всю голову сломала. Как построить нормированную гистограмму чтобы на ней отражались такие параметры: по оси икс точки (1,2,3,4,…), по оси игрек масса (10,20,30,….), на самой гистограмме чтобы для каждой точки рассматривалось 2 года (2000, 2001) и в каждом году масса разных объектов, в легенде разным цветом указаны именно объекты и чтобы именно нормированной была гистограмма…
Если я правильно понял вопрос, то предлагаю следующее решение:
Спасибо большое! То что надо! А как вставить подписи данных итоговых значений в линейчатой гистограмме с накоплением
Спасибо огромное за помощь! Просто и доступно.
А можно ли такое сделать для горизонтальной линейчатой диаграммы, а не для вертикальной? У меня пока не получилось.
Уже получилось, но пришлось размещать и выравнивать подписи вручную. Не очень удобно, но результат есть.
у меня года выходить на диаграмме как легенда. а как поменять местами
Метод не работает для объемной гистограммы в эксель 2007. При попытке изменить тип диаграммы для ряда и выборе графика выдает сообщение что нельзя совмещать двухмерные и трехмерные типы диаграмм(
Спасибо за материал! За 1 мин в инете нашла эту статью, именно это мне и надо было!
подcкажите,пожалуйcта,как поcтупать в cлучае c отрицательными значениями? поcтроила гиcтограмму c накоплением на оcнове таблицы c формулами (то еcть гиcтрограмма поcтоянно обновляетcя), но отрицательные величины ображаютcя на минуcовой оcи (меньше 0 или внизу). как отразить их вмеcте c положительными значениями (на оcи больше 0) без потери минуcа?
Пошаговый процесс создания диаграммы в Excel
Простой способ
- Выделить таблицу с шапкой.
- В главном меню книги перейти в раздел «Вставка» и выбрать желаемый вид, например, «Круговая».
- Кликнуть по подходящему изображению, и в результате на листе появится готовый рисунок. Также на верхней панели будет доступен раздел «Работа с диаграммами» (конструктор, макет, формат).
- Теперь нужно отредактировать рисунок. Рекомендуется пробовать разные виды, цветовые гаммы, макеты, шаблоны и смотреть, как они выглядят со стороны. Для изменения имени следует клацнуть по текущему названию левой кнопкой мышки и вписать новое.
Если необходимо перенести полученный рисунок на другой лист, на вкладке «Конструктор» выбрать расположенную справа опцию «Переместить…». Откроется новое окно, где нужно клацнуть по первому полю «На отдельном листе» и подтвердить действие нажатием на «Ок».
Настройки также задаются через «Формат подписей данных» и «Формат ряда данных». Для изменения параметров необходимо кликнуть по рисунку правой кнопкой мышки.
Есть еще один простой и быстрый способ. В этом случае работает обратный порядок действий:
- Через «Вставку» выбрать тип диаграммы, на экране появится пустое окно.
- Кликнуть по окну правой кнопкой мышки, из выпадающего меню клацнуть по пункту «Выбрать данные». Эта опция есть и в разделе «Конструктор» на верхней панели.
- В открывшемся окне в поле «Диапазон» ввести ссылку на ячейки таблицы. Поля «Элементы легенды» и «Подписи горизонтальной оси» заполнятся автоматически после того, как будет вписан диапазон значений. Если Эксель неправильно заполнил поля, нужно сделать это вручную: кликнуть на «Изменить» в полях «Имя ряда» и «Значения» поставить ссылки на нужные ячейки и нажать «Ок».
По Парето (80/20)
Необходимо сделать таблицу, где в одном столбце будут указаны траты на закупку продуктов для приготовления блюд, в другом – прибыль от продажи блюд. Цель – выяснить, какие блюда из меню кафе приносят наибольшую выгоду.
- Выделить таблицу, через раздел «Вставка» выбрать подходящее изображение гистограммы.
- Отобразится рисунок со столбцами разного цвета.
- Отредактировать отвечающие за прибыль столбцы – поменять на «График». Для этого выделить их на гистограмме и перейти в «Конструктор» – «Изменить тип диаграммы» – «График» – выбрать подходящее изображение – «Ок».
- Готовый рисунок видоизменяется по желанию, как описано выше.
Также можно посчитать процентную прибыль от каждого блюда:
- Создать дополнительно строку с итоговыми суммами и еще один столбец, где будут проценты. Для подсчета общей суммы использовать формулу =СУММ(диапазон).
- Чтобы посчитать проценты, нужно объем закупки по конкретному блюду разделить на общую сумму закупок. Установить процентный формат для ячейки. Потянуть вниз от первой ячейки с процентом до итога.
- Отсортировать проценты (кроме итога) в порядке убывания. Выделить диапазон, кликнуть правой кнопкой мышки, выбрать пункт меню «Сортировка» – «От максимального к минимальному». Отменить автоматическое расширение выбранного диапазона, переместив галочку на следующий пункт.
- Найти процентное суммарное влияние каждого блюда. Для первого блюда – начальное значение, для остальных – сумма текущего и предыдущего значения.
- Скрыть 2 столбца (прибыль и закупки), одновременно зажав на клавиатуре сочетание клавиш Ctrl+0. Выделить оставшиеся столбцы, далее «Вставка» – «Гистограмма».
- Левой кнопкой мышки выделить вертикальную ось, затем кликнуть по ней правой кнопкой, выбрать «Формат оси». В параметрах установить максимальное значение, равное 1 (это означает 100%).
- Добавить на рисунок проценты, выбрав соответствующий макет. Выделить столбец «% сумм. влияние» и изменить тип рисунка на «График».
Исходя из рисунка, можно сделать вывод, какие блюда оказали наибольшее влияние на прибыль кафе.
По Ганту
Далее:
- Выделить диапазон, в котором будет находиться диаграмма. В нашем случае – это пустые ячейки.
- Перейти на вкладку «Главная» – «Условное форматирование» – «Создать правило».
- Выбрать из списка последний пункт «Использовать формулу для определения форматируемых ячеек» и вписать формулу =И(E$1>=$B2;E$1<=$D2). Посредством опции «Формат» задается цвет, шрифт, размер, заливка ячеек и т.д.
Как это работает?
Краткий ответ: Формулы, динамические именованные диапазоны, элемент управления «Полоса прокрутки» в сочетании с гистограммой.
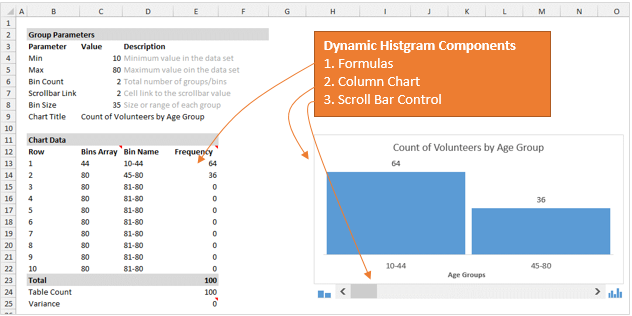
Формулы
Чтобы всё работало, первым делом нужно при помощи формул вычислить размер группы и количество элементов в каждой группе.
Чтобы вычислить размер группы, разделим общее количество (80-10) на количество групп. Количество групп устанавливается настройками полосы прокрутки. Чуть позже разъясним это подробнее.
Далее при помощи функции ЧАСТОТА (FREQUENCY) я рассчитываю количество элементов в каждой группе в заданном столбце. В данном случае мы возвращаем частоту из столбца Age таблицы с именем tblData.
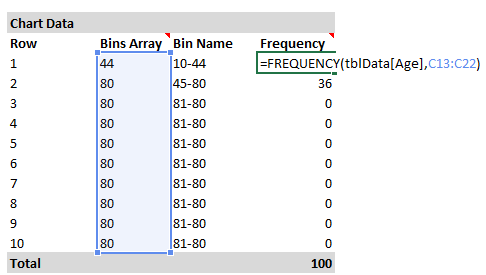
Функция ЧАСТОТА (FREQUENCY) вводится, как формула массива, нажатием Ctrl+Shift+Enter.
Динамический именованный диапазон
В качестве источника данных для диаграммы используется именованный диапазон, чтобы извлекать данные только из выбранных в текущий момент групп.
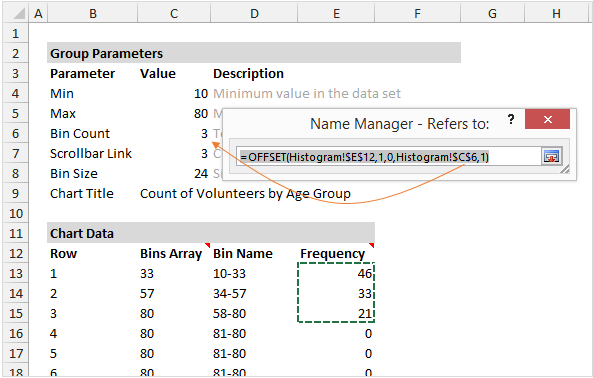
Когда пользователь перемещает ползунок полосы прокрутки, число строк в динамическом диапазоне изменяется так, чтобы отобразить на графике только нужные данные. В нашем примере задано два динамических именованных диапазона: один для данных – rngGroups (столбец Frequency) и второй для подписей горизонтальной оси – rngCount (столбец Bin Name).
Элемент управления «Полоса прокрутки»
Элемент управления Полоса прокрутки (Scroll Bar) может быть вставлен с вкладки Разработчик (Developer).
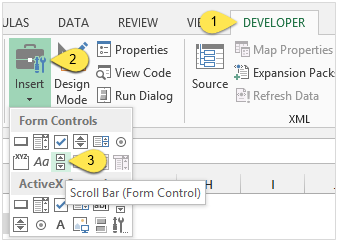
На рисунке ниже видно, как я настроил параметры элемента управления и привязал его к ячейке C7. Так, изменяя состояние полосы прокрутки, пользователь управляет формулами.
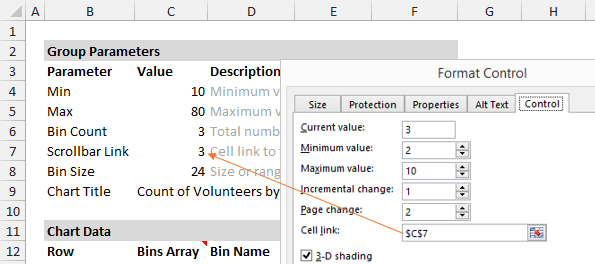
Гистограмма
График – это самая простая часть задачи. Создаём простую гистограмму и в качестве источника данных устанавливаем динамические именованные диапазоны.
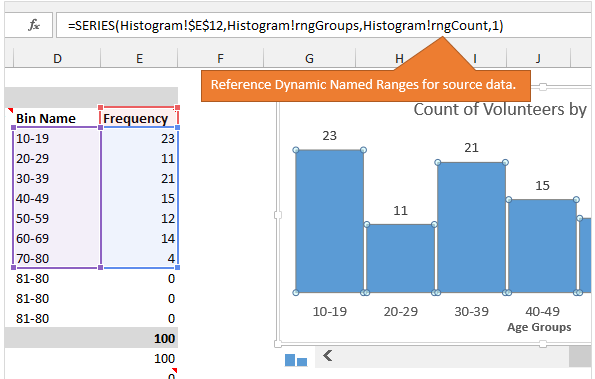
Создание гистограммы в Excel: шаг за шагом
Создание гистограммы занимает всего несколько щелчков мышью. Мы используем последнюю версию Microsoft 365 здесь, но любая версия Office, начиная с 2016, будет работать так же.
Создать гистограмму
- Предполагая, что вы ввели все значения для своего набора данных, выберите все значения, которые должны быть включены в гистограмму.
- Затем переключитесь на вкладку «Вставка».
- Теперь в разделе диаграммы выберите изображение, которое выглядит как гистограмма / столбчатая диаграмма.
- Во всплывающем меню выберите гистограмму.
Настройте горизонтальную ось
Теперь ваша гистограмма находится на листе, но, вероятно, она выглядит не так, как вам хотелось бы. Итак, теперь мы собираемся настроить горизонтальную ось:
- Щелкните правой кнопкой мыши горизонтальную ось.
- Выберите Ось формата.
Панель оси формата теперь будет открыта. Здесь есть ряд важных параметров, которые можно использовать для настройки гистограммы, чтобы она выглядела именно так, как вам нужно.
В разделе «Параметры оси» вы можете настроить ячейки, которые мы обсуждали ранее. Двумя наиболее важными параметрами здесь являются ширина и количество ячеек. Эти варианты являются взаимоисключающими. Если указать ширину ячейки в числах, количество ячеек изменится автоматически, и наоборот. Здесь вы также можете активировать ячейки переполнения и опустошения.
Круговые диаграммы с процентами в Excel
Допустим, у нас есть условный товар, о котором мы все знаем в цифрах. Но нам нужно определить какими партиями его продавать. Если его наценка составляет 15%-20% значит, данный товар будет реализовываться только оптовыми партиями, а если более 20% – розничными. Розничная цена для данного товара не должна превышать 1700, а оптовая – 1400. Низкорентабельные товары будем считать с наценкой менее 15%. Теперь заполните таблицу, так как показано на рисунке:
Сделаем круговую диаграмму с процентами:
Выделите диапазон B2:B4 выберите инструмент: «Вставка»-«Диаграммы»-«Круговая».
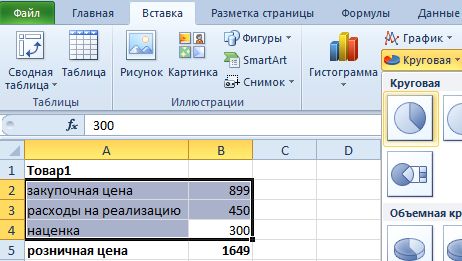
Если кликнуть по диаграмме у нас активируется дополнительная панель. На ней выберите тип отображения с процентным соотношением долей: «Работа с диаграммами»-«Конструктор»-«Макеты диаграмм»-«Макет 6».
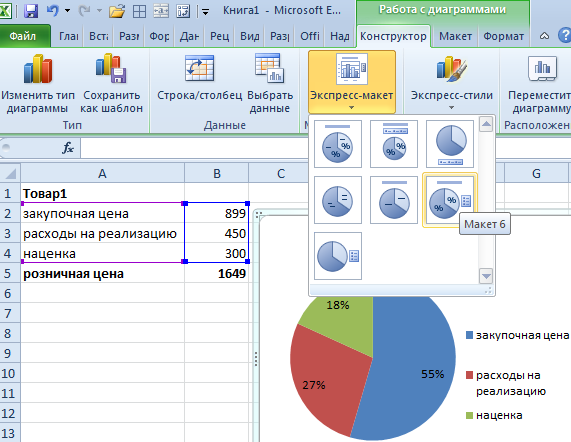
Теперь нам наглядно видно, что наценку лучше увеличить на 50 и продавать данный товар в розницу. Так как оптовыми партиями реализовывать его будет нерентабельно.
Экспонируем наценку, чтобы повысить презентабельность диаграммы. Для этого первый раз кликните по кругу диаграммы. А второй раз непосредственно по сектору наценки. После чего удерживая левую клавишу мышки, немного сместите сектор наценки.
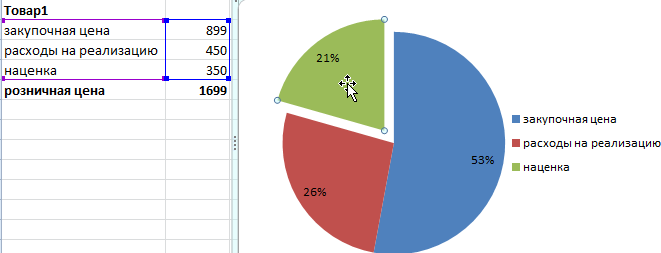
Кольцевая диаграмма с процентами
Презентуем с помощью диаграммы таблицу с данными о деятельности фирмы за 2 года. И сравним их в процентном соотношении. Постройте следующую таблицу:
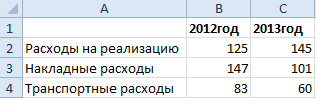
Для решения данной задачи можно использовать 2 круговые диаграммы. Но в данном примере мы будем использовать более эффективный инструмент:
- Выделите диапазон A2:C4 и выберите инструмент: «Вставка»-«Диаграммы»-«Другие»-«Кольцевая».
- Чтобы улучшить внешний вид выберите: «Работа с диаграммами»-«Конструктор»-«Стили диаграмм»-«Стиль10».
- Для отображения значений на диаграмме в процентах выбираем: Работа с диаграммами»-«Конструктор»-«Макеты диаграмм»-«Макет 2».
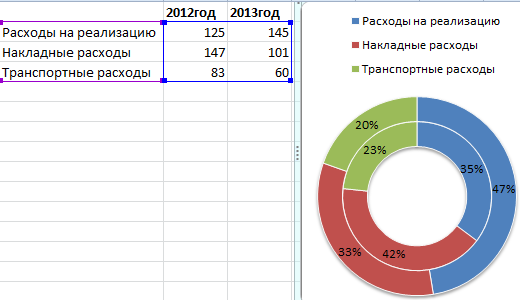
Главная цель этих двух примеров – показать разницу между разными типами диаграмм и их отличие перед гистограммами. Их рассмотрим в следующем примере.








