Диаграмма — понятие, типы, основы и особенности составления
Содержание:
- Круговые диаграммы
- Добавление линий ряда, линий проекции, коридоров колебания или полос повышения и понижения на диаграмму
- Построение радиальной диаграммы в Excel
- Круговая диаграмма
- Шаги
- Советы
- Как построить диаграмму по таблице в Excel?
- Задача 1
- Виды диаграмм
- Круговая столбчатая диаграмма
- Как создавать различные типы круговых диаграмм в Excel
- Столбиковая диаграмма
Круговые диаграммы
Классическая круговая диаграмма
Круговые диаграммы – это наглядный способ показать доли компонент в наборе. Они идеально подходят для отчетов, презентаций и т.п. Для построения круговых диаграмм в Matplotlib используется функция pie().
Пример построения диаграммы:
vals =
labels =
fig, ax = plt.subplots()
ax.pie(vals, labels=labels)
ax.axis("equal")
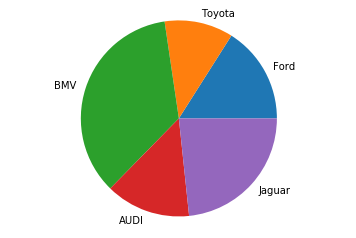
Рассмотрим параметры функции pie()
-
x: массив
Массив с размерами долей.
-
explode: массив, optional, значение по умолчанию:None
Если параметр не равен None, то часть долей, который перечислены в передаваемом значении будут вынесены из диаграммы на заданное расстояние, пример диаграммы:
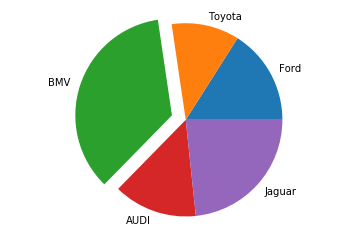
-
labels: list, optional, значение по умолчанию:None
Текстовые метки долей.
-
colors: массив, optional, значение по умолчанию: None
Цвета долей.
-
autopctstr, функция, optional, значение по умолчанию: None
Формат текстовой метки внутри доли, текст – это численное значение показателя, связанного с конкретной долей.
-
pctdistancefloat, optional, значение по умолчанию: 0.6
Расстояние между центром каждой доли и началом текстовой метки, которая определяется параметром autopct.
-
shadow: bool, optional, значение по умолчанию:False
Отображение тени для диаграммы.
-
labeldistancefloat, None, optional, значение по умолчанию: 1.1
Расстояние, на котором будут отображены текстовые метки долей. Если параметр равен None, то метки не будет отображены.
-
startangle: float, optional, значение по умолчанию:None
Задает угол, на который нужно повернуть диаграмму против часовой стрелке относительно оси x.
-
radius: float, optional, значение по умолчанию:None
Величина радиуса диаграммы.
-
counterclockbool, optional, значение по умолчанию:True
Определяет направление вращения – по часовой или против часовой стрелки.
-
wedgeprops: dict, optional, значение по умолчанию:None
Словарь параметров, определяющих внешний вид долей.
-
textprops: dict, optional, значение по умолчанию:None
Словарь параметров определяющих внешний вид текстовых меток.
-
centerlist значений float, optional, значение по умолчанию: (0, 0)
Центр диаграммы.
-
framebool, optional, значение по умолчанию:False
Если параметр равен True, то вокруг диаграммы будет отображена рамка.
-
rotatelabelsbool, optional, значение по умолчанию:False
Если параметр равен True, то текстовые метки будут повернуты на угол.
Создадим пример, в котором продемонстрируем работу с параметрами функции pie()
vals =
labels =
explode = (0.1, 0, 0.15, 0, 0)
fig, ax = plt.subplots()
ax.pie(vals, labels=labels, autopct='%1.1f%%', shadow=True, explode=explode, wedgeprops={'lw':1, 'ls':'--','edgecolor':"k"}, rotatelabels=True)
ax.axis("equal")
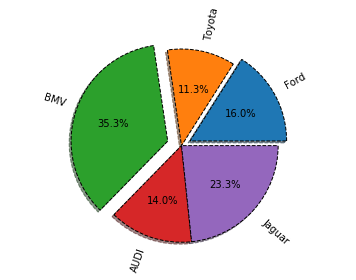
Вложенные круговые диаграммы
Рассмотрим пример построения вложенной круговой диаграммы. Такая диаграмма состоит из двух компонент: внутренняя ее часть является детальным представлением информации, а внешняя – суммарную по заданным областям. Каждая область представляет собой список численных значений, вместе они образуют общий набор данных. Рассмотрим на примере:
fig, ax = plt.subplots()
offset=0.4
data = np.array(, , ])
cmap = plt.get_cmap("tab20b")
b_colors = cmap(np.array())
sm_colors = cmap(np.array())
ax.pie(data.sum(axis=1), radius=1, colors=b_colors, wedgeprops=dict(width=offset, edgecolor='w'))
ax.pie(data.flatten(), radius=1-offset, colors=sm_colors, wedgeprops=dict(width=offset, edgecolor='w'))
Круговая диаграмма в виде бублика
Построим круговую диаграмму в виде бублика (с отверстием посередине). Это можно сделать через параметр wedgeprops, который отвечает за внешний вид долей:
vals = labels = fig, ax = plt.subplots() ax.pie(vals, labels=labels, wedgeprops=dict(width=0.5))
Добавление линий ряда, линий проекции, коридоров колебания или полос повышения и понижения на диаграмму
Вы можете добавлять стандартные линии или линейчатые диаграммы в несколько приложения для Office. Добавив линии, в том числе линии рядов, линии проекции, коридор колебания и полосы повышения и понижения, на определенную диаграмму можно проанализировать отображаемые данные. Если вы больше не хотите показывать линии или полосы, их можно удалить.
Специальные типы линий и линейчатых диаграмм доступны на линейчатых диаграммах с накоплением и гистограммах, графиках, круговых и линейчатых диаграммах, диаграммах с областями и биржевых диаграммах.
Предопределенные типы линий и линейок, которые можно добавить на диаграмму
На некоторые диаграммы можно добавить следующие линии и полосы:
Линии ряда Эти линии соединяют ряд данных на линейчатой диаграмме с накоплением и гистограммах, чтобы подчеркнуть разницу между каждым набором данных. Вторичная круговая диаграмма и вторичная гистограмма. линии ряда отображаются по умолчанию, чтобы соединить основную круговую диаграмму с дополнительной круговой или линейчатой диаграммой.
Линии проекции В плоской и объемной областях и линейчатых диаграммах эти линии выключаются от точки данных до горизонтальной оси (категории), чтобы помочь понять, где заканчивается один маркер данных и начинается следующий маркер данных.
Коридор колебания В плоских линейчатых диаграммах, которые отображаются по умолчанию в биржевых диаграммах, высокие значения выводятся из самых высоких и более низких значений в каждой категории.
Полосы повышения и понижения Полезен для графиков с несколькими рядами данных, полосы повышения и понижения, обозначающие разницу между точками данных из первого ряда данных и последними рядами данных. По умолчанию эти отрезки также добавляются к биржевым диаграммам, например Open-High-Low-Close и Volume-Open-High-Low-Close.
Добавление линий или полос
Щелкните линейчатую диаграмму, гистограмму, график, вторичную круговую диаграмму или гистограмму, диаграмму с областями или биржевую диаграмму, в которую вы хотите добавить линии или полосы.
Откроется панель Работа с диаграммами с дополнительными вкладками Конструктор, Макет и Формат.
На вкладке Макет в группе Анализ выполните одно из следующих действий:
Нажмите кнопку линии, а затем выберите нужный тип линии.
Примечание: Для разных типов диаграмм доступны разные типы линий.
Нажмите кнопку Полосы повышения и понижения, а затем щелкните Полосы повышения и понижения.
Совет: Вы можете изменить формат линий ряда, линий, коридор колебания или полос повышения, которые отображаются на диаграмме, щелкнув правой кнопкой мыши линию или отрезок и выбрав команду формат .
Удаление линий или полос
Щелкните линейчатую диаграмму, гистограмму, график, вторичную круговую диаграмму или гистограмму, диаграмму с областями или биржевую диаграмму, в которой есть стандартные линии или полосы.
Откроется панель Работа с диаграммами с дополнительными вкладками Конструктор, Макет и Формат.
На вкладке Макет в группе Анализ нажмите кнопку Линии или Полосы повышения и понижения и выберите Нет.
Совет: Вы также можете удалить линии или полосы сразу же после их добавления, нажав кнопку Отменить на панели быстрого доступа или клавиши CTRL+Z.
Вы можете добавить другие линии к каждому ряду данных в области, линейчатой, гистограмме, линии, биржевой, точечной (точечной) или пузырьковой диаграмме, которая не помещается в стопку.
Добавление других линий
Это действие относится только к Word для Mac: в меню вид выберите пункт Разметка страницы.
Выберите на диаграмме ряд данных, к которому вы хотите добавить строку, а затем откройте вкладку конструктор диаграммы .
Например, щелкните одну из линий графика. Будут выделены все маркер данных этого ряд данных.
Нажмите кнопку Добавить элемент диаграммыи выберите пункт линии сетки.
Выберите нужный параметр линии или щелкните Дополнительные параметры линий сетки.
В зависимости от типа диаграммы, некоторые параметры могут быть недоступны.
Удаление других линий
Это действие относится только к Word для Mac: в меню вид выберите пункт Разметка страницы.
Щелкните диаграмму со строками, а затем откройте вкладку конструктор диаграммы .
Нажмите кнопку Добавить элемент диаграммы, выберите пункт линии сетки, а затем — пункт Дополнительные параметры сетки.
Выберите Нет линий.
Также можно щелкнуть линию и нажать кнопку DELETE.
Примечание: Эта страница переведена автоматически, поэтому ее текст может содержать неточности и грамматические ошибки
Для нас важно, чтобы эта статья была вам полезна. Была ли информация полезной? Для удобства также приводим ссылку на оригинал (на английском языке)
Построение радиальной диаграммы в Excel
Для построения графика в исходной таблице не должно быть очень большого количества данных, так как чем их больше, тем сложнее их будет уместить.
Давайте для примера рассмотрим выручку компании по итогам года в разбивке по кварталам и перед нами стоит задача сравнить периоды друг с другом:
Идем по стандартной схеме построения любого графика, выделим диапазон $A$1:$E$2 и построим кольцевую диаграмму, в панели вкладок выбираем Вставка -> Диаграммы -> Круговая -> Кольцевая:
Получили вот такой своеобразный бублик. Давайте сразу поменяем строки и столбцы местами, чтобы каждое значение из нашей таблицы откладывалось по новому ряду и, условно говоря, из одного кольца получить несколько, в данном случае 4, по числу кварталов в таблице:
Как мы видим все ряды на диаграмме выглядят абсолютно одинаково, хотя на самом деле соответствуют разным значениям. Это происходит из-за того, что радиальная диаграмма по построению заполняет данными всю длину кольца. Поэтому чтобы значения из нашей таблицы показывались действительно по-разному нам нужно добавить вспомогательный ряд, который бы уравновесил величину столбцов на диаграмме.
На первый взгляд может показаться несколько сложно, но на самом деле мы сейчас на примере все подробно разберем.
Давайте введем параметр, отвечающий какой процент от величины круга занимает столбец с максимальным значением, установим его равным 75%.
Теперь перейдем к заданию дополнительного ряда, найдем максимальное значение в таблице (с помощью функции МАКС, в английской версии MAX) и с учетом заданного параметра пропишем каждое значение из дополнительного ряда как дополнение до максимума значения из основной таблицы:
Теперь расширяем диапазон построения гистограммы до $A$1:$E$3, чтобы на диаграмму добавился дополнительный ряд и в результате получаем:
Как мы видим картинка уже внешне стала напоминать желаемый вид
Также обратите внимание, что столбец с максимальным значением занимает ровно 3/4 круга, т.е 75%, именно эту величину мы и задавали в качестве параметра. Можете поиграться со значением и выбрать именно тот вариант который подойдет для вашей задачи
Затем скроем ненужные на диаграмме столбцы вспомогательного ряда, по очереди выделим каждый из них на гистограмме и поставим прозрачную заливку, чтобы оранжевые столбцы пропали с графика:
Пока на графике остается достаточно много свободного и неиспользованного места, поэтому можем также настроить, чтобы столбцы стали толще и пространство внутри диаграммы уменьшилось, для этого щелкаем правой кнопкой мыши по любому из рядов на диаграмме и в формате ряда данных настраиваем параметр Диаметр отверстия, в % от общего диаметра (в моем случаем установлено 75%, уменьшим его, к примеру, до 30%):
Остались небольшие детали, нам нужно добавить подписи данных на диаграмму.
Однако если мы это сделаем стандартным способом (щелкаем правой кнопкой мыши по ряду и выбираем Добавить подпись данных), то подпись добавится в середину каждого из столбцов, что визуально выглядит не лучшим образом:
Поэтому предложу немного схитрить и добавить слева от начала каждого столбца текстовое поле, где мы пропишем числовое значение соответствующее каждому столбцу.
При этом чтобы каждый раз не менять руками значения пропишем в текстовом поле формулу в виде ссылки на значение из таблицы:
Теперь покрасим столбцы в подходящие цвета и диаграмма будет полностью готова:
Также можно изменить точку начала отсчета гистограммы и повернуть ее на произвольный угол, иногда это может пригодиться. Щелкаем правой кнопкой мыши по ряду с данными, выбираем Формат ряда данных и устанавливаем параметр Угол поворота первого сектора. По умолчанию он задан равным 0 градусов, мы можем выставить любое значение от 0 до 360 градусов, например, тоже достаточно интересным вариантом будет значение 180 градусов:
В итоге мы получили весьма интересный формат диаграммы, который может пригодиться и как отдельный тип графика, так и, к примеру, в составе дэшборда для отображения KPI.
На этом все!
Спасибо за внимание!Если у вас есть какие-либо вопросы или мысли по теме — добро пожаловать в комментарии, не стесняйтесь спрашивать. Удачи вам и до скорых встреч на страницах блога TutorExcel.Ru!
Удачи вам и до скорых встреч на страницах блога TutorExcel.Ru!
Круговая диаграмма
Еще один способ представления данных — круговая диаграмма, которую можно получить с помощью функции .
Даже для нее нужно передать основной аргумент, представляющий собой список значений. Пусть это будут проценты (где максимально значение — 100), но это может быть любое значение. А уже сама функция определит, сколько будет занимать каждое значение.
Также в случае с этими графиками есть другие особенности, которые определяются именованными аргументами. Например, если нужно задать последовательность цветов, используется аргумент . В таком случае придется присвоить список строк, каждая из которых будет содержать название цвета. Еще одна возможность — добавление меток каждой доле. Для этого есть , которой присваивает список строк с метками в последовательности.
А чтобы диаграмма была идеально круглой, необходимо в конце добавить функцию со строкой в качестве аргумента. Результатом будет такая диаграмма.
Чтобы сделать диаграмму более сложной, можно «вытащить» одну из частей
Обычно это делается с целью акцентировать на ней внимание. В этом графике, например, для выделения Nokia
Для этого используется аргумент . Он представляет собой всего лишь последовательность чисел с плавающей точкой от 0 до 1, где 1 — положение целиком вне диаграмма, а 0 — полностью внутри. Значение между соответствуют среднему градусу извлечения.
Заголовок добавляется с помощью функции . Также можно настроить угол поворота с помощью аргумента , который принимает значение между 0 и 360, обозначающее угол поворота (0 – значение по умолчанию). Следующий график показывает все изменения.
Но и это не все, что может быть на диаграмме. У нее нет осей, поэтому сложно передать точное разделение. Чтобы решить эту проблему, можно использовать , который добавляет в центр каждой части текст с соответствующим значением.
Чтобы сделать диаграмму еще более привлекательной визуально, можно добавить тень с помощью со значением . Результат — следующее изображение.
Круговые диаграммы с Dataframe из pandas
Даже в случае с круговыми диаграммами можно передавать значения из Dataframe. Однако каждая диаграмма будет представлять собой один Series, поэтому в примере изобразим только один объект, выделив его через .
Указать тип графика можно с помощью аргумента в функции , который в этом случае получит значение . Также поскольку он должен быть идеально круглым, обязательно задать . Получится следующая диаграмма.
Шаги
Метод 1 из 1:
Построение гистограммы
1
Определите данные (значения). Например, постройте диаграмму, отображающую количество осадков (в мм) в период с февраля 2005 года по февраль 2006 года. Вам нужно найти количество осадков в каждом месяце.
2
Проведите ось Х и ось Y (в форме прямого угла). Выберите данные (диапазоны, периоды, т.п.), которые будут откладываться на оси категорий. Это те данные, которые откладываются по оси Х (ось категорий). Например, временные периоды откладываются по оси категорий. На другой оси будут откладываться значения (продажи, затраты, количество произведенной продукции, другие величины).
3
Промаркируйте ось Х. Разделите длину оси (или количество клеток, если вы используете бумаги в клетку) на количество прямоугольников, которые необходимо нарисовать, чтобы найти ширину каждого прямоугольника. Если вы получили десятичную дробь, округлите ее до ближайшего целого числа. Если прямоугольники соприкасаются, ставьте маркер на месте их соприкосновения. Если прямоугольники не соприкасаются, оставьте пустую клетку между парами прямоугольников и ставьте маркер (название, значение, диапазон) в центре каждого прямоугольника. В нашем примере промаркируйте ось Х названиями месяцев.
4
Промаркируйте ось Y. Разделите количество клеток над осью Х на самое большое число из ваших данных, чтобы вычислить единицу измерения каждой клетки. Если вы получили десятичную дробь, округлите ее до ближайшего целого числа. Точку пересечения осей обозначьте как «0». Поставьте маркеры со значениями: каждая клетка выше 0 увеличивается на полученное число. В нашем примере по оси Y откладываются миллиметры осадков, например, от 10 мм до 70 мм. В этом случае промаркируйте ось Y с шагом 10 (то есть 0, 10, 20, 30 и так далее).
5
Нарисуйте прямоугольники, начиная с оси Х до соответствующего значения на оси Y. Если значение находится между двумя маркерами, приблизительно определите, где его рисовать
Обратите внимание, что в нашем примере прямоугольники должны быть разделены, так как данные не непрерывны.
6
Интерпретируйте данные после построения гистограммы (их визуализации). Обратите внимание на следующее: Выбросы
Это значения, которые сильно отличаются от всех остальных. В нашем примере выбросом является значение «70 мм осадков», так как другие значения лежат между 0 и 40 мм осадков.
Разрывы. Это значения, равные нулю. В нашем примере в июле вообще не было осадков.
Частотность. Это значение, встречающееся чаще всех. В нашем примере значение «10 мм осадков» встречается в апреле, мае и июне.
Кластеры. Ищите скопление наибольших/наименьших значений. В нашем примере больше всего осадков выпало в феврале, марте и апреле 2005 года.
Советы
- Можно построить более сложную гистограмму, если каждому диапазону соответствует два или более значений и поэтому каждому диапазону на оси категорий (ось Х) соответствует два или несколько прямоугольников. В этом случае в пустом пространстве между прямоугольниками дорисуйте еще одни (соответствующих значений, но другого цвета).
- Гистограмму также можно сделать горизонтальной путем перестановки вертикальной и горизонтальной осей.
- Бумага
- Карандаш
- Линейка
Как построить диаграмму по таблице в Excel?
- Создаем таблицу с данными.
- Выделяем область значений A1:B5, которые необходимо презентовать в виде диаграммы. На вкладке «Вставка» выбираем тип диаграммы.
- Нажимаем «Гистограмма» (для примера, может быть и другой тип). Выбираем из предложенных вариантов гистограмм.
- После выбора определенного вида гистограммы автоматически получаем результат.
- Такой вариант нас не совсем устраивает – внесем изменения. Дважды щелкаем по названию гистограммы – вводим «Итоговые суммы».
- Сделаем подпись для вертикальной оси. Вкладка «Макет» — «Подписи» — «Названия осей». Выбираем вертикальную ось и вид названия для нее.
- Вводим «Сумма».
- Конкретизируем суммы, подписав столбики показателей. На вкладке «Макет» выбираем «Подписи данных» и место их размещения.
- Уберем легенду (запись справа). Для нашего примера она не нужна, т.к. мало данных. Выделяем ее и жмем клавишу DELETE.
- Изменим цвет и стиль.
Выберем другой стиль диаграммы (вкладка «Конструктор» — «Стили диаграмм»).
Задача 1
Чаще всего мы такие данные видим, когда что-то меняется с течением времени.
Папа измерял рост своего сына каждый год, пока сын учился в школе, и записывал в таблицу (см. Табл. 1).
|
7 |
120 |
|
8 |
125 |
|
9 |
131 |
|
10 |
138 |
|
11 |
144 |
|
12 |
150 |
|
13 |
156 |
|
14 |
162 |
|
15 |
168 |
|
16 |
172 |
|
17 |
176 |
Табл. 1. Таблица роста в течение школы
Построим график изменения роста мальчика за 10 лет (см. Рис. 8).
По горизонтальной оси (оси ) отметим возраст мальчика. Нам нужны отметки до 17 лет.
По вертикальной оси (оси ) возраст.
Теперь для каждого возраста, начиная с семи лет, отметим точкой его рост в этом возрасте.
Соединим точки линией.
Рис. 8. График роста сына за 10 лет
Все это очень похоже на столбчатую диаграмму, но есть новая возможность.
Понятно, что мальчик рос не скачками один раз в год, а плавно. Просто папа измерял его рост один раз в год, например в день рождения.
А какой рост был у мальчика, когда ему было 10,5 лет?
Этого измерения нет в таблице. Но если бы было, то точка примерно попала бы на нашу линию на графике.
То есть мы можем понять по графику примерное значение тех величин, которые даже не были измерены.
Находим отметку 10,5 лет на оси и смотрим, где была бы точка графика, чтобы попасть на нашу линию.
Примерно 141 см.
До школы мальчик тоже рос. Если мы немного продлим наш график влево, то сможем предположить, какой рост был у мальчика в шесть лет. Примерно 115 см.
То есть мы можем не только по точкам строить график, но и по графику находить примерные значения тех величин, которые не были измерены.
Конечно, не стоит переоценивать возможности таких предположений. Если продлить график вправо с тем же наклоном, то можно предположить, что в 30 лет рост будет уже около 2,5 метра. На самом деле после 17 лет график почти перестанет расти (человек вырос) и выглядеть правая часть графика будет уже иначе: каждый год рост один и тот же. Прямая становится горизонтальной.
Рассмотрим задачу.
Виды диаграмм
Для каждого вида информации важно подобрать наиболее наглядный способ графического отображения. Полный список доступных для построения графических объектов Вы увидите, выполнив следующую последовательность действий в Excel:
- На верхней панели инструментов выберите вкладку «Вставка». Как видите, в подпункте «Диаграммы» предложенные самые популярные виды графических объектов. Можно выбрать один из них, а можно вызвать расширенное меню.На верхней панели инструментов выбираем вкладку «Вставка»
- Чтобы просмотреть полный перечень доступных объектов, вызовите расширенное меню, кликнув на значок в правом нижнем углу подпункта.Кликаем на значок в правом нижнем углу подпункта
Откроется новое окно «Вставка диаграммы», в котором будет представлено более 40 разновидностей графических объектов, объединенных в укрупненные группы. После того, как Вы выберите подходящий объект, останется лишь кликнуть «ОК», и он добавится на рабочий лист документа.
В окне выбираем один из вариантов диаграммы, щелкнув на него левой кнопкой мыши, нажимаем «ОК»
Рассмотрим группы диаграмм, предложенные во всплывающем окне, и подумаем, для каких случаев они лучше всего подойдут:
- гистограмма – отображает ряд или несколько рядов чисел, связанных друг с другом и зависящих от общего показателя, например, доходов и расходов за расчетный период;Гистограмма
- график – наиболее наглядно свидетельствует о росте или убывании функции, используется для визуализации математических выражений, финансовой отчетности, биржевых котировок и т. п.;График
- круговая диаграмма – показывают долю частного в общем, удобна для визуализации процентных соотношений;Круговая диаграмма
- линейчатая – представляет собой, по сути, повернутую на 90 градусов гистограмму, используется, когда изменена приоритетность осей;Линейчатая диаграмма
- с областями – график, отражающий не только линию, но и весь сегмент, ограниченный этой линией и осями координат, получил широкое применение в бухгалтерских документах;Диаграмма с областями
- точечная – указывает на расположение не связанных между собой никакой зависимостью величин на общей координатной сетке;Точечная диаграмма
- биржевая – название говорит само за себя, это классические «свечи», использующиеся в биржевой деятельности;Биржевая диаграмма
- поверхность – используется в математических визуализациях трехмерных функций;Диаграмма «Поверхность»
- кольцевая – напоминает круговую и используется для тех же целей;Кольцевая диаграмма
- пузырьковая – отражает не только расположение показателя на сетке координат, но и его «весомость», значимость для общей цели, нашла широкое применение в промышленной, транспортной, экологической среде;Пузырьковая диаграмма
- лепестковая – сложная диаграмма со множеством осей для отображения зависимых друг от друга информационных поверхностей, чаще всего применяется в психологии, политологии, социологии.Лепестковая диаграмма
Выбрав вид диаграммы и добавив ее на рабочий лист, можно приступать к заполнению областей данных. Рассмотрим самые распространенные виды диаграмм.
Круговая столбчатая диаграмма
Кольцевая, круговоая, или радиальная столбчатая диаграмма (radial column/bar chart) является вариацией на тему классической столбчатой диаграммы (bar chart).
Окружность в качестве оси абсцисс (X) и концентрические окружности в роли координатной решетки, вот собственно отличительные особенности это вида графика от обычной столбчатой диаграммы. Выглядит это всё следующим образом.
Тут есть один нюанс, а именно какую шкалу (scale) использовать? Дело в том, что чем дальше от центра, тем больше будет длина внешней дуги (C = 2πR) и площадь нашего сектора (S ~ πR2). Поэтому нам нужно решить что для нас важнее: компенсировать различный визуальный вес наших столбцов или сохранить регулярность сетки.
Для первого варианта можно использовать масштаб, предложенный Майком Бостоком:
Для регулярной сетки используйте стандартный линейный масштаб (). Я в своих примерах использовал именно его.
Как создавать различные типы круговых диаграмм в Excel
При создании круговой диаграммы в Excel Вы можете выбрать один из следующих подтипов:
Круговая диаграмма в Excel
Это стандартный и самый популярный подтип круговой диаграммы в Excel. Чтобы создать её, кликните по иконке Круговая (2-D Pie) на вкладке Вставка (Insert) в разделе Диаграммы (Charts).
Объёмная круговая диаграмма в Excel
Объёмные круговые (3-D Pie) диаграммы очень похожи на 2-D диаграммы, но отображают данные на 3-D осях.
При построении объемной круговой диаграммы в Excel, появляются дополнительные функции, такие как .
Вторичная круговая или Вторичная линейчатая диаграммы
Если круговая диаграмма в Excel состоит из большого количества мелких секторов, то можно создать Вторичную круговую (Pie of Pie) диаграмму и показать эти незначительные сектора на другой круговой диаграмме, которая будет представлять один из секторов основной круговой диаграммы.
Вторичная линейчатая (Bar of Pie) очень похожа на Вторичную круговую (Pie of Pie) диаграмму, за исключением того, что сектора отображаются на вторичной гистограмме.
При создании Вторичной круговой (Pie of Pie) или Вторичной линейчатой (Bar of Pie) диаграмм в Excel, три последних категории будут по умолчанию перемещены во второй график, даже если эти категории больше остальных. Так как настройки по умолчанию не всегда являются самыми подходящими, можно сделать одно из двух:
- Отсортировать исходные данные на рабочем листе в порядке убывания, чтобы наименьшие значения в итоге оказались на вторичной диаграмме.
- Выбрать самостоятельно, какие категории должны оказаться на вторичной диаграмме.
Выбираем категории данных для вторичной диаграммы
Чтобы вручную выбрать категории данных для вторичной диаграммы, сделайте вот что:
- Щелкните правой кнопкой мыши по любому сектору круговой диаграммы и в контекстном меню выберите Формат ряда данных (Format Data Series).
- На появившейся панели в разделе Параметры ряда (Series Options) в выпадающем списке Разделить ряд (Split Series By) выберите один из следующих вариантов:
- Положение (Position) – позволяет выбрать количество категорий, которые появятся во вторичной диаграмме.
- Значение (Value) – позволяет определить порог (минимальное значение). Все категории, не превышающие порога, будут перенесены на вторичную диаграмму.
- Процент (Percentage value) – то же самое, что и Значение (Value), но здесь указывается процентный порог.
- Другое (Custom) – позволяет выбрать любой сектор из круговой диаграммы на рабочем листе и указать, следует ли переместить его во вторичную диаграмму или оставить в основной.
В большинстве случаев порог, выраженный в процентах, – это самый разумный выбор, хотя все зависит от исходных данных и личных предпочтений. Данный скриншот показывает разделение ряда данных при помощи процентного показателя:
Дополнительно можно настроить следующие параметры:
- Измените Боковой зазор (Gap between two charts). Ширина зазора устанавливается в процентном соотношении от ширины вторичной диаграммы. Чтобы эту ширину изменить, перетащите ползунок, либо вручную введите нужный процент.
- Измените размер вторичной диаграммы. Этот показатель можно изменить с помощью параметра Размер второй области построения (Second Plot Size), который представляет размер вторичной диаграммы в процентах от размера основной диаграммы. Перетащите ползунок, чтобы сделать диаграмму больше или меньше, или введите нужные проценты вручную.
Кольцевые диаграммы
Кольцевая (Doughnut) диаграмма используется вместо круговой тогда, когда речь идет более, чем об одном ряде данных. Однако, в кольцевой диаграмме довольно-таки трудно оценить пропорции между элементами разных рядов, поэтому рекомендуется использовать другие типы диаграмм (например, гистограмму).
Изменение размера отверстия в кольцевой диаграмме
Создавая кольцевую диаграмму в Excel, первое, что необходимо сделать – это изменить размер отверстия. Это легко сделать следующими способами:
- Щелкните правой кнопкой мыши по любой точке кольцевой диаграммы и в контекстном меню выберите Формат ряда данных (Format Data Series).
- В появившейся панели переходим на вкладку Параметры ряда (Series Options) и меняем размер отверстия, передвигая ползунок, либо вводим процент вручную.
Столбиковая диаграмма
Столбиковая диаграмма используется чаще всего для сравнения одноименных показателей, характеризующих различные объекты или территории. Значения сравниваемых показателей изображаются при этом в виде прямоугольных столбиков, имеющих одинаковую ширину и расположенных на общей горизонтальной или вертикальной базовой линии. Высота ( или длина) каждого столбика в определенном масштабе соответствует величине изображаемого показателя. Столбики могут располагаться вплотную либо на одинаковом расстоянии друг от друга.
Столбиковая диаграмма, в которой расположение прямоугольников ( столбиков) показывает относительные величины выражаемого явления или процесса. Расположение прямоугольников может быть горизонтальным, один под одним, начиная с некоторой общей линии, или вертикальным, рядом друг с другом. В последнем случае все прямоугольники стоят на общей горизонтали.
Столбиковые диаграммы имеют удивительно четкую геометрическую форму. Поэтому многие специалисты технического анализа часто выражают общие тенденции движения прямыми линиями, устанавливающими границы колебаний. Это позволяет определить будущие точки поддержки и сопротивления.
Столбиковые диаграммы — показывают количественные изменения за определенный промежуток времени.
Столбиковая диаграмма, в которой расположение прямоугольников ( столбиков) показывает относительные величины выражаемого явления или процесса. Расположение прямоугольников может быть горизонтальным, один под одним, начиная с некоторой общей линии, или вертикальным, рядом друг с другом. В последнем случае все прямоугольники стоят на общей горизонтали.
|
Гистограмма доходов.| Гистограмма показателей невыхода на работу. |
Столбиковые диаграммы часто используются для отображения данных, относящихся к нечисловым, или качественным, переменным. Например, на рис. 1.7 представлена столбиковая диаграмма, отображающая дневную выработку четырех производственных предприятий. Цифры приведены в тыс. долл.
Столбиковые диаграммы имеют удивительно четкую геометрическую форму. Поэтому многие специалисты технического анализа часто выражают общие тенденции движения прямыми линиями, устанавливающими границы колебаний. Это позволяет определить будущие точки поддержки и сопротивления.
Столбиковая диаграмма — это один из немногих видов графиков, которые можно располагать как горизонтально, так и вертикально. На рис. 1.8 представлено стоимостное выражение экспорта ряда стран за определенный месяц. Цифры приведены в 10 млн. долл.
Столбиковые диаграммы являются наиболее простым видом диаграмм и применяются для изображения динамики или, структуры.
|
Фармацевтическая компания Хартвудз. объем продаж. |
Столбиковая диаграмма имеет несколько разновидностей, например наслоенные и сложные столбиковые диаграммы, представленные на рис. 1.9 и 1.10, на которых отображены объемы производства четырех предприятий за три следующих друг за другом месяца.
|
Данные статистического учета ОАО СибирЬко-Уральская алюминиевая компания. Полосовая диаграмма. |
Разновидностью столбиковой диаграммы является полосовая ( ленточная) диаграмма, для которой характерны горизонтальная ориентация столбиков ( полос) и вертикальное расположение базовой линии.
Разновидностью столбиковых диаграмм являются ленточные диаграммы. Они изображают размеры признака в виде расположенных по горизонтали прямоугольников одинаковой ширины, но различной длины пропорционально изображаемым величинам. Начало полос должно находиться.








