Как построить круговую диаграмму в excel
Содержание:
- В заключении модуля
- Шаги
- Вопросы от новичков по создания диаграмм в Ворде
- Меняем копию прошлого отчёта
- Столбчатая гистограмма
- Как сделать круговую диаграмму в Excel
- Как сделать круговую диаграмму в Excel – Таблица исходных данных
- Как сделать круговую диаграмму в Excel – Круговая диаграмма
- Как сделать круговую диаграмму в Excel – Круговая диаграмма с подписями данных
- Как сделать круговую диаграмму в Excel – Дополнительные параметры подписей данных
- Как сделать круговую диаграмму в Excel – Формат подписей данных
- Как сделать круговую диаграмму в Excel – Диаграмма с процентами
- Создайте половинчатую или половинную кольцевую диаграмму в Excel
- Столбчатая гистограмма
- Изменение макета и стиля диаграммы
- Как создавать различные типы круговых диаграмм в Excel
- Круговые диаграммы с процентами в Excel
- Линейная диаграмма (Line Charts)
- Как сделать вторичную круговую диаграмму в excel?
- Как построить точечный график в Excel?
- Заключение
В заключении модуля
На этом мы заканчиваем рассмотрение основ системы компоновки данных. Я постарался рассказать и объяснить на простых примерах фундаментальные основы, необходимые новичкам для работы с СКД.
Если у вас в будущем (я советую делать это уже после окончания всей школы) возникнет потребность в более глубоком изучении системы компоновки данных — есть замечательная книга Е. Ю. Хрусталёвой «Разработка сложных отчётов в 1С:Предприятие 8».
В этом модуле вы получили достаточные знания и практические умения, чтобы начать читать более серьёзную литературу по данной теме.
Мы отлично поработали, пора отдохнуть!

Прибегайте к изучению эталонного варианта только после самостоятельного выполнения всех шагов.
На вопросы учеников — отвечаю по почте, но прежде загляните в ЧАВО (ссылка) .
Источник
Шаги
Построение круговой диаграммы
- построить круговую диаграмму
1
Рассчитайте круговую диаграмму (ее пропорции).
- построить круговую диаграмму
2
Соберите числовые данные и запишите их в столбик в порядке убывания.
- построить круговую диаграмму
3
Найдите общую сумму всех значений (для этого просто сложите их).
- построить круговую диаграмму
4
Для каждого значения вычислите его процент от общей суммы; для этого разделите каждое значение на общую сумму. - построить круговую диаграмму
5
Вычислите угол между двумя сторонами каждого сектора круговой диаграммы.
Для этого умножьте каждый найденный процент (в виде десятичной дроби) на 360.- Логика процесса в том, что в окружности 360 градусов. Если вы знаете, что число 14400 составляет 30% (0,3) от общей суммы, то вы вычисляете 30% от 360: 0,3*360=108.
- Проверьте ваши расчеты. Сложите вычисленные углы (в градусах) для каждого значения. Сумма должна равняться 360. Если это не так, то была допущена ошибка и необходимо все пересчитать.
- построить круговую диаграмму
6
Используйте циркуль, чтобы нарисовать круг.
Чтобы нарисовать круговую диаграмму, необходимо начать с идеальной окружности. Это может быть сделано с помощью циркуля (и транспортира для измерения углов). Если у вас нет циркуля, попробуйте использовать любой круглый предмет, например, крышку или CD диск. - построить круговую диаграмму
7
Проведите радиус.
Прямая линия может быть вертикальной (соединяет 12 и 6 часов на циферблате) или горизонтальной (соединяет 9 и 3 часа на циферблате). Создавайте сегменты, двигаясь последовательно по или против часовой стрелки.
Начните с центра окружности (точки, в которую вы ставили иглу циркуля) и проведите прямую линию до любой точки на окружности.
- построить круговую диаграмму
8
Положите транспортир на окружность.
Поместите его на окружности таким образом, чтобы центр линейки транспортира совпадал с центром окружности, а отметка 0 градусов совпадала с проведенным выше радиусом. - построить круговую диаграмму
9
Нарисуйте сегменты.
При нанесении угловых отметок убедитесь, что они хорошо видны.
Нарисуйте сегменты, с помощью транспортира отложив углы, вычисленные в предыдущих шагах. Каждый раз при добавлении сегмента (рисовании нового радиуса) соответственно вращайте транспортир.
- построить круговую диаграмму
10
Раскрасьте каждый сегмент.
Вы можете использовать разные цвета, типы линий или просто слова (обозначения) в зависимости от того, что лучше отвечает вашим целям. Добавьте название и проценты для каждого сегмента.- Раскрасьте каждый сегмент круговой диаграммы в определенный цвет для удобства просмотра результатов.
- Если вы рисуете диаграмму карандашом, перед раскрашиванием диаграммы обведите ее контуры ручкой или фломастером.
- Названия и цифры в каждом сегменте должны быть записаны по горизонтали и по центру (на одинаковом расстоянии от края для каждого сегмента). Это делает их чтение более удобным.
- Дважды проверьте, что все углы точны.
- Помните, что все хорошие графики имеют название и подписи.
- Тщательно проверьте расчеты, потому что если они неверны, то вы получите неправильный график.
- Более сложные формы круговой диаграммы включают выделение сегмента через его удаление или построение разрезанной диаграммы, где каждый сегмент изображен отдельно от другого. Это можно сделать вручную или с помощью компьютерной программы.
- Если у вас не очень хороший циркуль, легче нарисовать круг, удерживая циркуль и вращая бумагу.
- Такие объекты, как монеты или флаги, могут быть превращены в круговые диаграммы (для визуальной привлекательности).
- Убедитесь, что суммы найденных процентов равна 100%.
- После обретения навыков в построении таких диаграмм, вы можете сместить перспективу круговой диаграммы, превратив ее в 3D или многослойную диаграмму. Это более продвинутые формы круговой диаграммы и требуют более детальной работы и знаний.
Вопросы от новичков по создания диаграмм в Ворде
Ниже будут даны ответы на самые популярные вопросы, касающиеся создания и настройки диаграмм в Ворде.
Как добавить связанную диаграмму?
Связанная диаграмма, в отличие от создаваемой непосредственно в Word, хранится в документе Excel; как только производятся изменения в исходном листе, преобразуются рисунки в обоих документах — до тех пор, пока пользователь хранит файлы в заданных папках и не переименовывает их.
Добавить связанный рисунок можно в несколько простых шагов:
Составить таблицу с данными и сделать диаграмму в Excel, а затем выделить щелчком поле изображения и скопировать его с помощью комбинации клавиш Ctrl + C.
Вставить картинку в Word, используя сочетание Ctrl + V.
Как вручную изменить макеты?
MS Word позволяет юзеру изменять большинство настроек готовых макетов — редактировать названия и подписи данных, изменять начертание шрифта, подбирать оптимальные цветовые схемы. Как это сделать, было подробно рассказано в предыдущем разделе; несомненный плюс программы — отсутствие влияния текущих тонких настроек на сохранённые макеты — можно не бояться, что одно неправильное решение раз и навсегда испортит приглянувшуюся заготовку.
Как вручную изменить формат элементов?
Пользователь может без всяких сложностей преобразовать любой элемент диаграммы в Ворде, выделив его щелчком мыши и используя ранее описанные инструменты. Наибольший интерес представляют секторы круговой диаграммы; изменять их можно следующим образом:
Кликнуть по нужному «кусочку» и, перетаскивая его мышью, обособить от остальных.

Подписать, щёлкнув по нему правой клавишей мыши и выбрав в контекстном меню строчку «Добавить подписи данных».

В результате поясняющая надпись появится только возле выделенного фрагмента.
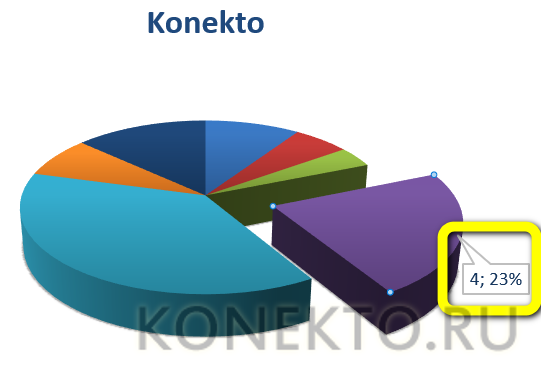
В «Дополнительных параметрах» юзер легко настроит текстовое поле, добавив в него абсолютное значение, показатель доли, линию выноски и так далее.
А чтобы развернуть диаграмму отделённым сектором к зрителю, следует в том же контекстном меню щёлкнуть по пункту «Формат ряда данных» и подобрать в открывшемся окошке угол поворота и глубину вырезания.
Как сохранить диаграмму в качестве шаблона?
Если диаграмма отлично получилась, не помешает сохранить её как шаблон:
Щёлкнуть правой клавишей мыши по полю вне рисунка и выбрать одноимённый пункт.

Указать в новом окне название заготовки и место сохранения; последнее крайне рекомендуется оставить по умолчанию.

Найти шаблон можно, щёлкнув по кнопке «Изменить тип диаграммы» и перейдя в открывшемся окне в раздел «Шаблоны»; отсюда же пользователь получает возможность применить заготовку, кликнув по ней и нажав «ОК».
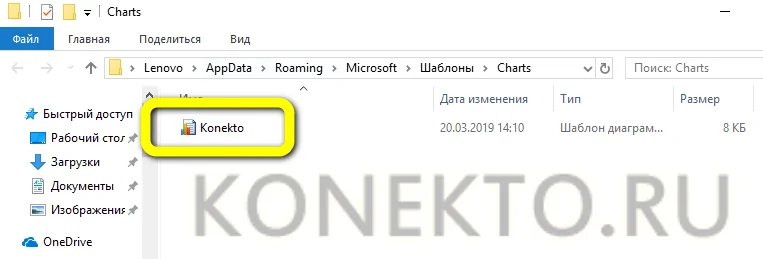
Меняем копию прошлого отчёта
Делаем копию отчёта из прошлого урока под именем «Урок9» и открываем эту копию в конфигураторе базы «Гастроном».
Меняем имя отчёта на «Урок9» и нажимаем кнопку «Открыть схему компоновки данных»:
Мы не будем менять наборы данных — наша задача изменить их представление для пользователя.
Поэтому сразу переходим на закладку «Настройки» и обращаем наше внимание на левую колонку с вариантами отчёта. Мы раньше не работали с этой колонкой, но сегодня я расскажу вам в чём её смысл
Мы раньше не работали с этой колонкой, но сегодня я расскажу вам в чём её смысл.
Все настройки которые мы делаем на этой вкладке (при помощи конструктора волшебной палочки или вручную в нижней части) они относятся к одному из вариантов отчёта, который выделен в левой части окна.
По умолчанию этот вариант всегда один и называется «Основной». Вся фишка в том, что в режиме пользователя можно легко переключаться между этими вариантами.
И вот у нас сейчас есть основной вариант, в настройках которого указано — выводить данные в виде таблицы:
Давайте переименуем этот вариант (двойным щелчком) из «Основной» в «Таблица»:
Столбчатая гистограмма
Добавим в таблицу вспомогательные столбцы: 1 – с процентами (процентный вклад каждого вида налога в общее количество); 2 – 100%.
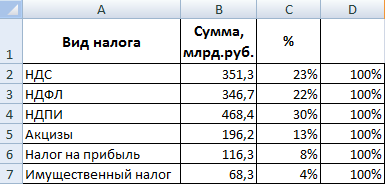
Щелкаем по любой ячейке таблицы. Переходим на вкладку «Вставка». В группе «Диаграммы» выбираем «Нормированную гистограмму с накоплением».
Автоматически созданная диаграмма не решает поставленной задачи. Поэтому на вкладке «Конструктор» в группе «Данные» переходим к пункту «Выбрать данные».
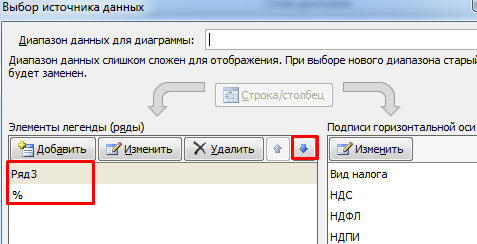
С помощью стрелочки изменяем порядок рядов так, чтобы проценты были внизу. Ряд, показывающий абсолютные значения, удаляем. В «Категориях» убираем ячейку «Вид налога». Заголовок не должен быть подписью горизонтальной оси.
Выделяем любой столбец созданной диаграммы. Переходим на вкладку «Макет». В группе «Текущий фрагмент» нажимаем пункт «Формат выделенного фрагмента».
В открывшемся меню переходим на вкладку «Параметры ряда». Устанавливаем значение для перекрытия рядов – 100%.
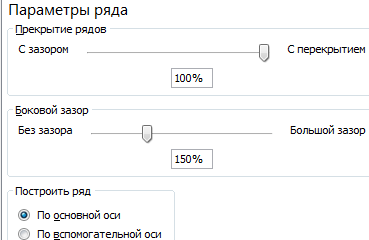
В итоге проделанной работы получаем диаграмму такого вида:

Общее представление о процентном соотношении видов налога в консолидированном бюджете РФ данная диаграмма дает.
Примечание: Мы стараемся как можно оперативнее обеспечивать вас актуальными справочными материалами на вашем языке. Эта страница переведена автоматически, поэтому ее текст может содержать неточности и грамматические ошибки
Для нас важно, чтобы эта статья была вам полезна. Просим вас уделить пару секунд и сообщить, помогла ли она вам, с помощью кнопок внизу страницы
Для удобства также приводим ссылку на оригинал (на английском языке).
Круговые диаграммы — распространенный способ показать, какую часть от общего количества (например, годового объема продаж) составляют отдельные значения (например, квартальный объем продаж).
Как сделать круговую диаграмму в Excel
Круговые диаграммы используются для визуальной демонстрации относительных размеров частей целого, выраженных в процентах. Круговая диаграмма состоит из секторов, и в сумме они составляет 100%. Рассмотрим пример, как сделать круговую диаграмму в Excel.
Пусть у нас есть следующие исходные данные для построения круговой диаграммы:
Как сделать круговую диаграмму в Excel – Таблица исходных данных
Для того чтобы сделать круговую диаграмму по таблице, выделяем исходную таблицу, переходим вкладка « Вставка », группа «Диаграммы», и выбираем «Круговая». Теперь на нашем листе появилась круговая диаграмма.
Как сделать круговую диаграмму в Excel – Круговая диаграмма
Добавим подписи в круговой диаграмме, руководствуясь описанным способом в статье Как сделать подписи данных в диаграмме в Excel.
Как сделать круговую диаграмму в Excel – Круговая диаграмма с подписями данных
Если вы хотите сделать круговую диаграмму с процентами, для этого в верхнем правом углу рядом с диаграммой нажимаем на кнопку «Элементы диаграммы» и выбираем пункт « Дополнительные параметры ».
Как сделать круговую диаграмму в Excel – Дополнительные параметры подписей данных
В открывшейся панели в разделе « Включать в подпись » ставим флаги для пунктов « имя категории », « доли » и « линии выноски ». А также для удобочитаемости в пункте « Разделитель » выбираем « Новая строка ».
Как сделать круговую диаграмму в Excel – Формат подписей данных
Теперь у нас есть круговая диаграмма с процентами и выглядит она так:
Как сделать круговую диаграмму в Excel – Диаграмма с процентами
Данная круговая диаграмма отображает процентное соотношение продажи товаров за январь месяц.
Теперь вы знаете, как сделать круговую диаграмму в Excel.
Создайте половинчатую или половинную кольцевую диаграмму в Excel
Обычно вы можете создать круговую или кольцевую диаграмму, чтобы показать пропорции целого. По умолчанию круговая или кольцевая диаграмма представляет собой круг. Если вы хотите отобразить только половину круговой или кольцевой диаграммы, как показано на скриншоте ниже, метод, описанный в этом руководстве, может оказать вам услугу.
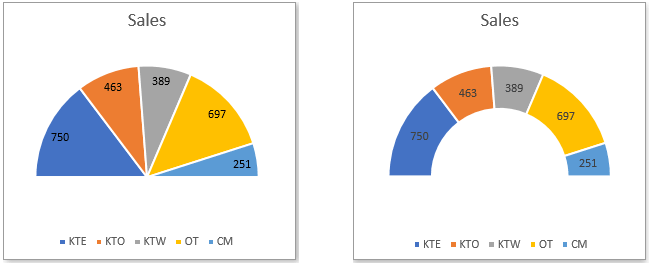
Создайте половинчатую или половинную кольцевую диаграмму в Excel
Предположим, вы хотите создать половину круговой или половинной кольцевой диаграммы на основе данных, как показано на скриншоте ниже. Пожалуйста, сделайте следующее.
1. Внизу исходных данных вставьте итоговую строку (просуммируйте все значения в столбце «Продажи»).
Теперь исходные данные занимают половину пирога или пончика, а итоговые данные — тоже половину.
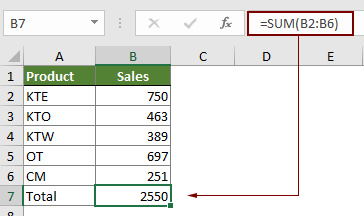
2. Выберите весь диапазон, а затем вставьте круговую диаграмму кольцевой диаграммы в соответствии с вашими потребностями.
Нажмите Вставить > Вставить круговую или кольцевую диаграмму > фут вставить круговую диаграмму;
Нажмите Вставить > Вставить круговую или кольцевую диаграмму > Пончик чтобы вставить кольцевую диаграмму.

3. Затем создается круговая или кольцевая диаграмма. Щелкните правой кнопкой мыши любую серию на диаграмме и нажмите Форматировать ряд данных из контекстного меню. Смотрите скриншот:
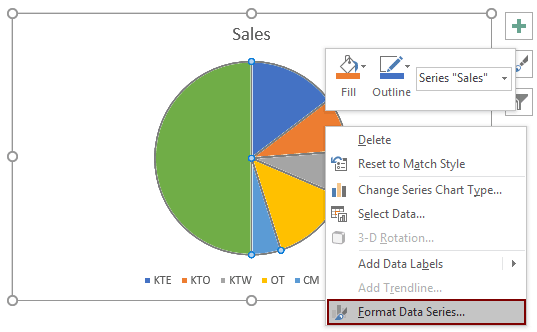
4. В дебюте Форматировать ряд данных панель, измените Угол первого среза в 270.
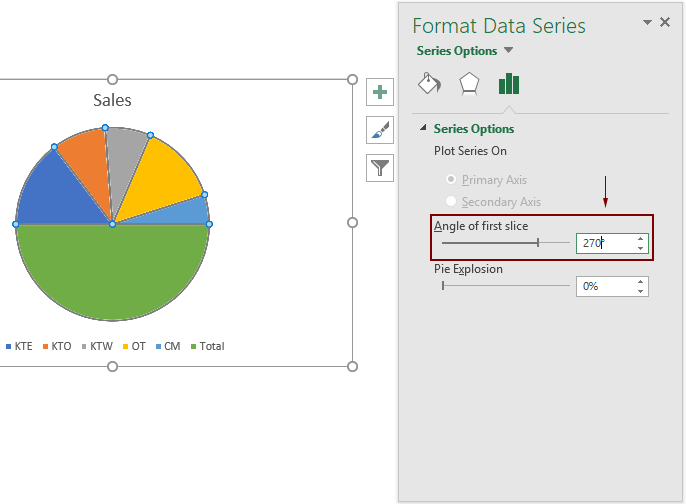
5. Вернитесь к диаграмме и щелкните значок Всего серии дважды, чтобы выбрать только ее. в Форматировать точку данных панель, щелкните значок Заливка и линия , а затем выберите Без заливки в Заполнять раздел.
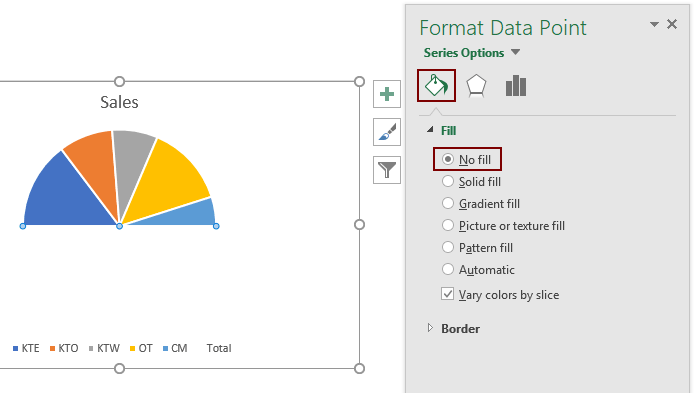
Поскольку весь ряд скрыт, на диаграмме отображается только половина круговой диаграммы или пончика.
6. Теперь удалите «Всего» из легенды. Нажмите «Всего», чтобы выбрать только его, а затем нажмите Удалить ключ. Затем диаграмма отображается, как показано на скриншоте ниже.
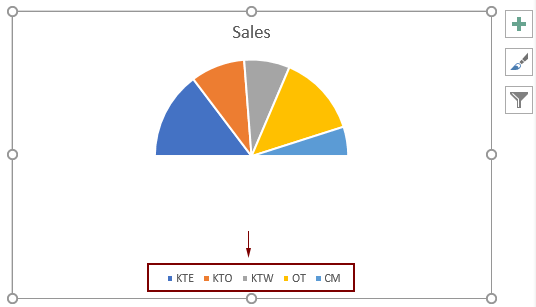
7. Теперь вы можете добавлять в серию метки данных. Пожалуйста, выберите диаграмму, нажмите Элементы диаграммы в правом верхнем углу диаграммы, а затем проверьте Этикетки данных пунктом.

8. Как видите, метка данных также добавляется к скрытой серии «Всего». Выберите все метки данных на диаграмме, щелкните метку данных в серии «Итого», чтобы выбрать только ее, а затем нажмите кнопку Удалить ключ.
Теперь половина круговой диаграммы или половина кольцевой диаграммы завершена.
Была основана Половина круговой диаграммы полезности Kutools for Excel может помочь вам быстро создать половинную круговую диаграмму или полукруговую диаграмму в Excel с помощью нескольких щелчков мышью, как показано в демонстрации ниже.Скачайте и попробуйте прямо сейчас! 30-дневный бесплатный маршрут

Столбчатая гистограмма
Добавим в таблицу вспомогательные столбцы: 1 – с процентами (процентный вклад каждого вида налога в общее количество); 2 – 100%.
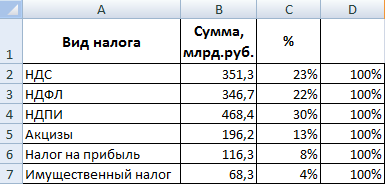
Щелкаем по любой ячейке таблицы. Переходим на вкладку «Вставка». В группе «Диаграммы» выбираем «Нормированную гистограмму с накоплением».
Автоматически созданная диаграмма не решает поставленной задачи. Поэтому на вкладке «Конструктор» в группе «Данные» переходим к пункту «Выбрать данные».
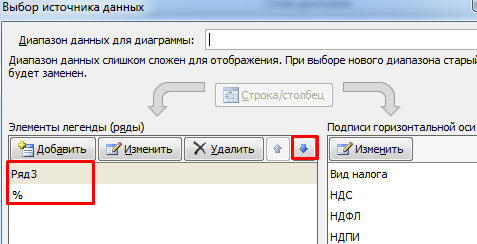
С помощью стрелочки изменяем порядок рядов так, чтобы проценты были внизу. Ряд, показывающий абсолютные значения, удаляем. В «Категориях» убираем ячейку «Вид налога». Заголовок не должен быть подписью горизонтальной оси.
Выделяем любой столбец созданной диаграммы. Переходим на вкладку «Макет». В группе «Текущий фрагмент» нажимаем пункт «Формат выделенного фрагмента».
В открывшемся меню переходим на вкладку «Параметры ряда». Устанавливаем значение для перекрытия рядов – 100%.
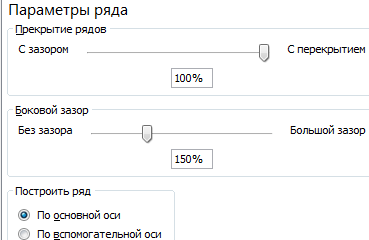
В итоге проделанной работы получаем диаграмму такого вида:

Общее представление о процентном соотношении видов налога в консолидированном бюджете РФ данная диаграмма дает.
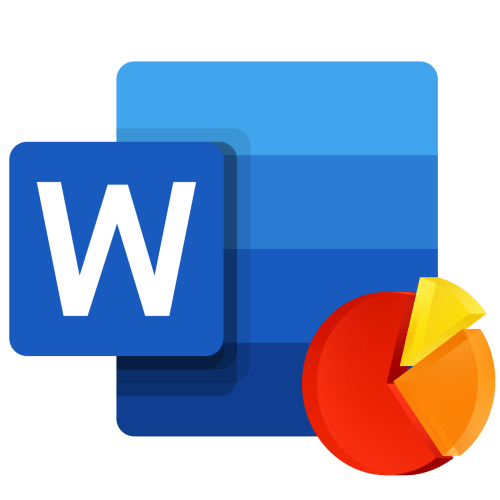
Диаграммы помогают представлять числовые данные в графическом формате, существенно упрощая понимание больших объемов информации. С их помощью также можно показать отношения между различными рядами данных. Компонент офисного пакета от Microsoft — текстовый редактор Word — тоже позволяет создавать диаграммы, и далее мы расскажем о том, как это сделать с его помощью.
Изменение макета и стиля диаграммы
Диаграмму, которую вы создали в Word, всегда можно отредактировать и дополнить. Вовсе необязательно вручную добавлять новые элементы, изменять их, форматировать — всегда есть возможность применения уже готового стиля или макета, коих в арсенале текстового редактора от Майкрософт содержится очень много. Каждый такой элемент всегда можно изменить вручную и настроить в соответствии с необходимыми или желаемыми требованиями, точно так же можно работать и с каждой отдельной частью диаграммы.
Применение готового макета
- Кликните по диаграмме, которую вы хотите изменить, и перейдите во вкладку «Конструктор», расположенную в основной вкладке «Работа с диаграммами».
Выберите макет, который вы хотите использовать (группа «Стили диаграмм»), после чего он будет успешно изменен.
Применение готового стиля
- Кликните по диаграмме, к которой вы хотите применить готовый стиль, и перейдите во вкладку «Конструктор».
- В группе «Стили диаграмм» выберите тот, который хотите использовать для своей диаграммы
- Изменения сразу же отразятся на созданном вами объекте.
Используя вышеуказанные рекомендации, вы можете изменять свои диаграммы буквально «на ходу», выбирая подходящий макет и стиль в зависимости от того, что требуется в данный момент. Таким образом можно создать для работы несколько различных шаблонов, а затем изменять их вместо того, чтобы создавать новые (о том, как сохранять диаграммы в качестве шаблона мы расскажем ниже). Простой пример: у вас есть график со столбцами или круговая диаграмма — выбрав подходящий макет, вы сможете из нее сделать диаграмму с процентами, показанную на изображении ниже.
Ручное изменение макета
- Кликните мышкой по диаграмме или отдельному элементу, макет которого вы хотите изменить. Сделать это можно и по-другому:
- Кликните в любом месте диаграммы, чтобы активировать инструмент «Работа с диаграммами».
- Во вкладке «Формат», группа «Текущий фрагмент» нажмите на стрелку рядом с пунктом «Элементы диаграммы», после чего можно будет выбрать необходимый элемент.
- Во вкладке «Конструктор» в группе «Макеты диаграмм» кликните по первому пункту — «Добавить элемент диаграммы».
В развернувшемся меню выберите, что вы хотите добавить или изменить.
Ручное изменение формата элементов
- Кликните по диаграмме или ее отдельному элементу, стиль которого вы хотите изменить.
Перейдите во вкладку «Формат» раздела «Работа с диаграммами» и выполните необходимое действие:
Для форматирования выделенного элемента диаграммы выберите «Формат выделенного фрагмента» в группе «Текущий фрагмент». После этого можно будет установить необходимые параметры форматирования.
Для форматирования фигуры, которая является элементом диаграммы, выберите необходимый стиль в группе «Стили фигуры». Помимо этого вы также может залить фигуру, изменить цвет ее контура, добавить эффекты.
Для форматирования текста выберите желаемый стиль в группе «Стили WordArt». Здесь же можно выполнить «Заливку текста», определить «Контур текста» или добавить специальные эффекты.
Сохранение в качестве шаблона
Нередко бывает так, что созданная вами диаграмма может понадобиться в дальнейшем, точно такая же или ее аналог, это уже не столь важно. В данном случае лучше всего сохранять полученный объект в качестве шаблона, упростив и ускорив таким образом свою работу в будущем
Для этого:
- Кликните по диаграмме правой кнопкой мышки и выберите в контекстном меню пункт «Сохранить как шаблон».
В появившемся окне системного «Проводника» укажите место для сохранения и задайте желаемое имя файлу.
Нажмите по кнопке «Сохранить» для подтверждения.
Как создавать различные типы круговых диаграмм в Excel
При создании круговой диаграммы в Excel Вы можете выбрать один из следующих подтипов:
Круговая диаграмма в Excel
Это стандартный и самый популярный подтип круговой диаграммы в Excel. Чтобы создать её, кликните по иконке Круговая (2-D Pie) на вкладке Вставка (Insert) в разделе Диаграммы (Charts).
Объёмная круговая диаграмма в Excel
Объёмные круговые (3-D Pie) диаграммы очень похожи на 2-D диаграммы, но отображают данные на 3-D осях.
При построении объемной круговой диаграммы в Excel, появляются дополнительные функции, такие как .
Вторичная круговая или Вторичная линейчатая диаграммы
Если круговая диаграмма в Excel состоит из большого количества мелких секторов, то можно создать Вторичную круговую (Pie of Pie) диаграмму и показать эти незначительные сектора на другой круговой диаграмме, которая будет представлять один из секторов основной круговой диаграммы.
Вторичная линейчатая (Bar of Pie) очень похожа на Вторичную круговую (Pie of Pie) диаграмму, за исключением того, что сектора отображаются на вторичной гистограмме.
При создании Вторичной круговой (Pie of Pie) или Вторичной линейчатой (Bar of Pie) диаграмм в Excel, три последних категории будут по умолчанию перемещены во второй график, даже если эти категории больше остальных. Так как настройки по умолчанию не всегда являются самыми подходящими, можно сделать одно из двух:
- Отсортировать исходные данные на рабочем листе в порядке убывания, чтобы наименьшие значения в итоге оказались на вторичной диаграмме.
- Выбрать самостоятельно, какие категории должны оказаться на вторичной диаграмме.
Выбираем категории данных для вторичной диаграммы
Чтобы вручную выбрать категории данных для вторичной диаграммы, сделайте вот что:
- Щелкните правой кнопкой мыши по любому сектору круговой диаграммы и в контекстном меню выберите Формат ряда данных (Format Data Series).
- На появившейся панели в разделе Параметры ряда (Series Options) в выпадающем списке Разделить ряд (Split Series By) выберите один из следующих вариантов:
- Положение (Position) – позволяет выбрать количество категорий, которые появятся во вторичной диаграмме.
- Значение (Value) – позволяет определить порог (минимальное значение). Все категории, не превышающие порога, будут перенесены на вторичную диаграмму.
- Процент (Percentage value) – то же самое, что и Значение (Value), но здесь указывается процентный порог.
- Другое (Custom) – позволяет выбрать любой сектор из круговой диаграммы на рабочем листе и указать, следует ли переместить его во вторичную диаграмму или оставить в основной.
В большинстве случаев порог, выраженный в процентах, – это самый разумный выбор, хотя все зависит от исходных данных и личных предпочтений. Данный скриншот показывает разделение ряда данных при помощи процентного показателя:
Дополнительно можно настроить следующие параметры:
- Измените Боковой зазор (Gap between two charts). Ширина зазора устанавливается в процентном соотношении от ширины вторичной диаграммы. Чтобы эту ширину изменить, перетащите ползунок, либо вручную введите нужный процент.
- Измените размер вторичной диаграммы. Этот показатель можно изменить с помощью параметра Размер второй области построения (Second Plot Size), который представляет размер вторичной диаграммы в процентах от размера основной диаграммы. Перетащите ползунок, чтобы сделать диаграмму больше или меньше, или введите нужные проценты вручную.
Кольцевые диаграммы
Кольцевая (Doughnut) диаграмма используется вместо круговой тогда, когда речь идет более, чем об одном ряде данных. Однако, в кольцевой диаграмме довольно-таки трудно оценить пропорции между элементами разных рядов, поэтому рекомендуется использовать другие типы диаграмм (например, гистограмму).
Изменение размера отверстия в кольцевой диаграмме
Создавая кольцевую диаграмму в Excel, первое, что необходимо сделать – это изменить размер отверстия. Это легко сделать следующими способами:
- Щелкните правой кнопкой мыши по любой точке кольцевой диаграммы и в контекстном меню выберите Формат ряда данных (Format Data Series).
- В появившейся панели переходим на вкладку Параметры ряда (Series Options) и меняем размер отверстия, передвигая ползунок, либо вводим процент вручную.
Круговые диаграммы с процентами в Excel
Допустим, у нас есть условный товар, о котором мы все знаем в цифрах. Но нам нужно определить какими партиями его продавать. Если его наценка составляет 15%-20% значит, данный товар будет реализовываться только оптовыми партиями, а если более 20% – розничными. Розничная цена для данного товара не должна превышать 1700, а оптовая – 1400. Низкорентабельные товары будем считать с наценкой менее 15%. Теперь заполните таблицу, так как показано на рисунке:
Сделаем круговую диаграмму с процентами:
Выделите диапазон B2:B4 выберите инструмент: «Вставка»-«Диаграммы»-«Круговая».
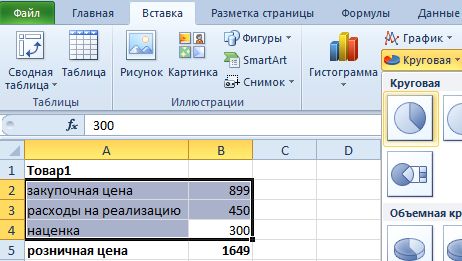
Если кликнуть по диаграмме у нас активируется дополнительная панель. На ней выберите тип отображения с процентным соотношением долей: «Работа с диаграммами»-«Конструктор»-«Макеты диаграмм»-«Макет 6».
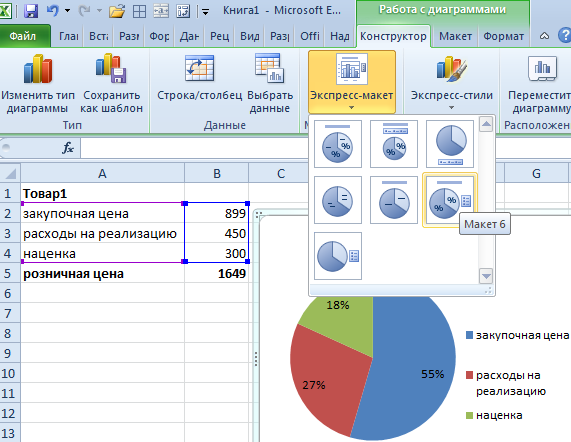
Теперь нам наглядно видно, что наценку лучше увеличить на 50 и продавать данный товар в розницу. Так как оптовыми партиями реализовывать его будет нерентабельно.
Экспонируем наценку, чтобы повысить презентабельность диаграммы. Для этого первый раз кликните по кругу диаграммы. А второй раз непосредственно по сектору наценки. После чего удерживая левую клавишу мышки, немного сместите сектор наценки.
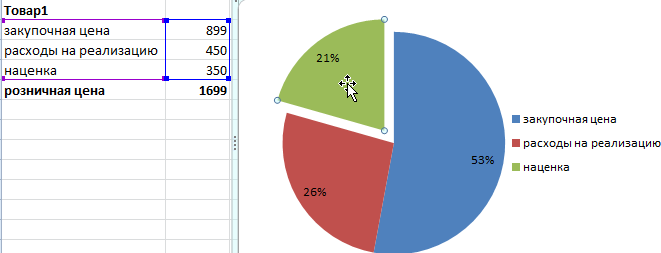
Кольцевая диаграмма с процентами
Презентуем с помощью диаграммы таблицу с данными о деятельности фирмы за 2 года. И сравним их в процентном соотношении. Постройте следующую таблицу:
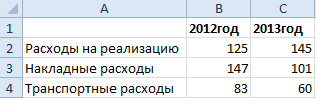
Для решения данной задачи можно использовать 2 круговые диаграммы. Но в данном примере мы будем использовать более эффективный инструмент:
Главная цель этих двух примеров – показать разницу между разными типами диаграмм и их отличие перед гистограммами. Их рассмотрим в следующем примере.
Линейная диаграмма (Line Charts)

Впервые с линейной диаграммой мы знакомимся с в школе, когда чертим график функции в системе координат. Линейная диаграмма отлично подходит , если —
- набор ваших данных непрерывен;
- количество значений больше 20;
- вы хотите показать тренд изменений значений.
В этом типе диаграмм возможность сравнивать значения уходит на второй план, но все еще остается возможной, с помощью маркеров на графике, которые ставятся через одинаковые промежутки.
Советы для линейной диаграммы
- Линейные диаграммы хорошо подходят, чтобы показать непрерывные данные, разбитые на равные по размеру интервалы.
- Начинайте ось значений всегда с нуля. Если у вас появилась крутая идея начать не с нуля, скорее всего вы не правы.
- Время в линейной диаграмме всегда идет слева направо.
- Не пропускайте значения в интервалах данных, если они равны нулю или выбиваются из общих значениях. Например, определенные дни с нулевыми значениями, если во все остальные дни значения не нулевые.
- Если вам нужно подчеркнуть тренд, удалите все подписи к значениям диаграммы.
- Для подписей интервалов на диаграмме используйте наклон в 45 градусов слева направо.
Как сделать вторичную круговую диаграмму в excel?
Данный тип диаграмм применяется чтобы детализировать кусочек круговой диаграммы. Официально она называется «Вторичная круговая» или «Вторичная гистограмма». Основная проблема построения заключается в расположении данных.
Итак, мы хотим построить такую диаграмму:
Что для этого нужно? Правильно расположить данные. Можно это сделать, например, таким образом:
Чтобы построить интересующую нас диаграмму выделим таблицу, перейдем во вкладку «Вставка» в разделе «Диаграммы» нажмем кнопку «Круговая», в выпавшем списке выберем «Вторичная круговая»:
У нас получиться примерно такая диаграмма:
Удаляем название и легенду, для этого щелкаем на них левой клавишей мышки и нажимаем «Del» на клавиатуре. Растягиваем диаграмму до необходимых размеров:
Щелкаем по любой «дольке» диаграммы левой клавишей мышки и нажимаем правую клавишу мышки, в контекстном меню выбираем «Добавить подписи данных»:
У нас должно получиться следующее:
Теперь щелкаем левой клавишей мышки по любой подписи так чтобы подписи выделились и нажимаем правую клавишу мышки, в контекстном меню выбираем «Формат подписей данных. «:
В открывшемся диалоговом окне в разделе «Включать в подпись» устанавливаем галочки напротив пунктов «имена категорий», «доли» и «линии выноски». Остальные галочки снимаем. В пункте «Разделитель» выбираем «(Новая строка)»:
Должно получиться что-то вроде этого:
Три раза с длительным диапазоном щелкаем левой клавишей мышки по подписи «Другой 15%» так, чтобы появился курсор и меняем слово «Другой» на «Май». Должно получиться так:
Меняем форматы и раскраску по своему вкусу и получаем окончательный вариант:
Важно:
В файле-примере в листе «Пример_2» доли вторичной диаграммы дают в сумме 100%.
Как построить точечный график в Excel?
Предположим, что у нас имеется таблица с двумя рядами данных (затраченное время и количество решенных вопросов):
A1:B10ВставкаДиаграммаТочечнаяТочечная с маркерами
построить точечную диаграмму
- С маркерами — точки выделяются в виде маркеров;
- С гладкими кривыми и маркерами — диаграмма с соединением точек гладкими кривыми и выделением точек маркерами;
- С гладкими кривыми — диаграмма с соединением точек гладкими кривыми;
- С прямыми отрезками и маркерами — диаграмма с соединением точек прямыми отрезками и выделением точек маркерами;
- С прямыми отрезками — диаграмма с соединением точек прямыми отрезками.
Заключение
Итак, мы рассмотрели все имеющиеся способы воплощения ваших таблиц в виде наглядного графика или гистограммы и тем самым разобрались с вопросом как построить диаграмму в ворде.
Предлагаю вашему вниманию небольшую таблицу с несколькими видами различных диаграмм, их описанием и назначением. Для того, чтобы вы смогли более точно наглядно изобразить в документе необходимые сравнения или подготовить отчеты.
| Название диаграммы | Описание | Назначение |
| Гистограмма | Значение параметров отображаются в виде прямоугольников, высота которых отображает большее значение. | Для сравнения расходов по кварталам или напротив для планирования будущих затрат. |
| График | Данные изображаются в виде точек, соединенных линиями. Для построения используется классическая система прямоугольная система координат | Целесообразно использовать при большом количестве данных в длительном промежутке времени, которые необходимо представить к сравнению |
| Круговая | Значения представляются в виде процентного соотношения и располагаются в кругу, разделенном на сектора, где каждый сектор – определенный параметр таблицы данных. | Удобно использовать при сравнении затрат, так как позволяет увидеть наибольшие элементы расходов. Поэтому данные представлены в процентном соотношении. |
| Линейчатая | Значение параметров отображаются в виде прямоугольников, длина которых отображает большее значение. | Аналогичное как у гистограммы. Применяется для сравнения нескольких значений. |
| Каскадная (водопад) | Значения представлены в виде прямоугольных столбцов разного цвета, который показывает положительный или отрицательный результат. Каждый столбец отвечает за конкретную категорию значения. | Позволяет определить общий эффект, последовательно представляя положительные и отрицательные значения факторов. Классическая диаграмма для проведения факторного анализа. |
А на этом я предлагаю закончить. Надеюсь, что статья была информативной и полезной. Остались вопросы? Милости прошу в блок комментариев, где я обязательно отвечу на ваши вопросы. Спасибо, что дочитали данную публикацию до конца. До скорых встреч в следующих публикациях!








