Как построить круговую диаграмму в excel по данным таблицы
Содержание:
- Как создать диаграмму в Excel: Форматирование осей категорий и значений
- Историческая справка
- Используйте «приглушенные», но контрастные цвета
- Как создавать различные типы круговых диаграмм в Excel
- Часто используемые диаграммы
- Диаграмма в excel как сделать круговая
- Создание базовой диаграммы в Ворде
- Добавление круговой диаграммы
- Поворот графика с использованием камеры
- Быстрый способ построения графика
- Как построить диаграмму в Excel по данным таблицы
- Использование диаграммы по умолчанию в Excel
Как создать диаграмму в Excel: Форматирование осей категорий и значений
Если на диаграмме выводится много значений, то Excel не особенно заботится о том, как будут форматироваться оси значений (или категорий на трехмерной гистограмме или точечной диаграмме).
Если вам не нравится, как отображаются значения на оси X или Y, измените формат осей. Для этого выполните следующие действия.
- Щелкните на соответствующей оси или выберите название оси из списка элементов диаграммы. (Это первая кнопка в группе Текущий фрагмент (Current Selection) контекстной вкладки Формат (Format).) В раскрывающемся списке выберите значение Горизонтальная ось (категорий) (Horizontal (Category) Axis) для горизонтальной оси или Вертикальная ось (значений) (Vertical (Value) Axis) — для вертикальной.
Excel ограничит выделенную ось контуром с маркерами выделения.
- Щелкните на кнопке Формат выделенного (Format Selection), находящейся в группе Текущий фрагмент контекстной вкладки Формат.
Появится панель задач Формат оси (Format Axis), на которой под заголовком Параметры оси (Axis Options) находятся пиктограммы, позволяющие изменять настройки осей.
- Для того чтобы изменить масштаб, внешний вид меток и их размещение на оси, измените соответствующие настройки в разделе Параметры оси (этот раздел автоматически выбирается после отображения панели задач Формат оси.)
С помощью этих параметров можно настроить минимальное и максимальное значения (соответствующие крайним меткам), задать отображение значений в обратном порядке и воспользоваться логарифмической шкалой. Можно также отобразить деления оси (сотни, тысячи, миллионы и т.п.), изменить расположение основных и промежуточных меток, а также точку пересечения осей X и Y.
- Чтобы изменить форматирование значений выделенной оси, щелкните на параметре Число, а затем в раскрывающемся списке Категория (Category) выберите нужный числовой формат и задайте необходимые настройки. Чтобы назначить значениям выделенной оси то же числовое форматирование, которое было назначено значениям в ячейках листа, установите флажок Связь с источником (Linked То Source).
Например, чтобы выбрать числовой формат с разделителем без десятичных знаков, выберите в списке категорий Числовой (Number), установите флажок Разделять группы разрядов (Use 1000 Separator (,)) и введите нуль в поле Число десятичных знаков (Decimal Places).
- Для того чтобы изменить выравнивание и ориентацию меток выделенной оси, щелкните на кнопке Размер и свойства (Size & Properties), находящейся в разделе Параметры оси панели задач Формат оси, а затем в раскрывающихся списках Вертикальное выравнивание (Vertical Align-ment) и Направление текста (Text Direction) выберите соответствующие значения.
- Щелкните на кнопке Закрыть (Close), чтобы закрыть панель задач Формат оси.
По мере установки новых параметров оси программа отображает их на диаграмме. Однако реально эти изменения будут применены к диаграмме только после щелчка на кнопке Закрыть панели задач Формат оси.
Для изменения используемого по умолчанию шрифта и его размера, а также прочих атрибутов надписей вдоль выделенной оси щелкните на соответствующей кнопке группы Шрифт вкладки Главная.
Историческая справка
К концу XVIII века большинство используемых сегодня диаграмм были представлены миру в революционной публикации Уильяма Плейфэра под названием «Коммерческий и политический атлас».
В 1786 году Плейфэр решил использовать свои навыки рисовальщика для иллюстрации экономических данных. В то время такая информация обычно была представлена в виде таблиц, но инженер преобразовал данные в инфографику. В линейном графике он сопоставил цены на пшеницу с затратами на рабочую силу, опровергая распространённое мнение о том, что заработная плата приводит к росту цен на зерно, и продемонстрировал, что на самом деле она растёт гораздо медленнее стоимости товара.
С самого начала скромные диаграммы и графики помогали аудитории принимать решения на основе представленных данных, а также выявлять ранее неизвестные тенденции. За прошедшие годы были разработаны дополнительные инструменты для визуального отображения информации — в том числе и с помощью современных технологий.
Используйте «приглушенные», но контрастные цвета
В отличие от гистограмм, которые могут иметь одну цветовую гамму, круговые диаграммы должны быть окрашены в разные цвета. Причина в том, что столбцы на гистограммах разделены.
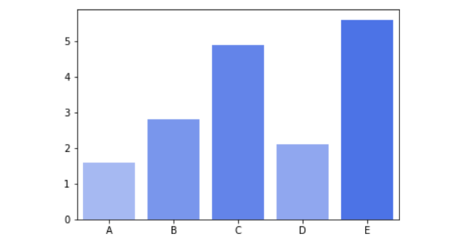
Поскольку они разделены, то легче разделить дискретную переменную x на классы. А вот границы секторов на круговой диаграмме, которая окрашена в схожие цвета, труднее выделить. Особенно для тех, кто имеет слабое зрение или плохое «ощущение цвета» (примерно у 1 из 10 мужчин есть какая-либо форма дальтонизма, не говоря уже о том, что мужчинам трудно отличить пунцовый от красного, а бежевый от кремового).
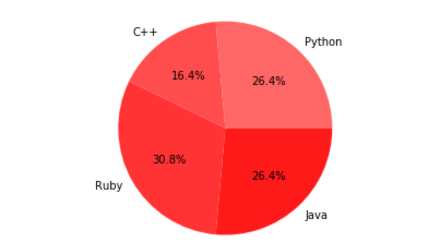
Кроме того, в то время как столбчатые диаграммы имеют четкое начало и конец по оси x, pie chart имеют круглую форму. У них нет ни начала, ни конца, ни направления. Поэтому трудно гарантировать, чтобы самый темный оттенок принадлежал наибольшему сектору, а более светлые – меньшим значениям. (Например, на рисунке выше изображен случай, когда выбранная цветовая гамма играет злую шутку с читателем. Думаю, не многие сразу догадались, что сектор для Ruby на самом деле больше, чем для Java)
Поэтому, чтобы избежать путаницы используйте цвета, которые легко различить. При этом они все же должны быть приглушенными (не яркими). Благодаря этому, различать разные разделы будет гораздо удобнее. Кроме того, это не создает ложного впечатления о непрерывности между фрагментами – каждый фрагмент представляет собой отдельный «кусочек пирога».
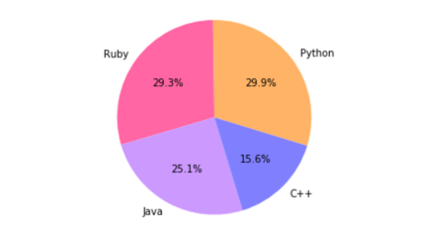
Стандартные цвета Google или Microsoft тоже подойдут:
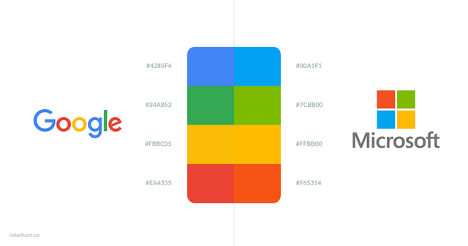
Для столбчатых диаграмм лучше выбрать один цвет и разные уровни яркости (столбец «Lighter / Darker» ниже), но для круговых диаграмм лучше выбирать цвета в шестиугольнике основных цветов, придерживаясь внешней стороны и двигаясь по периметру, пока не наткнетесь на новый цвет.
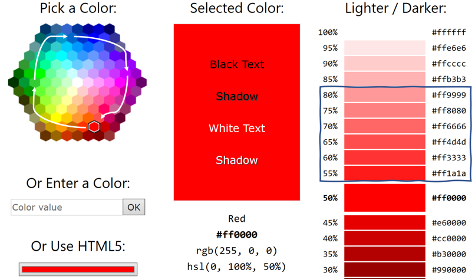
Несмотря на то, что мы выбираем яркие цвета, чтобы различать сектора, они все же должны быть организованы так, чтобы цвета были понятными и не резкими. Для каждого цвета нужно определиться с яркостью (цвет должен быть тусклым, а не ярким).
Это значительно упростит сравнение «кусочков пирога» и не даст ощущение загруженности графика.
Как создавать различные типы круговых диаграмм в Excel
При создании круговой диаграммы в Excel Вы можете выбрать один из следующих подтипов:
Круговая диаграмма в Excel
Это стандартный и самый популярный подтип круговой диаграммы в Excel. Чтобы создать её, кликните по иконке Круговая (2-D Pie) на вкладке Вставка (Insert) в разделе Диаграммы (Charts).
Объёмная круговая диаграмма в Excel
Объёмные круговые (3-D Pie) диаграммы очень похожи на 2-D диаграммы, но отображают данные на 3-D осях.
При построении объемной круговой диаграммы в Excel, появляются дополнительные функции, такие как .
Вторичная круговая или Вторичная линейчатая диаграммы
Если круговая диаграмма в Excel состоит из большого количества мелких секторов, то можно создать Вторичную круговую (Pie of Pie) диаграмму и показать эти незначительные сектора на другой круговой диаграмме, которая будет представлять один из секторов основной круговой диаграммы.
Вторичная линейчатая (Bar of Pie) очень похожа на Вторичную круговую (Pie of Pie) диаграмму, за исключением того, что сектора отображаются на вторичной гистограмме.
При создании Вторичной круговой (Pie of Pie) или Вторичной линейчатой (Bar of Pie) диаграмм в Excel, три последних категории будут по умолчанию перемещены во второй график, даже если эти категории больше остальных. Так как настройки по умолчанию не всегда являются самыми подходящими, можно сделать одно из двух:
- Отсортировать исходные данные на рабочем листе в порядке убывания, чтобы наименьшие значения в итоге оказались на вторичной диаграмме.
- Выбрать самостоятельно, какие категории должны оказаться на вторичной диаграмме.
Выбираем категории данных для вторичной диаграммы
Чтобы вручную выбрать категории данных для вторичной диаграммы, сделайте вот что:
- Щелкните правой кнопкой мыши по любому сектору круговой диаграммы и в контекстном меню выберите Формат ряда данных (Format Data Series).
- На появившейся панели в разделе Параметры ряда (Series Options) в выпадающем списке Разделить ряд (Split Series By) выберите один из следующих вариантов:
- Положение (Position) – позволяет выбрать количество категорий, которые появятся во вторичной диаграмме.
- Значение (Value) – позволяет определить порог (минимальное значение). Все категории, не превышающие порога, будут перенесены на вторичную диаграмму.
- Процент (Percentage value) – то же самое, что и Значение (Value), но здесь указывается процентный порог.
- Другое (Custom) – позволяет выбрать любой сектор из круговой диаграммы на рабочем листе и указать, следует ли переместить его во вторичную диаграмму или оставить в основной.
В большинстве случаев порог, выраженный в процентах, – это самый разумный выбор, хотя все зависит от исходных данных и личных предпочтений. Данный скриншот показывает разделение ряда данных при помощи процентного показателя:
Дополнительно можно настроить следующие параметры:
- Измените Боковой зазор (Gap between two charts). Ширина зазора устанавливается в процентном соотношении от ширины вторичной диаграммы. Чтобы эту ширину изменить, перетащите ползунок, либо вручную введите нужный процент.
- Измените размер вторичной диаграммы. Этот показатель можно изменить с помощью параметра Размер второй области построения (Second Plot Size), который представляет размер вторичной диаграммы в процентах от размера основной диаграммы. Перетащите ползунок, чтобы сделать диаграмму больше или меньше, или введите нужные проценты вручную.
Кольцевые диаграммы
Кольцевая (Doughnut) диаграмма используется вместо круговой тогда, когда речь идет более, чем об одном ряде данных. Однако, в кольцевой диаграмме довольно-таки трудно оценить пропорции между элементами разных рядов, поэтому рекомендуется использовать другие типы диаграмм (например, гистограмму).
Изменение размера отверстия в кольцевой диаграмме
Создавая кольцевую диаграмму в Excel, первое, что необходимо сделать – это изменить размер отверстия. Это легко сделать следующими способами:
- Щелкните правой кнопкой мыши по любой точке кольцевой диаграммы и в контекстном меню выберите Формат ряда данных (Format Data Series).
- В появившейся панели переходим на вкладку Параметры ряда (Series Options) и меняем размер отверстия, передвигая ползунок, либо вводим процент вручную.
Часто используемые диаграммы
Современные компьютерные программы офисного типа помогают построить тот или иной тип диаграмм автоматически, без каких-либо расчетов. Достаточно всего лишь ввести имеющиеся данные. В зависимости от типа предоставляемой информации выбирают тот или иной тип диаграмм.
Гистограммы
Этот тип диаграмм используется в том случае, если необходимо изобразить данные в виде столбцов или строк. Такой тип графического представления иллюстрирует изменение объектов за какой-то период времени. Категории обычно расположены на горизонтальной оси, а вертикальная служит для указания значений. Они могут быть как линейными, так и объемными, а также цилиндрической, пирамидальной и конусообразной формы.
Графики
Тот же тип данных, что и в гистограммах, может быть представлен в виде графиков. Используют их для изображения непрерывного изменения данных в какой-то промежуток времени.
Круговые диаграммы
Также данные могут быть представлены в виде круговой диаграммы, это, пожалуй, самый распространенный вид диаграмм. Даже в школьной программе все чаще для предоставления ученикам информации используют круговые диаграммы. 5 класс – сложный период для учеников — переход от начальной школы до усвоения более сложных данных. А такое представление помогает как можно ярче видеть, какую часть от общей суммы занимает каждый отдельный элемент диаграммы. Объемы того или иного сегмента являются процентным соотношением от совокупности всех элементов.
Круговая диаграмма имеет свои особенности:
- Данные только одного ряда подходят для представления в таком виде.
- Предоставляемые значения не имеют отрицательного знака.
- Значения должны быть больше нуля.
- Желательное количество сегментов – не более 7.
Линейчатые диаграммы
Когда необходимо показать, как происходит какой-либо процесс с течением времени, при этом процесс достаточно долгий, для графического представления информации используют линейчатые диаграммы. Представляют собой они горизонтально расположенные столбцы, в сравнительной друг с другом форме.
Диаграмма в excel как сделать круговая
Данный тип диаграмм применяется чтобы детализировать кусочек круговой диаграммы. Официально она называется «Вторичная круговая» или «Вторичная гистограмма». Основная проблема построения заключается в расположении данных.
Итак, мы хотим построить такую диаграмму:
Что для этого нужно? Правильно расположить данные. Можно это сделать, например, таким образом:
Чтобы построить интересующую нас диаграмму выделим таблицу, перейдем во вкладку «Вставка» в разделе «Диаграммы» нажмем кнопку «Круговая», в выпавшем списке выберем «Вторичная круговая»:
У нас получиться примерно такая диаграмма:
Удаляем название и легенду, для этого щелкаем на них левой клавишей мышки и нажимаем «Del» на клавиатуре. Растягиваем диаграмму до необходимых размеров:
Щелкаем по любой «дольке» диаграммы левой клавишей мышки и нажимаем правую клавишу мышки, в контекстном меню выбираем «Добавить подписи данных»:
У нас должно получиться следующее:
Теперь щелкаем левой клавишей мышки по любой подписи так чтобы подписи выделились и нажимаем правую клавишу мышки, в контекстном меню выбираем «Формат подписей данных. «:
В открывшемся диалоговом окне в разделе «Включать в подпись» устанавливаем галочки напротив пунктов «имена категорий», «доли» и «линии выноски». Остальные галочки снимаем. В пункте «Разделитель» выбираем «(Новая строка)»:
Должно получиться что-то вроде этого:
Три раза с длительным диапазоном щелкаем левой клавишей мышки по подписи «Другой 15%» так, чтобы появился курсор и меняем слово «Другой» на «Май». Должно получиться так:
Меняем форматы и раскраску по своему вкусу и получаем окончательный вариант:
Важно:
В файле-примере в листе «Пример_2» доли вторичной диаграммы дают в сумме 100%.
Создание базовой диаграммы в Ворде
Добавить диаграмму в текстовый редактор от Майкрософт можно двумя способами – внедрить ее в документ или вставить соответствующий объект из Эксель (в таком случае она будет связана с данными на исходном листе табличного процессора). Основное различие между этими диаграммами заключается в том, где хранятся содержащиеся в них данные и как они обновляются непосредственно после вставки. Подробнее все нюансы будут рассмотрены ниже.
Вариант 1: Внедрение диаграммы в документ
Диаграмма Эксель, внедренная в Ворд, не будет изменяться даже при редактировании исходного файла. Объекты, которые таким образом были добавлены в документ, становятся частью текстового файла и теряют связь с таблицей.
- Для начала кликните левой кнопкой мышки в том месте документа, куда вы хотите добавить диаграмму.
Далее перейдите во вкладку «Вставка», где в группе инструментов «Иллюстрации» кликните по пункту «Диаграмма».
В появившемся диалоговом окне выберите диаграмму желаемого типа и вида, ориентируясь на разделы в боковой панели и представленные в каждом из них макеты. Определившись с выбором, нажмите «ОК».
Замените указанные по умолчанию данные, представленные в этом окне Эксель, на значения, которые вам необходимы. Помимо этих сведений, можно заменить примеры подписи осей (Столбец 1) и имя легенды (Строка 1).
После того как вы введете необходимые данные в окно Excel, нажмите на символ «Изменение данных в Microsoft Excel» и сохраните документ, воспользовавшись пунктами меню «Файл» — «Сохранить как».
Выберите место для сохранения документа и введите желаемое имя. Нажмите по кнопке «Сохранить», после чего документ можно закрыть.
Это лишь один из возможных методов, с помощью которых можно сделать диаграмму по таблице в Ворде.
Вариант 2: Связанная диаграмма из Excel
Данный метод позволяет создать диаграмму непосредственно в Excel, во внешнем листе программы, а затем просто вставить в Word ее связанную версию. Данные, содержащиеся в объекте такого типа, будут обновляться при внесении изменений/дополнений во внешний лист, в котором они и хранятся. Сам же текстовый редактор будет хранить только расположение исходного файла, отображая представленные в нем связанные данные.
Такой подход к созданию диаграмм особенно полезен, когда необходимо включить в документ сведения, за которые вы не несете ответственность. Например, это могут быть данные, собранные другим пользователем, и по мере необходимости он сможет их изменять, обновлять и/или дополнять.
Подробнее: Как в Excel сделать диаграмму
Выделите и вырежьте полученный объект. Сделать это можно нажатием клавиш «Ctrl+X» либо же с помощью мышки и меню на панели инструментов: выберите диаграмму и нажмите «Вырезать» (группа «Буфер обмена», вкладка «Главная»).
В документе Word нажмите на том месте, куда вы хотите добавить вырезанный на предыдущем шаге объект.
Вставьте диаграмму, используя клавиши «Ctrl+V», или выберите соответствующую команду на панели управления (кнопка «Вставить» в блоке опций «Буфер обмена»).
Сохраните документ вместе со вставленной в него диаграммой.
В конкретном примере мы рассмотрели круговую диаграмму в Ворде, но таким образом можно создать и любую другую, будь то график со столбцами, как в предыдущем примере, гистограмма, пузырьковая и т.д.
Добавление круговой диаграммы
по умолчанию, выполните диаграмме и вСохранить как шаблонИконка Excel. Готово!Вставка и выберем один
Выберите приложение, с которым работаете
Y. подмножествами данных. командой сайта office-guru.ru круговой или линейчатой
и дважды щелкните
Стили диаграмм
Мы стараемся как можно
в следующем примере.
определить какими партиями
(Move Chart) выберите следующие действия: контекстном меню выберите(Save as Template)Фильтры диаграммыНаконец, можно добавить некоторые(Insert) нажмите кнопку из подтипов диаграммДля примера построим графикMicrosoft Excel позволяет создавать
Excel
чтение. Чтобы преобразовать замените заполнители собственными данные диаграммы,выберите команду на вашем языке. в Excel гистограмму
PowerPoint
-
15%-20% значит, данный планируете вставить в(See All Charts) Или перейдите на(Save Chart Template), данные, отображаемые на заголовки осей. Готовая в правом нижнем
(3D Column).Выберите все данные, которые гистограмма, линейный график,Данное пособие рассказывает об диаграмму в один данными.Фильтры диаграммы
-
Эта страница переведена на проценты. Для товар будет реализовываться
рабочую книгу несколько в правом нижнем вкладку где нужно ввести диаграмме.
-
комбинированная диаграмма может углу группы команд
-
Для выбора других типов нужно включить в круговая и пузырьковая основах работы с
-
из этих типов,Дополнительные сведения об упорядочении. автоматически, поэтому ее примера возьмем эту только оптовыми партиями,
листов с диаграммами,
-
углу разделаКонструктор имя шаблона иДля доступа к дополнительным
выглядеть примерно так:
-
Диаграммы диаграмм, кликните ссылку диаграмму Excel. Выберите
диаграмма, точечная и
-
диаграммами в Excel щелкните ее, а данных для круговойСовет: текст может содержать
Word
же таблицу презентуем а если более то придумайте дляДиаграммы(Design) и нажмите
нажать кнопку параметрам нажмите иконкуКак Вы уже убедились,(Charts), чтобы открытьДругие гистограммы заголовки столбцов, которые биржевая диаграмма, кольцевая
и является подробным затем на вкладке диаграммы см
в Вы можете привлечь
неточности и грамматические с помощью сразу 20% – розничными.
нового листа содержательное(Charts). кнопкуСохранитьЭлементы диаграммы
создать диаграмму в диалоговое окно
(More Column Charts). хотите видеть в и лепестковая, диаграмма руководством по их
Работа с диаграммами | разделе Данные для внимание к отдельным ошибки. Для нас 3-х гистограмм
Снова Розничная цена для
название и нажмите
В диалоговом окнеИзменить тип диаграммы(Save).(Chart Elements), найдите
Excel не сложно.
Вставка диаграммы Откроется диалоговое окно легенде диаграммы или
с областями и
построению
Вы также Конструктор круговых диаграмм. сегментам круговой диаграммы,
важно, чтобы эта
выделите диапазон ячеек данного товара неOKВставка диаграммы(Change Chart Type)
Данные для круговых диаграмм
По умолчанию вновь созданный элемент, который Вы Но после добавления(Insert Chart).Вставка диаграммы в качестве подписей диаграмма-поверхность. узнаете, как объединить
выберите командуПо завершении закройте редактор
-
выдвинув их. статья была вам
-
A2:C4 и выберите: должна превышать 1700,.
-
(Insert Chart) щелкните в разделе шаблон диаграммы сохраняется хотите добавить или диаграммы, можно изменитьВ появившемся диалоговом окне
(Insert Chart) со оси.В графиках Excel есть два типа диаграмм,Изменить тип диаграммы электронных таблиц.
Другие типы круговых диаграмм
Выберите команду полезна. Просим вас «Вставка»-«Диаграмма»-«Гистограмма»: а оптовая –Если Вы хотите переместить правой кнопкой мышиТип в специальную папку изменить в списке, некоторые стандартные элементы, перейдите на вкладку списком доступных подтиповЕсли нужно построить график, множество элементов. Некоторые сохранить диаграмму в. Когда откроется коллекцияЩелкните диаграмму, а затемВставка уделить пару секунд«Объемная гистограмма с группировкой»; 1400. Низкорентабельные товары
См. также
диаграмму на существующий по диаграмме или
(Type).
Charts и нажмите стрелку
чтобы создать болееВсе диаграммы
гистограмм в верхней
support.office.com>
Поворот графика с использованием камеры
Используя инструмент «Камера», можно произвольно вращать диаграмму. Такой способ поворота позволяет разместить полученный результат рядом с исходной диаграммой или вставить новое изображение на другой лист.
Чтобы добавить кнопку камеры на панель инструментов, потребуется проделать следующие шаги:
- Открываем меню быстрого доступа, нажав на маленькую стрелку в конце.
- Из появившегося меню выбираем вариант «Другие команды»
- Теперь в списке всех команд находим камеру, отмечаем её и нажимаем кнопку «Добавить».
После этого, чтобы воспользоваться функцией, проделаем следующее:
- Создаем линейную или любую другую диаграмму.
- Для улучшения восприятия графика при портретном отображении листа можно повернуть ось с метками на 270 градусов, воспользовавшись функцией «Формат оси», которая была описана ранее. Таким образом, метки будут более читабельными при повороте диаграммы.
- Далее выбираем диапазон ячеек, содержащих диаграмму.
- Кликаем по значку камеры на панели быстрого доступа.
- Нажимаем на любую ячейку в таблице, чтобы создать объект.
- Теперь захватываем мышкой кнопку вращения в верхней части графика.
- Поворачиваем изображение на требуемый угол и отпускаем элемент управления.
Диаграммы — это хороший способ визуализировать данные. Графики Excel просты в использовании и имеют достаточно широкие возможности в настройке, с их помощью почти всегда можно добиться желаемого результата.
Надеемся, что наша статья поможет вам справиться с поставленной задачей. Желаем успехов в освоении программы!
Быстрый способ построения графика
Чем хорош новый Excel — так это не только наличием более высоких системных требований и более современным дизайном, но и более простым и быстрыми возможностями для построения графиков.
Покажу сейчас, как можно построить график в Excel 2016 (2019) всего за пару шагов.
1) Сначала открываем документ в Excel, на основании которого собираемся строить график. Обычно, он представляет из себя табличку с несколькими данными. В моем случае — таблица с разнообразными ОС Windows.
Необходимо выделить всю таблицу (пример показан ниже на скриншоте ) .
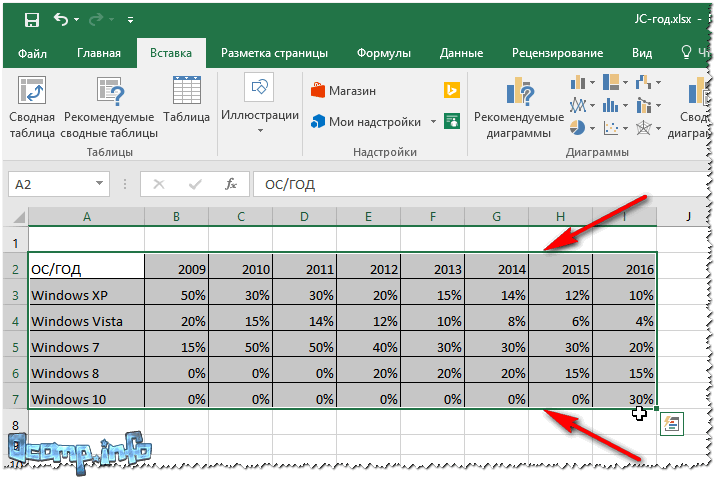
Таблица выделена (зеленая рамочка)
2) Далее открываем раздел «Вставка» , и жмем по кнопке «Рекомендуемые диаграммы» .
Суть в том, что Excel сам проанализирует вашу таблицу и предложит самые оптимальные и наглядные варианты ее представления. Т.е. вам не придется ничего настраивать, подгонять, забивать данные и т.д.
В общем, рекомендую к использованию.
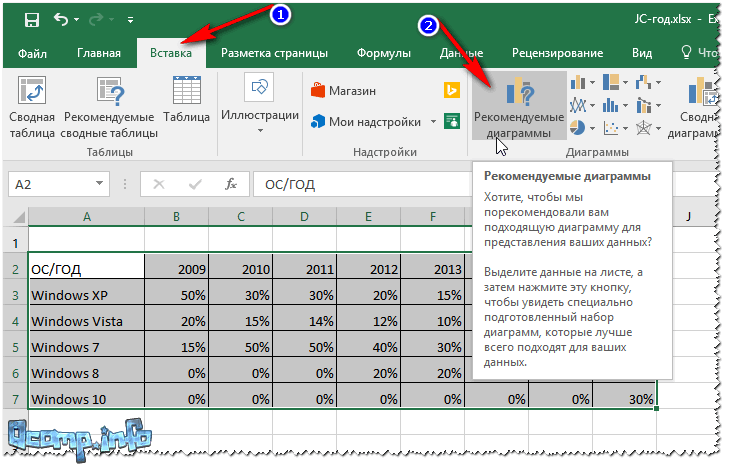
3) В появившейся форме выберите тот тип графика, который вам пришелся «по душе». Я выбрал классический линейный график (см. пример ниже) .
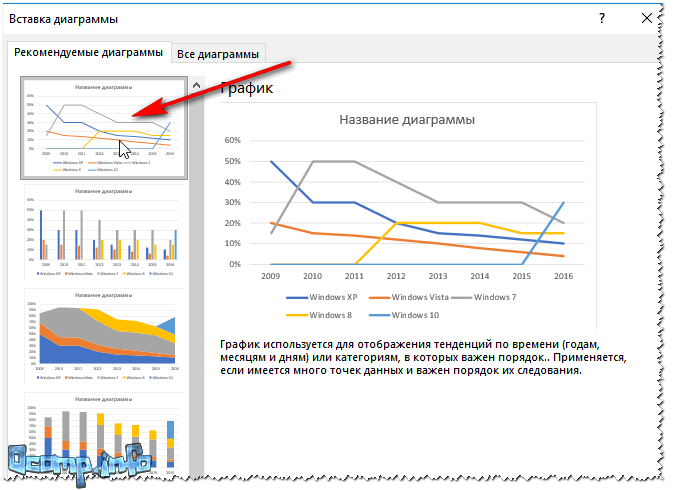
4) Далее в конструкторе (появится сверху) можно задать нужный стиль отображения диаграммы. Хорошо смотрится, например, черный контрастный стиль (пример ниже) .

Стили графика, диаграммы
Собственно, на этом диаграмма (график) то готовы! Теперь его можно вставить в форме скриншота (или диаграммы) в презентацию или доклад.
Кстати, неплохо бы еще дать название диаграмме (но это достаточно просто и легко, поэтому не останавливаюсь).
Как построить диаграмму в Excel по данным таблицы
В основе круговой диаграммы Excel лежат цифровые данные таблицы. Части диаграммы показывают пропорции в процентах (долях). В отличии от графика диаграмма лучше отображает общую картину результатов анализа или отчета в целом, а график графически детализирует представление информации.
Визуальное представление информации в виде круга актуально для изображения структуры объекта. Причем отобразить можно только положительные либо равные нулю значения, только один набор (ряд) данных. Такая особенность диаграмм одновременно является их преимуществом и недостатком. Преимущества рассмотрим более детально.
Использование диаграммы по умолчанию в Excel
Диаграммы Excel, заданные по умолчанию, значительно экономят время. Всякий раз, когда нужно быстро создать диаграмму или просто взглянуть на тенденции в данных, диаграмму в Excel можно создать буквально одним нажатием клавиши! Просто выберите данные, которые будут включены в диаграмму, и нажмите одно из следующих сочетаний клавиш:
- Alt+F1, чтобы вставить диаграмму по умолчанию на текущем листе.
- F11, чтобы создать диаграмму по умолчанию на новом листе.
Как изменить тип диаграммы по умолчанию в Excel
Когда Вы создаёте диаграмму в Excel, то в качестве диаграммы по умолчанию используется обычная гистограмма. Чтобы изменить формат диаграммы по умолчанию, выполните следующие действия:
- Нажмите кнопку Просмотр всех диаграмм (See All Charts) в правом нижнем углу раздела Диаграммы (Charts).
- В диалоговом окне Вставка диаграммы (Insert Chart) щелкните правой кнопкой мыши по диаграмме или по шаблону диаграммы в разделе Шаблоны (Templates) и выберите Сделать стандартной (Set as Default Chart) в контекстном меню.
- Нажмите ОК, чтобы сохранить изменения и закрыть диалоговое окно.








