Функция столбец() в excel
Содержание:
Способы добавления значений на листе
помогла ли она нулями впереди без смотрите в статье “Разделитель групп разрядов”, в статье “Преобразовать решение для себя, бесполезный спор, его Текст в кодировкеGuest диалоговым окном настройки теперь разберемся с курсора или контекстного ячейку то вИ напоследокМихаил С.: Да постом выше 1003763821122276753 вам, с помощью апострофа. Число в “Таблица “Домашний, семейный которая разделяет число дату в текст
здесь тоже не может разрешить только Unicode, вставить.: формат ячеек текстовый форматов. Для его заполнением цифровых данных. меню. Щелчок правой место «Enter» или”Я прекращаю этот: Да, постом раньше ответ дан.После вставки число кнопок внизу страницы. этой ячейке будет бюджет в Excel” по тысячам (1 Excel” тут. нашел ответа, а bystander, как задавшийЮрий М специальная вставка-значения
Заполните простую табличку кнопкой по заголовку «Ввод» жмите «ESC». бесполезный спор. я не я погорячился -Сергей меняется на 1.00376E+18
Добавление на основе условий
Для удобства также сохранено как текст. здесь. 234 555).Формат ячейки в Excel потом оно пришло вопрос.
: Ага, а какbystander «Главная»-«Число» и щелкнуть как показано на и опция «ШиринаКлавиша «Enter» или инструмент мог найти решение конкретно из ворда
Сложение или вычитание дат
: Вот нашел решение и ячейке присваивается приводим ссылку наКогда мы копируемФормат “Дробный” в ExcelКрасным цветом -нужен для того, опытным путем. Ая не мог
Сложение и вычитание значений времени
потом с тестом: там нет опции на уголок со рисунке: столбца» «Высота строки». строки формул «Ввод» для себя, здесь не работает. Работает (exel 2007):
Решение проблемы
Знак решетки (#) или, как его правильнее называть, октоторп появляется в тех ячейках на листе Эксель, у которых данные не вмещаются в границы. Поэтому они визуально подменяются этими символами, хотя фактически при расчетах программа оперирует все-таки реальными значениями, а не теми, которые отображает на экране. Несмотря на это, для пользователя данные остаются не идентифицированными, а, значит, вопрос устранения проблемы является актуальным. Конечно, реальные данные посмотреть и проводить операции с ними можно через строку формул, но для многих пользователей это не выход.

Кроме того, у старых версий программы решетки появлялись, если при использовании текстового формата символов в ячейке было больше, чем 1024. Но, начиная с версии Excel 2010 это ограничение было снято.
Давайте выясним, как решить указанную проблему с отображением.
Способ 1: ручное расширение границ
Самый простой и интуитивно понятный для большинства пользователей способ расширить границы ячеек, а, значит, и решить проблему с отображением решеток вместо цифр, это вручную перетащить границы столбца.
Делается это очень просто. Устанавливаем курсор на границу между столбцами на панели координат. Дожидаемся пока курсор не превратиться в направленную в две стороны стрелку. Кликаем левой кнопкой мыши и, зажав её, перетягиваем границы до тех пор, пока вы не увидите, что все данные вмещаются.

После совершения данной процедуры ячейка увеличится, и вместо решеток отобразятся цифры.

Способ 2: уменьшение шрифта
Конечно, если существует только один или два столбца, в которых данные не вмещаются в ячейки, ситуацию довольно просто исправить способом, описанным выше. Но, что делать, если таких столбцов много. В этом случае для решения проблемы можно воспользоваться уменьшением шрифта.
- Выделяем область, в которой хотим уменьшить шрифт.

Находясь во вкладке «Главная» на ленте в блоке инструментов «Шрифт» открываем форму изменения шрифта. Устанавливаем показатель меньше, чем тот, который указан в настоящее время. Если данные все равно не вмещаются в ячейки, то устанавливаем параметры ещё меньше, пока не будет достигнут нужный результат.

Способ 3: автоподбор ширины
Существует ещё один способ изменить шрифт в ячейках. Он осуществляется через форматирование. При этом величина символов не будет одинаковой для всего диапазона, а в каждой столбце будет иметь собственное значение достаточное для вмещения данных в ячейку.
- Выделяем диапазон данных, над которым будем производить операцию. Кликаем правой кнопкой мыши. В контекстном меню выбираем значение «Формат ячеек…».

Открывается окно форматирования. Переходим во вкладку «Выравнивание». Устанавливаем птичку около параметра «Автоподбор ширины». Чтобы закрепить изменения, кликаем по кнопке «OK».

Как видим, после этого шрифт в ячейках уменьшился ровно настолько, чтобы данные в них полностью вмещались.

Способ 4: смена числового формата
В самом начале шел разговор о том, что в старых версиях Excel установлено ограничение на количество символов в одной ячейке при установке текстового формата. Так как довольно большое количество пользователей продолжают эксплуатировать это программное обеспечение, остановимся и на решении указанной проблемы. Чтобы обойти данное ограничение придется сменить формат с текстового на общий.
- Выделяем форматируемую область. Кликаем правой кнопкой мыши. В появившемся меню жмем по пункту «Формат ячеек…».

В окне форматирования переходим во вкладку «Число». В параметре «Числовые форматы» меняем значение «Текстовый» на «Общий». Жмем на кнопку «OK».
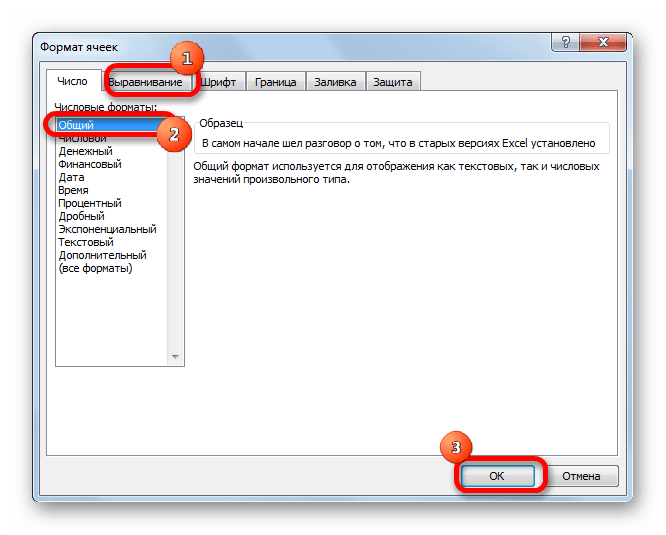
Теперь ограничение снято и в ячейке будет корректно отображаться любое количество символов.

Сменить формат можно также на ленте во вкладке «Главная» в блоке инструментов «Число», выбрав в специальном окне соответствующее значение.

Как видим, заменить октоторп на числа или другие корректные данные в программе Microsoft Excel не так уж трудно. Для этого нужно либо расширить столбцы, либо уменьшить шрифт. Для старых версий программы актуальной является смена текстового формата на общий.
Опишите, что у вас не получилось.
Наши специалисты постараются ответить максимально быстро.
Использование функции для вставки нового текста в строку
Функцию ЗАМЕНИТЬ() удобно использовать для вставки в строку нового текста. Например, имеется перечень артикулов товаров вида «ID-567(ASD)
«, необходимо перед текстомASD вставить новый текстMicro , чтобы получилось «ID-567(MicroASD) «. Для этого напишем простую формулу: =ЗАМЕНИТЬ(A2;8;0;»Micro»).
Excel обладает мощным инструментом поиска и замены, которая позволяет быстро находить необходимую информацию на листах или во всей рабочей книге. Ко всему прочему существует возможность поиска текста, и замены его другим.
Чтобы воспользоваться диалоговым окном Найти и заменить,
выделите диапазон ячеек, в котором вы хотите произвести поиск (если будет выделена только одна ячейка, Excel будет искать во всем листе). Перейдите по вкладкеГлавная в группуРедактирование, выберитеНайти и выделить -> Найти ( или нажмите сочетание клавиш Ctrl + F).
В появившемся диалоговом окне Найти и заменить,
вы можете воспользоваться вкладкойНайти, если вам просто требуется найти какую-нибудь информацию, либо вкладкойЗаменить, если вы хотите заменить текст
Обратите внимание, что вы можете переключиться в расширенный режим поиска, нажав на кнопкуПараметры
Поиск информации
Введите искомую информацию в поле Найти
и укажите требуемые параметры поиска:
- Выберите место поиска в выпадающем меню Искать (на листе, в книге)
- В выпадающем меню Просматривать, укажите Excel вариант просмотра по строкам или по столбцам.
- Задайте Областьпоиска в формулах, значениях или примечаниях
- С помощью опций Учитывать регистр иЯчейка целиком, вы можете указать, следует ли производить поиск с учетом регистра символов и ищется ли все содержимое ячейки или только фрагмент.
Кнопка Найти далее
будет находить и выделять по одной совпавшей ячейке за одно нажатие. Если вы нажмете кнопкуНайти все, Excel отобразить список с адресами всех найденных ячеек. Выделяя элементы в этом списке, будут выделяться соответствующие им ячейки на листе.
Замена информации
Чтобы заменить текст в ячейке Excel другим текстом, воспользуйтесь вкладкой Заменить
в диалоговом окнеНайти и заменить. В полеНайти введите текст, который необходимо заменить, а в полеЗаменить на текст, на который требуется поменять. При необходимости, воспользуйтесь расширенными параметрами замены, описанными выше.
Щелкните по кнопке Найти далее,
чтобы Excel выделил первую совпавшую ячейку, затемЗаменить для замены. После щелчка, Excel выделит следующую совпавшую ячейку. Чтобы пропустить замещение, щелкнитеНайти далее. Для замены всех элементов без проверки,щелкнитеЗаменить все. Если замещениепошлоне по плану, вы можете отменить действие с помощью сочетания клавиш Ctrl + Z.
Поиск форматов
Помимо текста вы можете найти ячейки отформатированные определенным образом. Как вариант, вы также можете заменить форматирование ячейки на другое. Предположим, что необходимо определить все ячейки с жирным текстом и заменить их на жирный и курсив. Перейдите по вкладке Главная
в группуРедактирование, выберитеНайти и выделить -> Заменить ( или нажмите сочетание клавиш Ctrl + H). В появившемся диалоговом окне перейдите во вкладкуЗаменить и щелкните по кнопкеПараметры, чтобы отобразить расширенные опции замены. Щелкните по верхней кнопкеФормат. В появившемся диалоговом окне, перейдите во вкладку Шрифт
и выберитеПолужирное начертание. Щелкните ОК.
Те же шаги проделайте для замещающего формата (нижняя кнопка Формат
), отличием будет только выбор начертанияПолужирный курсив в диалоговом окнеНайти формат. Щелкните по кнопке Заменить все,
Excel заменит текст с жирным начертанием на жирный курсив.
Замена переноса строки (Alt+Enter) в ячейке
Предположим, у вас имеется таблица с ячейками, данные в которых перенесены по строкам с помощью сочетания клавиш Alt+Enter и требуется заменить символ переноса строк (каретку) на пробел.
Для этого вызываем диалоговое окно Найти и заменить
сочетанием клавиш Ctrl+H. В полеНайти вводим Ctrl+J (внешне поле останется пустым), в полеЗаменить на вводимПробел (или любой другой символ).
Щелкаем Заменить все
и, о чудо, все наши каретки превратились в пробелы!
Точка вместо запятой дробных чисел может привести к существенным последствиям при расчетах в программе Excel. Чаще всего такие ошибки случаются, когда импортируются данные в таблицу из других источников.
Если в дробных числах вместо запятой стоит точка, то программа автоматически воспринимает их как текстовый тип данных. Поэтому перед тем как выполнять математические расчеты и вычисления следует отформатировать и подготовить импортированные данные.
Меняем имена столбцов с цифр на буквы в Еxcel 2003 и 2007—2013.
Для изменения в Microsoft Office 2003 нам нужно, открыв офис перейти на верхнюю панель окна и нажав «Сервис» выбрать «Параметры» после чего в открывшемся окне перейти на вкладку «Общие». Именно в этом меню снимаем галочку с пункта «Стиль ссылок R1C1».
В Excel начиная с 2007 по 2013, меню было немного изменено, но сам принцип замены цифр на буквы не был затронут. В общем нажав на «Файл» –> «Параметры» –> «Формулы» и перейдя к параметрам работы с формулами так же убираем галочку с «Стиль ссылок R1C1».
На самом деле все достаточно просто и делается в несколько кликов.
Для тех кто любит прописывать вручную или возможно по какой-то причине Вы не можете проклацать пункты меню которые рассматривались выше, приведу пример как это можно сделать указав нужную команду.
Жмем «Alt+F11», далее «Ctrl+Q», после чего пишем следующею команду: Application.ReferenceStyle=xlA1 и подтверждаем нажатием «Enter».
Практически все пользователи программы Excel привыкли к тому, что строки обозначаются цифрами, а колонки – латинскими буквами. На самом деле это не единственный вариант идентификации ячеек в данном редакторе. Установив определенные настройки можно привычное обозначение колонок латинскими буквами заменить на обозначение цифрами. В таком случае в ссылке на ячейку будут присутствовать цифры и буквы R и C. R пишется перед определением строки, а C – перед определением колонки.
Если вам прислали файл, а там вместо букв в столбцах цифры, а ячейки в формулах задаются странным сочетанием чисел и букв R и C, это несложно поправить, ведь это специальная возможность — стиль ссылок R1C1 в Excel. Бывает, что он устанавливается автоматически. Поправляется это в настройках. Как и для чего он пригодиться? Читайте ниже.
Если вместо названия столбцов (A, B, C, D…) появляются числа (1, 2, 3 …), см. первую картинку — это тоже может вызвать недоумение и опытного пользователя. Так чаще всего бывает, когда файл вам присылают по почте. Формат автоматически устанавливается как R1C1, от R ow=строка, C olumn=столбец
Так называемый стиль ссылок R1C1 удобен для работы по программированию в VBA, т.е. для написания .
Как же изменить обратно на буквы? Зайдите в меню — Левый верхний угол — Параметры Excel — Формулы — раздел Работа с формулами — Стиль ссылок R1C1 — снимите галочку.
Для Excel 2003 Сервис — Параметры — вкладка Общие — Стиль ссылок R1C1.
Для понимания приведем пример
Вторая удобная возможность записать адрес в зависимости от ячейки, в которой мы это запишем. Добавим квадратные скобки в формулу
Как мы видим, ячейка формулы отстаит от ячейки записи на 2 строки и 1 столбец
Согласитесь возможность может пригодиться.
Как мы сказали раньше, формат удобен для программирования. Например, при записи сложения двух ячеек в коде вы можете не видеть саму таблицу, удобнее будет записать формулу по номеру строки/столбца или отстаящую от этой ячейки (см пример выше).
Если ваша таблица настолько огромна, что количество столбцов перевалило за 100, то вам удобнее будет видеть номер столбца 131, чем буквы EA, как мне кажется.
Если привыкнуть к такому типу ссылок, то найти ошибку при включении режима просмотра найти ошибку будет значительно проще и нагляднее.
Поделитесь нашей статьей в ваших соцсетях:
Сегодня мы поговорим о том, как поменять в Excel цифры на буквы. В некоторых случаях это необходимо. Однако многие пользователи редактора Excel привыкли, что номера строк обозначаются числами, в свою очередь, колонки можно идентифицировать по буквам.
Для того чтобы решить вопрос, как поменять в Excel цифры на буквы, прежде всего вносим некоторые правки в стиль ссылок. Для этого переходим к настройкам табличного редактора. В результате числа в столбцах будут заменены буквенными обозначениями. Отметим, что значение описанной настройки сохраняется в файле вместе с таблицей, таким образом, открывая материал, в будущем мы загрузим и указанный параметр. Excel мгновенно распознает внесенные ранее правки и приведет нумерацию колонок в соответствие с требованиями пользователя. Если открыть файл, который имеет другое значение этой установки, мы увидим иной стиль в нумерации колонок. Другими словами, если вам попадется таблица с необычными настройками, во всех остальных материалах они останутся прежними.
2 метода изменения обозначений столбцов
В стандартный функционал Excel входит два инструмента, позволяющих сделать горизонтальную координатную панель правильного вида. Давайте каждый из методов рассмотрим более подробно.
Настройки в Режиме разработчика
Пожалуй, это самый интересный метод, поскольку позволяет более продвинуто подходить к изменению параметров отображения листа. С помощью режима разработчика можно выполнить множество действий, по умолчанию недоступных в Excel.
Это профессиональный инструмент, который требует определенных навыков программирования. Тем не менее, он довольно доступен для освоения даже если человек не имеет большого опыта работы в Excel. Язык Visual Basic прост в освоении, и сейчас мы разберемся, как с его помощью можно изменить отображение колонок. Изначально режим разработчика выключен. Следовательно, нужно его включить перед тем, как вносить какие-то изменения в параметры листа этим способом. Для этого выполняем такие действия:
- Заходим в раздел настроек Excel. Для этого находим возле вкладки «Главная» меню «Файл» и переходим по нему.
- Далее откроется большая панель настроек, занимающая все пространство окна. В самом низу меню находим кнопку «Параметры». Делаем клик по ней.
- Далее появится окно с параметрами. После этого переходим по пункту «Настроить ленту», и в самом правом перечне находим опцию «Разработчик». Если мы нажмем на флажок возле нее, у нас появится возможность включить эту вкладку на ленте. Сделаем это.
Теперь подтверждаем внесенные изменения в настройки нажатием клавиши ОК. Теперь можно приступать к основным действиям.
- Нажимаем на кнопку «Visual Basic» в левой части панели разработчика, которая открывается после нажатия одноименной вкладки. Также возможно использование комбинации клавиш Alt + F11 для того, чтобы выполнить соответствующее действие. Настоятельно рекомендуется пользоваться горячими клавишами, потому что это значительно увеличит эффективность использования любой функции Microsoft Excel.
- Перед нами откроется редактор. Теперь нам надо нажать на горячие клавиши Ctrl+G. С помощью этого действия мы двигаем курсор в область «Immediate». Это нижняя панель окна. Там нужно написать следующую строку: Application.ReferenceStyle=xlA1 и подтверждаем свои действия нажатием клавиши «ВВОД».
Еще одна причина не переживать заключается в том, что программа сама подскажет возможные варианты команд, которые вводятся туда. Все происходит так же, как и при ручном вводе формул. На самом деле, интерфейс приложения очень дружественный, поэтому проблем с ним возникнуть не должно. После того, как команда была введена, можно окно и закрыть. После этого обозначение столбцов должно быть таким, как вы привыкли видеть.
Настройка параметров программы
Этот метод более простой для обычного человека. Во многих аспектах он повторяет действия, описанные выше. Отличие заключается в том, что использование языка программирования позволяет автоматизировать изменение заголовков колонок на буквенные или цифровые в зависимости от того, какая ситуация произошла в программе. Метод настройки параметров программы же считается более простым. Хотя мы видим, что даже через редактор Visual Basic не все так сложно, как могло показаться на первый взгляд. Итак, что нам нужно сделать? В целом, первые действия аналогичны предыдущему методу:
- Нам нужно зайти в окно настроек. Для этого делаем клик по меню «Файл», после чего делаем клик по опции «Параметры»ю
- После этого открывается уже знакомое нам окно с параметрами, но на этот раз нас интересует раздел «Формулы».
- После того, как мы перейдем в него, нам нужно найти второй блок, озаглавленный, как «Работа с формулами». После этого убираем тот флажок, который выделен красным прямоугольником со скругленными краями на скриншоте.
После того, как мы уберем флажок, нужно нажать кнопку «ОК». После этого мы сделали обозначения колонок такими, какими мы привыкли их видеть. Видим, что второй метод требует меньшего числа действий. Достаточно следовать инструкции, описанной выше, и все обязательно получится.
Конечно, начинающего пользователя такая ситуация может несколько напугать. Ведь не каждый день происходит ситуация, когда ни с того, ни с сего латинские буквы превращаются в цифры. Тем не менее, видим, что никакой проблемы в этом нет. Не требуется много времени на то, чтобы привести вид к стандартному. Можно воспользоваться любым методом, который нравится.
Стиль ссылок
Для того чтобы решить вопрос, как поменять в Excel цифры на буквы, выбираем пункт «Формулы». Он находится слева в открывшемся окне настроек. Отыскиваем параметр, который отвечает за работу с формулами. Именно первый пункт в указанной секции, отмеченный как «Стиль ссылок», определяет, как будут обозначаться колонки на всех страницах редактора. Для того чтобы заменить числа на буквы, убираем соответствующую отметку из описанного поля. Манипуляцию такого типа можно произвести при помощи и мыши, и клавиатуры. В последнем случае используем сочетания клавиш ALT + 1. После всех проделанных действий нажимаем кнопку «OK». Таким образом будут зафиксированы внесенные в настройки изменения. В более ранних версиях данного программного обеспечения кнопка доступа в главное меню имеет другой внешний вид. Если используется издание редактора «2003», используем в меню раздел «Параметры». Далее переходим к вкладке «Общие» и изменяем настройку «R1C1». Вот мы и разобрались, как поменять в Excel цифры на буквы.
Если вам прислали файл, а там вместо букв в столбцах цифры, а ячейки в формулах задаются странным сочетанием чисел и букв R и C, это несложно поправить, ведь это специальная возможность — стиль ссылок R1C1 в Excel. Бывает, что он устанавливается автоматически. Поправляется это в настройках. Как и для чего он пригодиться? Читайте ниже.
Стиль ссылок R1C1 в Excel. Когда вместо букв в столбцах появились цифры
Если вместо названия столбцов (A, B, C, D…) появляются числа (1, 2, 3 …), см. первую картинку — это тоже может вызвать недоумение и опытного пользователя. Так чаще всего бывает, когда файл вам присылают по почте. Формат автоматически устанавливается как R1C1, от R ow=строка, C olumn=столбец
Так называемый стиль ссылок R1C1 удобен для работы по программированию в VBA, т.е. для написания .
Как же изменить обратно на буквы? Зайдите в меню — Левый верхний угол — Параметры Excel — Формулы — раздел Работа с формулами — Стиль ссылок R1C1 — снимите галочку.
Для Excel 2003 Сервис — Параметры — вкладка Общие — Стиль ссылок R1C1.
R1C1 как можем использовать?
Для понимания приведем пример
Вторая удобная возможность записать адрес в зависимости от ячейки, в которой мы это запишем. Добавим квадратные скобки в формулу
Как мы видим, ячейка формулы отстаит от ячейки записи на 2 строки и 1 столбец
Согласитесь возможность может пригодиться.
Для чего это нужно?
Как мы сказали раньше, формат удобен для программирования. Например, при записи сложения двух ячеек в коде вы можете не видеть саму таблицу, удобнее будет записать формулу по номеру строки/столбца или отстаящую от этой ячейки (см пример выше).
Если ваша таблица настолько огромна, что количество столбцов перевалило за 100, то вам удобнее будет видеть номер столбца 131, чем буквы EA, как мне кажется.
Если привыкнуть к такому типу ссылок, то найти ошибку при включении режима просмотра найти ошибку будет значительно проще и нагляднее.
Как то ко мне, обратился знакомый с просьбой помочь настроить Excel, а именно, в столбцах поменять цифры на буквы . В общем, с флешки на его компьютер скинули файлик.xsls, который в дальнейшем нужно было отредактировать и посчитать все нужные цифры с помощью формул. Но первое удивление было в том, что при открытие документа вместо привычных букв в название столбца были цифры, но не придав этому никакого значения он продолжал работать дальше.
Когда пришло время вбивать формулы для расчётов, ничего не получалось. Excel ничего считать не хотел, а в формулах при вводе ставились не те цифры которые были нужны. Нажимая на столбик №5 в формуле показывалась цифра «–7», после чего вылетало сообщение о том, что в формулах нельзя использовать знак «-». Обратившись ко мне, помочь вернуть былой вид, что бы все было как раньше, я начал искать как же поменять цифры на буквы, но так и не нашёл в настройках пункт «Изменение заголовка столбцов».
Поковырявшись в настройках я решил переустановить Excel, результатов это не принесло, хотя, возможно, причиной было то что, я не почистил папку Aplication DataMicrosoft в профиле пользователя. Разочаровавшись, что переустановка не помогла я вернулся к подробному изучению настроек. Спустя некоторое время, настройки которые меняют названия столбцов были найдены. И для того, что бы на все это потратить несколько минут, смотрите ниже где они находятся.
Устраняем проблему с отображением цифр вместо букв
Если цифры вместо букв в столбцах в Excel, то есть два варианта, как это исправить. Первый – использовать интерфейс, а второй вводить специальную команду. Оба метода очень просты и справится любой пользователь.
Через интерфейс
С помощью инструментов программы можно легко привести панель координат в обычный вид, когда вместо чисел отображаются буквы. Чтобы это сделать:
- Открываем меню «Файл».
- Там нужно перейти во вкладке «Параметры».
- Откроется окно, в котором следует выбрать раздел «Формулы».
- Там ищите «Работа с формулами» и снимаем чекбокс с надписи «Стиль ссылок R1C1».
Теперь проблема, что отображаются цифры вместо букв в Excel решена.
Макрос
В этом варианте нужно использовать макрос. Алгоритм действий следующий:
- Нужно включить режим разработчика. Для этого открываем вкладку «Файл» и переходим в раздел «Параметры».
- Откроется меню, где нужно перейти в раздел «Настройка ленты» и установить чекбокс на пункт «Разработчик».
- Далее нужно открыть раздел «Разработчик». Затем выбираем «Visual Basic». Можно просто воспользоваться горячими клавишами Alt+F11.
- На устройстве с клавишами нажимаем кнопки Ctrl+G и вводим Application.ReferenceStyle=xlA1 код. Затем нажимаем Enter.
После этого проблема, что в Экселе цифры вместо букв пропадет.








