Перенос контактов с айфона на айфон. видео. 4 самых простых способа
Содержание:
- Перенос контактов с айфона на симкарту
- Синхронизация iPhone с Google
- С помощью Gmail
- Экспорт контактов с iPhone на компьютер
- Зачем переносить контакты
- Возможные проблемы при импорте контактов
- Способ 1. iCloud.com
- Синхронизация устройства с Google
- Как перенести контакты с iPhone на Android
- Как скопировать информацию с СИМ карты
- Как перекинуть данные с Айфона на Айфон — через iTunes
- Bluetooth
- Синхронизация контактов через iCloud
- iCloud
Перенос контактов с айфона на симкарту
Как быть в ситуации, если нужно выполнить прямо противоположное действие и импортировать данные с iPhone на карточку?! Выше мы описали несколько методов «переезда» контактов с симки на Айфон, среди которых рассказано о том, как это сделать при помощи пары простых действий. К сожалению, такого же простого в исполнении обратного варианта действий еще не предусмотрено.
Всего существует два способа, как сделать обратный импорт. В первом случае обязательно потребуется гаджет на оси Android, а во втором – необходимо скачать и поставить стороннюю программу с App Store или Google Play (наличие Андроида необязательно). Выберите то, что подходит вам больше.
Перенос при помощи почтового сервиса Gmail и девайса на базе Андроид
Для этого понадобится любое устройство, работающее на Android и наличие аккаунта в Google (а точнее – почта Gmail). Если кратко описывать этот метод, то вам придется импортировать телефонную книгу сначала в Gmail, потом импортировать их на карту и переставить обратно на iPhone.
Последовательность шагов такая:
- Запустите «Настройки» и найдите в списке вкладку «Контакты»;
- Далее выберите откладку «Учетные записи» и найдите в появившемся списке Gmail.
- Авторизуйтесь в почтовом сервисе или заведите новый аккаунт;
- После этого сдвиньте тумблер вправо на «Контакты». Нужно немного подождать, прежде, чем завершится процесс синхронизации;
- Следующим этапом убедитесь, что устройство подключено к интернету (желательно через беспроводную сеть Wi-Fi);
- Извлеките симку из iPhone и вставьте в любой гаджет на операционной системе Android;
- В настройках устройства авторизуйтесь под своим логином и паролем в Google. Отыскать этот пункт несложно, так как на разных версиях Андроида вкладка находится почти в одинаковых местах: в «Настройках», «Учетные записи». И выберите соответствующую строку;
- Подождите, пока смартфон синхронизирует данные. После окончания этого действия зайдите в справочник и проверьте, появились ли номера;
- В верхнем углу нажмите на три точки (либо любое контекстное меню с дополнительными функциями) и тапните на пункт «Импорт/экспорт»;
- Вам нужно выбрать действие «Экспорт на SIM карту». Гаджет предложит перенести какие-то определенные номера телефонов или все. Выберите то, что вам больше подходит.
- После подтверждения информации, кликните на «Экспорт». Вероятно, что появится сообщение, где говорится о том, что при синхронизации перенесется только часть данных. То есть, самая необходимая – имя контакта и комбинация цифр без фотографии, музыкальных треков и дополнительно указанных сведений. В случае, если это необязательно и не является критичным, то просто нажмите на «Да»;
- Дождитесь, пока все телефонные номера перенесутся на сим-карточку.
После завершения процедуры ее можно вытащить. Распоряжайтесь как угодно: оставьте в смартфоне или верните в iPhone, чтобы быть уверенным, что в случае чего вся информация надежно сохранена.
Бесплатная утилита My Contacts Backup
После того, как вы загрузили приложение, выполните ряд действий:
- Запустите программу. Когда вы в первый раз откроете приложение, она может попросить разрешить доступ к приложению «Контакты». Нажмите вкладку «Да»;
- Кликните на действие «Backup». После этого начнется создание резервной копии, дополнительно делать ничего не нужно;
- Дождитесь, пока информация синхронизируется. После того, как процесс завершится, файл нужно отправить в другое место, например, на электронную почту, социальную сеть или облачный сервис. Выберите то, что больше всего подходит;
- Вставьте карточку от iPhone в стороннее устройство;
- Откройте файл на новом гаджете либо перенесите его через USB (предварительно скачав его на компьютер);
- Начнется процесс распаковки. Выберите, куда сохранить данные: в данном случае выберите «Сохранить на SIM». После этого верните симку в Айфон.
Поделиться ссылкой:
Синхронизация iPhone с Google
Проще всего выполнить эту операцию, воспользовавшись сервисом Google Contacts. Достаточным условием для этого является синхронизация смартфона с Google.
Рассмотрим сначала процедуру переноса контактов со смартфона в Google Contacts:
- если у вас нет почтового ящика в Gmail, нужно зарегистрироваться в этом почтовом сервисе – созданный аккаунт будет единым для всех остальных сервисов популярного поисковика;
- процедура синхронизации контактов iPhone требует также создания и на смартфоне специального профиля;
- для этого переходим в «Настройки», выбираем вкладку «Почта» и тапаем по кнопку «Добавить учётную запись»;
- если у вас есть другие почтовые аккаунты на смартфоне, их следует отключить, поскольку синхронизация с несколькими почтовыми ящиками нежелательна и может привести к неправильному функционированию профиля;
- выбрав почту Gmail, вводим свои имя и фамилию – именно они используются в качестве подписи в этом почтовом клиенте;
- вводим также наименование профиля и пару логин/пароль;
- после этого указываем, что синхронизации подлежат только контакты, хотя это и не обязательно – распараллеливать можно и некоторые другие данные со смартфона;
- после этого процесс запустится в автоматическом режиме и будет работать в режиме реального времени, то есть процедура выполняется однократно и действует всё время, пока вы не отключите синхронизацию.
Теперь, чтобы осуществить перенос контактов с iPhone на другой iPhone, переходим ко второй части процедуры:
- осуществляем вход в почтовый сервис Gmail;
- жмём под логотипом Google небольшую стрелку, в открывшемся меню выбираем пункт «Контакты»;
- появится ещё одно меню, в котором нас интересует пункт «Ещё»;
- в новом списке выбираем вкладку «Экспорт»;
- теперь необходимо указать, какие именно контакты необходимо экспортировать – всю телефонную книгу или отдельные группы, затем указываем формат записей. В нашем случае это vCard – именно этот формат используется в iOS, другие эта операционная система не понимает;
- осталось выбрать способ, с помощью которого контакты буду переданы на новый смартфон – это может быть iTunes или иная специализированная утилита типа iTools.
С помощью Gmail
Это наиболее простой и быстрый способ, но для него вам необходимо иметь аккаунт почты Gmail, который есть у большинства пользователей лицензионными операционными системами.
Вам необходимо будет синхронизировать свои контакты на айфоне с этой почтой, чтобы затем перенести их оттуда на новый телефон.
Делается это следующим образом:
- Откройте на своем айфоне раздел настроек и найдите там пункт Почта. Тапните по нему, и в открывшемся окне нажмите на Учетные записи, затем – Добавить учетную запись.
- Откроется список сервисов, учетную запись из которых вы можете добавить – выберите Гугл. Найдите раздел Уч. записи в открывшемся окне – тапните по нему. Откроется форма авторизации в почтовом ящике Гугл – введите его название и пароль.
Теперь импорт контактов из телефона в почту начинается автоматически.
Вам не нужно запускать его принудительно или делать что-то в процессе копирования – просто подождите несколько минут или секунд до тех пор, пока синхронизация закончится (в зависимости от того, как много у вас было контактов).
После того, как она завершилась, просто авторизуйте с нового гаджета в своей электронной почте Гугл и импорт контактов в новый телефон произойдет автоматически.
Рис. 1. Синхронизация
Важно! Чтобы процесс импорта был максимально быстрым и простым – лучше не проходить авторизацию при активации девайса с другим адресом электронной почты Гугл. Сначала создайте почту, затем привяжите ее к айфону, скопируйте контакты, и только потом активируйте Андроид-гаджет с помощью этого адреса. Благодаря такому подходу импорт произойдет быстро и автоматически – запускать его принудительно не потребуется
Экспорт контактов с iPhone на компьютер
Хранить все мобильные контакты на компьютере — отличное решение. Если вы потеряете телефон, то телефонная книга останется при вас. Кроме того, при покупке нового устройства можно будет переместить на него все контакты с компьютера. Итак, рассмотрим наилучшие способы переноса контактов с iPhone на ПК.
iCloud
Мы уже рассказывали об этом приложении для работы с облачным хранилищем выше. Использовать iCloud удобнее всего. Вам нужно лишь запустить программу на телефоне и синхронизироваться.
На веб-странице iCloud зайдите в свой аккаунт. Вы сможете управлять всеми данными с iPhone, включая контакты. Их можно сохранить в отдельном файле vCard, как мы делали ранее.
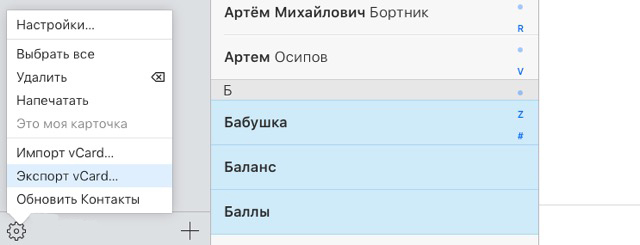 Работа с iCloud на компьютере
Работа с iCloud на компьютере
Фактически этот файл и будет вашей резервной копией на случай утери телефона. Не забывайте периодически обновлять его.
Резервное копирование с помощью iTunes
Если у вас на iPhone по какой-то причине не включена синхронизация с iCloud, можно воспользоваться программой iTunes для сохранения контактов на компьютер. Их можно будет извлечь из сделанной копии с помощью некоторых программ.
Для начала подключите iPhone к компьютеру и запустите программу iTunes. В окне программы появится иконка смартфона. Нажмите на ней.
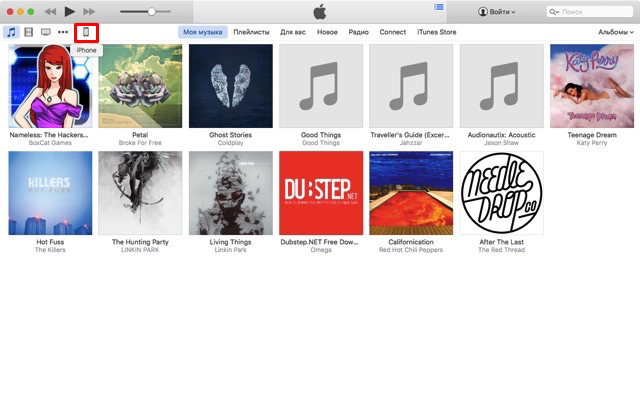 Запустите iTunes на своем компьютере
Запустите iTunes на своем компьютере
В списке слева найдите пункт «Информация». Здесь вы увидите слова «Синхронизировать контакты». Убедитесь, что выбраны «Все контакты» и кликните «Применить».
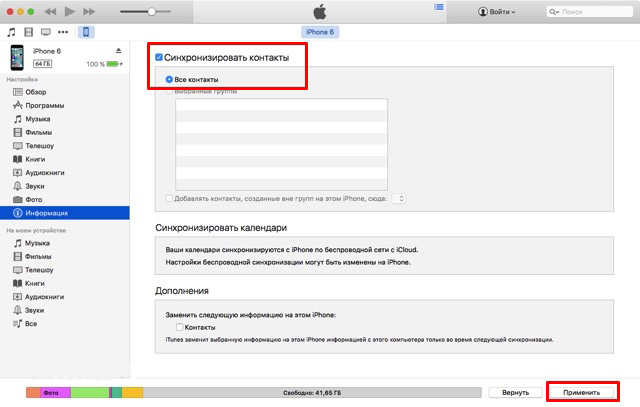 Выберите «Синхронизировать контакты» и нажмите «Применить»
Выберите «Синхронизировать контакты» и нажмите «Применить»
Теперь ваша телефонная книга синхронизирована с iTunes. Экспортировать контакты обратно на телефон довольно просто. Существует множество дополнительных программ, которые позволяют сделать это буквально в два клика, например, iBackupBot. Просто запустите приложение на компьютере и подключите свой iPhone. iBackupBot автоматически предложит экспортировать контакты из iTunes. Кроме того, вы можете работать со своими сообщениями, заметками и историей звонков в интерфейсе программы.
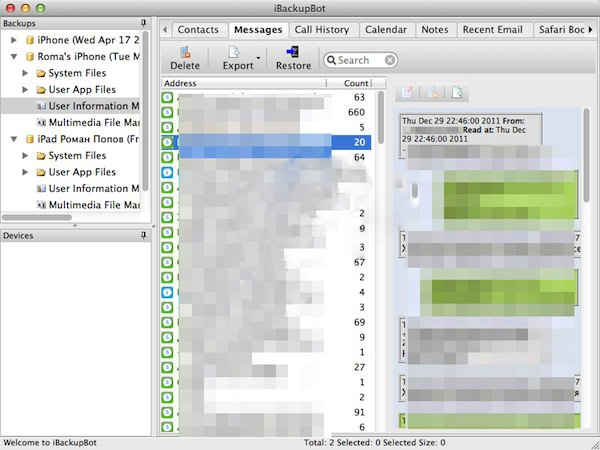 Интерфейс программы iBackupBot
Интерфейс программы iBackupBot
Другие программы
Существуют также программы для сохранения контактов в некий файл типа «.vcf». Такой файл можно легко перемещать на любое устройство (в том числе и компьютер), а при необходимости экспорта просто запускать его. В принципе как интерфейс, так и функциональность любого такого софта очень схожи с iCloud и iTunes. Наиболее популярными альтернативами являются:
- iFunbox;
- iTools;
- Syncios;
- iFile и другие.
В интерфейсе любой из представленных программ вы найдете вкладку для работы с резервным копированием или синхронизацией контактов. Например, в iTools управление контактами находится на вкладке «Information», так же как и в iTunes.
 Окно программы iTools
Окно программы iTools
Зачем переносить контакты
Новое устройство – это не только адаптация к новой операционной системе, но и импортирование важнейших файлов, оставленных на прошлом гаджете.
Если вы обновляете модель iPhone на более новую, то никаких манипуляций проводить не нужно – все данные автоматически отправятся на девайс. Для этого нужно поднести старое устройство к новому, либо восстановить одну из последних резервных копий (об этом мы подробнее расскажем чуть ниже). В случае, если вы переходите с Android/Windows Phone или даже кнопочного телефона, то здесь все сложнее. Но зачем это делать и почему стоит воспользоваться одним из представленных ниже методов?
- Во-первых, каждый телефон, это, прежде всего – устройство для звонков. Это – его самая главная функция. Без слота для SIM-карты, по сути, абсолютно любой гаджет какой угодно фирмы ничего из себя не представляет. Даже тот же iPhone становится iPod (плеером) за очень завышенную цену;
- Банальная причина – смена мобильного оператора;
- Переписывать вручную контакты совершенно ненадежно. В первом случае есть вероятность ошибиться в номере – представьте, что вы перепутали одну цифру и удалили старый источник. Вы навсегда потеряете ценный доступ к абоненту, и, часто встречаются случаи, без возможности восстановления. А еще – вы можете перепутать имя контакта с его номером и записать его неверно;
- А еще – это бесконечно долго. Особенно, когда в телефонной книге несколько сотен человек (или компаний). Вы потратите уйму часов на это! Зачем тратить драгоценное время, когда все дело можно доверить технике;
- Велика также вероятность, что у вас в руках симка, на которой есть контакты, но нет другого подходящего гаджета, откуда можно было бы их переписывать на iPhone. Но все равно вам придется прибегнуть к помощи интернета, узнавая, как же теперь скопировать введенные контакты с смартфона на SIM?
Чтобы быстро и без ошибок импортировать важнейшую информацию, воспользуйтесь одним из способов, описанных ниже. Перед настройкой и следованию одной из инструкций убедитесь, что все телефонные номера сохранены на SIM-карту!
Импорт через настройки iOS
Этот метод – самый простой, поэтому начните с него. Способ сработает, если ваша симка поддерживает импорт. Если вы получали карту или меняли ее сравнительно недавно, а размер соответствует слоту (в новейших моделях, начиная с 5 поколения, размер nano-SIM), то не беспокойтесь: эти симки вполне работают с этой функцией.
Итак, чтобы перенести данные непосредственно на Айфон, необходимо выполнить следующие действия:
- Вставьте в слот подходящую по размеру SIM. Разъем находится с правой стороны гаджета. Чтобы извлечь деталь, воспользуйтесь скрепкой, которая находится непосредственно в коробке устройства;
- Дождитесь, пока iPhone увидит SIM и определит оператора;
- Далее перейдите в «Настройки» своего девайса;
- Найдите пункт «Контакты» и выберите в списке «Импортировать контакты SIM»;
- Процедура импорта может занять от нескольких секунд до минут – зависит от количества номеров абонентов.
- Проверьте приложение «Контакты» и убедитесь, что в смартфоне появилась телефонная книга.
Если этого не произошло по какой-то причине, то попробуйте повторить все действия или читайте статью далее.
Через iCloud
Этот способ сработает у тех, кто обновляется до новейшей модели iPhone.
Здесь все просто: при авторизации под своей учетной записью выберите настройку «Восстановить из резервной копии», а не создавать новую. Убедитесь, что резервная копия iCloud была обновлена недавно! А еще проще: просто поднести старое устройство близко к новому.
В таком случае перенесется не только телефонный справочник, но и вся информация, включая фотографии, файлы, музыку, приложения. Это займет некоторое время и потребуется стабильное подключение к Wi-Fi.
Возможные проблемы при импорте контактов
Если в процессе переноса контактов у вас возникли сложности, изучите нашу таблицу, где предложены решения для самых распространенных проблем.
Герман
Эксперт в области цифровых технологий и деятельности мобильных операторов. Занимаюсь постоянным мониторингом изменений отрасли в России и за рубежом.
Задать вопрос
Вопрос эксперту
Не получается перенести контакты через Айклауд, хотя авторизация пройдена на обоих устройствах
Главное условие, позволяющее импортировать номера через iCloud – синхронизация контактов. Это 1 маленький ползунок, который владельцы Айфонов очень часто забывают включать. Проверьте, активирован ли он у вас, а затем не забудьте нажать кнопку подтверждения.
Не удается выполнить импорт, потому что нет пароля от учетной записи Apple ID
Это не редкий случай. Нужно помнить, что всегда есть альтернативные варианты. В ситуации, когда утерян пароль от Apple ID, перенести контакты можно через SIM-карту, сервисы Гугл и специальное приложение My Contacts Backup
Не переносятся контакты с SIM-карты
Возможно, номера из записной книжки у вас были сохранены не на симку, а на память старого телефона. Сначала нужно переместить их на SIM-карту, и только потом использовать экспорт на новый iPhone.
4.9 / 5 ( 28 голосов )
Автор
Герман
Эксперт в области цифровых технологий и деятельности мобильных операторов. Занимаюсь постоянным мониторингом изменений отрасли в России и за рубежом.
Способ 1. iCloud.com
Любой пользователь iPhone однозначно пользуется учетной записью Apple ID, которая необходима как для загрузки приложений из магазина AppStore, так и для синхронизации содержимого устройства с удаленным облачным сервисом iCloud.
Примечание. Перед началом экспорта убедитесь, что в настройках включена синхронизация контактов. Откройте Настройки – iCloud и включите ползунок напротив пункта Контакты.
Для данного способа потребуется ноутбук или компьютер с полноценным браузером (предпочтительнее использовать Safari). Прилагаемые скриншоты размещены в том порядке, в котором требуется осуществлять экспорт.
- Откройте сайт iCloud и пройдите авторизацию, используя свою учетную запись Apple ID.
- Среди предложенных пиктограмм выберите Контакты. Дождитесь окончания загрузки списка контактов.
- Подсветите любой из контактов (тапните один раз), а затем нажмите комбинацию клавиш CMD + A (для MAC) или CTRL + A (для Windows), тем самым выделив все контакты в списке.
- Нажмите на шестеренку в нижнем левом углу и выберите пункт Экспорт vCard.
- Браузер автоматически загрузит файл с расширением VCF, в котором и хранятся все ваши контакты. Отправьте данный файл на новое устройство и запустите его. Экспорт контактов в память смартфона произойдет автоматически.
Данный вариант экспорта позволяет получить полноценную автономную копию всех ваших контактов в небольшом файле, который совместим как со смартфонами, так и с мобильным телефонами «прошлых лет».
Синхронизация устройства с Google
Легче всего «выдернуть» информацию из Google, то есть из Gmail, путем синхронизации на смартфоне. Соответственно, изначально необходимо выполнить синхронизацию данных из телефонной книги с Гугл. Что касается того, как с помощью Google перекинуть контакты с айфона на айфон, то вот вам пошаговая инструкция:
1Откройте на смартфоне «Настройки». Далее, чтобы копировать контакты с одного Айфона на другой, откройте раздел «Почта, адреса, календари».
Рис. 1. Пункт «Почта, адреса, календари» в настройках
2В меню «Учетные записи» жмите «Добавить учетную запись».
Рис. 2. Пункт «Добавить учетную запись»
3Дальше нажимайте на логотип Гугл, чтобы выполнить подключить учетную запись от Gmail, вводите свои данные – логин и пароль, которые используете на Gmail.4Пойдите, выпейте чашечку кофе, пока произойдет синхронизация через Gmail. Снова зайдите в настройки, затем в «Почта, адреса, календари» и нажмите на Gmail.
Рис. 3. Пункт «Gmail» в списке учетных записей
5На странице учетной записи сделайте включенным соответствующий переключатель там, где находится пункт «Контакты».
Рис. 4. Нужный пункт в настройках
6Возьмите новый гаджет и сделайте на нем все то же самое.
После этого все данные будут автоматически скопированы на другой айфон.
Как перенести контакты с iPhone на Android
Экспорт контактов из iCloud в формате vCard (.vcf)
Если на вашем iPhone был подключен iCloud, процесс переноса контактов будет очень легким.
1. Перейдите на сайт icloud.com на компьютере и введите Apple ID.
2. Выберите иконку с надписью Контакты.
3. Кликните мышкой по любому контакту и нажмите на клавиатуре сочетание клавиш Ctrl + A (для Windows) или ⌘Cmd + A (на Mac) для выделения всех имеющихся контактов.
4. Нажмите на иконку-шестеренку в левом нижнем углу экрана.
5. Выберите пункт Экспорт vCard…, укажите имя файла и выберите желаемое место для сохранения.
Теперь все контакты окажутся в файле формата .vcf. Их можно отправить на новый смартфон посредством электронной почты, а затем открыть и добавить в адресную книгу уже на самом устройстве. Ну и, конечно, есть смысл сохранить копию этого файла у себя на компьютере или в специальном разделе электронной почты, чтобы в случае чего она всегда была под рукой.
Google Контакты
В вашем аккаунте Google есть специальный инструмент для хранения и синхронизации контактов – Контакты.
1. Откройте веб-страницу .
2. В меню слева имеется раздел Импортировать. Нажмите на него.
3. Выберите свой vCard-файл и нажмите Импортировать.
Полезный совет: если после этой операции вы видите, что некоторые контакты отображаются у вас по два раза, найдите пункт Похожие контакты в меню слева. В нем вы сможете объединить «дубли» в одну запись. Эту операцию лучше сделать именно сейчас, до того, как контакты попали на телефон.
Перенос контактов с iPhone на Android-смартфон через учетную запись Google (Gmail)
Если вы ещё не включили свой новый Android, перенести контакты на него будет очень легко. Для этого просто включите устройство и при регистрации войдите в свой Google-аккаунт, который вы использовали в инструкции выше. Смартфон автоматически «подтянет» контакты из вашей учетной записи Google, и все они окажутся в телефонной книге, так что вручную ничего вводить не придется.
Если вы уже включили и настроили свой Android, то перейдите в настройки смартфона, найдите раздел Учетные записи или Учетные записи и синхронизация. В нижней части экрана вы увидите кнопку для добавления аккаунтов. Выберите Google и войдите в учетную запись. Операционная система подгрузит из вашего профиля все контакты, записи календаря и другие компоненты.
Если же вы переходите с Android на iPhone, ознакомьтесь, с нашей подробной инструкцией, которая поможет без труда перенести контакты на устройство Apple.
Перенос контактов с iPhone на Android-смартфон при помощи сторонних приложений
Если «ничем таким» вы заниматься по тем или иным причинам не хотите – просто воспользуйтесь услугами специализированного приложения! Самый популярный вариант – My Contacts Backup, приложение есть как для iOS, так и для Android. Но существут множество и других приложений. Всё, что нужно здесь сделать – установить программу, нажать на кнопку Backup для сохранения всех контактов во все тот же .vcf-файл, а затем отправить его себе на электронную почту.
Приложение также позволяет автоматически делать резервные копии ваших контактов – что, разумеется, весьма полезно, ведь список контактов время от времени пополняется у подавляющего большинства пользователей.
Как скопировать информацию с СИМ карты
Обычными методами скопировать данные с iPhone на СИМ карту не получится. Для переноса данных на этот носитель придётся применить джелбрейк. Если вы это уже успели сделать, в этом случае передача данных на СИМ-ку покажется простым действием. Итак, для этого:
- Инсталлируем на iPhone приложение SIManager;
- Запускаем приложение и тапнем по вкладке «Копировать с iPhone на SIM»;
- Ваши данные отправились на СИМ-ку. В гаджете Андроид теперь нужно открыть вкладку «Контакты». На данной странице выберем меню «Опции», затем в ниспадающем меню «Настройки»;
- Итак, снова войдём во вкладку «Контакты». Теперь нужно выбрать «Инпорт/экспорт контактов». В новом окне тапнем по вкладке «Импорт»;
- В открывшемся окошке нужно нажать SIM 1 (При нескольких симок в телефоне, вы увидите SIM 2 и т.д.);
- Теперь нам осталось сделать выбор, где мы сохраним скопированные данные.
Как перекинуть данные с Айфона на Айфон — через iTunes
Этот вариант подойдет тем, кто не может использовать функцию «Быстрое начало» и хочет перекинуть данные, которые превышают его свободное место в iCloud. На компьютере должна быть установлена программа iTunes.
Важно! Чтобы не было ошибок в процессе — подключайте провод не длиннее 1 метра и желательно в синий USB порт версии 3.0. 1
Подключите iPhone, с которого будет делаться копия к компьютеру и запустите программу. Кликните по значку своего телефона, в левой колонке должен быть открыт раздел «Обзор». В правом окне кликните по кнопке «Создать копию сейчас». Дождитесь окончания процесса
1. Подключите iPhone, с которого будет делаться копия к компьютеру и запустите программу. Кликните по значку своего телефона, в левой колонке должен быть открыт раздел «Обзор». В правом окне кликните по кнопке «Создать копию сейчас». Дождитесь окончания процесса.
2. Новое устройство необходимо также обнулить, сделать сброс настроек айфона до заводских, как мы рассмотрели в первой главе. Можно конечно не делать, выключить функцию локатор в настройках и просто нажать в программе на кнопку восстановления, но проще сделать именно сброс.
3. При первом включении дойдите до меню выбора того, откуда вы хотите восстановить свое устройство. Подключите iPhone к ПК и запустите iTunes. Если предложат сделать устройство доверенным — сделайте это.
4. Выберите на смартфоне вариант с iTunes, он еще может называться «С Mac или ПК с Windows». Далее укажите, что хотите восстановить из копии и саму копию. Следуйте инструкциям на экране и дождитесь окончания процесса.
Интересно! Если копия была зашифрованной, вас попросят ввести пароль — сделайте это. Плюс, при восстановлении копии из Tunes будут восстановлены даже те приложения, которых уже нет в App Store.
Bluetooth
Чтобы начать работать с Bluetooth (перенести контакты с iPhone а iPhone), следует активировать данную функцию на двух аппаратах. Если контакты передаются со старого девайса на новый Айфон, который еще не был активирован, то «Блютус» следует включить только на одном устройстве. Последовательные шаги делаются такие:
- Мобильный аппарат разблокируется.
- В дэшборд панели нажать на иконку Bluetooth.
Еще один вариант – это активация опций основных настроек телефона. На панели «Рабочий стол» есть аватар «Настройки» – следует на него кликнуть. После входа в раздел необходимо кликнуть на кнопку «Включить» – она загорится зеленым огоньком. После этого в «ручном режиме» не будет необходимости подключаться таким образом.
В iOS 12.4 и более современных аппаратах функция переноса уже инсталлирована производителем.
Функция «Быстрое начало» может работать только, если не производилась настройка нового девайса. Чтобы перекинуть информацию через блютуз, придется убрать все заводские настройки и перегрузить аппарат.
После этого новое устройство кладется рядом со старым аппаратом. Должен быть включен беспроводной адаптер. Данные получится перекачать за несколько минут. После того как два телефона «узнают» друг друга, рекомендуется активировать софт «Быстрое начало». Потребуется настроить аппарат и вести идентификационный код. Далее нужно указать логин, который ране применялся на старом смартфоне.
Иногда так случается, что окошко с надписью: «отправитьданные» – не появляется. Следует в этом случае сделать перезагрузку устройства, проверить – работает ли функция Bluetooth. Если все нормально, то после того как введен ID номера – на экране появляется «анимация». На нее наводится главная камера «Айфона». После завершения сканирования, аппарат попросит ввести пароль «Apple ID». Далее будет активирован запрос, чтобы восстановить информацию. Будет предложено:
- Воспроизвести из резерва.
- Восстановить из «облака» (iCloud).
Выбирается обязательно первый способ. Тогда будет возможность копирования информации с накопителя самого аппарата. После этого пользователь может выбирать те данные, которые он желает перекинуть. Все это время телефоны должны «видеть» друг друга и находиться рядом:
- «Телефоны».
- «Настройки».
- «Данные геолокации».
Передача данных через инфракрасный порт занимает больше времени, поэтому следует запастись терпением.
Синхронизация контактов через iCloud
Первый метод, которым я всем советую пользоваться, состоит в синхронизации контактов между несколькими устройствами посредством iCloud (бесплатного облачного хранилища, который был выдан вам при создании Apple ID).
Делается это очень просто, но требует от вас наличия логина и пароля от Apple ID. Я не знаю что и как у вас там настроено в iCloud (если вообще настроено), но в идеале это должно выглядеть как описано ниже.
ШАГ 1 — На старом устройстве, где находятся все контакты, заходим в Настройки — — iCloud. Проверьте чтобы синхронизация контактов была активирована (я указал стрелкой).

ШАГ 2 — Если ползунок «Контакты» активирован, а хранилище iCloud не забито ХЗ чем, то все ваши контакты уже давно находятся в облаке. Когда вы добавляете новые контакты, они также сразу же отсылаются в облако.
ШАГ 3 — Теперь, чтобы контакты отобразились на другом iPhone, необходимо связать его с этим же iCloud. Если вы переносите контакты на свой же iPhone, то вопросов быть не должно. Переходите в Настройки и вводите данные своего Apple ID, нажав на «Вход в iPhone».
ШАГ 4 — Как только новый iPhone подключится к вашему iCloud, убедитесь что ползунок «Контакты» активирован.
ШАГ 5 — Спустя пару минут, все ваши контакты автоматически отобразятся на новом устройстве.
Если вы хотите сохранить контакты на компьютер (допустим чтобы иметь резервную копию на всякий случай), то сделать это можно на сайте icloud.com, зайдя в раздел Контакты.
В нижей части экрана есть шестеренка, кликнув по которой вы попадете в меню управления контактами. Вас интересует экспорт контактов. В итоге вы получите файл с расширением .vcf внутри которого будут находиться все ваши контакты.

Вот так вот просто ДОЛЖНО все работать. Другое дело если у вас «проблемы» с Apple ID и iCloud. Я то знаю, что таких пользователей пруд пруди. Что же делать в случае когда Apple ID по каким-то причинам не доступен? …
Перво наперво отшлепайте себя по попе, за то что довели бедный iPhone до такого состояния. Еще чуть-чуть и он превратится в кирпич… А пока этого не случилось, действуйте по инструкциям изложенным ниже, ведь перенести контакты с iPhone на iPhone можно не только официальными методами.
iCloud
Отсутствии аккаунта Гугл или при его неработоспособности перенести контакты аналогичным способом можно с помощью облака iCloud.
В этом случае также можно перенести необходимую дополнительную информацию – фотографию, заметки к контакту и т. п. для синхронизации таким методом сделайте следующее:
Рис. 9. Вход
Рис. 10. Экспорт
Сервис автоматически сгенерирует файл, который сохранит на ваш компьютер. Найдите этот файл и перенесите его на карту памяти или на жесткий диск вашего нового смартфона. Откройте (запустите) его с помощью файлового менеджера.
Важно! Чтобы данный метод сработал, сначала вам необходимо включить синхронизацию содержимого вашего айфона с облаком Айклауд – для этого перейдите в раздел Настройки, найдите там раздел iCloud и передвиньте ползунок рядом с пунктом Контакты в активное положение. При этом индикатор станет зеленым
Альтернативы
Есть ряд и других вариантов того, как перенести все контакты. Один из них – ручной перенос по одному номеру.
Он долгий и неудобный, к тому же, необходимо чтобы оба телефона были активированы и в активном состоянии все время.
Для того, чтобы передавать контакты с айфона по одному, откройте на айфоне список контактов и выберите необходимый.
Нажмите на него и в открывшемся окне найдите пункт Поделиться контактом. Тапните по нему и выберите способ отправки – соответственно, в сообщении, по электронной почте, в мессенджере или иначе.
После этого откройте присланный таким образом контакт на андроид-устройстве и сохраните его.
Преимущество метода – отсутствие необходимости задействовать дополнительное программное обеспечение или компьютер.
Недостаток – занимает достаточно длительное время.
Рис. 11. Поделиться








