Управление контактами в адресной книге системы windows
Содержание:
- Другие опции
- Часть 2. Как импортировать CSV контакты для Android
- Импорт контактов с компьютера на телефон Android
- Метод 3: скопируйте формат VCF на Android с помощью контактов VCF
- Импорт международной почты: что это значит
- Протокол ADB
- Выходим в сеть
- Шаг 2. Создание внешних контактов с PowerShell
- Синхронизация при помощи Google аккаунта
- Что значит «импорт»?
- Синхронизация при помощи Google аккаунта
- Синхронизация при помощи Google аккаунта
- Перемещение номеров с Андроид устройства на СИМ-карту
- Тарифы МТС с подключением 4G
Другие опции
Вы также можете импортировать в учетную запись Gmail. Это дает вам дополнительный источник резервного копирования, а также возможность доступа к данным с любого подключенного устройства. В этом случае, перейти к вашей обои для рабочего Перспективы и добавить учетную запись электронной почты Google. Следующая, скопировать необходимые папки и вставить их.
В конце концов, Вы можете использовать Excel. Вот, то, что генерируется представляет собой электронную таблицу с определенными соответствующими столбцами (например, Тема, тело, и т.д.). С компьютера Mac, Вы можете легко скопировать контакты в файл CSV.
Часть 2. Как импортировать CSV контакты для Android
Это не без размышлений для импорта CSV в Android. Все, что вам нужно, это учетная запись Gmail. Просто загрузите CSV-файл на ваш аккаунт Gmail, а затем синхронизировать учетную запись на вашем телефоне Android. Насколько легко это. Ниже приводится пошаговое руководство. Последуйте за им.
Шаг 1. Откройте Брауэр на вашем компьютере и земля в Gmail. Войдите в свой аккаунт Gmail. Шаг 2. Перейдите к левой колонке и нажмите Gmail. В раскрывающемся меню выберите Контакты.
Шаг 3. Нажмите кнопку Дополнительно… В раскрывающемся меню выберите Импорт
Шаг 4. Это вызовет диалоговое окно. Нажмите выбрать файл. В окне браузера всплывающих файлов перейдите к месту, где сохранен файл CSV. Выберите его и нажмите Открыть > Импорт , чтобы загрузить CSV-файл на ваш аккаунт Gmail. Шаг 5. Теперь все контакты в CSV-файле загружаются на ваш аккаунт Gmail.
Шаг 6. Войдите в свой аккаунт Google на вашем телефоне Android. Затем перейдите к настройки > аккаунты и синхронизация. Найдите свой аккаунт Google и нажмите на него. Затем, установите флажок Синхронизировать контакты > Синхронизировать сейчас. После завершения все контакты CSV будет на вашем телефоне Android.
Шаг 7
Неважно, если у вас нет аккаунта google на вашем телефоне Android. По-прежнему можно импортировать контакты для Android из CSV-файла. Просто пропустите шаг 6 и нажмите Подробнее..
> экспорт… Выберите группу, в которой сохраняются все контакты CSV. Затем выберите Сохранить как Формат vCard. Нажмите кнопку Экспорт , чтобы загрузить vCard файл на вашем компьютере
Просто пропустите шаг 6 и нажмите Подробнее… > экспорт… Выберите группу, в которой сохраняются все контакты CSV. Затем выберите Сохранить как Формат vCard. Нажмите кнопку Экспорт , чтобы загрузить vCard файл на вашем компьютере.
Шаг 8. Подключите ваш телефон как внешний жесткий диск . После обнаружения успешно, перейдите к компьютеру и найти ваш телефон Android.
Шаг 9. Откройте ваш телефон Android. Все папки и файлы, сохраненные на SD-карте отображаются перед вами. Просто скопируйте и вставьте файл vCard здесь.
Шаг 10. На вашем Android телефоне коснитесь значка Контакты около крана Контакты категории и нажмите виртуальную кнопку слева на главной кнопку, чтобы показать меню. Выберите Импорт/экспорт > Импорт из usb-накопителей > Импорт с SD-карты (это означает, что внешняя SD-карты).
Шаг 11. Диалоговое окно появляется, просим вас сохранить контакты на телефон или ваших учетных записей. Выберите один и ваш телефон начинает поиск файла vCard. Когда это сделано, выберите Импорт файла vCard > OK. Затем все контакты в файл vCard будет импортировать на ваш телефон Android.
Раньше перекинуть контакты с одного телефона на другой было невозможно. При покупке нового устройства приходилось по новой вбивать все номера телефонов, что многим людям совсем не нравилось. Всё изменилось лишь с появлением смартфонов. И если на Symbian перенос контактов всё ещё вызывал определенные проблемы, то на Android этот процесс занимает считанные минуты.
Если вы боитесь потерять свой смартфон, то обязательно осуществите синхронизацию телефонной книги. В таком случае при покупке нового устройства вам не понадобится старое — все ваши контакты отобразятся сразу после того, как вы авторизуетесь. Для синхронизации с серверами Google нужно совершить следующие действия:
Шаг 1. Зайдите в раздел «Настройки».
Шаг 2. Перейдите в пункт «Аккаунты» или «Учетные записи».
Щаг 3. Выберите «».
Шаг 4. Перейдите в настройки синхронизации, нажав на адрес электронной почты (на некоторых смартфонах этот шаг не требуется).
Шаг 5. Теперь отметьте флажком те сервисы Google, которые вы хотели бы синхронизировать. В частности, вас должен интересовать пункт «Контакты».
Импорт контактов с компьютера на телефон Android
Теперь настройте ваш телефон Android телефон с этой MobileGo для Android программы как шаг 1 выше, показывает. Затем нажмите кнопку “Контакт” для входа в окно управления контактами. Затем нажмите кнопку “Импорт/экспорт”. Теперь вам будет предложено импортировать свои контакты из Outlook, vCard, Почта Windows Live и Windows адресную книгу.
Рано или поздно у пользователя любого телефона может возникнуть потребность в экспорте контактов своей телефонной книги. И если у вас такая ситуация и вы обладатель android-смартфона, то провернуть этот процесс будет гораздо проще. Открытая система позволяет сторонним программам, загруженным из магазина PlayMarket использовать контакты для разных целей в том числе и для импорта/экспорта. Такие приложения, также могут не только хранить данные, но и передавать их на компьютер, и в последствии редактировать.
Конечно, существует синхронизация контактов с Google но этот вариант может кому-то не подходить. Поэтому в этой статье мы рассмотрим какими способами можно сберечь свои контакты и как избегать или решать сопутствующие проблемы.
Первый способИ так, тут всё проще некуда. Берем смартфон, идем к компьютеру. Тут нам больше ничего не понадобится, кроме шнура(USB).
- Импорт с накопителя — доставка телефонных контактов из SD карты или любого другого накопителя, путем их переноса из хранилища.
- Экспорт на накопитель — создается файл с расширением vcf. Самое интересное что его можно хранить где угодно и даже передавать для использования другим мобильным гаджетом.
- Передать видимые контакты — такой способ пригодится если вам нужно перенести не всю телефонную книгу для хранения. Например, вы установили фильтрацию контактов. В данном случаем система не будет сохранять vcf файл в устройстве, а создав его отправит на выбранную почту (можно отправить даже на ту, что отправляет). После этого пункта вы сможете скачать его на компьютер или другой девайс.
- Контакты Windows
- Microsoft Outlook
Исправление проблемы с кодировкой контактов Android в файле vcf при импорте в Outlook и контакты Windows
программы Windows
Теперь о том, как эту проблему можно решить:
- Просто можно найти программу, которая будет работать с форматом UTF-8
- Использовать специальные теги в файле vсf. Это позволит Outlook правильно определить тип кода.
- Также можно сам vcf файл сохранить с форматом кода, подходящего для Windows.
Так как самым простым и быстрым способом является третий, именно его мы опишем подробно:
Сохраняем контакты на компьютер с помощью Google
На странице под строкой поиска(почти посередине) находим и нажимаем на пункт «еще» и после «экспорт…». В меню слева нажмите «Еще» — «Экспортировать».
Выбрав именно вкладку «мои контакты» вы экспортируете контакты телефонной книги. Отличие от пункта «все контакты» то, что в этом случае копируются действительно все контакты и не только из телефонной книги. Целесообразно ли выбирать это решать пользователю, но стоит помнить что так может появится много не нужной информации которая вам не нужна.
Проделав всё это нажимаем кнопку «экспорт» и сохраняем данные на компьютер.
Использование сторонних программ для экспорта контактов Android
стандартные программы
Для компьютерных систем многие компании производят программное обеспечение для индивидуальной работы с контактами определенного устройства. Какое именно подойдет для вашего устройства вы можете узнать воспользовавшись интернет поиском.
суббота, января 14, 2017 — 15:00
Метод 3: скопируйте формат VCF на Android с помощью контактов VCF
Шаг 1: загрузка и установка из Google Play
Просто найдите Контакты VCF из Google Play и установите APK на свой Samsung или другой телефон Android. Помимо функции импорта, вы также можете просматривать и редактировать файлы VCF.
Шаг 2: добавьте формат VCF в Android
Затем вы можете нажать кнопку «Добавить в Android», чтобы импортировать файлы VCF в телефон Android. Но программа не поддерживает множественные передачи, вам нужно добавлять файл VCF по одному. Если вам просто нужно добавить какой-то важный файл VCF в Android или есть контакты только в формате VCF, это должно быть решением для вас.
Импорт международной почты: что это значит
Современные возможности интернета позволяют отследить местонахождение посылки не выходя из дома. О состоянии отправления будет указано в виде соответствующего статуса. Если посылка приходит в Россию из другой страны, то после пересечения границы в личном кабинете будет указано состояние «Импорт»:
После возвращения одним нажатием двумя пальцами теперь у вас есть доступ к папкам вашей учетной записи электронной почты. Выбор приложения автоматически будет считывать содержимое вашего почтового ящика. Длинное касание одним пальцем на вашем электронном письме, чтобы открыть следующие параметры: Ответить Ответить все Удалить ваш адрес электронной почты. Выберите «Получатель», введите адрес получателя и сохраните с помощью кнопки «Сохранить». Таким же образом введите тему и текст. «Отправить» отправляет электронное письмо «Сохранить в черновики» сохраняет неработающее письмо в черновики, и вы можете продолжить его позже. Выберите «Новая электронная почта » в главном меню электронной почты. . Песни не извлекаются из памяти телефона.
- Работники почты присваивают это значение приблизительно спустя пару суток поле прибытия авиапочты. Именно столько времени занимают процедуры разгрузки, проверки состояния грузов и т.д.;
- Спустя сутки после регистрации отправление попадает в один из крупных почтовых обменных центров;
- В этих центрах происходит таможенная обработка. Затем посылки высылаются в почтовые отделения района проживания получателей.
Длительность сохранения статуса зависит от размера очереди на прохождение таможенной проверки. Если у получателя есть веские основания беспокоиться за состояние отправления, необходимо подать заявление на розыск.
Видео: сохраняем контакты на андроид
Если он не воспроизводится, прокрутите ярлыки одним пальцем в списке воспроизведения. Если он не воспроизводится, длительное касание одним пальцем отображает варианты сохранения в избранное и т.д. Длительное касание двумя пальцами останавливает воспроизведение. . Вы можете просматривать станции, хранить их в избранных и слушать станции по своему усмотрению. Если радиоприемник воспроизводится, вы можете просматривать станции с помощью короткого касания одним пальцем. Длинное касание одного пальца на воспроизводимой станции открывает меню с возможностью сохранения станции в избранных. Используйте наушники для работы в качестве антенны. «Начало радио» запустит последнюю станцию, которую вы играете. «Избранное» отображает список избранных станций. Длинное касание одного пальца во время воспроизведения станции открывает другое меню. В этом меню вы можете сохранить или удалить станцию из своих избранных, вы можете включить воспроизведение динамиков, и приготовление можно установить вручную. Автонастройка только показывает станции с хорошим сигналом, ручное увеличение увеличит или уменьшит частоту на 0, 1, или вы можете записать частоту вручную. Воспроизведение начнет длительное касание одним пальцем на станции. . Это приложение использует телефонный микрофон для записи и распознавания песни, которая играет в вашем районе.

С этим читают
Протокол ADB
Этот способ предназначен для продвинутых пользователей. Подходит, если телефон был поврежден, перестал звонить, но при этом имеет включенную функцию отладки по USB. Активация производится через меню для разработчиков. Чтобы перейти в режим разработчика, необходимо несколько раз тапнуть по номеру сборки аппарата (настройки – об устройстве). На компьютере должны быть установлены драйвера ADB для конкретного смартфона. Обязательно следует запомнить адрес распаковки архива, например, D://ADB с данными.
Необходимо запустить на ПК командную строку через меню пуск. Прописать команду cmd и согласиться на запуск приложения cmd.exe. В открывшемся окне необходимо сделать перевод терминала на папку с установленными драйверами – cdd://ADB. После завершения последней процедуры следует прописать длинную команду: adb pull /data/data/com.android.providers.contacts/databases/contact2.db /home/user/phone_backup/.
После этого в папке с adb терминалом появится файл contact2.db. Его можно открыть специальным редактором или блокнотом.
Чтобы найти файл контактов в памяти устройства следует обратиться по адресу: /data/data/com.android.providers.contacts/databases/contacts.db
Так как данная папка является системной, то без прав суперпользователя (root) получить эту информацию не получится.
Выходим в сеть
В старых устройствах слоты только один из слотов под поддерживали быстрый интернет 4G, и было важно, в какой именно слот установлена карта. Если у вас такая же история, вам придётся поменять карты местами
В сравнительно новых гаджетах включить быстрый интернет можно на любом слоте — в настройках. На скриншоте выше видно, что сейчас он подключён к SIM1. А переключить можно вот так:

Предлагаем вам узнать, как на Samsung перенести контакты с SIM-карты на телефон. Аналогичным способом можно осуществить перенос почти на любом смартфоне с Android.
Перенос контактов с SIM в память устройства на телефоне Samsung Galaxy выполняется следующим образом:
- Открываем в телефоне раздел « Контакты «
- Заходим в « Настройки » (в зависимости от версии Android нужно либо нажать шестеренку либо три точки в правом верхнем углу)
- В открывшихся настройках жмём на пункт импорта/экспорта
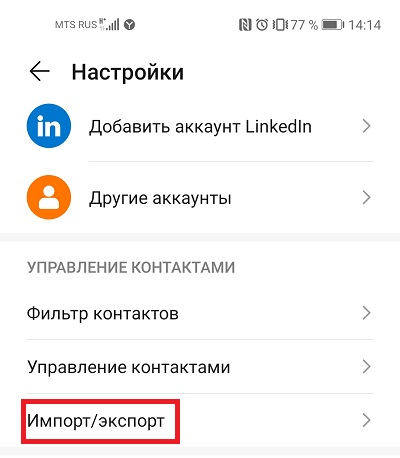
Для переноса контактов с симки на телефон Samsung нужно нажать « Импорт с SIM-карты » либо « Импорт из накопителя SIM «

- Нажимаем на желаемое место для сохранения списка контактов, — в нашем случае это пункт « Устройство «, либо « Телефон «
- Выбираем контакты для импорта (все, либо поштучно) и нажимаем « Готово «.
Если вы наоборот, хотите перенести контакты с телефона Samsung на SIM карту (экспортировать их), то прочитайте эту инструкцию.
Шаг 2. Создание внешних контактов с PowerShell
Следующим шагом является использование CSV-файла, созданного в шаге 1 и PowerShell, для массового импорта внешних контактов, перечисленных в CSV-файле, для Exchange Online.
-
Подключение PowerShell для Exchange Online организации. Пошаговые инструкции см. в статье Подключение к Exchange Online с помощью удаленной оболочки PowerShell. Не забудьте использовать имя пользователя и пароль для глобальной учетной записи администратора при подключении к Exchange Online PowerShell.
-
Подключив PowerShell к Exchange Online, перейдите к настольной папке, в которой сохранен файл CSV в шаге 1; например .
-
Запустите следующую команду для создания внешних контактов:
Создание новых контактов может занять некоторое время в зависимости от того, сколько вы импортируете. После завершения работы команды PowerShell отображает список созданных новых контактов.
-
Чтобы просмотреть новые внешние контакты, перейдите в центр администрирования Exchange администратора (EAC), а затем щелкните Контакты > получателей.
Совет
Инструкции по подключению к EAC см. в Exchange центре администрирования в Exchange Online.
-
При необходимости щелкните Обновление, чтобы обновить список и увидеть внешние контакты, импортируемые.
Импортируемые контакты будут отображаться в общей адресной книге в Outlook и Outlook в Интернете.
Примечание
Вы также можете просмотреть контакты в центре администрирования Microsoft 365, переехав в Контакты > пользователей.
Синхронизация при помощи Google аккаунта
Первый и самый простой способ переноса контактов на android – синхронизация Google аккаунта. Метод позволит без лишних усилий быстро перенести телефонную базу с одного устройства на другое. Так же актуально, если справочник содержит объемную базу данных. Не подходит, если требуется перенести только некоторые контакты.
Инструкция состоит из пары простых действий:
- На старом андроид устройстве добавить или создать учетную запись Google. Если аккаунт присутствует, пропускаем действие и переходим к следующему пункту.
- Провести синхронизацию телефонной книги при помощи аккаунта Google. Для этого требуется перейти в меню настроек устройства, открыть аккаунт google, а затем выбрать пункт «контакты» и синхронизировать телефонные номера.
- На новом андроид смартфоне или планшете добавляем тот же аккаунт google, что и на старом устройстве, а затем синхронизируем данные. Номера телефонов появятся в справочнике автоматически.
Обратите внимание!
При выполнении операции доступ к мобильному или беспроводному интернету обязателен, иначе перенести контакты не получится. Так же на время синхронизации данных влияет скорость интернета, в среднем 5-15 секунд, а иногда и до одной минуты.
Основные преимущества:
- Метод отличается простотой, а так же требует минимум усилий и времени.
- Полный перенос телефонных номеров с одного Android устройства на другое.
- Позволяет обойтись без компьютера.
- Удобно, если в телефонной книге содержится много номеров.
Основные недостатки:
- Нельзя синхронизировать контакты без интернета.
- Метод не подходит, если на одном из устройств отсутствуют или не работают сервисы Google.
- Нет выборочного переноса телефонных номеров.
- Путаница номеров, если ранее учетная запись была синхронизирована с контактами другого устройства.
Что значит «импорт»?
Трансграничный поток товаров и услуг с точки зрения страны-получателя называется импортом. Объектами ввоза могут быть:
-
Сельскохозяйственная продукция
(например, практически лишенная сельского хозяйства Япония вынуждена закупать за рубежом до 90% сырья для продуктов питания); -
Полезные ископаемые
(потребителями российского газа являются практически все развитые страны Европы); -
Продукция обрабатывающей промышленности
(страны Персидского залива закупают у Запада практически все, что сложнее авторучки); -
Услуги
(потребителями финансовых услуг компаний VISA и Mastercard являются практически все страны мира); -
Объекты интеллектуальной собственности
(американские фильмы, музыка и программное обеспечение приносят своим создателям больше денег, чем есть в бюджете России).
Чем более развитой является страна, тем более примитивные товары она старается покупать и более качественные продавать. Структура импорта и экспорта многое говорит о народном хозяйстве того или иного государства.

Синхронизация при помощи Google аккаунта
Первый и самый простой способ переноса контактов на android – синхронизация Google аккаунта. Метод позволит без лишних усилий быстро перенести телефонную базу с одного устройства на другое. Так же актуально, если справочник содержит объемную базу данных. Не подходит, если требуется перенести только некоторые контакты.
Инструкция состоит из пары простых действий:
- На старом андроид устройстве добавить или создать учетную запись Google. Если аккаунт присутствует, пропускаем действие и переходим к следующему пункту.
- Провести синхронизацию телефонной книги при помощи аккаунта Google. Для этого требуется перейти в меню настроек устройства, открыть аккаунт google, а затем выбрать пункт «контакты» и синхронизировать телефонные номера.
- На новом андроид смартфоне или планшете добавляем тот же аккаунт google, что и на старом устройстве, а затем синхронизируем данные. Номера телефонов появятся в справочнике автоматически.
Обратите внимание!
При выполнении операции доступ к мобильному или беспроводному интернету обязателен, иначе перенести контакты не получится. Так же на время синхронизации данных влияет скорость интернета, в среднем 5-15 секунд, а иногда и до одной минуты.
Основные преимущества:
- Метод отличается простотой, а так же требует минимум усилий и времени.
- Полный перенос телефонных номеров с одного Android устройства на другое.
- Позволяет обойтись без компьютера.
- Удобно, если в телефонной книге содержится много номеров.
Основные недостатки:
- Нельзя синхронизировать контакты без интернета.
- Метод не подходит, если на одном из устройств отсутствуют или не работают сервисы Google.
- Нет выборочного переноса телефонных номеров.
- Путаница номеров, если ранее учетная запись была синхронизирована с контактами другого устройства.
Синхронизация при помощи Google аккаунта
Первый и самый простой способ переноса контактов на android – синхронизация Google аккаунта. Метод позволит без лишних усилий быстро перенести телефонную базу с одного устройства на другое. Так же актуально, если справочник содержит объемную базу данных. Не подходит, если требуется перенести только некоторые контакты.
Инструкция состоит из пары простых действий:
- На старом андроид устройстве добавить или создать учетную запись Google. Если аккаунт присутствует, пропускаем действие и переходим к следующему пункту.
- Провести синхронизацию телефонной книги при помощи аккаунта Google. Для этого требуется перейти в меню настроек устройства, открыть аккаунт google, а затем выбрать пункт «контакты» и синхронизировать телефонные номера.
- На новом андроид смартфоне или планшете добавляем тот же аккаунт google, что и на старом устройстве, а затем синхронизируем данные. Номера телефонов появятся в справочнике автоматически.
Обратите внимание!
При выполнении операции доступ к мобильному или беспроводному интернету обязателен, иначе перенести контакты не получится. Так же на время синхронизации данных влияет скорость интернета, в среднем 5-15 секунд, а иногда и до одной минуты.
Основные преимущества:
- Метод отличается простотой, а так же требует минимум усилий и времени.
- Полный перенос телефонных номеров с одного Android устройства на другое.
- Позволяет обойтись без компьютера.
- Удобно, если в телефонной книге содержится много номеров.
Основные недостатки:
- Нельзя синхронизировать контакты без интернета.
- Метод не подходит, если на одном из устройств отсутствуют или не работают сервисы Google.
- Нет выборочного переноса телефонных номеров.
- Путаница номеров, если ранее учетная запись была синхронизирована с контактами другого устройства.
Перемещение номеров с Андроид устройства на СИМ-карту
Проблема относительно того, как скопировать контакты с Андроида на СИМ, решается с помощью стандартных средств или через специальные программы. Способы будут отличаться в зависимости от того, какая версия системы установлена на устройстве. Среди приложений можно выделить Copy My Data, Contact Backup, Contacts Manager, AirDroid и Bluetooth Contact Transfer.
Экспорт на версии Android 9
Инструкция выглядит следующим образом:
- В первую очередь на рабочем экране необходимо открыть «Справочник».
- Затем в нижней части экрана открыть контекстное меню, где выбрать «Импорт/Экспорт».
- Для осуществления импорта требуется перейти во вкладку «Импорт из накопителя». Если в телефоне отсутствует СИМ-карта, то данный пункт не будет отображаться в списке.
- Отметить чекбоксы и кликнуть по клавише «Импорт».
- На главном экране появится окно «Импортировать», остается только выбрать необходимые варианты.
Важно! Рекомендуется копировать номера дополнительно в аккаунт Google. Это позволит в будущем загрузить информацию на любое устройство
Перенос на Android 9
Android 7 и младше
Инструкция как перенести номера на СИМ-карту смартфона Андроид младших версий выглядит так:
- Открыть на главном экране «Справочник».
- В правом верхнем углу окна открыть «Настройки».
- В контекстном меню выбрать «Импорт/экспорт».
- Затем осуществить переход во вкладку «Экспорт».
- В списке выбрать, куда будет скопирована телефонная книга.
Копирование на андроид 7 и младше
Важно! При импорте на Андроид сохранится только номер, имя и адрес электронной почты. Фотографии контактов нельзя переместить
Copy My Data
Перенос осуществляется по следующему алгоритму:
- Скачать приложение из Play Market.
- Установить программу.
- В главном окне активировать опцию «Contacts» и нажать «Next».
- Дождаться процесса импорта телефонной книги с СИМ-карты на телефон.
Contact Backup
Вопрос о том, как скопировать номера телефона на симку Андроид возникает при покупке нового устройства. Решить проблемы с копированием поможет Contact Backup:
- Скачать приложение из Play Market.
- Произвести установку программы.
- После запуска в главном окне приложения будет представлена информация о телефонной книге и количестве контактов.
- Затем следует нажать на кнопку «Backup» и сохранить файл в формате «vCard». Все номера будут экспортированы с СИМ-карты.
Contacts Manager
С помощью Contacts Manager можно экспортировать номера в форматы vCard и Excel:
- Скачать программу с магазина приложения.
- Установить Contacts Manager и в главном окне выбрать «Contacts Import».
- Выделить один или несколько контактов для переноса и дождаться завершения процесса импорта.
- Сохранить данные в необходимом формате.
Bluetooth Contact Transfer
У пользователей часто возникает вопрос: как на смартфоне Андроид скопировать контакты на СИМ? Для этого подойдет Bluetooth Contact Transfer:
- Установить программное обеспечение на смартфон.
- Выбрать функцию «Import VCF Contact Backup».
- Предоставить приложению права для доступа к справочнику и мультимедиа.
- Отметить нужную информацию и нажать на вкладку «Transfer VCF».
Перенос через Bluetooth
Как перенести контакты с СИМ-карты на Андроид без использования стороннего ПО? Можно воспользоваться для перемещения номеров с SIM на другое устройство Bluetooth. Для этого необходимо соблюдать следующую инструкцию:
- Открыть «Справочник» и контекстное меню.
- В списке выбрать « Отправка контактов».
- Отметить нужные чекбоксы и в нижней части экрана нажать «Отправить».
- Выбрать способ передачи через Bluetooth.
- Определить доступное устройство и выполнить сопряжение.
- Скинуть необходимые данные.
Тарифы МТС с подключением 4G
Абонентам МТС в том числе предоставили огромное разнообразие тарифных пакетов. Принцип тот же: вы решаете, для чего вам необходимо использование безлимитного интернета и оплачиваете тариф через личный кабинет. Цены на ниже приведенные пакеты на устройство могут варьироваться в зависимости от региона Российского Федерации.
«Тарифище» для телефона с ежемесячной оплатой в 650 рублей
- Безлимитный интернет
- Звонки на любые российские операторы, включая услуги связи через межгород
- Скидка до 100% новым пользователем на первый месяц после покупки
- Стандартные 500/500 по минутам и СМС
- Бесплатный просмотр МТС ТВ в течение двух месяцев с момента покупки (150 рублей/месяц впоследствии)
В данном случае у абонента есть право выбрать количество минут и смс, в соответствии с чем изменяется сумма оплаты за функцию. За 800 минут и 800 сообщений вам потребуется заплатить 800 рублей; за пакеты 1500/1500 — 1050 рублей, а за 3000/3000 – 1550. В последние два комплекта входит бесплатное пользование сайтом ivi.ru без навязчивой рекламы.
«Наш Smart» от МТС с оплатой каждый месяц в 1000 рублей
- Безлимит в Сети
- 1500 минут и 1500 СМС
- Возможность раздавать бесплатный интернет близким и друзьям радом с вами
Тариф «Х» от МТС с ежемесячной оплатой в 500 рублей
- Полный безлимит без ограничений на использование популярных сайтов и ресурсов
- Возможность использования мессенджерей и социальных сетей даже в тех случаях, когда на вашем счете не осталось средств
- 7 гб на сёрфинг
- Ежедневные 100 минут и 200 СМС
«Smart Top» за 1950 рублей в месяц
С данным тарифом перед пользователем открываются действительно масштабные возможности:
- Безлимит в Сети
- 3000/3000 минут и СМС
- Работоспособность на всей территории РФ
«ULTRA» за 2900 рублей в месяц
- Безлимит в Сети с 4G
- 5000/5000 минут и СМС
- Активность на всей территории РФ








