Не потеряйте свои данные. как сделать резервную копию вашего телефона андроид?
Содержание:
- Бэкап программ
- Делам бэкап мессенджеров
- Через Android устройство
- Как сделать бэкап на Андроиде без дополнительных программ?
- Как сделать резервную копию всей информации на устройстве
- Зачем нужен бэкап?
- Как сделать backup данных Андроид-телефона на Mac?
- Зачем нужно резервное копирование
- Простой и быстрый бэкап данных на Андроид
- Как добавить аккаунт для резервного копирования
- Резервная копия данных: как произвести операцию за счет собственных средств ОС Андроид
- Облачный сервис Google
- Облачный метод
- Как сделать бэкап прошивки Андроид через Recovery без рут прав
- Пошаговое руководство восстановления
- Как сделать резервное копирование телефона Android в облако
- Как сделать резервную копию
Бэкап программ
После перепрошивки своего гаджета вы получаете абсолютно «чистую» программную оболочку. Никаких программ, аккаунтов и настроек их прошлой версии ОС вы вернуть не сможете, если заранее не позаботились о создании резервной копию.
Многие пользователи предпочитают выполнять установку приложений «с нуля». Однако, гораздо проще воспользоваться бэкапом и вернуть все настройки приложений с помощью одного архива. Восстановление предыдущих настроек никак не влияет на работу ОС, не провоцирует баги и ошибки.
Актуальным бэкап программ будет для тех приложений, которых нет в официальном Play Market.
Titanium Backup и Helium – это две самые популярные программы для работы с резервными копиями приложений в ОС Андроид любой версии. Для начала работы с каждой из этих утилит понадобятся права суперпользователя.
Для создания бэкапа одной установленной программы или сразу нескольких видов ПО, воспользуйтесь инструкцией к одной из следующих утилит.
Titanium Backup
Утилита имеет более 5 миллионов официальных загрузок в Play Market. Приложение позволяет не только восстанавливать данные операционной системы, но и работает с установленными производителем программными средствами, удаляет компоненты и настройки, которые обычный пользователь с помощью стандартного окна настроек удалить не сможет.
Основные функции Titanium Backup:
- Настройка backup по определенному расписанию;
- Перемещение программ между внутренней и внешней памятью без необходимости закрывать приложение;
- Быстрое сканирование на наличие новой версии прошивки;
- Установка прошивки;
- Хранение истории звонков и текстовых сообщений сотового оператора;
- Бэкап закладок браузера;
- Бэкап точки доступа маршрутизатора;
- Синхронизация данных с облачными сервисами DropBox, OneDrive, Google Drive;
- Присвоение любой программе системного статуса (опция настраивается пользователем);
- Создание архива с бэкапом, который можно повторно установить на смартфон с помощью консоли;
- Синхронизация настроек и данных приложений между несколькими гаджетами.
Удобный перенос настроек с одного гаджета на другой – это наиболее полезная функция Titanium Backup. Если случилось так, что ваш смартфон сломался, или вы потеряли его, благодаря бэкапу можно легко восстановить все контакты и сообщения в популярных мессенджерах и перенести информацию на другое устройство.
Для переноса данных вам не понадобится старая сим-карта. Все, что нужно – второй гаджет, архив с резервной копией и утилита Titanium Backup. Все бэкапы, созданные в программе, автоматически синхронизируются с одним из ваших облачных хранилищ:
- Зайдите в окно утилиты Titanium Backup;
- В списке установленных на смартфоне программ, выберите нужный мессенджер или другое приложение для создания резервной копии его настроек. В нашем случае, мы будем архивировать все номера и сообщения из Whatsapp;
- Нажмите на название программы, удерживая его несколько секунд. Во всплывающем окне кликните на поле «Сохранить»;
- Далее выберите облачное хранилище, в которое будет отправлен архив с настройками ПО.
Рис.2 – создание копии программы в Titanium Backup
Чтобы переместить данные программы на второй гаджет или восстановить настройки после сброса к заводским параметрам, повторно установите мессенджер Whatsapp и Titanium Backup. Откройте средство восстановления и синхронизируйте утилиту с облаком.
В списке всех установленных на смартфоне программ выберите нужный мессенджер, кликните на него и в меню опций нажмите на «Восстановить». Titanium Backup автоматически надет в облаке нужную резервную копию и вернет все утерянные файлы в программы. Вы снова сможете использовать все контакты и получить доступ к утерянным чатам.
Аналогичным образом можно перенести данный любой другой программы на второй гаджет. Чаще всего функция бэкапа приложений полезна для переноса данных мессенджеров, сохранения прогресса в играх.
Делам бэкап мессенджеров
Мессенджеры для современного пользователя – просто необходимая вещь, помогающая и с друзьями пообщаться, и, например, начальнику отправить фотографию выполненной работы. Рассмотрим на примере Ватсап. В нем хранится огромное количество необходимой информации: важные сообщения, изображения, номера телефонов. И идеальный способ не потерять такие материалы – провести бэкап. Как же его сделать на WhatsApp?
Резервное копирование встроенной опцией
- Находим приложение, открываем меню;
- Нажимаем «Настройки», теперь переходим во вкладку «Чаты» и кликаем «Резервная копия».
- Выбираем сохранение на Google Диск и настраиваем частоту сохранений.
- Если у вас несколько аккаунтов Гугл, в появившемся окне выбираем желаемый. Еще не регистрировались или не вошли в свою учетную запись? Тогда кликаем «Добавить аккаунт».
- И в последней графе выбираем сеть, при которой будет происходить копирование. Не забываем, что использование мобильного Интернета может привести к взиманию дополнительной платы за расходуемые мегабайты. Поэтому рекомендуем назначить сеть Wi-Fi.
Резервное копирование с использованием Super Backup
Super Backup представляет собой специальную программу для бэкапа отдельных приложений, поэтому это идеальный вариант и для первого пункта нашей статьи. Для сохранения самого Ватсапа root-права не требуются, но если нужно скопировать именно его содержимое – тогда без режима «Суперпользователя» не обойтись.
Резервное копирование дает возможность быстрого переноса нужной информации на новое устройство, к которому будет привязан аккаунт. Благодаря встроенным средствам резервного копирования или программам из других источников, на новом устройстве пользователю не нужно будет переносить контакты, фото, видео и другие параметры.
Бэкап нужных данных на Андроид, обычно, сохраняется в облачном сервисе Google, а устанавливаемые приложения для резервного копирования обладают функцией сохранения данных на флешке microSD или встроенной памяти смартфона.
Через Android устройство
Для пользователей, у которых нет доступа к компьютеру, мы поговорим о 2 приложениях, не требующих оного. Обе программы присутствуют в официальном магазине Google Play и требуют прав суперпользователя (Root). Рассматривать их установку не будем. Все необходимые шаги выполняются на андроид смартфоне.
Titaniumbackup
- Запускаем Titaniumbackup.
- Нажимаем на пункт Резервные копии.
-
Кликаем на Галочку в правом верхнем углу.
- Выбираем Сделать р.к. всего пользовательского ПО и системных данных.
Примечание! Путь на диске, в котором будет сохранена резервная копия, задается в настройках приложения.
Следом за разделом «Резервное копирование» идет раздел «Восстановление», где мы можем привести систему к состоянию во время бэкапа.
Rom Manager
- Запускаем утилиту.
-
В Резервирование и восстановление нажимаем «Сохранить текущий ROM».
- Android перезагрузится и создаст резервную копию.
- Для восстановления кликаем на «Резервные копии».
Процедура резервного копирования,безусловно, является полезной для пользователя, позволяя защитить от потерь важные данные. Представленные программы в равной степени способны выполнить эту задачу.
Как сделать бэкап на Андроиде без дополнительных программ?
Бэкап прошивки Андроид можно сделать в Recovery режиме, который встроен во все смартфоны и планшеты на мобильной платформе. Данного инструмента вполне достаточно для полноценного сохранения данных от всевозможных сбоев.
Методика выполнения состоит из следующих шагов:
- Нужно обеспечить достаточный заряд устройству, функция не запустится при наличии заряда менее 50% из-за риска потери питания в процессе выполнения бэкапа. На карте памяти необходимо иметь как минимум 0,5 Гб свободного места.
- Удерживая кнопку блокировки нужно полностью отключить устройство.
- Следует удерживать одновременно кнопку увеличения громкости и клавишу активации устройства.
- Спустя 10-30 сек смартфон будет запущен в режиме сервиса, на экране будут отображены команды для выполнения.
- В случае появления на экране иконки робота в сломанном состоянии и рядом восклицательного знака, стоит выполнить нажатие клавиши активации и громкости в сторону понижения.
- Используя регуляторы громкости необходимо перейти к разделу с названием «backup…».
- Для подтверждения выбора нужно непродолжительно нажать на клавишу блокировки.
- Далее стоит перейти к пункту «backup» из текущего раздела, иногда приходится открыть до этого ещё один каталог.
- Остаётся ожидать завершение процесса, занимает порядка 10 минут. О завершении будет говорить соответствующее окно.
- Необходимо перезагрузить приложение выбрав «reboot…».
Теперь в системе создана копия для резервного восстановления. На работе устройства манипуляция никак не отразится. Рекомендуется для сохранения данных перенести бэкап на компьютер или флешку. Найти соответствующие файлы можно в каталоге ClockworkMod.
Как сделать резервную копию всей информации на устройстве
Чтобы не заморачивать себе голову и сохранять все скопившиеся фотографии, музыку, видео самому, данный способ будет отличным выбором. И вот что потребуется:
- Создать папку с именем Android в корне диска C:\.
- Установить USB-драйвера для вашего устройства (здесь можно найти ссылки на универсальные драйвера для некоторых устройств).
- В некоторых случаях для установки драйверов потребуется отключить проверку подлинности.
- Для Windows 7:Во время включения компьютера, после загрузки BIOS, необходимо нажать клавишу F8. В появившимся меню «Дополнительные варианты загрузки» выбрать «Отключение обязательной подписи драйверов». Данный способ может сработать не с первого раза, поэтому следует повторить действие либо открыть командную строку от имени администратора и ввести две команды:«bcdedit.exe /set loadoptions DDISABLE_INTEGRITY_CHECKS»;«bcdedit.exe /set TESTSIGNING ON».
- Для Windows 8:Нужно нажать сочетание клавиш Win+I, зажать клавишу Shift и выбрать пункт «Выключение» > «Перезагрузка». При включении компьютера выбрать «Диагностика» > «Дополнительные параметры» > «Параметры загрузки» > «Перезагрузить». При загрузке выбрать режим «Отключить обязательную проверку подписи драйверов», нажав клавишу F7.
- Для Windows 10:Необходимо зажать клавишу Shift и выбрать меню «Пуск» > «Выключение» > «Перезагрузка». После загрузки выбрать «Поиск и устранение неисправностей» > «Дополнительные параметры» > «Параметры загрузки» > «Перезагрузить». Затем выбрать пункт «Отключить обязательную проверку подписи драйверов», нажав клавишу F7.
- Скачать архив adb-fastboot.zip и распаковать файлы в папку Android.
- Активировать пункт «Отладка по USB» на смартфоне.Сделать это можно в разделе «Для разработчиков». Если данный раздел скрыт, открыть его поможет эта инструкция.
- Изменить длительность режима ожидания.Для этого в настройках экрана нужно выбрать пункт «Спящий режим» и установить переключатель на максимально возможное время.
- Подключить телефон к компьютеру по USB-кабелю.Рекомендуется использовать оригинальный или кабель хорошего качества, а также порт USB 2.0, расположенный на материнской плате (для ПК).
- Изменить тип подключения с «Только зарядка» на «Передача файлов (MTP)».Это не обязательно делать на каждом устройстве, но многие производители требуют этого в качестве меры безопасности, прежде чем разрешить работу с ADB.
- Открыть командную строку и перейти в созданную папку Android командой «cd c:\Android\» (команды пишутся без кавычек).
- Убедиться, что компьютер находит устройство по ADB.Для этого необходимо ввести «adb devices» в командную строку. На появившейся запрос на телефоне о разрешении об отладке по ADB на данном компьютере необходимо нажать «Ok», при этом выбрав пункт «Всегда разрешать с этого компьютера». Если устройство видно, то выведется текст «List of devices attached» и список всех устройств (например,xxxxxxx device). Если же вместо «device» будет написано «offline» либо список окажется пустым, то необходимо обновить ADB, проверить драйвера/шнур, поменять порт USB/компьютер.
- В командной строке ввести «adb backup -apk -shared -all -f path/to/backup.ab», где path/to/backup.ab — путь к каталогу и имя файла резервной копии.
- На смартфоне появится окно, где будет предложено ввести пароль для дополнительной защиты резервной копии. После его ввода нужно нажать кнопку «Создать резервную копию данных» в правом нижнем углу.
Операция может занять достаточно продолжительное время, всё будет зависеть от количества информации на смартфоне.
Зачем нужен бэкап?
Бэкап (от англ. backup)- это резервное копирование данных (смс, контакты, медиа, аккаунты) в заданную директорию для уверенности, что они никуда не исчезнут при необычных ситуациях, из разряда непредвиденных поломок или при сбросе до полного factory settings на вашем девайсе. В современных приложениях вы сами выбираете, что именно забэкапить, а сейчас уже существует уйма способов зарезервировать данные своего смартфона и мы рассмотрим самые популярные приложения, с помощью которой можно сохранить свои данные.
Лучшие приложения (по мнению автора) из Play Market:
- Резервное копирование — Backup (разр. Artur Jaszczyk), язык интерфейса- англ., рус.
- App Backup Restore Transfer, язык интерфейса- англ.
- CLONEit, язык интерфейса- англ.
- Syncios, язык интерфейса- англ.
- Супер резервного копирования (да-да, так и называется, разр. MobileIdea Studio), язык интерфейса- англ., рус.
Принцип работы каждого из этих инструментов практически идентичен и прост, разница в интерфейсах и последовательности записи, но доверять тому топу приложений, который предлагает плеймаркет, не советую. Львиная доля инструментов для бэкапа может работать с ошибками, например, «это резервирую, а это не резервирую», реклама появляется в неподходящий момент, либо требует root-права, которые ставить надо с опаской, а если смартфон на гарантии — вообще категорически не рекомендуется ставить, так как гарантия после рутования снимается (примерно как продукция Apple после джеилбрейка). Подбирать следует аккуратно, чтобы ваш смартфон не превратился в «кирпич».
Как сделать backup данных Андроид-телефона на Mac?
- Установите Android File Transfer от Google для создания резервной копии Android-устройства.
- Подключите телефон кабелем к USB-разъёму в Mac.
- Разблокируйте его и проведите пальцем вниз на экране.
- Нажмите на уведомлении «USB-подзарядка», чтобы открыть дополнительные настройки.
- Нажмите «Передача файлов».
- На вашем Mac автоматически отреагирует Android File Transfer. Если нет, то найдите это приложение в списке программ и запустите.
- Откройте в приложении память Андроид-телефона и скачайте на компьютер нужные файлы и папки.
- Извлеките устройство, как флешку и отключите USB-кабель.
Скачать приложение Google Android File Transfer (версия под macOS 10.5 и выше)
Зачем нужно резервное копирование
Практически все владельцы смартфонов и других умных устройств, которые заботятся о сохранности данных, слышали о таком понятии, как резервная копия. Также его нередко называют словом backup (бэкап). Резервная копия позволяет сохранить все файлы гаджета, чтобы на время отправить их в память другого хранилища. В любой удобный момент человек сможет восстановить данные.
Рассмотрим несколько вариантов, когда пользователю может потребоваться создание бэкапа:
Меры предосторожности по сохранности информации.
Подготовка к сбросу до заводских настроек или обновлению операционной системы.
Покупка нового смартфона.
Нужно обязательно сказать несколько слов о каждой причине создания резервной копии
Предосторожность – основная, но довольно редко использующаяся владельцами Андроид-устройств. к сожалению, в работе смартфона в любой момент может произойти сбой, который приведет к потере данных
Но, если человек сделал бэкап, ему удастся восстановить всю информацию.
Также без создания резервной копии не обойтись, если пользователь собирается обновить версию операционной системы или выполнить сброс до заводских настроек. Если не позаботиться о бэкапе, вся информация во время выполнения операции пропадет. Восстановить данные будет крайне трудно и, скорее всего, о фотографиях, музыке и видео придется забыть.
Наконец, покупка нового смартфона тоже заставляет человека создать резервную копию. Это позволит быстро перенести всю информацию со старого устройства на только что купленное. Конечно, можно обойтись и без backup, однако в таком случае понадобится значительно больше времени на восстановление данных.
Простой и быстрый бэкап данных на Андроид
Копия контактов
Вариант 1
Пожалуй, наиболее надежным способом сохранить контакты в целостности и сохранности будет их синхронизация с серверами Google. Чтобы включить данную опцию, вам необходимо:
- открыть настройки телефона, раздел: «Настройки/Аккаунты/Google»;
- если у вас нет своего аккаунта Google — необходимо будет пройти несложную процедуру регистрации;
- после передвиньте ползунок напротив «Контакты» вправо (т.е. вкл.) и дождитесь пока не появится уведомление «Последняя синхронизация…».
Контакты синхронизированы
Собственно, всё! Теперь все ваши контакты периодически будут сохранятся в авто-режиме. Если телефон будет утерян (или заменен) — то войдя на новом аппарате в свой аккаунт, контакты автоматически будут загружены в память устройства.
Удобно!?
Вариант 2
Также весьма надежным вариантом будет сохранить файл-контактов на SD-карту. Делается это с помощью спец. мастера экспорта, который есть в Android.
Для его запуска, сначала необходимо открыть адресную книгу, нажать по «трем точкам» и в настройках выбрать пункт «Импорт/Экспорт». См. пример на скриншоте ниже.
Импорт/Экспорт контактов. Android 9.0
Далее выбрать пункт «Экспорт на накопитель», указать откуда будут скопированы контакты (например, из памяти телефона, см. скрин ниже ), отметить нужные контакты и нажать кнопку «Экспорт».
Сохранение контактов на SD карту
Собственно, вам останется только проверить был ли сохранен на SD-карту файл «00001.vcf»(это имя по умолчанию). Разумеется, SD-карту с этим файлом лучше не носить в телефоне, а положить в надежное место (а то если пропадет телефон — пропадет и бэкап).
Файл контактов сохранен
Важно: для восстановления контактов — нужно будет проделать обратную операцию. Т.е
подключить SD-карту с файлом (с контактами) к смартфону, зайти в журнал контактов и активировать функцию импорта…
Копия фотографий и видео
Вариант 1
Наиболее простой вариант — самостоятельно периодически копировать всё на компьютер или запасную SD-карту (которая лежит дома и не «путешествует» вместе с аппаратом).
Но этот вариант мне не очень нравится, т.к. со временем это все надоедает, забывается, и как на зло — в нужное время не окажется свежей резервной копии.
Подключаем телефон к компьютеру с помощью USB-кабеля
Вариант 2 (авто-режим)
Гораздо удобнее один раз настроить авто-копирование всех фото и видео на облачный диск (мне импонирует Яндекс-диск). В чем плюсы:
- файлы загружаются на него автоматически;
- файлы на облачном диске можно просматривать с любого устройства, на котором есть доступ к интернету;
- это достаточно надежно;
- при потере телефона — доступ к диску (а значит и к фото) восстанавливается за пару мин.
Пользоваться Яндекс-диск очень просто: после установки приложения на смартфон — откройте его настройки и включить авто-загрузку фото и видео (также в этом разделе можно указать, когда производить загрузку — только по Wi-Fi или по Wi-Fi + мобильному интернету).
Автозагрузка фото и видео — настройки Яндекс-диска
Просмотр тех же фото на Яндекс-диске даже на телефоне выполнен весьма неплохо: их можно отсортировать по дате, альбомам, и пр.
Сортировка фото по дате создания
PS
Что касается установленных приложений — то, как правило, они все автоматически переустановятся на другой смартфон после входа в аккаунт Google.
Удачи!
Первая публикация: 13.12.2019
Корректировка: 1.03.2021
Другие записи:
- Почему тормозят игры (даже на мощном компьютере)? Устраняем лаги и тормоза!
- Как разогнать видеокарту NVIDIA GeForce и увеличить FPS в играх (самый простой способ)
- Как узнать объем памяти видеокарты, ее тип и др. характеристики
- Intel HD Graphics: где и как скачать драйвер на видеокарту (неск. способов)
- Как поставить пароль на папку, файл или флешку. Запароливаем Всё!
- Нет русской раскладки на телефоне, как ее настроить — руссифицировать (на примере HUAWEI honor)
- Как смотреть ТВ онлайн (без регистрации)
- Выбираем фоторедактор для Android (на русском)
Сделать резервную копию Андроид можно как «родными» инструментами системы, так и с помощью сторонних приложений. Рассмотрим все удобные варианты создания копии всей системы и отдельно приложений.
Как добавить аккаунт для резервного копирования
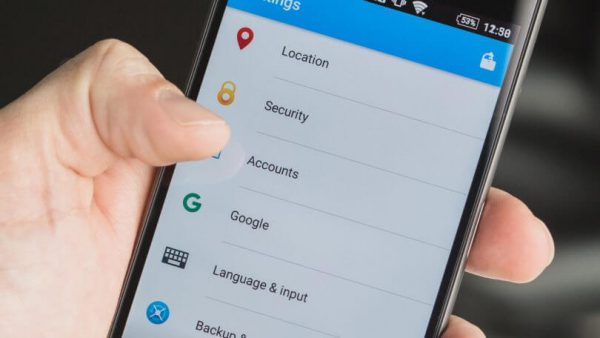
В ситуации с использованием системы, сначала нужно разобраться в том, как добавить аккаунт для резервного копирования
Это важно, потому что без учетной записи устройство не будет понимать, к чему именно привязывать скопированные данные
Пошаговая инструкция:
- Перейти в Настройки аппарата.
- Тапнуть на раздел “Система”.
- Выбрать пункт “Резервное копирование”.
- Нажать на надпись “Аккаунт для резервирования”.
- Тапнуть на “Добавить аккаунт”.
- Если на мобильном устройстве установлен код или графический пароль, нужно ввести его.
- Авторизоваться в той учетной записи Google, которая будет использоваться для резервного копирования.
Если основную учетную запись нужно сменить, то делается это почти по такой же схеме.
Инструкция о том, как переключаться между аккаунтами для резервного копирования:
- Перейти в Настройки аппарата.
- Тапнуть на раздел “Система”.
- Выбрать пункт “Резервное копирование”.
- Нажать на надпись “Аккаунт для резервирования”.
- Тапнуть на профиль, на который нужно переключиться. Это можно сделать только если эта учетная запись уже авторизована на мобильном устройстве. В противном случае нужно войти в нее, введя адрес электронной почты GMail и пароль.
Резервная копия данных: как произвести операцию за счет собственных средств ОС Андроид
Чтобы в полной мере использовать устройство Андроид, нужно иметь аккаунт в Гугл. У него есть много опций, но одна их них связана с тем, чтобы обеспечивать резервное сохранение данных пользователя в сервисах Гугл контакты, диск, фото, заметки, документы.
Бэкап с помощью Гугл делается в соответствии с данным алгоритмом:
В настройках на Андроид найдите раздел «Восстановление и сброс». Нажмите на него.
Включите «Резервирование данных», нажав на переключатель, чтобы он передвинулся в правую сторону.
Вернитесь на предыдущий экран с настройками и откройте раздел, который получил название «Аккаунты», там же стоит выбрать Гугл.
Нажмите на название своего аккаунта и выбирайте те данные, что желаете включить в копию. Отмеченное будет храниться в облачном сервисе от компании Гугл.
Данный вариант удобен тем, что настройки позволяют не переживать за сохранность контактов, которые могут быть потеряны, если устройство поломалось. Достаточно будет зайти на другом аппарате в аккаунт, чтобы синхронизировать сохраненную информацию ранее.
Правда, ватсапандроид не сохранит историю сообщений в мессенджере и на самом телефоне, журнал вызовов и настройки приложений, которыми вы пользуетесь. Также учтите, что в последних версиях ОС Андроид нет возможности получать файл резервной копии, чтобы хранить его на другого рода носителях. Для получения полного бекапа гораздо удобнее будет использовать специальные приложения, которых в Гугл Плэйдействительно огромное количество. Вам стоит только определиться с ними.
В этих целях нужно ввести в поисковой строке «резервное копирование». Гугл Плэй выведет большой список приложений, которые распределены в соответствии с наибольшим количеством отзывов пользователей, что составили рейтинги.
Облачный сервис Google
Компания Google, которая является и владельцем, и разработчиком операционной системы Android, предоставляет удобный инструмент для резервного копирования пользовательских данных на свои сервера с возможностью их синхронизации:
- Первым делом входим в свой аккаунт сервисов Гугл. Практически у каждого пользователя Андроид-аппарата есть Google-аккаунт, позволяющий удобно пользоваться такими сервисами как Gmail, Yotube, Google Play и другими. Ну а для редких случаев, когда его нет, идем и регистрируем. Процедура регистрации не представляет собой ничего сложного – достаточно ввести пользовательские данные, телефон, пароль и следовать дальнейшим указаниям.
-
Зарегистрировавшись и зайдя в учетную запись Google, заходим в «Настройки» – в разделе «Личное» жмем на пункт «Резервное копирование и восстановление».
- Bыбираем, что именно мы хотим резервировать на серверах Google.
- Cтавим галочку на пункте «Загружать на Google диск».
По правде говоря, это будет не полная копия системы — забэкапить можно не все данные. К примеру сообщения и приложения увы мы не скопируем.
Облачный метод
Практически каждое устройство на Android имеет встроенное облако и аккаунт Google. Эта функция является стандартной и не зависит от типа прошивки и оболочки. Необходимо создать профиль, если его не существует или войти в свой. Для выполнения синхронизации потребуется выход в сеть и достаточное количество места на облаке.
Для выполнения бэкапа достаточно перейти в Настройки и в категории личных данных выбрать пункт резервного копирования. Здесь стоит проверить, что стоят галочки возле каждой записи, по крайне мере самых важных, и затем тап на «Добавить».
Перечисленные методы позволяют предотвратить потерю данных при любых неблагоприятных случаях. По необходимости созданный бекап можно развернуть на другой смартфон.
Если у Вас остались вопросы по теме «Что такое бэкап на Android? Как сделать бэкап Android?», то можете задать их в комментария
Как сделать бэкап прошивки Андроид через Recovery без рут прав

Еще один достойный вариант, который работает на всех устройствах, но по опыту скажу, что он гораздо легче, чем способ c FlashTool. Для этого нам понадобится режим рекавери. Разумеется, самым популярным и наиболее функциональным является TWRP, позволяющее устанавливать кастомные прошивки, различные ядра, но для бэкапа вполне подойдет и стоковое. Начинаем:
- Убедитесь, что заряд смартфона более 60%.
- Выключаем телефон, примерно через 30 секунд зажимаем кнопку включения и качельку громкости вниз или вверх, на разных моделях по-разному.
- Далее может появиться изображение робота Андроид с восклицательным знаком. Если это произошло – зажимаем аналогичное сочетание клавиш, но не удерживаем. Сразу перешли в recovery? Тогда данный пункт пропускаем.
- Теперь попадаем в само меню рекавери, вот только здесь сенсорный ввод уже не работает. Переключаться будем клавишами: качелька увеличения громкости, соответственно, представляет собой команду «вверх», качелька уменьшения громкости – «вниз», кнопка включения/выключения – «Окей».
- Спускаемся до пункта «backup/restore, кликаем «backup». Начинается процедура копирования, которая занимает в среднем до 10 минут. В этот промежуток времени ничего не нажимаем, не включаем смартфон, просто ждем.
- Когда операция заканчивается, перегружаем смартфон. Вот и все, готово, бэкап прошивки на Андроид сделан.
Пошаговое руководство восстановления
Пошагово рассмотрим автоматическое сохранение данных на примере с программой Титаниум Бекап. Скачайте, установите и запустите программу. Для предоставления программе прав суперадминистратора (нужен root), поставьте галочку в верхнем правом углу.
Выбираем необходимые действия для сохранения данных и ставим галочки.
Программа выполнит сбор данных и создаст бекап файл. Запомните или запишите, как он называется и где расположен.
Для восстановления системы из бекап файла снова запустите Титаниум и укажите, из какого файла выполнить восстановление.
Точно также работает программа Nandroid backup. Имеется функция «быстрого бекап» и быстрого восстановления из файла.
Собственно, всё. Удачи!
F.A.Q.
Как сделать бекап прошивки смартфона на MTK процессоре
F.A.Q.Как сделать бекап прошивки смартфона на MTK процессоре
Ну что ж давайте научимся делать полный бэкап прошивки телефона.
Создание полного бэкапа стоковой прошивки делается в двух случаях. Первый – когда Вы решились шить свой аппарат, а второй – после покупки телефона (ну так на всякий случай, мало-ли что). Итак, Вы твердо решили прошить свой гаджет, для этого Вам потребуется: драйвера для MTK устройства (для выключенного и включенного тела), SP FlashTool, MtkDroidTools (пароль для открытия — mtd) ну и естественно сам компьютер, с помощью которого Вы будете все это делать. Ах да, еще пригодится кабель USB (кабель зарядного устройства).
Установка программ и драйверов не должна составить особого труда, не забываем включить «Отладку по USB» в телефоне. После установки необходимого софта и драйверов можно приступить к созданию бэкапа. Как устанавливаются драйвера для выключенного тела можно прочитать здесь.
Как сделать резервное копирование телефона Android в облако
В самом начале материала мы сказали о том, что самый надежный метод сохранения резервной копии предполагает использование облака. Если сохранить файлы в интернете, их получится восстановить даже после утери смартфона.
Добавить бэкап в облако можно через приложение, которое вы скачали для этих целей. Также доступны стандартные методы создания облачного бэкапа. Чтобы выполнить операцию, нужно:
- Перейти в настройки телефона.
- Открыть пункт «Восстановление и сброс».
- Передвинуть вправо ползунок напротив надписи «Резервирование данных».
- Вернуться на шаг назад.
- Перейти в раздел «Аккаунты».
- Выбрать Гугл или любую другую учетную запись от облачного хранилища.
- Нажать на логин аккаунта.
- Выбрать файлы для резервирования и подтвердить операцию.
Теперь указанная информация будет автоматически добавляться в облако, как только смартфон обнаружит подключение к интернету.
Как сделать резервную копию
Поняв, что бэкап – это важная часть и его наличие обязательно, пользователь может задаться вопросом о том, а как сделать эту самую резервную копию. На самом деле он может выбрать определенный способ, так как резервное копирование доступно не только одним методом, а несколькими:
- При помощи стандартных встроенных настроек системы; При помощи специальной программы, которая ориентирована на создание в памяти специального отсека под копию;
- С помощью кастомного Recovery.
Самый удобный способ из всех – это настройки, потому что так пользователю не придется скачивать дополнительные утилиты или же программки.
Более подробно о создании резервной копии можно посмотреть в этом видео
Стандартными средствами ADB
Как говорилось ранее, создание при помощи системных возможностей Андроид – лучший вариант, так как нет необходимости в том, чтобы скачивать какие-то дополнительные приложения. Все уже есть в системе телефона:
- Для начала пользователю необходимо открыть настройки на своем Андроиде. Находятся они, как правило, на стартовом экране девайса, поэтому их нахождение не должно вызвать сложностей. Иконка настроек выглядит в виде шестеренок, а также часто под самой иконкой подписывают название «Настройки;
- После перехода в настройки, необходимо найти специальный раздел который называется «Восстановление и сброс»; Название раздела может меняться в зависимости от модели телефона. Также все зависит от прошивки, модели и многих других факторов на определённом телефоне. Это также стоит рассматривать).
- После перехода в этот раздел необходимо кликнуть на кнопку «Резервное копирование», а также отметить те файлы, которые пользователю хотелось бы сохранить на другие времена;
- Далее необходимо выбрать хранилище данных. Это могут быть как и сервисы Гугл, так и просто системное хранилище;
- Кликаем на копку «начать копирование». Процесс подойдет сам.
Если пользователь не хочет потерять и эту копию, то стоит прежде всего перенести все данные на компьютер или же ноутбук. Более мощный носитель информации менее подвержен рискам нападения, именно поэтому пользователю лучше размножать уже сделанные резервные копирования.
Если человек решил после сделать полный сброс телефона, то необходимо проверить, чтобы весь бэкап был на месте, а если он еще и проверить компьютер на наличие копий, то это обеспечит его подушкой безопасности на все случаи с телефоном.
С помощью кастомного Recovery
Эта программка представляет собой кастомное меню рекавери, то есть пользователь может и при помощи его достаточно быстро создать бэкап телефона.
Самое удобное в этой программке то, что пользователь может быстро скачать её прямо с официальных сервисов.
Алгоритм работы с данной программкой очень прост:
- Для начал необходимо скачать саму программку через Play Market – тот самый официальный сервис, при помощи которого можно осуществлять все безопасные скачивания;
- После открываем приложение и открываем специальный пункт «Резервное копирование»;
- Далее пользователю необходимо указать те файлы, которые он хотел бы повторно сохранить;
- После необходимо выбрать место для сохранения, то есть куда в дальнейшем направится копия;
- Теперь, после выбора накопителя, пользователь может кликнуть на кнопку «ОК». Процесс начнется самостоятельно.
По сути, эта программка – те же настройки, только она более удобна и компакта в том плане, что не нужно лазить в настройках. Достаточно скачать программку и сделать все через неё.
Как сделать резервную копию с помощью сторонних сервисов
В интернете существует огромное количество дополнительных сервисов, которые помогают пользователю сделать резервную копию на своем телефоне. Стоит отметить, что только в Плей Маркете существует множество отличных друг от друга программ, которые объединены общей целью – сделать бэкап телефона.
Одна из таких программ – то Tutanium Backup, которая является чуть не ли самой популярной. Её оценили уже огромное количество пользователей. Все замечают то что пользоваться ей очень удобно и комфортно.
Не все могут воспользоваться функционалом данной программки, а только те устройства, которые имеют рутированные права. О том, как получить такие права, можно посмотреть в этом видео
Если пользователь решил создать бэкап при помощи этой утилиты, он должен:
- Открыть программку и перейти в раздел «резервное копирование»;
- После этого необходимо кликнуть на «Пакетные действия»;
- Нажимаем и выбираем те файлы, которые стоит копировать;
- Ставим галочку и кликаем на «Пуск».
Процесс создания отслеживается по специальной шкале. Время зависит от количества файлов.








