Как стереть учетную запись microsoft в windows 10
Содержание:
- Удаление профиля «Майкрософт» при помощи встроенной утилиты Windows PowerShell
- Какие могут случится проблемы при использовании Госуслуг?
- Через командную строку
- Как удалить учетную запись Майкрософт, если вы находитесь под ней
- Проблемы при удалении учетной записи
- Удаление через официальный сайт
- Как удалить свой аккаунт Instagram?
- Как удалить учётную запись пользователя в Windows 10 через Параметры?
- Как выполнить удаление профиля в Windows 10 через командную строку?
- Удаляем учётную запись в Windows 10 через Панель управления
- Удаление учётной записи через строку Выполнить
- Как заблокировать один из аккаунтов на Windows 10?
- Как убрать запись Microsoft и включить локальную?
- Создание новой локальной записи и удаление аккаунта администратора
- Что происходит, удаляя учетную запись Google на телефоне Android
- Что происходит с контактами
- Что происходит с электронными письмами в приложении Gmail
- Что происходит с загруженными приложениями
- Что происходит с изображениями и видео в Google Фото
- Что происходит с данными в Google Диске, Хранении, Документах, Календаре и Листах
- Что происходит с сервисом резервного копирования
- Что происходит с сообщениями и историей звонков
- Как удалить учетную запись в госуслугах с телефона
- Как удалить аккаунт, если доступа к нему нет?
- Восстановление учетных записей
- Процесс удаления учетной записи
- Нужно ли удалять аккаунт в госуслугах?
- Удаление в мобильном приложении
- Чистим реестр от записей «Гугл Хром» после удаления
- Можно ли восстановить данные после удаления и зарегистрироваться заново
Удаление профиля «Майкрософт» при помощи встроенной утилиты Windows PowerShell
Как и говорилось выше, Windows PowerShell — это подобие командной строки для OC виндовс 10. Через неё также можно деинсталлировать ненужный аккаунт.
Консоль PowerShell на виндовс 10
Чтобы понять, как справиться с поставленной задачей, можно воспользоваться простой инструкцией:
- Написать название консоли в поиске меню «Пуск».
- Запустить виндовс PowerShell. Для этой цели надо кликнуть правой кнопкой манипулятора по ярлыку программного обеспечения и в контекстном меню выбрать соответствующий пункт.
- Прописать в доступной строке команду «Remove-LocalUser -Name «Имя_пользователя». Вместо имени пользователя указать конкретное название своей записи Microsoft. Данный процесс во многом схож со способом, основанном на применении командной строки.
- Написав нужные символы, нажать по кнопке «Enter», дождаться окончания процедуры деинсталляции, которая может занять несколько секунд. Однако продолжительность удаления также зависит от скорости работы операционной системы и технических характеристик компьютера.
К сведению! Консоль PowerShell также можно использовать для решения большого спектра задач, связанных с настройкой параметров OC Windows 10, а также чтобы проверить её состояние.
Окно «Учётные записи пользователей» в панели управления Windows
Какие могут случится проблемы при использовании Госуслуг?
Бывает, что пользователь создал две учетные записи на портале Госуслуг: одну – по номеру телефона, вторую – по адресу электронной почты. На стадии заполнения аккаунта и привязки СНИЛС к новому кабинету программа выдает ошибку, т.к. страховой номер не может быть закреплен за несколькими профилями сразу. В этом случае неактуальный кабинет следует удалить, а СНИЛС привязать к новому.
С такой же проблемой сталкиваются люди, поменявшие номер телефона. В этом случае самостоятельно восстановить доступ к старому кабинету получится только при условии, что в профиле указан адрес электронной почты. В противном случае для восстановления и дальнейшего удаления устаревшего личного кабинета потребуется обращение в МФЦ с паспортом и страховым свидетельством.
- https://gosuslugid.ru/kak-udalit-uchetnuyu-zapis-na-gosuslugah
- https://helpad.ru/kak-udalit-uchetnuyu-zapis-v-gosuslugah-s-telefona/
- https://mmmcalc.ru/gosuslugi-udalit-uchetnuju-zapis-s-telefona/
- https://compfaq.ru/registration/osobennosti-povtornoy-registracii-gosuslugah
- https://gosuslugi.support/instructions/8-kak-udalit-uchetnuju-zapis-gosuslugi.html
Через командную строку
Добиться тех же результатов получится и через командную строку. Применяйте данный метод, если ни один из описанных выше не сработал. К тому же этот способ более быстрый.
Переходим к работе с командной строкой:
- Запускать командную строку будем через меню поиска Windows. Это позволит работать с правами администратора. Кликаем по значку лупы и вводим в поисковую строку слова «cmd». Ищем в выдаче нужный нам результат и кликаем по нему правой клавишей мыши. Нам нужен вариант «Запустить от имени администратора».
- Давайте запросим у Windows список пользователей и разберемся кого будем удалять. Для этого вводим в командную строку «net user» без кавычек и жмем Enter.
- Система выдаст результат: в нашем случае это всего два пользователя. Запоминаем имя аккаунта, который будем удалять, и вводим следующую команду: «net user “имя пользователя” /delete» (без кавычек).
- Windows приняла команду и ответила о ее корректном выполнении. Давайте проверим, удалился ли пользователь. Снова вводим «net user».
Как видим, учетной записи с названием «Сережа» не стало. Все работает отлично.
Как удалить учетную запись Майкрософт, если вы находитесь под ней
Допустим, вы вошли в Windows 10 под учетной записью Microsoft, но хотите от нее избавиться. Для этого переходим в Параметры – Учетные записи.

На странице «Электронная почта и учетные записи» нажимаем на ссылку «Войти вместо этого с локальной учетной записью».

Появится окно с предложением ввести текущий пароль от учетной записи Майкрософт. Вводим его и нажимаем «Далее».
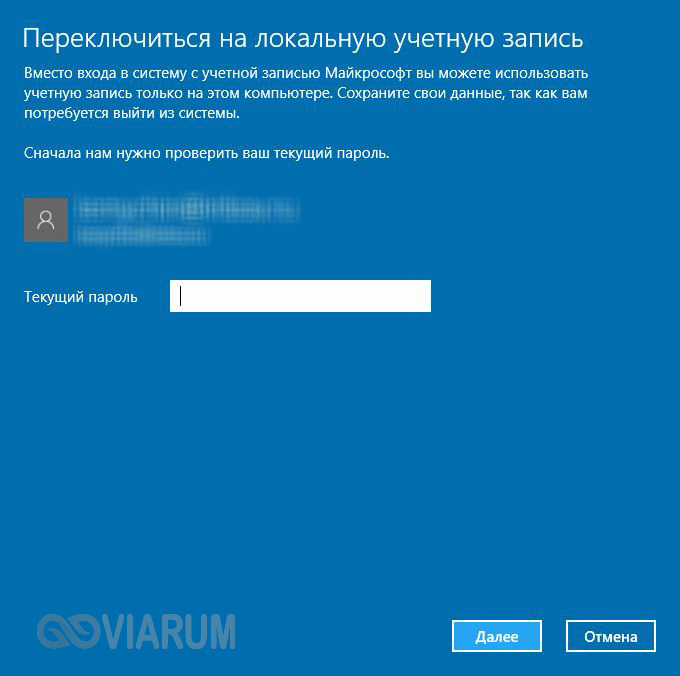
Теперь настраиваем локальную учетную запись – прописываем имя пользователя, пароль и подсказку для пароля. Если нет необходимости в пароле, оставляем соответствующие поля пустыми.
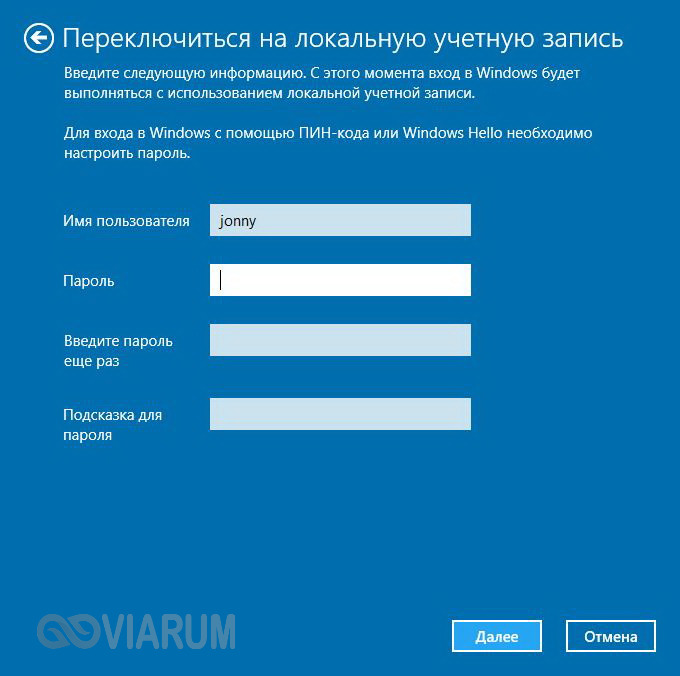
Нажимаем опять «Далее», а затем «Выйти из системы и закончить работу».
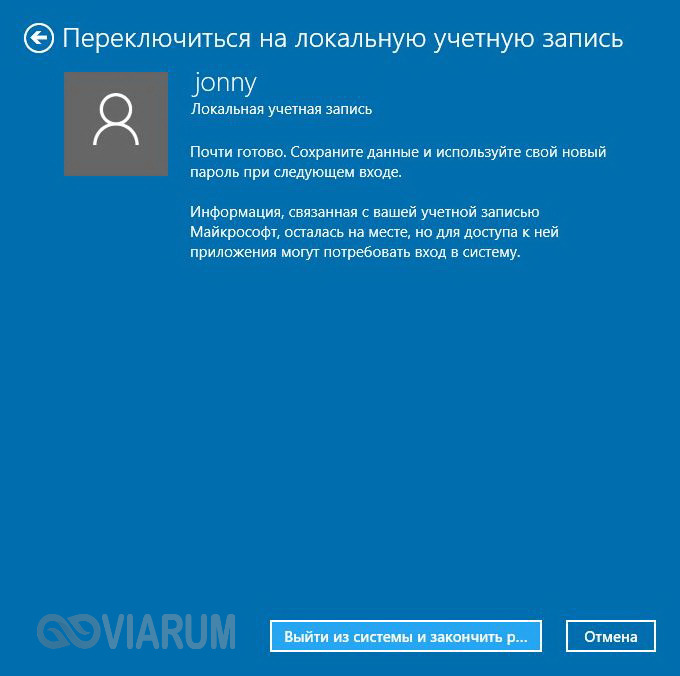
Будет осуществлен выход из текущего аккаунта, после чего можно будет войти под новой локальной учетной записью.

По идее, сейчас не смысла удалять учетную запись Майкрософт, можно просто использовать локальную «учетку». Если вы все же решили это сделать, то идем дальше.
Проблемы при удалении учетной записи
Возможные осложнения при удалении личной страницы на портале могут быть выражены в следующих позициях:
- отсутствие доступа к профилю предполагает необходимость прохождения дополнительных процедур для его восстановления. Как правило, для этого используется специальная форма, основанная на указанных при регистрации контактных данных. Если же они забыты, придется тратить время на обращение в Центр обслуживания;
- закрыть неподтвержденную учетную запись самостоятельно не выйдет. Пользователь должен будет направить соответствующий запрос в Центр, лично явившись в отделение с паспортом и СНИЛС;
- система при подтверждении удаления выдает сообщение об ошибке или «бесконечно» грузится. Как правило, такая проблема возникает при проведении технических работ на портале. Еще один возможный вариант – проблемы со связью со стороны пользователя.
Удаление через официальный сайт
При удалении учетной записи следует помнить, что восстановить её в прежнем виде не получится. Все справки, выписки, ответы из ведомств будут удалены, заранее сохраните нужные документы. Процесс блокировки аккаунта состоит из нескольких шагов и занимает не более 5 минут.
- Перейдите на главную страницу сайта www.gosuslugi.ru.
- Войдите в профиль, нажав кнопку Войти и указав логин и пароль.
- Перейдите в личный кабинет, нажав на строку с фамилией в правом верхнем углу страницы.
- Выберите вкладку Настройки. Перейдите к настройкам безопасности.
- В списке опций выберите Удалить учетную запись. На экране появится предупредительное сообщение о том, что все данные будут удалены, а ниже строка для ввода пароля. Заполните её, укажите, что вы не робот и подтвердите операцию.
Профиль со всей содержащейся информацией будет уничтожен. В случае, если с выполнением указанного алгоритма возникли проблемы, ту же операцию можно проделать через раздел Мои данные и контактыличного кабинета Госуслуги. Найдите в разделе вкладку Настройки учетной записи, затем кликните ссылку на удаление аккаунта. После введения пароля и подтверждения действий учетная запись исчезнет.
Как удалить свой аккаунт Instagram?
Удалив свой аккаунт, вы не сможете снова зарегистрироваться с тем же именем пользователя или использовать его в другом аккаунте.
Из соображений безопасности мы не можем удалить аккаунт за вас. Чтобы отправить запрос на удаление аккаунта, войдите в него. Если вы забыли свой пароль или имя пользователя, ознакомьтесь с советами по входу в аккаунт.
Чтобы отправить запрос на безвозвратное удаление аккаунта:
Чтобы удалить другой аккаунт:
- Нажмите на имя пользователя в правом верхнем углу страницы Удалить аккаунт.
- Нажмите значок рядом с пунктом Редактировать профиль и выберите Выйти.
- Войдите в аккаунт, который хотите удалить, и следуйте инструкциям выше.
Спустя 30 дней после отправки запроса аккаунт и вся связанная с ним информация будут навсегда удалены. Вы не сможете восстановить эти сведения.
Полное удаление опубликованного вами контента может занять до 90 дней. В это время удаляемая информация не будет доступна пользователям Instagram.
Как удалить учётную запись пользователя в Windows 10 через Параметры?
Чтобы выполнить удаление пользователя Windows 10 через Параметры, стоит выполнить несколько несложных действий:
Жмём «Пуск», «Параметры» и выбираем «Учётные записи».
Откроется новое окно. В левом меню выбираем «Семья и другие пользователи». В основном окне выделяем учётную запись. Владельцем может быть администратор. В таком случае может потребоваться пароль. Нажимаем «Удалить».
Появится окно с предупреждением об удалении пользователя Windows Подтверждаем выполнение операции.
ВАЖНО! Вместе с учётной записью будут удалены все объекты рабочего стола, папки «Документы», «Видео», «Записи», «Общее». Поэтому, если эти данные представляют ценность, стоит заранее выполнить их копирование
Как выполнить удаление профиля в Windows 10 через командную строку?
Чтобы удалить профиль пользователя в операционной системе Виндовс 10 стоит выполнить следующие действия:
Жмём правой кнопкой мыши на значке «Пуск» и выбираем «Командная строка (Администратор)».
Откроется консоль. Вводим первую команду: net users.
Далее команда для удаления профиля будет следующей: net user Имя_пользователя /delete, где «Имя пользователя» — названием учётной записи, которую нужно убрать.
Ждём удаления профиля.
Удаляем учётную запись в Windows 10 через Панель управления
Если вам необходимо удалить профиль на Windows 10 рекомендуем воспользоваться Панелью управления. Для этого выполняем следующие действия:
Жмём «Пуск» и выбираем «Панель управления». После в новом окне выбираем «Учётные записи пользователей».
Если у вас несколько аккаунтов, то стоит выбрать тот, который необходимо удалить. Внимательно смотрим на имя пользователя в Windows 10. Жмём «Удаление учётной записи».
Появится окошко с предложением сохранить данные профиля. Сохраняем на своё усмотрение. После жмём «Удалить профиль».
Профиль удалён.
Важно отметить, что удаляя профиль через Панель управления можно столкнуться с необходимостью ввести пароль. Если вы не знаете свой пароль, стоит воспользоваться следующими рекомендациями. Как поменять пароль входа Windows 10?
Как поменять пароль входа Windows 10?
Удаление учётной записи через строку Выполнить
Удалить профиль на Windows 10 можно всего в несколько кликов через строку Выполнить. Для этого выполняем следующее:
Жмём «Win+R» и вводим «netplwiz».
Откроется новое окно. Выбираем запись 2 и нажимаем «Удалить».
После подтверждения выбранного действия другой пользователь будет удалён.
Как заблокировать один из аккаунтов на Windows 10?
Если 2 аккаунт используется редко, но удалять его вы не намерены, можно его просто заблокировать. Для этого следуем инструкции:
Жмём «Пуск», «Параметры», «Учётные записи» и в левом меню выбираем «Семья и другие пользователи».
Протягиваем ползунок вниз. Выделяем аккаунт, который нужно заблокировать и жмём «Блокировать».
После подтверждаем выбранное действие и кликаем «Запретить».
Как в операционной системе Windows 10 получить права администратора?
Как убрать запись Microsoft и включить локальную?
Если вас интересует вопрос, как удалить учётную запись Microsoft, то стоит отметить, что её удалить сложно. Поэтому в Windows 10 добавлен способ изменения записи Microsoft на локальную. Для этого пользователь должен выполнить следующие шаги:
Заходим в «Параметры» и выбираем «Учётные записи». Переходим в раздел «Электронная почта и учётные записи». Выбираем запись с электронной почтой, к которой привязан аккаунт Microsoft. Зачастую его владелец Администратор. Поэтому нужно знать и его пароль. Выбираем «Войти под локальной записью».
- Вводим пароль от профиля Microsoft.
- Вводим пароль и имя локальной записи.
После нужно будет выйти из системы и войти уже под локальной записью и вводом пароля.
Создание новой локальной записи и удаление аккаунта администратора
Создать 2-й локальный аккаунт можно через командую строку. Для этого соблюдаем инструкцию:
Открываем командную строку с правами администратора. Вводим команду для создания новой локалки: net user New_Admin_2 /add.
Чтобы новая запись имела права администратора, нужно ввести команду: net localgroup Администраторы New_Admin_2 /add. Слово «Администраторы» вводим на том языке, на котором аккаунт был указан ранее.
Теперь старый администратор должен быть удалён. Вводим команду: net localgroup Пользователи Old Admin /
Новая локальная запись с правами администратора создана.
О том, как удалить пользователей в Windows 10 смотрите в видео:
Что происходит, удаляя учетную запись Google на телефоне Android
Теперь, когда вы удалите свою учетную запись Google с телефона, все подключенные приложения потеряют доступ к учетной записи Google, и они не смогут показывать вам синхронизированные данные. Не запутайтесь. Мы объяснили все подробно.
Также на Guiding Tech
Как обновить Play Store: Лучшие 3 способа
Подробнее
Что происходит с контактами
Самое важное, что беспокоит при удалении аккаунта Google, это синхронизированные контакты, При удалении учетной записи ваши контакты Google будут удалены с вашего телефона. Теперь вам нужно понять разницу между аккаунтами Google и телефонными контактами
Если вы использовали свою учетную запись Google для отображения и сохранения контактов, они будут удалены. Однако, если контакты были сохранены в памяти вашего телефона, они останутся. Короче говоря, только синхронизированные контакты из Google исчезнут с вашего телефона
Теперь вам нужно понять разницу между аккаунтами Google и телефонными контактами. Если вы использовали свою учетную запись Google для отображения и сохранения контактов, они будут удалены. Однако, если контакты были сохранены в памяти вашего телефона, они останутся. Короче говоря, только синхронизированные контакты из Google исчезнут с вашего телефона.
Однако это не означает, что эти контакты будут удалены. Вы можете получить к ним доступ через contacts.google.com в Интернете или снова войдя в систему на другом телефоне Android.
Что происходит с электронными письмами в приложении Gmail
При удалении учетной записи Google вы выйдете из приложения Gmail для конкретной учетной записи. И когда это произойдет, вы не сможете получить доступ к своей электронной почте через приложение Gmail. Тем не менее, электронные письма не будут удалены. Они останутся в вашем аккаунте Gmail. Вы по-прежнему можете получить к ним доступ в Интернете или на другом телефоне или планшете.
Что происходит с загруженными приложениями
Удаление учетной записи не приведет к удалению любого установленного приложения с вашего телефона — будь то Google или любое стороннее приложение, все они останутся.
Что происходит с изображениями и видео в Google Фото
Это зависит от того, как вы использовали приложение Google Фото. если ты использовал его как традиционное приложение для галереи только для просмотра фотографий, доступных на вашем телефоне, тогда ничего не произойдет. Ваши фотографии не будут удалены с вашего телефона.
Но если вы включили функцию резервного копирования в Google Фото, удаление учетной записи остановит резервное копирование. Это означает, что ваши новые фотографии не будут сохранены в службе Google Фото. Опять же, ни одна фотография не будет удалена. Вы можете получить доступ к ранее сохраненным фотографиям на photos.google.com или снова войдя в приложение Google Фото.
В обоих вышеупомянутых случаях, т. Е. Когда резервное копирование включено или отключено, существующие фотографии (если таковые имеются), доступные в службе хранения Google Photos, автоматически синхронизируются с вашим телефоном. Поэтому, когда вы удаляете аккаунт, они перестают показываться. Вы также можете удалить аккаунт прямо из Google Фото,
Что происходит с данными в Google Диске, Хранении, Документах, Календаре и Листах
Вы просто выйдете из этих приложений на своем телефоне Android. Ваши данные, такие как файлы, изображения, заметки и т. Д., Связанные с этими приложениями, останутся в вашей учетной записи Google. Но вы не сможете получить к ним доступ на своем телефоне, если не войдете в систему снова.
Что происходит с сервисом резервного копирования
Если вы включили Функция резервного копирования на вашем телефоне Android, то удаление учетной записи остановит дальнейшие добавления в резервную копию. То есть никакие новые резервные копии не будут созданы.
Что происходит с сообщениями и историей звонков
Ваши сообщения и история звонков сохраняются на вашем телефоне, поэтому они не удаляются при удалении учетной записи Google. Однако, если вы включили резервное копирование, новые сообщения не будут сохранены в резервной копии.
Также на Guiding Tech
Как удалить учетную запись в госуслугах с телефона
Интерфейс сайта максимально прост, поэтому удаление аккаунта в госуслугах займет минуты 2-3. Для этого необходимо знать только свой логин и пароль. Никакие документы, подтверждающие вашу личность не нужны. Итак, вот инструкция:
- Войдите в учетную запись, используя номер телефона/снилс/почту и пароль.
- В правом верхнем углу отыщите свое имя, нажмите на него и из предложенных вариантов выберите “Личный кабинет“.
- Откроется страница с вашими данными и документами, внизу которой следует найти “Мои данные и контакты“.
- Верху выбираем “Настройки учетной записи“, после чего слева появится список.
- В нем нужно найти пункт “Удалить учетную запись“. Кликаем по строке.
- Снова вводим данные для входа и подтверждаем удаление, нажав кнопку “Удалить“.
После этого на указанную в аккаунте почту будет отправлено уведомление о деактивации учетной записи.
Как удалить аккаунт, если доступа к нему нет?
Вы спросите: а как удалить аккаунт в госуслугах, если доступа к нему нет? Есть два варианта. Можно сходить в МФЦ, захватив СНИЛС и паспорт. Сотрудники помогут деактивировать учетную запись, если убедятся в том, что она принадлежит именно вам. Такой способ может занять неопределенное количество времени, но для кого-то он может показаться более надежным.
Вариант номер два – воспользоваться услугой “Восстановить логин или пароль” на портале. Вам также следует иметь при себе паспорт и СНИЛС, но вводить все данные нужно самостоятельно. После успешной авторизации можно воспользоваться способом, изложенным выше. Такой метод гораздо доступнее первого, но людям, для которых интернет – что-то непонятное, может быть непросто. В любом случае, удалить учетную запись в госуслугах с телефона несложно.
Восстановление учетных записей
Чтобы восстановить удаленного пользователя Windows 10 или же вернуть утраченные после очередного неудачного обновления Винды сведения о том или ином профиле юзера, достаточно выполнить следующие манипуляции:
- Уточнить SID – специальный идентификатор учетки, который можно разыскать при помощи инструмента cmd. Для открытия консоли «Командная строка» достаточно одновременно удерживать специальную комбинацию Win + R, а после появления окошка «Выполнить» ввести команду «cmd» без кавычек. В Windows 10 лучше запускать консоль PowerShell от имени админа через меню пуск (тапнуть правой клавишей мышки по иконке Виндовс в левом нижнем углу монитора и выбрать PowerShell от имени администратора).
- В открывшемся окне ввести кодовое сочетание с сохранением пунктуации, но без внешних кавычек: «wmic useraccount where name=’test_user’ get sid». После тапнуть по клавише Enter.
- Если нужно узнать SID активного юзера, то достаточно вбить ключ «whoami / user» без кавычек и нажать на Enter.
- В меню PowerShell можно также ввести следующие комбинации: «$objUser_=_New-Object_System.Security.Principal.NTAccount(«LOCAL_USER_NAME»)», где вместо знака «_» нужно поставить пробел (за исключением ключа «LOCAL_USER_NAME»). Второй скрипт: «$strSID = $objUser.Translate()», а третий – «$strSID.Value».
- В результате ввода данных на экране должен появиться ключ SID, который выглядит следующим образом: «S-2-7-31-1137502296-1316126944-203142454-1023». Необходимо скопировать SID при помощи команды Ctrl + M («Выделить») и Ctrl + C («Скопировать»).
- Вставить сведения в блокнот при помощи комбинации Ctrl + V.
- Теперь потребуется вызвать окошко Registry editor’а: зажать сочетание Win + R, затем вбить особую команду «regedit» без кавычек.
- Registry editor должен быть запущен от имени Administrator’а: в противном случае дальнейшее редактирование реестра будет невозможным.
- В верхней части открывшегося окошка «Редактора реестра» содержится адресная строка, в которую нужно скопировать следующий путь: «Computer\HKEY_LOCAL_MACHINE\SOFTWARE\ Microsoft\ Windows NT\ CurrentVersion\ ProfileList».
- В левой части экрана появится директория с особым именем – «ProfileList».
- Для уничтожения дубликата папки с SID нужно деинсталлировать запись без расширения «.ваk». Данное действие поможет как удалить старого пользователя на Windows 10, так и решить проблему с доступом к действующей учетке. Чтобы выполнить указанную манипуляцию, достаточно тапнуть правой кнопкой по папке с СИД-ом, расположенной в левой части окна «Редактора реестра», и в открывшемся перечне команд выбрать опцию «Delete». Данный алгоритм действий подходит для пользователей ПК, которые столкнулись с проблемой задвоения SID-данных учетки.
- В том случае, если юзер столкнулся с проблемами повреждения своего profile без задвоения (с расширением «.bak» или без него), то достаточно переименовать папку с расширением «.bak»: навести курсор на папку с нужным номером SID, выбрать опцию для изменения имени файла и вручную уничтожить приписку «.bak». Тапнуть на кнопку Enter для внесения корректировок.
- Также можно дважды тапнуть левой кнопкой по номеру SID поврежденной учетки и выбрать опцию ProfileImagePath. В поле «Value data» вручную вбить путь к профилю пользователя, щелкнуть на опцию «ОК».
- Выбрать опцию «State» и изменить значение в поле «Value data» с 1 (на самом деле в данном поле могут находиться разные цифры) на 0, после чего тапнуть на «ОК».
- Для определения точного пути к профилю достаточно зажать сочетание Win + R, вбить ключ C:\Users и тапнуть на клавишу Enter.
- После выполнения всех нужных манипуляций необходимо закрыть окошко редактора реестра и осуществить ребут ПК, затем попытаться авторизоваться под восстановленной учеткой.
Если восстановить удаленную учетную запись пользователя Windows 10 при помощи реестра не вышло, то можно прибегнуть к инструменту recovery. Для этого нужно следовать инструкции:
- Вбить в поисковой строке Windows ключ «Восстановление» и нажать на Enter.
- Перейти по гиперссылке «Настройки восстановления…», тапнуть на клавишу «Восстановить» и следовать подсказкам, которые появятся на мониторе.
Процесс удаления учетной записи
Итак, если Вы ищите информацию о том, как удалить аккаунт в госуслугах, для этого Вам необходимо сделать следующие простые действия:
- Авторизоваться на сайте государственных услуг — gosuslugi.ru
- Зайти в личный кабинет. Для этого необходимо нажать на имя и фамилию в правом верхнем углу и в выпадающем списке нажать на пункт «Личный кабинет».
- Перейти на вкладку «Персональная информация». В большинстве случаев она открывается по умолчанию, но иногда возникают какие-то проблемы.
- Под именем и фамилией, а также другой указанной и подтвержденной информацией, в частности адресом электронной почты или телефонов (в зависимости от того, что пользователь указывал при регистрации), есть кнопка «Показать все личные данные». Нажимаем на нее, чтобы посмотреть полный список указанной информации.
- На странице просмотра всех личных данных необходимо перейти на вкладку «Настройки учетной записи» вверху окна (по умолчанию будет открыта вкладка «Мои данные»).
- Дальше осталось просто нажать на надпись «Удалить» в разделе «Безопасность». Там же есть ссылки на изменение пароля, секретного вопроса и включение двухэтапной проверки.
- После нажатия на эту надпись откроется страница, где осталось только указать пароль и нажать кнопку «Удалить» в правом нижнем углу открытого окна. Дальше появится небольшое окно, в котором будет написано, что учетная запись удалена, как это показано на фото ниже.
На почту придет уведомление о том, что запись в системе государственных услуг в интернете удалена. Интересно, что в письме написаны действия, которые нужно предпринять в случае, когда аккаунт был удален не пользователем, а каким-то злоумышленником (бывают и такие случаи). Говорится, что тогда необходимо связаться с администрацией и направить просьбу восстановить аккаунт.
После этого под тем же логином и паролем войти на сайт государственных услуг будет невозможно. Зато можно снова зарегистрироваться и точно так же дальше пользоваться всем, что предоставляет данный портал. Конечно, хорошо, когда пользователь не выполнял сложную процедуру подтверждения своего аккаунта. Ведь в случае повторной регистрации придется выполнять ее с самого начала.
Многие пользователи сегодня отказываются переходить на новую версию портала госуслуг и пользуются старым интерфейсом. Поэтому было бы полезно разобрать, как удалить учетную запись в госуслугах со старым дизайном.
Удаляем аккаунт в старой версии
Итак, в старой версии портала госуслуг (gosuslugi.ru/pgu) необходимо сделать следующее:
- Зайти в личный кабинет. Делается это практически так же, как в новой версии – в правом верхнем углу есть небольшая панель с именем и фамилией. На эту панель нужно нажать.
- После этого произойдет переход на страницу с данными пользователя. Здесь нужно перейти на вкладку «Общие данные» (находится рядом с вкладками «Мои данные», «Личный кабинет» и «Главная»).
- В этом разделе жмем на подраздел «Общие данные» (находится рядом с разделами «Уведомления» и «Запомненные данные»). Опять же, в большинстве случаев эти вкладки открываются по умолчанию и пользователю даже не нужно куда-либо заходить, но иногда случаются некоторые сбои.
- На этой странице следует нажать на кнопку «Перейти к редактированию».
- Дальше произойдет перенаправление на тот же самый новый интерфейс, где нужно перейти на вкладку «Настройки учетной записи» и нажать на надпись «Удалить».
Получается, что все равно дальше полноценно пользоваться старым интерфейсом у пользователей не получится и придется переходить на новое оформление. Итак, мы уже знаем, как удалить аккаунт в госуслугах, но перед выполнением этих действий нужно учесть несколько важных моментов.
Нужно ли удалять аккаунт в госуслугах?
Портал Госуслуг во многом облегчает жизнь. С его помощью можно дистанционно записаться к врачу, в кружки, в школы и сады, оплатить штрафы и коммунальные услуги, получить доступ к электронному дневнику ребенка. Это лишь малая часть предлагаемых сервисом услуг, воспользоваться которыми можно в один клик. Кроме того, пользоваться Госуслугами – это выгодно. Например, при оплате госпошлины через портал вы получите скидку в 30%.
Мысли об удалении аккаунта чаще всего возникают у человека, планирующего переехать. Понятное дело, что в другой стране вам вряд ли понадобится хоть одна из предлагаемых сервисом услуг. Но использование портала Госуслуг – бесплатная функция, как и не пользование им, соответственно. Это значит, что удалять учетную запись на сайте совершенно необязательно. В любом случае, восстановить забытый пароль гораздо проще, чем создать аккаунт с нуля.
Всем привет! Меня зовут Максим. Я являюсь главным редактором на сайте helpad.ru. Пишу качественные и проверенные на личном опыте статьи. Также веду YouTube-канал, где в видеоформате показываю выполнение определенных инструкций.
Время чтения: ~4 минут323
Портал Государственных Услуг постоянно пополняется новыми возможностями, а большинство ведомств переходят на предоставление обслуживания через интернет. В некоторых ситуациях пользователь обязан иметь подтвержденную учетную запись. Сегодня мы поговорим о том, как заново зарегистрироваться на Госуслугах. Данные советы пригодятся тем, кто безвозвратно утратил доступ к аккаунту или хочет поменять его по различным причинам.
Сначала необходимо определиться, какую информацию вы использовали при регистрации и работе с учетной записью. Если вы всего лишь зарегистрировали профиль с помощью мобильного номера или почты, но не заполняли сведения (ИНН, СНИЛС, паспортные данные и прочее), то все просто – достаточно создать новый аккаунт с использованием других контактных сведений. Сделать это можно так: 1.Откройте страницу https://esia.gosuslugi.ru/registration/.
3.Нажмите кнопку «Зарегистрироваться».
4.Получите SMS с кодом подтверждения. Введите его на сайте и нажмите «Продолжить».
5.Придумайте пароль и введите его дважды. Здесь имеется кнопка для автоматической генерации надежного пароля. После заполнения полей нажмите «Готово».
Спустя 3 секунды вы будете авторизованы в личном кабинете. Теперь можно приступать к заполнению личной информации, включая документы. А также проходить процедуру подтверждения учетной записи.
Теперь разберемся, можно ли удалить аккаунт, а затем создать его заново. В данной ситуации есть два варианта развития событий, рассмотренные ниже.
4.В блоке «Безопасность» выберите пункт «Удалить учетную запись».
5.Впишите действующий пароль от учетной записи и поставьте галочку в пункте «Я не робот». Нажмите кнопку «Удалить».
6.Подтвердите процедуру. После выполнения операции вы больше не сможете зайти на данную страницу.
Теперь можно снова зарегистрироваться по первой инструкции из статьи. Однако в этот раз можно использовать те же номер/почту, поскольку сведения о них были удалены из системы Госуслуг.
Если вы не сможете авторизоваться в профиле, то перейти к самостоятельному удалению не получится. Этот факт усложняет повторную регистрацию в том случае, если старая учетная запись была подтверждена или вам нужно использовать задействованный мобильный номер/электронную почту.
Рабочий вариант решения проблемы – личный визит в государственную структуру, предоставляющую данную услугу. Откройте сайт https://map.gosuslugi.ru/co и в фильтре отметьте пункт «Удаление учетной записи». Выберите нужное время работы.
Найдите подходящий адрес и посетите офис в ближайшее время. После проверки личных документов сотрудник организации уничтожит аккаунт по вашей просьбе. Теперь можно вернуться к процедуре регистрации с нуля.
2.Нажмите на кнопку «Я не знаю пароль».
3.Впишите номер телефона, привязанный к аккаунту. Нажмите «Продолжить».
4.Теперь введите паспортные данные (серия и номер). Если у вас нет доступа к документу, то вы можете указать ИНН или СНИЛС с помощью ссылок ниже.
5.Если в настройках безопасности ЛК вы установили защиту по контрольному вопросу, то на следующем этапе введите ответ.
6.Дождитесь SMS с кодом подтверждения. Введите его на сайте.
7.Создайте новый пароль и введите его дважды. Можно воспользоваться подсказкой по составлению защитной комбинации. Нажмите «Сохранить».
Перед повторной регистрацией нужно удалить старую учетную запись через настройки или с помощью поддержки Госуслуг. Однако сначала мы рекомендуем попробовать восстановить аккаунт, если у вас есть доступ к привязанному телефону или электронной почте.
Удаление в мобильном приложении
Иногда, если нет доступа к компьютеру, возникает необходимость удалить аккаунт на госуслугах используя приложение на мобильном телефоне. К сожалению, сервис не предоставляет такой услуги.
Это сделано из соображений безопасности, ведь телефон может быть утерян, а данные с портала могут стать доступными для третьих лиц. Ведь именно на него приходит код для восстановления. Если у пользователя есть возможность зайти на портал только с мобильного, для закрытия учетной записи следует выполнить вход, а затем выбрать полную версию сайта. На веб-странице закройте его с мобильного, следуя инструкции.
Чистим реестр от записей «Гугл Хром» после удаления
Следующим шагом к тому, как полностью удалить «Гугл Хром» будет удаление записей в реестре (не убирайте всё подряд необдуманно). В этом случае есть шанс, что компьютер не запустится вовсе. Поэтому удалять следует строго по описанию.
- Нажимаем на клавиатуре одновременно клавиши Win+R.
- В появившемся окошке в левом нижнем углу вводим запрос regedit и кликаем «Ок».
- Далее, нажимаем комбинацию Control + F – это откроет интерфейс поиска, в котором пишем Google и кликаем «Найти далее» – удаляем все записи по результатам поиска.
- То же действие нужно провести и со словом Chrome.
AppData
Прежде всего, подобного рода файлы стоит поискать в системном каталоге с названием «AppData», который по умолчанию скрыт от пользователя. В нем сохраняются различные документы, созданные программами в процессе своей работы.
Чтобы удалить файлы Хрома из «AppData», вам нужно:
- Зайти в «Мой компьютер».
- Открыть системный диск, который чаще всего назван буквой «С».
- Найти папку «Пользователи».
- Открыть папку с именем пользователя.
- Так как папка «AppData» является скрытой, вам нужно сделать ее отображаемой – для этого нажмите на вкладку «Вид».
- Теперь необходимо выбрать вкладку «Параметры».
- Перед вами появится небольшое окошко – перейдите во вкладку «Вид».
- Выберите пункт «Показывать скрытые файлы, папки и диски», расположенный в разделе «Скрытые файлы и папки», и нажмите «Применить».
- Как вы видите, «AppData» отобразилась – откройте ее.
- Нажмите на каталог под названием «Local».
- Удалите папку «Google».
Если этот способ кажется вам долгим, то просто откройте классическое для Виндовс приложение – «Выполнить», также известное как «диалоговое меню», путем одновременного нажатия клавиш «Win»+«R», и введите команду «%LOCALAPPDATA%Google» (без кавычек), после чего нажмите клавишу «Enter». В открывшемся окне удалите папку «Chrome».
Реестр
Теперь вам осталось лишь почистить системный реестр. Делать это нужно очень аккуратно, так как изменение или удаление всего лишь одной записи может привести к сбою всей операционной системы.
- Вызовите диалоговое окно (зажмите клавиши «Win»+«R»), введите в поле слово «regedit» (без кавычек), нажмите «Ок».
- Откроется редактор реестра. Нажмите одновременно клавиши «Ctrl»+«F», чтобы вызвать поисковый интерфейс.
- Введите в появившееся поле слово «Google» (без кавычек) и кликните на кнопку «Найти далее».
- В колонке, расположенной справа, у вас будут отображаться все записи с искомым словом – их следует удалить
- Повторите процедуру поиска и удаления записей, содержащих слово «Chrome».
Удаление с помощью утилиты Removal Tool
Компания «Google» разработала специальную утилиту, предназначенную для удаления остаточных файлов Гугл Хром и возвращения его к начальным настройкам. Она проста в использовании и не требует дополнительных настроек.
1. Скачайте программу с официального сайта: https://www.google.com/chrome/cleanup-tool/.2. Перейдите в «Загрузки» и найдите установочный файл. Кликните по нему два раза левой кнопкой мышки.3. Появится небольшое системное окно с индикатором процесса анализа системы.
4. По окончании процесса нажмите на кнопку «Продолжить».
5. Теперь нажмите на «Сбросить», если хотите удалить все расширения и сбросить все настройки браузера, и ждите окончания процесса.
Можно ли восстановить данные после удаления и зарегистрироваться заново
При удалении учетной записи на Госуслугах, сведения о человеке стираются окончательно и не подлежат восстановлению. Чтобы снова использовать этот сайт, придется создать новый профиль и пройти процесс регистрации. Также, для получения полного доступа, будет необходимо повторно заполнять документы и другие сведения, и подтверждать личность.
Если удалить аккаунт и снова зарегистрироваться то можно не проходить процедуру подтверждения личности, а включить авторизацию по электронной подписи, после регистрации. Сразу после входа по токену электронной подписи профиль будет подтвержден.








