Как разрешить доступ к микрофону в вк
Содержание:
- Возможные проблемы
- Какие вопросы можно решить самостоятельно
- Как включить микрофон в Яндексе на телефоне андроид
- Как отправить голосовое сообщение ВКонтакте
- Три типа камер
- Голосовое управление Яндекс Браузером
- Способы разрешить доступ к микрофону во Вконтакте
- Как настроить видеозвонок в ВК?
- Записывается ли видеозвонок в ВК?
- Безопасность и приватность
- Параметры Windows 10
- Что делать, если доступ к микрофону в браузере запрещен?
- Как разрешить доступ к микрофону в ВК
- Почему не работает микрофон в ВК – причины и что делать?
- Приватность — iPhone, Справка iPhone
- Полная версия сайта
- Причины дисфункции
- Зачем нужны голосовые сообщения ВКонтакте
- Распространенные проблемы при осуществлении видеосвязи в ОК
Возможные проблемы
Приведенные выше инструкции помогут устранить большинство неполадок, связанных с работой микрофона. Если устройство звукозаписи не работает на вашем ноутбуке, то проверьте, активировано ли оно, и разрешен ли доступ приложений к рекордеру.
Также важно отметить, что по умолчанию всегда используется встроенный микрофон. Если вы желаете обратиться к помощи внешнего устройства, то переключите его в «Параметрах»
При возникновении других проблем рекомендуется воспользоваться встроенным средством устранения неполадок:
Запустите «Параметры».
Перейдите в раздел «Система», а затем откройте вкладку «Звук».
Под заголовком «Ввод» выберите «проблемный» рекордер и нажмите на кнопку «Устранение неполадок».
Windows 10 проанализирует устройство на предмет ошибок и предложит свой метод решения проблемы. Иногда неполадки устраняются автоматически, и пользователю даже не приходится совершать дополнительных действий.
Какие вопросы можно решить самостоятельно
Иногда найти решение проблемы быстрее самому. Среднее время ответа администратора поддержки составляет 24 часа. Теперь представьте, сколько придётся ждать помощи при нагрузке. Ожидание может занять до 120 часов.
По статистике, 80% запросов — это: спам, простые вопросы, некорректное обращение с «ВКонтакте» и т. п. Остальные 20%: жалобы пользователей, восстановление аккаунта, смена фамилии и имени.
Проблемы, которые решаются без обращения в техподдержку:
- Доступ к странице (взлом, удаление учётной записи без доступа, смена логина/пароля и т. п.);
- Приватность (удаление аккаунта, настройка приложений, как скрыть друзей и т. п.);
- Общие вопросы (шантаж, жалобы на страницу, привязка номера к двум страницам и т. п.);
- Страница (как изменить шрифт, создать опрос, написать сообщение, работа закладок, расположение заметок и т. п.);
- Друзья и подписчики (как найти друга, найти человека по id, добавить/убрать из закладок пользователя и т. п.);
- Фотографии (удаление фото, загрузка фото в альбом, сохранённые фотографии и т. п.);
- Видеозаписи (как удалить/скачать видео, добавить видео с YouTube, допустимые форматы видео и т. п.);
- Музыка (как оформить подписку, удалить аудио, , карточка музыканта, подкасты и т. п.);
- Сообщения (восстановление сообщений, как написать сообщение, лимит сообщений и т. п.);
- Сообщества (как создать группу/публичную страницу, меню в группе, привлечение новых участников и т. п.);
- Новости (создание историй, стикеры на фото, раздел «Истории» и т. п.);
- Смена имени (как изменить имя/фамилию, убрать лимит, указать девичью фамилию и т. п.);
- Прямые трансляции (отключение оповещений, запуск прямого эфира «ВКонтакте»);
- Голоса, платежи и подарки (отмена подписки на музыку, для чего нужны подарки, как купить голоса и т. п.);
- Игры (достижения в играх, отключение оповещений, убрать оповещения из игр и т. п.);
- Приложения сообществ (настройки видимости виджета/приложения, управление приложением с мобильного устройства и т. п.)
Более подробная информация находится во вкладке «Помощь». Для этого:
- Зайдите в официальное приложение «ВКонтакте»;
- Войдите в аккаунт;
- Справа в углу кликните на иконку вашего фото;
- Появляется список. Нужно выбрать «Помощь».
Также раздел «Список вопросов» облегчит поиски, так как там собраны самые популярные запросы.
Как включить микрофон в Яндексе на телефоне андроид
Бывает так, что после установки Яндекс Браузера с голосовым помощником на смартфон на базе Android, система не слышит голос пользователя. Чаще всего проблема кроется не в веб-обозревателе, а самом телефоне. В телефоне звукозапись отключена по умолчанию. Настройте голосовой помощник «Алиса» для использования. Делается это следующим образом:
Точное следование этой инструкции позволит использовать записывающее устройство на смартфоне с базой Android. Поэтому следует не пренебрегать алгоритмом.
Дорогие читатели нашего блога, если у вас остаются вопросы, задавайте их через форму обратной связи. Следите за нашими обновлениями и оценивайте публикацию. Также мы будем рады интересным комментариям.
Источник
Как отправить голосовое сообщение ВКонтакте
Мобильная социальная сеть ВКонтакте пользуется популярностью, как на компьютерах, так и на мобильных устройствах. Рассмотрим, как отправить сообщения голосов в ВК можно через браузер или через официальное мобильное приложение для Android и iOS.
Обратите внимание: Речь ниже пойдет именно об официальном мобильном приложении ВКонтакте. Но при этом многие сторонние программы для использования социальной сети также обладают подобной функциональностью
Как отправить голосовое сообщение ВКонтакте с компьютера
Обратите внимание: Перед тем как отправлять сообщение, вы можете его прослушать. При необходимости сообщение можно удалить
Как отправить голосовое сообщение ВКонтакте с телефона
Официальное мобильное приложение ВКонтакте поддерживает возможность отправки голосового сообщения. Чтобы это сделать:
Обратите внимание: Если вы в процессе записи голосового сообщения приняли решение его отменить, сделайте свайп влево. Подобным образом можно отправлять сообщения не только лично пользователям, но и в сообщения группы
Подобным образом можно отправлять сообщения не только лично пользователям, но и в сообщения группы.
Довольно часто при использовании онлайн видео-аудио чатов и массенджеров или различных расширений и приложений типа Skype, возникает проблема с отладкой микрофона. То есть он попросту не работает. Пользователи начинают пытаться лезть в глубокие настройки операционной системы, но все гораздо проще. Проблема кроется в настройках вашего браузера. По крайней мере в 99% случаях. Далее Вы узнаете как включить микрофон в браузере.
Инструкция по включению микрофона будет приведена на примере браузера Google Chrome. Но она также идеально подойдет для Яндекс браузера и Chromium. Если у Вас Opera или Mozilla Firefox, просто ищите там аналогичные настройки.
Настройка микрофона
1. Для того чтобы перейти к настройкам микрофона, нажимаем кнопку «Меню » и заходим в пункт «Настройки «.2. Теперь спускаемся вниз, нажимаем «Показать дополнительные настройки » ищем пункт «Личные данные » и переходим в «Настройки контента «.3. Теперь ищем пункт настроек «Микрофон «. Здесь нам нужно изменить микрофон «по умолчанию» на Ваш встроенный. Просто нажимаете и выбираете из списка «Встроенный». Если у Вас внешний микрофон или вы используете отдельную веб-камеру подключённую через usb, находим их в этом списке и обязательно нажимаем «готово». 3.4 /5 (5 )
Социальная сеть «Вконтакте» продолжает радовать своих пользователей всё новыми и новыми возможностями. В конце 2020 года «Вконтакте» пополнилась функцией голосового ввода, позволяющей записывать и отсылать голосовые сообщения в обычном окне текстового чата. Также в VK недавно появилась возможность организации видеотрансляций, позволяющая создавать и вести стримы со своей странички в социальной сети. При этом люди, желающие осуществить подобное, могут столкнуться с сообщением системы «В браузере пользователя запрещён доступ к микрофону для сайта vk.com». В этом материале я расскажу, как разрешить доступ к микрофону в ВК, и какие способы нам в этом помогут.
Разрешаем доступ к микрофону на VK.com
Причины дисфункции
Большинство браузеров, при обращении сайта к микрофону, предлагают пользователю разрешить или запретить данную операцию путём нажатия на соответствующую кнопку меню.
Если для сайтов, использующих незащищённое соединение (http), выбор пользователя будет зафиксирован на один сеанс, то для безопасных сайтов (использующих защищённое соединение https) выбор пользователя может быть зафиксирован на все последующие сеансы.
Потому, если вы случайно нажали на «запретить» во время появления таблички о возможности доступа к микрофону на сайте ВК, то система это запомнит, и в дальнейшем будет блокировать попытки «Вконтакте» получить доступ к вашему микрофону.
Кроме того, отсутствие доступа к микрофону может быть вызвано его отключением в настройках ОС Виндовс, физическим выходом устройства из строя, а также «человеческим фактором» (микрофон банально «забыли» подключить к компьютеру).
Задействуйте микрофон для общения в чате VK
Заключение
Если вам необходим доступ к микрофону, а ваш браузер по ряду причин его блокирует, тогда воспользуйтесь советами, перечисленными мной выше. В большинстве случаев бывает достаточно удалить ранее созданное правило, запрещающее браузеру доступ к микрофону вашего ПК. Перейдите по описанному мной пути в браузере, и удалите данное правило, это позволит разблокировать ваш микрофон, и в полной мере насладиться его функционалом на сайте популярной социальной сети VK.com.
RusAdmin.biz
Три типа камер
В зависимости от того, какими камерами оснащено устройство, существует три типа камер, к которым могут получить доступ приложения и службы.
Цветная камера используется для съемки стандартных цветных фотографий и видео.
Инфракрасная камера позволяет снимать фото и видео в оттенках серого (черно-белые фотографии и видео) на основе интенсивности инфракрасного излучения.
Камера глубины распознает контуры объектов перед ней и расстояние от них до устройства. Например, камеру глубины можно использовать для определения того, когда человек находится перед устройством.
Управление списком приложений Microsoft Store, имеющих доступ к камере
Перейдите в раздел пуск > Параметры > Конфиденциальность > камерой.
Укажите необходимое значение для параметра Разрешить приложениям доступ к камере.
В разделе Выберите приложения, которые могут получать доступ к камере включите или отключите отдельные параметры для приложений.
Примечание: Даже если вы отключите камеру для каждого приложения в разделе Выберите приложения, которые могут получать доступ к камере, некоторые из перечисленных приложений все равно смогут открывать камеру для съемки фото или видео. Однако камера не будет производить запись изображений и видео, пока вы не нажмете кнопку Фото или Видео.
Управление списком приложений Microsoft Store, имеющих доступ к микрофону
Перейдите в раздел пуск > Параметры > Конфиденциальность > микрофона.
Укажите необходимое значение для параметра Разрешить приложениям доступ к микрофону.
В разделе Выберите приложения, которые могут получать доступ к микрофону включите или отключите отдельные параметры для приложений.
При просмотре веб-сайтов в Microsoft Edge можно использовать камеру и микрофон. Однако, даже когда камера и микрофон включены для Microsoft Edge, будет необходимо по-прежнему предоставлять разрешение отдельным веб-сайтам на использование камеры и микрофона. Вот как это сделать.
Перейдите на веб-сайт, который хочет использовать микрофон и (или) камеру.
Если отобразится диалоговое окно с запросом на предоставление разрешения веб-сайту использовать вашу камеру или микрофон, выберите Разрешить однократно или Всегда разрешать или закройте диалоговое окно, чтобы блокировать доступ.
Голосовое управление Яндекс Браузером
Предоставление доступа к микрофону смартфона призвано создать комфортные условия для перемещения в сетевом пространстве. В базовый функционал веб-навигатора встроен голосовой помощник, разработанный компанией Яндекс – Алиса. К основным навыкам Алисы можно отнести:
- поиск любой информации в интернете;
- воспроизведение аудио-видеофайлов определенной тематики или настроения;
- прогноз погоды на различный период;
- запуск таймера на телефоне;
- добавление местоположения в избранное .
С полным перечнем возможностей можно ознакомиться, если кликнуть в чате с помощником на иконку в правом верхнем углу – «Что умеет Алиса». Благодаря наличию встроенных голосовых команд в мобильном Яндекс Браузере управление системой значительно упрощается – пользователь формирует запрос в заданном формате, поэтому помощник лучше распознает вопрос.
Метод 1. Разрешение доступа при первом посещении
Легче всего разрешить использовать микрофон или камеру по требованию. Сайты, где есть возможность записывать звук, делать видеоролики или общаться посредством стримминга, сами просят включить необходимое им оборудование в специальном диалоговом окне при попытке сделать запись.
При первом запросе на использование устройств вверху справа появится плашка с просьбой разрешить к ним доступ. Разрешить доступ к микрофону в Яндекс.Браузере можно в уведомлении, нажав «Разрешить». Отключив веб-камеру или микрофон, сайт не сможет работать с этими приспособлениями.
Метод 2. Разрешение доступа к камере и микрофону для одного сайта
Когда сайту запрещается доступ через уведомление, в строке «Состояние» появляется соответствующая иконка с крестиком. Она указывает на попытку получить право использовать девайс, но запрос блокируется. На сайте выдастся ошибка, будет передаваться только черный экран вместо фотографии либо появится надпись «Вы запретили доступ к вашим устройствам». Если нажать на эту иконку с перечеркнутой камерой или микрофоном, то появится настройка безопасности Яндекс.Браузера.
Метод 3. Разрешение доступа к камере в настройках браузера для всех сайтов
Обширная настройка разрешений доступна в специальном разделе программы. Вот как включить камеру или микрофон через настройки:
- Открыть меню Яндекс.Браузера и выбрать «Настройки».
- Перейти в раздел «Сайты».
- Найти специальный отдел и открыть «Расширенные настройки сайтов».
- Пролистать к «Доступ к камере» или «Доступ к микрофону».
Это подробное меню для регулирования всех разрешений. Первая строчка позволяет выбрать гаджет, это нужно, если к компьютеру подключено сразу несколько устройств одного типа. Во второй строчке дается право на отправку уведомлений, если поставить галочку «Запрещен», то устройство полностью блокируется для Яндекс.Браузера. Галочка напротив «Запрашивать разрешение» позволит получать уведомления на право использовать необходимое устройство ресурсом.
Если не работает камера или микрофон в определенном месте, то веб-сайт находится в черном списке доступа. По кнопке «Настройки сайтов» открывается подробное управление разрешением. В этом меню список всех сайтов, где запрещен и разрешен доступ к выбранной категории. Убирается сайт из списка по «Удалить» при наведении на строку.
Способы разрешить доступ к микрофону во Вконтакте
Итак, чтобы включить микрофон в ВК, нам необходимо, прежде всего, выполнить следующее:
- Если при попытке активации микрофона появилась табличка о запросе доступа к микрофону – нажмите на «Разрешить»;
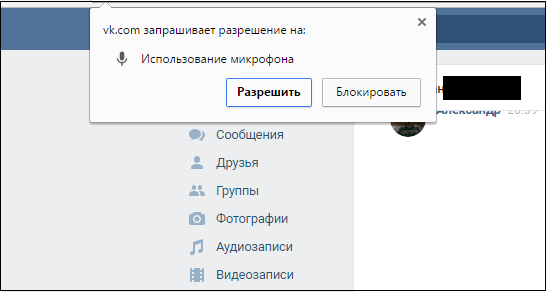 Нажмите на «Разрешить» для подтверждения доступа VK к вашем микрофону
Нажмите на «Разрешить» для подтверждения доступа VK к вашем микрофону
Проверьте, подключён ли ваш микрофон к ПК (при условии подключения внешнего микрофона);
Удостоверьтесь, что ваш микрофон не отключен в системе. Перейдите в Панель управления – Оборудование и звук – Звук. В открывшемся окне переходим на вкладку «Запись», где расположен перечень имеющихся в системе микрофонов, и убедитесь, чтобы ваш микрофон не имеет статус «Отключено». Если у него стоит такой статус, тогда наведите курсор на данный микрофон, кликните на правую клавишу мыши, и в появившемся меню выберите «Включить»;
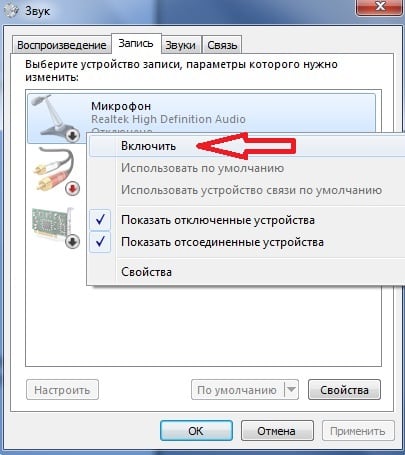 Нажмите на «Включить» для активации вашего микрофона
Нажмите на «Включить» для активации вашего микрофона
Удалите в настройках браузера правило предоставления доступа к микрофону. К примеру, в Хром это делается переходом в «Настройки» — «Показать дополнительные настройки». Затем в опции «Личные данные» нажмите на кнопку «Настройки контента». Найдите там «Микрофон», и кликните рядом на кнопку «Настроить исключения», откроется список сайтов с установленными для них правилами. Если там присутствует сайт «vk.com» и рядом с ним правило «Запретить», тогда, нажав на крестик справа, удалите данное правило, затем перейдите на VK, и, при появлении запроса о предоставлении доступа к микрофону, нажмите на «Разрешить»;
- Измените ряд настроек браузера. Находясь на сайте VK, кликните на замочек слева от адресной строки, найдите там «Микрофон», и выберите «Разрешить». К примеру, для Firefox необходимо нажать на замочек, затем на кнопку со стрелочкой вправо — «Подробнее». Переходим на вкладку «Разрешения», находим опцию «Использовать микрофон» и при необходимости активируем параметр «Разрешить»;
- Проверьте настройки микрофона в Adobe Flash Player. Несмотря на то, что за последнее время разработчики VK отказались от устаревшего функционала Flash в пользу HTML5, рекомендую, всё же, проверить настройки вашего микрофона в Adobe Flash Player. Перейдите в Панель Управления – в опции «Просмотр» справа выберите «Крупные значки». Найдите слева «Flash Player» и кликните на нём. В открывшемся окне выберите вкладку «Камера и микрофон», там нажмите на кнопку «Настройки камеры и микрофона для веб-сайта». Просмотрите список сайтов, и если найдёте там vk.com, то измените настройки для него на «Разрешить»;
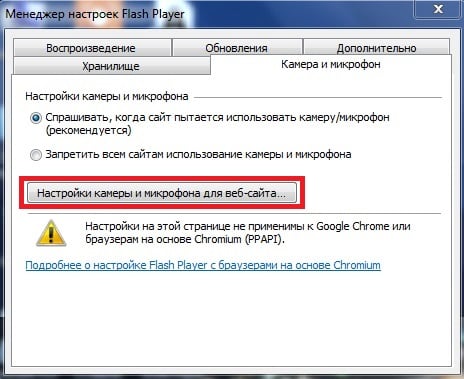 При необходимости, измените настройки микрофона в Adobe Flash Player
При необходимости, измените настройки микрофона в Adobe Flash Player
Попробуйте использовать другой браузер для работы с микрофоном в ВК.
Сегодня в нашей статье мы расскажем, покажем и научим вас как можно разрешить сайту социальной сети вконтакте использовать микрофон. Вы узнаете как можно включить микрофон для вк в браузере.
Данный вопрос сейчас актуальнее чем раньше, в настоящий момент микрофон в вк вам может понадобится для:
- Отправки голосовых сообщений.
- Проведения онлайн трансляций.
- Совершения звонков.
- Других голосовых действий.
Как видите использование микрофона и взаимодействие сайта вконтакте с вашим браузером более чем обосновано.
Как настроить видеозвонок в ВК?
Убедившись, что сделать видеозвонок в ВК с ноутбука или компьютера на телефон не удастся, следует понять, как подключить онлайн-сервис на смартфон. Для этого понадобится:
- обновить мобильное приложение до последней, актуальной версии;
- убедиться, что используемая операционная система не нуждается в прошивке и поддерживает функцию;
- установить flash player, если он вдруг отсутствует;
- поменять настройки приватности, указав круг людей, которые способны совершать входящие вызовы.
Перечисленного достаточно, чтобы обновлённый функционал оказался доступным пользователю, и владелец учётной записи не сталкивался с затруднениями при подключении видеосвязи.
Записывается ли видеозвонок в ВК?
Ещё один вопрос, вызывающий неподдельное любопытство пользователей, связан с приватностью телефонных разговоров. Но администрация социальной сети сразу заявила, что используемые сервисом ключи шифрования хранятся на телефонах тех людей, которые пользуются услугой. А сама соцсеть не имеет доступа к записям бесед. Более того, в своих разъяснениях разработчики заявили, что передача информации и голосовых сообщений происходит напрямую, без подключения к диалогу серверов Vk. Исключения составляют случаи, когда имеющейся скорости интернета недостаточно для стабильной работы системы. В подобных ситуациях серверы становятся своеобразным перевалочным пунктом, без которого невозможно сделать звонок.
Безопасность и приватность
Безопасность вызовов обеспечивает сквозное шифрование. Оно проходит на устройстве пользователя — и никто, включая ВКонтакте, не может получить содержимое разговоров. Такая технология проверена временем и используется для коммуникации в современных сервисах.
Передача каких-либо ключей и получение доступа к информации за пределами устройства невозможны технически. Звонки ВКонтакте защищает от прослушиваний криптографический протокол согласования ключей шифрования (ZRTP). Сами пакеты при этом зашифровываются по стандарту безопасного протокола передачи данных (SRTP).
Вы сами выбираете, кто вправе Вам звонить. По умолчанию такая возможность есть только у тех, кто может писать Вам личные сообщения. Чтобы Вас не побеспокоил кто-нибудь посторонний, Вы можете легко менять для звонков настройки приватности. Сделать это так же привычно, как для других сервисов ВКонтакте.
Параметры Windows 10
Не исключено, что выходом станет самое простое решение:
1. перейдите в Параметры (клавиатурная комбинация Win и I);
2. в строке поиска параметров введите: микрофон;
3. в результатах поиска вам необходим пункт настройки параметров конфиденциальности микрофона;

4. в открывшемся окне включите доступ к микрофону (если выключен), для этого нажмите на кнопку «Изменить» и переместите ползунок вправо;
5. предоставьте доступ к микрофону программному обеспечению (если не предоставлен).

Ниже в окне размещен перечень приложений, которые могут использовать микрофон. Позвольте использовать оборудования тем из них, в которых планируете применять микрофон.
Нужно, чтобы возможность использовать микрофон была активирована для веб-средства просмотра классических приложений (Win32WebViewHost). По умолчанию неактивна, поэтому сместите ползунок вправо.

Если микрофон работает, значит решение найдено. Если нет — перейдите к следующему шагу.
Необходимо, чтобы микрофон был устройством записи используемым по умолчанию. Щелкните правой кнопкой мыши по значку динамика в системном трэе (справа внизу). Необходимо открыть параметры звука.
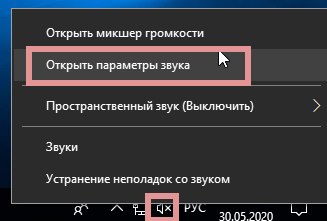
Перейдите к выпадающему списку устройств ввода. Все правильно, если микрофон отображается в качестве приоритетного устройства. Если нет, откройте список и выберите в нем микрофон.
Если он установлен как приоритетное устройство, но не работает, перейдите к свойствам устройства.

В следующем окне — к дополнительным параметрам.

Проверьте положение ползунков на вкладке «Уровни». Убедитесь, что они не смещены влево (в отключенное состояние).
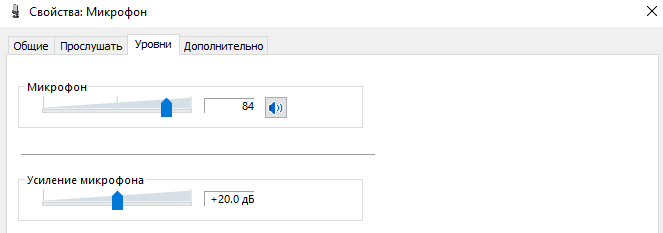
На вкладке «Дополнительно» попробуйте отключить опции монопольного режима.
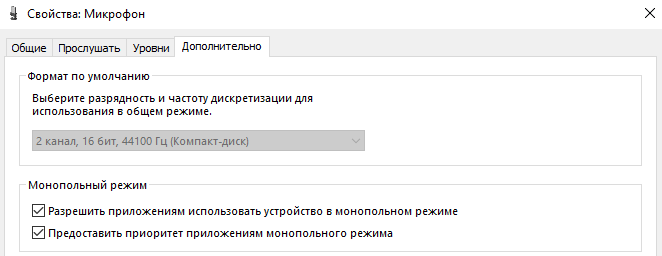
В случае, когда произведенные настройки не помогли, вероятной причиной являются некорректно работающие драйвера звуковой карты, которые влияют на функционирование микрофона.
Что делать, если доступ к микрофону в браузере запрещен?
26 Июль 2015 00:38 
Итак, вы решили позвонить с сайта с помощью нашего сервиса Excitel.net, но почему-то звонок совершить не получается. Возможно, проблема довольно проста — ваш микрофон не подключен к компьютеру либо не включен в браузере, с которого вы пытаетесь позвонить.
Не отчаивайтесь, эту проблему можно легко решить! Следуйте инструкциям, описанным ниже, и вы сможете легко совершать звонки через браузер.
Возможно, вам будет интересно знать: Зачем разрешать использовать микрофон в браузере.
Как включить микрофон в браузере Google Chrome?
Если микрофон выключен в Google Chrome, то для его включения сделайте следующее:
1. Кликните по перечеркнутому значку камеры.
2. Выберите “Всегда предоставлять https://excitel.net доступ к моему микрофону” и нажмите “Готово”:
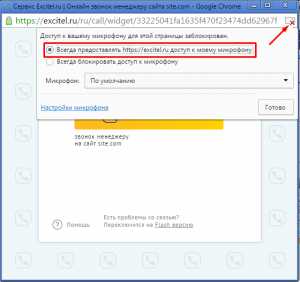
3. Кликните по кнопке «Позвонить» и ожидайте ответа оператора.
Как включить микрофон в браузере Mozilla Firefox?
Для того, чтобы совершать звонки через интернет с помощью браузера Mozilla Firefox, вам необходимо выполнить следующие несложные действия:
1. Кликните по значку замка слева от адресной строки.
2. Выберите в выпадающем меню «Разрешить» напротив текста Использовать микрофон:
3. Щелкните в любом месте на странице, чтобы закрыть меню.
4. Снова кликните по кнопке «Позвонить» на странице звонка.
После нажатия на кнопку начнется звонок. Теперь вы снова сможете совершать звонки!
Как включить микрофон в браузере Opera?
Для того, чтобы включить микрофон и совершить звонок в данном браузере, вам потребуется выполнить следующее:
Наиболее простой способ:
1. Кликните по значку микрофона слева от адресной строки браузера.
2. Кликните по кнопке «Очистить настройку и обновить»:
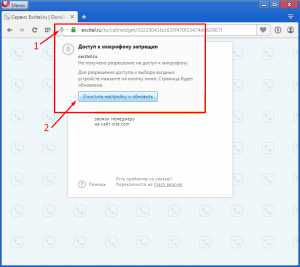
3. Разрешите доступ к микрофону, нажав на кнопку «Разрешить»:
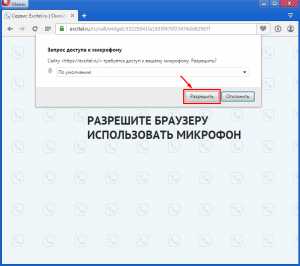
Более сложный способ:
1. В главном меню браузера выберите пункт меню “Настройки” и перейдите на соответствующую вкладку:
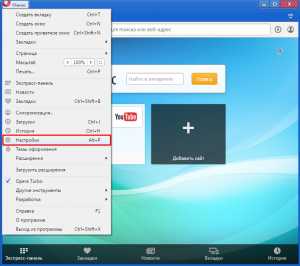
2. Перейдите на вкладку “Сайты”:

3. На данной вкладке в разделе “Микрофон” нажмите на кнопку “Управление исключениями”:
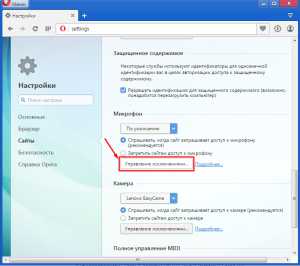
4. В появившемся окне выберите excitel.net и нажмите на крестик:
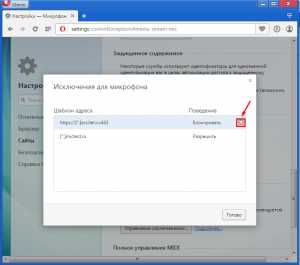
Затем нажмите на кнопку “Готово”
5. Обновите страницу звонка и разрешите доступ к микрофону.
После этого вы можете свободно осуществлять звонки!
Как разрешить доступ к микрофону в ВК
«ВКонтакте» — одна из самых популярных социальных сетей в России. Тысячи пользователей ежедневно пользуются сервисом и предоставляемыми им услугами. Зарегистрировавшись «ВКонтакте», можно не только переписываться посредством сообщений, но и просматривать личные странички друзей, узнавать новую информацию из тематических групп и даже переводить деньги. Не так давно появилась и новая полезная функция — возможность звонить через соцсеть, что позволяет существенно экономить на междугородних и даже заграничных звонках. Но для того чтобы вас было слышно другому пользователю, необходимо разрешить сервису доступ к вашему микрофону на телефоне или компьютере. Как это сделать?
Почему не работает микрофон в ВК – причины и что делать?
Социальная сеть «Вконтакте» продолжает радовать своих пользователей всё новыми и новыми возможностями. В конце 2021 года «Вконтакте» пополнилась функцией голосового ввода, позволяющей записывать и отсылать голосовые сообщения в обычном окне текстового чата. Также в VK недавно появилась возможность организации видеотрансляций, позволяющая создавать и вести стримы со своей странички в социальной сети. При этом люди, желающие осуществить подобное, могут столкнуться с сообщением системы «В браузере пользователя запрещён доступ к микрофону для сайта vk.com». В этом материале я расскажу, как разрешить доступ к микрофону в ВК, и какие способы нам в этом помогут.
Разрешаем доступ к микрофону на VK.com
Приватность — iPhone, Справка iPhone
Настройки конфиденциальности позволяют просматривать и контролировать доступ программ и системных служб к Службам геолокации, контактам, календарям, напоминаниям и фотографиям.
Службы геолокации позволяют программам, зависящим от Служб геолокации, таким как «Напоминания», «Карты» и «Камера», собирать и использовать данные о Вашем местонахождении. Ваше приблизительное местонахождение определяется с помощью информации, доступной в сотовой сети передачи данных, локальных сетях Wi-Fi (если связь Wi-Fi включена) и GPS (функция GPS доступна не во всех регионах). Сбор данных о местоположении выполняется Apple в такой форме, которая не идентифицирует Вас лично. Когда какая-либо программа использует Службы геолокации, в строке меню отображается значок .
Включение и отключение Служб геолокации. Выберите «Настройки» > «Приватность» > «Геолокация». Можно включить и отключить их для всех или отдельных программ и служб. Если Службы геолокации отключены, при следующей попытке их использования программой или службой появляется запрос на их включение.
Включение и отключение Служб геолокации для системных служб. Некоторые системные службы, в том числе калибровка компаса и геолокационные iAd, используют Службы геолокации. Для просмотра их статуса, включения или отключения, а также отображения значка в строке меню, когда эти службы используют данные о Вашем местонахождении, выберите «Настройки» > «Приватность» > «Геолокация» > «Системные службы».
Отключение доступа к конфиденциальной информации. Выберите «Настройки» > «Приватность». В этом разделе можно узнать, какие программы и функции запросили и получили доступ к следующей информации:
Можно отключить доступ программы к каждой категории информации. Ознакомьтесь с условиями использования и политикой в области конфиденциальности для каждой программы сторонних разработчиков, чтобы понять, как она использует запрашиваемые данные.
iphone.skydocu.com
Полная версия сайта
Способ 1: Всплывающее предупреждение
Суть первого варианта заключается в использовании всплывающего предупреждения для изменения необходимых настроек. Однако для этого требуется спровоцировать появление такого сообщения. Мы предлагаем произвести это путем совершения пробного звонка любому из своих друзей.
- Перейдите к списку добавленных в друзья учетных записей любым образом.
Выберите нужный профиль и щелкните «Позвонить», чтобы начать обращение.
При инициации вызова на экране появится сообщение о том, что сайт Одноклассники запрашивает разрешение на использование микрофона и камеры. Эти два устройства сейчас будут взаимодействовать одновременно, поэтому доступ предоставляется для них сразу. Просто нажмите по кнопке «Разрешить».
Теперь управление звуком производится при помощи специально отведенной кнопки на панели внизу. Благодаря ей можно отключать или включать микрофон.
Если уведомление не появилось самостоятельно, щелкните по значку микрофона, который должен был отобразиться в адресной строке сразу же при совершении звонка.
Там передвиньте ползунок пункта «Использовать микрофон» в активное состояние.
Способ 2: Настройки веб-обозревателя
Обратить внимание на данный способ следует тем пользователям, у кого не получилось предоставить соответствующие разрешения для микрофона путем выполнения описанных ранее действий. В такой ситуации потребуется переходить к глобальным настройкам используемого браузера
Благо, сейчас практически везде они имеют схожий вид и даже идентичные названия пунктов меню, однако мы уточним, что приведенные далее скриншоты сделаны в последней на момент написания статьи версии Яндекс.Браузера.
- Откройте главное меню веб-обозревателя, через которое переместитесь в раздел «Настройки».
Через левую панель отыщите категорию «Сайты» или «Настройки сайтов».
Раскройте все параметры, чтобы отыскать среди них микрофон.
Установите настройку «Доступ к микрофону» в состояние «Разрешен» или «Запрашивать разрешение». При необходимости вы можете выбрать целевое устройство из списка и даже перейти к расширенным параметрам, чтобы добавить Одноклассники в список исключений и больше никогда не получать уведомлений о доступе к оборудованию.
В завершение отметим, что после выполнения описанных действий разрешения для микрофона точно должны быть получены. Если звук все еще отсутствует, потребуется решать возникшую проблемы при помощи других методов. Более детально об этом читайте в материале далее.
Подробнее: Устранение проблемы неработоспособности микрофона в Windows
Причины дисфункции
Большинство браузеров, при обращении сайта к микрофону, предлагают пользователю разрешить или запретить данную операцию путём нажатия на соответствующую кнопку меню.
Если для сайтов, использующих незащищённое соединение (http), выбор пользователя будет зафиксирован на один сеанс, то для безопасных сайтов (использующих защищённое соединение https) выбор пользователя может быть зафиксирован на все последующие сеансы.
Кроме того, отсутствие доступа к микрофону может быть вызвано его отключением в настройках ОС Виндовс, физическим выходом устройства из строя, а также «человеческим фактором» (микрофон банально «забыли» подключить к компьютеру).
Задействуйте микрофон для общения в чате VK
Зачем нужны голосовые сообщения ВКонтакте
Голосовые сообщения ВКонтакте – это удобный способ коммуникации между пользователями. По сути, пользователь записывает свой голосов, отправляет его, и собеседник прослушивает данное сообщение в любое удобное время.
У такого метода общения есть несколько явных преимуществ
Во-первых, человек может слышать голос собеседника, чтобы бывает важно. Во-вторых, отправить голосовое сообщение зачастую гораздо проще, чем написать текст, например, если находишься за рулем или идешь по дороге
Есть у голосовых сообщений и некоторые минусы. Чтобы их прослушать требуется больше интернет-трафика, что может быть критично для пользователей, например, если они подключены к мобильной сети. Кроме того, голосовые сообщения не всегда удобно слушать. Если разговор между людьми ведется на интимные темы, с трудом такие сообщения можно будет прослушать на улице или в другом публичном месте, для этого придется воспользоваться наушниками.
Распространенные проблемы при осуществлении видеосвязи в ОК
К сожалению, иногда все подготовительные работы для звонка по web-камере оказываются совершенно бесполезными: при осуществлении вызова все равно возникают определенного рода неприятности, среди которых чаще всего наблюдаются следующие:
- Плохая видеосвязь или ее отсутствие наряду с прерывающимся звуком. Среди возможных причин подобной проблемы можно назвать: недостаточную мощность интернет-канала у вас или вашего собеседника. В данной ситуации канал просто не в состоянии качественно обработать идущий поток информации. В результате получается некачественное изображение на экране. Решить проблему можно, лишь сменив тариф у провайдера, либо перенастроив модем (если он имеет низкую пропускную способность).
- Плохой звук. Имеется в виду слабая слышимость собеседника или вас. В данном случае решить проблему можно двумя путями: либо увеличить громкость динамиков на своем ПК, либо попросить сделать тоже самое своего собеседника.
- Плохое качество изображения. Если видео во время осуществления звонка не прерывается, но отличается невысоким качеством, причин тому может быть несколько: либо речь о слабом интернете, либо о камере со слабым разрешением.
На этом наше знакомство с особенностями осуществления звонка в Одноклассниках через веб-камеру подходит к концу. Теперь вы знаете, что для этого потребуется минимум усилий и времени. Удачи!








