Разблокировка доступа к микрофону в яндекс.браузере на телефоне
Содержание:
- Особенности действия услуги
- Не работает микрофон на телефоне: причины и способы устранения
- Как удалить Алису с телефона
- Причины проблем с микрофоном на самсунге
- Активация микрофона в браузере Яндекс
- Инструкция для Windows
- Как запретить Яндексу использовать микрофон
- Как включить микрофон на iPhone
- Проверка микрофона на наушниках в Windows 7
- Как ограничить доступ к микрофону
Особенности действия услуги
При наборе номера получателя будьте внимательны, при ошибочно отправленном сообщении деньги как обычно спишутся с вашего счета. Голосовое СМС не всегда доставляется на телефоны офисных телефонных станций.
Услуга не действует на номерах, на которых установлен «Запрет платного контента». Сервис работает как в домашнем регионе, так и в путешествиях по России и за рубежом. Денежные средства списываются при отправке сообщения на сервисный номер 9900. Сообщение считается доставленным, если прослушана его приветственная часть. Если приветствие не будет полностью прослушано, система будет звонить получателю повторно. Если получатель отключит вызов раньше, сообщение считается доставленным.
Не работает микрофон на телефоне: причины и способы устранения
Поломки бывают разные – аппаратные или программные.
Внутрь устройства может попасть вода или грязь, которые становятся причиной повреждения. Пользователь может пытаться удалить их из аппарата, и непреднамеренно поломать гаджет. Микрофон может перестать работать из-за механического воздействия в результате падения.
Но часто происходит сбой программы. Владелец устройства способен сам устранить эту неполадку, проведя откат системы до заводских настроек. Также аппарат можно «перепрошить».
Аппаратные поломки самостоятельно устранить тяжело. Зачастую требуется обращение в специализированный сервисный центр или ремонтную мастерскую. Проблема может быть в отошедшем контакте или его окислении.
Если проблема со звуком возникает при использовании диктофона, воспроизведении записи с помощью проигрывателя или какой-либо программы (Скайп, Вайбер, Телеграм, Вотсапп), то причину следует искать в настройках самого приложения. Часто помогает банальная переустановка этого ПО.
Причина 1. Техника не найдена
Если устройство не подключено либо сломано, оно не определится. Проверяются установленные устройства в «Диспетчере устройств», утилита открывается через поиск в «Пуске».
В разделе «Аудиовходы и аудиовыходы» находятся все микрофоны и динамики, а в «Камеры» — вебкамеры. Если в списке ничего нет, то подключенная аппаратура не функционирует.
Причина 2. Экономия трафика
При попытке активировать носимое устройство оно может заблокироваться приложением Adobe Flash Player. В таком случае включить микрофон или вебку можно в окне «Флеш Плеера», которое появляется на месте контента. Достаточно нажать «Разрешить» и «Ок».
Причина 3. Блокировка от Windows
Если после установки всех необходимых разрешений звук или видео с компьютера не работают, то разрешение не дано Windows. Решается проблема через параметры операционной системы в меню «Пуск», раздел «Конфиденциальность». В отделе «Камера» и «Микрофон» поставить галочку напротив «Разрешить приложениям доступ к…».
Вот как настроить работу с микрофоном и камерой в Яндекс.Браузере. Главное — иметь исправное и правильно подключенное оборудование в системном блоке или ноутбуке.
Как удалить Алису с телефона
Как установить Алису понятно, а как же можно удалить это приложение со смартфона? Деинсталляция программы несколько отличается в зависимости от модели смартфона и операционной системы, на котором он работает. Рассмотрим последовательность действий для всех мобильных устройств.
- В меню мобильного устройства открывают настройки.
- Далее нужно пролистать список и выбрать раздел «Приложения».
- В верхнем меню выбирают строку «Все», также этот раздел может называться «All».
- Открывается список, где нужно выбрать «Голосовой помощник» или «Яндекс». Приложение может иметь разные названия, так что лучше ориентироваться на ярлычок.
- Открывается страница приложения. Именно тут его можно остановить или полностью удалить со смартфона. Для этого нажимают на кнопку «Очистить кеш» и «Стереть данные». После этого нажимают на копку «Удалить».
- На некоторых мобильных устройствах процесс удаления программы немного проще. Тут просто нажимают на ярлычок ненужного приложения, расположенный на рабочем столе и удерживают палец пару секунд. После этого на экране появляется корзина, в которую перетаскивают ненужное приложение. Стоит помнить, что на некоторых смартфонах таким способом можно удалить только ярлычок с рабочего стола, при этом программа остаётся на телефоне. Этот момент нужно уточнить в инструкции к смартфону.
На смартфонах некоторых производителей есть специальная утилита, которая помогает очистить устройство от невостребованных программ. Если на телефоне есть такая функция, то ею пользуются после каждой деинсталляции программы.
Голосовой помощник Алиса – это очень полезное приложение. Услугами искусственного интеллекта с удовольствием пользуются люди разных возрастов. Голосовой помощник быстро найдёт информацию по запросу пользователя, а также при необходимости поддержит диалог.
- https://lifehacki.ru/kak-razblokirovat-dostup-k-mikrofonu-v-yandeks-brauzere-na-android/
- https://itpen.ru/kak-razblokirovat-mikrofon-na-telefone-android-dlya-yandeks-i-prilozhenij/
- https://tarifkin.ru/mobilnye-sovety/kak-nastroit-alisu-na-androide
Причины проблем с микрофоном на самсунге
Микрофон телефона самсунг не работает по разным причинам. Давайте посмотрим на некоторые из них.
Звуковые помехи. Проверьте, нет ли препятствий в микрофоне. (Возможно, скопилось скопление грязи. Когда вы в последний раз чистили свой телефон)
Устранить проблему на удивление просто. Выполнение следующих шагов может сэкономить вам много времени и денег и поможет избежать оплаты услуг технического специалиста.
- Сделайте быстрый перезапуск. Чтобы решить проблему в вашем самсунге, сначала попробуйте этот простой трюк! Если вы долгое время не перезагружали свой телефон, сейчас самое подходящее время.
Перезагрузка смартфона удаляет все открытые приложения и, возможно, может быть быстрым решением вашей проблемы. Выключите телефон и подождите примерно 10-30 секунд, прежде чем снова его включить.
Процесс обновит вашу систему. Проверьте, решена ли проблема. Перезагрузка телефона может решить проблемы.
- Очистите микрофон булавкой. Это простое, но очень полезное решение для исправления микрофона на вашем телефоне андроид самсунг. В вашем телефоне накапливается грязь от продолжительного использования.
Мобильные телефоны уязвимы для пыли или мелкого мусора и могут попасть в небольшие отверстия вашего телефона.
Возможно, вы этого не знаете, но крошечные кусочки ткани могут застрять, особенно если вы всегда носите их в кармане.
Осторожно проткнув микрофон на телефоне и почистив его, можно решить проблему. Ваш микрофон — это небольшое отверстие рядом с разъемом USB
Вы можете подуть прямо в него или взять небольшую булавку или тонкую иглу и осторожно проткнуть отверстие, чтобы удалить всю грязь внутри
- Отключить шумоподавление. В некоторых версиях телефонов Android есть замечательная функция, называемая шумоподавлением / шумоподавлением. Он снижает фоновый шум, когда вы разговариваете по телефону или записываете видео. Однако это может быть причиной того, что ваш микрофон не работает.
Зайдите в Настройки. Выберите Параметры вызова. Найдите опцию шумоподавления и отключите ее. Перезагрузите телефон и проверьте, решена ли проблема.
- Удалите сторонние приложения. Некоторые приложения могут вызывать сбои в работе вашего телефона. Иногда они могут мешать работе вашего телефона, и пользователи могут столкнуться с небольшими отклонениями и это может быть основной причиной проблемы.
Запустите телефон в безопасном режиме, чтобы временно отключить все сторонние приложения. Попробуйте сделать тестовый звонок или используйте диктофон, чтобы проверить.
Если он работает нормально, значит, виноваты ваши приложения. Вы можете проверить приложения, которые используют его, перейдя в «Настройки» -> «Приложения» -> «Разрешения приложений» -> «Разрешения для микрофона».
Вы можете попробовать проверить каждое приложение одно за другим, но это может занять время.
Если вам нужно быстрое решение проблемы, вы можете создать резервную копию своего телефона, чтобы сохранить всю важную информацию и выполнить сброс настроек до заводских.
- Установите приложение Phone Doctor Plus. В Phone Doctor Plus есть набор инструментов, который позволит вам протестировать свои наушники и другие компоненты.
Он имеет несколько патентов и содержит реальную системную информацию, функции и может проверять около 30 элементов оборудования смартфона.
Активация микрофона в браузере Яндекс
Прежде чем перейти ко включению микрофона в веб-обозревателе, следует убедиться в том, что он правильно подключен к компьютеру, настроен и в целом нормально работает в среде операционной системы. Сделать это вам помогут представленные по ссылкам ниже руководства, мы же приступим к рассмотрению всех возможных вариантов решения задачи, озвученной в теме статьи.
Подробнее: Проверка микрофона в Windows 7 и Windows 10
Вариант 1: Активация по запросу
Чаще всего на сайтах, предоставляющих возможность задействования для общения микрофона, автоматически предлагается предоставить разрешение на его использование и, если потребуется, выполнить его включение. Непосредственно в Яндекс.Браузере это выглядит следующим образом:
То есть все что от вас требуется – воспользоваться кнопкой вызова микрофона (начать звонок, озвучить запрос и т.д.), а затем нажать во всплывающем окне «Разрешить» после того. Это потребуется лишь в том случае, если вы решили впервые воспользоваться устройством голосового ввода на том или ином веб-сайте. Таким образом вы сразу активируете его работу и сможете приступить к разговору.
Вариант 2: Настройки программы
Если бы всегда все делалось так просто, как в рассмотренном выше случае, этой статьи, как и в целом столь высокого интереса к теме, не было бы. Далеко не всегда тот или иной веб-сервис запрашивает разрешение на задействование микрофона и/или начинает его «слышать» после включения. Работа устройства голосового ввода может быть запрещена или отключена в настройках веб-обозревателя, причем как для всех сайтов, так и только для конкретного или некоторых. Следовательно, его необходимо активировать. Для этого выполните следующие действия:
- Откройте меню веб-обозревателя, кликнув левой кнопкой мышки (ЛКМ) по трем горизонтальным полосам в его правом верхнем углу, и выберите пункт «Настройки».
В боковом меню перейдите во вкладку «Сайты» и в ней нажмите по отмеченной на изображении ниже ссылке «Расширенные настройки сайтов».</li>
Пролистайте список доступных параметров до блока опций «Доступ к микрофону» и убедитесь, что в перечне устройств выбрано то, которое вы планируете использовать для голосового общения. Если это не так, выберите его в выпадающем списке. Сделав это, установите маркер напротив пункта «Запрашивать разрешение (Рекомендуется)», если ранее было установлено значение «Запрещен».</li>
Теперь перейдите на сайт, для которого требовалось включить микрофон, и воспользуйтесь функцией его вызова. Во всплывающем окне кликните по кнопке «Разрешить», после чего устройство будет активировано и готово к работе.</li>
Дополнительно: в подразделе «Расширенные настройки сайтов» Яндекс.Браузера (конкретно в посвященном микрофону блоке, который показан на изображениях из третьего пункта) вы можете видеть список сайтов, которым доступ к микрофону разрешен или запрещен – для этого предусмотрены соответствующие вкладки. Если какой-либо веб-сервис отказывается работать с устройством голосового ввода, вполне возможно, что ранее вы ему запретили это делать, поэтому при необходимости просто удалите его из списка «Запрещен», нажав по отмеченной на скриншоте ниже ссылке. </li>
Ранее в настройках браузера от Яндекс можно было именно включить или выключить микрофон, теперь же доступен только выбор устройства ввода и определение разрешений на его использование для сайтов. Это более безопасное, но, к сожалению, не всегда удобное решение.</ol>
Вариант 3: Адресная или поисковая строка
Большинство пользователей русскоязычного интернета для поиска той или иной информации обращаются либо к веб-сервису Google, либо к его же аналогу от компании Яндекс. Каждая из этих систем предоставляет возможность использования микрофона для ввода поисковых запросов с помощью голоса. Но, прежде чем обратиться к данной функции веб-обозревателя, необходимо предоставить разрешение на использование устройства конкретному поисковику и затем уже активировать его работу. О том, как это делается, мы ранее писали в отдельном материале, с ним и рекомендуем ознакомиться.
Подробнее:Голосовой поиск в Яндекс.БраузереАктивация функции голосового поиска в Яндекс.Браузере
Инструкция для Windows
Шаг 1: подключение
Если вы собираетесь пользоваться микрофоном ноутбука (встроенным), переходите сразу ко .
Осмотрите системный блок. Обычно на передней панели расположены специальные входы для подключения USB накопителей и аудио устройств. На ней будет специальный значок в виде микрофона, куда и нужно вставить штэк.
На некоторых ПК вместо иконок гнёзда окрашены в зеленый и розовый цвет. В зеленый подключаются наушники, в розовый — микрофон.
Гнездо для подключения можно также найти на задней панели системного блока. Как правило, оно окрашено в розовый цвет. Для первоначальной настройки лучше подключить устройство на заднюю панель, так как на передней разъем может быть не рабочим.
Некоторые микрофоны подключаются по USB. Тогда кабель можно вставить в любой свободный USB порт.
На заметку. Помимо стандартных проводных микрофонов, существуют и беспроводные. Они работают через блютуз, и для подключения компьютер должен иметь такой модуль. Обычно он уже встроен в большинство ноутбуков. Подробнее об этом читайте в уроке Как включить блютуз на ноутбуке.
Шаг 2: проверка
В системном трее кликните правой кнопкой мышки по значку аудио.
В контекстном меню выберите пункт «Записывающие устройства» или «Звуки».
Если устройство успешно определилось, на вкладке «Запись» будет активна иконка микрофона.
Скажите что-нибудь в микрофон: индикатор с правой стороны покажет уровень звука.
Надпись «Выключено, не подключено» означает, что устройство нужно активировать. Щелкните по нему правой кнопкой мышки, в контекстном меню выберите пункт «Включить».
Дополнительно в контекстном меню перейдите в «Свойства» и проверьте, чтобы переключатель был установлен в положение «Использовать это устройство (вкл.)».
Посмотрите, изменится ли статус на активный. Если нет, перейдите к следующему разделу.
На стационарном компьютере
1. Кликните правой кнопкой мыши по меню Пуск и выберите «Диспетчер устройств».
2. Раскройте ветку «Звуковые, игровые и видеоустройства».
Для корректной работы на иконках не должно быть восклицательных или вопросительных знаков.
3. Если в списке есть «Неизвестное устройство», скорее всего, драйвер не установлен или оборудование неисправно.
В таком случае сначала нужно установить правильный драйвер. Подробную инструкцию читайте в этом уроке.
4. После успешной установки драйвера при подключении микрофона появится оповещение. В нём будет подсвечен вход. На запрос «Какое устройство вы хотите подключить» выберите «Микрофонный вход».
Для микрофонов USB:
На ноутбуке
Так как в большинстве ноутбуков микрофон встроенный, проверьте, чтобы он был правильно установлен и готов к работе.
1. Кликните правой кнопкой мыши по Пуск, выберите «Диспетчер устройств». Раскройте ветку «Звуковые, игровые и видеоустройства».
2. В меню Пуск введите «Панель управления», и откройте приложение.
3. Найдите программу для управления аудио устройствами – ее можно определить по значку или названию.
4. В устройствах записи должна быть активирована «Встроенная система записи», а уровень звука не должен быть установлен на самый минимум.
5. Дополнительно в записывающих устройствах убедитесь, что выбрана и активна «Встроенная система микрофонов».
Как запретить Яндексу использовать микрофон
Пользователи Яндекс Браузера, особенно активно ведущие диалоги с Алисой, через некоторое время начинают замечать сообщения об использовании микрофона другими сервисами. Это вызывает неприятное чувство, что тебя слушают. Неизвестно кто, неизвестно зачем.
В
Запретить Яндексу, а также другим сайтам использовать микрофон можно через настройки браузера:
- войти в Настройки;
- в левом меню нажать В«СайтыВ»;
- войти в В«Расширенные настройки сайтовВ»;
- найти В«Доступ к микрофонуВ»;
- выбрать вариант В«ЗапрещенВ».
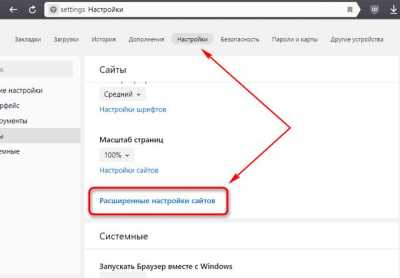
расширенные настройки яндекса В
Отметим, что можно выбрать вариант В«Запрашивать разрешениеВ», который предполагает появление предупреждений об использовании микрофона. Но тогда нужно внимательно следить, чтобы сайты не получили разрешения на его автоматическое включение.
В
В
Ведь не исключена ситуация, когда пользователь в момент входа на страницу дает разрешение, сразу же забывая об этом. А вот браузер не забудет и в следующий раз снова даст доступ к микрофону этому сайту.
Как включить микрофон на iPhone
Настройка голосового управления на мобильном телефоне с ОС IOS происходит по аналогичному принципу – существует два способа перехода к нужному параметру. Однако прежде нужно активировать функцию в самом Яндекс Браузере:
- Откройте панель меню веб-обозревателя.
- Выберите пункт «Настройки».
- Пролистайте страницу до раздела «Поиск».
- Переместите вправо ползунок рядом с «Голосовая активация».
Способ 1: С помощью Алисы
Чтобы перейти на Айфоне к параметрам настройки голосового управления через Яндекс Браузер:
- Кликните на иконку Алисы – находится в левой части поисковой строки.
- Пролистайте диалог до сообщения об ограничении доступа к микрофону.
- Найдите ссылку «Настройки».
- Передвиньте ползунок вправо на соответствующем пункте.
Способ 2: Через окно настроек
Чтобы разблокировать на iPhone доступ к микрофону с помощью инструментов смартфона:
- Откройте «Настройки» мобильного устройства.
- Найдите раздел «Конфиденциальность».
- Перейдите по пункту «Микрофон».
- Переведите ползунок рядом с Yandex в активный режим.
Альтернативный вариант – прокрутите окно настроек вниз. Ниже базовых параметров iPhone располагается перечень всех установленных приложений. Найдите среди них Yandex и нажмите на соответствующий ползунок.
Проверка микрофона на наушниках в Windows 7
Сначала нужно подключить наушники к компьютеру. В большинстве моделей используется два выхода Jack 3.5, отдельно для микрофона и наушников, подключаются они в соответствующие разъемы на звуковой карте. Реже используется один USB-выход, соответственно, он подключается к любому свободному USB-разъему.
Перед проверкой необходимо осуществить настройку микрофона, поскольку отсутствие звука часто сопровождается неправильно выставленными параметрами. Осуществить данную процедуру очень просто, необходимо только воспользоваться одним из способов и выполнить несколько простых действий.
После подключения и предварительной настройки можно перейти к проверке микрофона на наушниках, осуществляется это с помощью нескольких простых способов.
Способ 1: Skype
Многие используют Skype для совершения звонков, поэтому пользователям будет проще настроить подключенное устройство напрямую в этой программе. У вас всегда в списках контактов присутствует Echo/Sound Test Service, куда и нужно позвонить, чтобы проверить качество микрофона. Диктор озвучит инструкции, после их оглашения начнется проверка.
После проверки вы можете сразу перейти к разговорам или настроить неудовлетворяющие параметры через системные средства или напрямую через настройки Skype.
Способ 2: Онлайн-сервисы
В интернете находится множество бесплатных онлайн-сервисов, которые позволяют записать звук с микрофона и прослушать его, или выполнить проверку в реальном времени. Обычно достаточно только перейти на сайт и нажать кнопку «Проверить микрофон», после чего сразу начнется запись или передача звука с устройства на колонки или наушники.
Более подробно ознакомиться с лучшими сервисами по тестированию микрофона вы можете в нашей статье.
Способ 3: Программы для записи звука с микрофона
В Windows 7 присутствует встроенная утилита «Звукозапись», но в ней нет никаких настроек или дополнительного функционала. Поэтому данная программа является не лучшим решением для записи звука.
В этом случае лучше установить одну из специальных программ и выполнить тестирование. Давайте рассмотрим весь процесс на примере Free Audio Recorder:
- Запустите программу и выберите формат файла, в котором будет сохранена запись. Всего их доступно три.
Во вкладке «Recording» выставьте необходимые параметры формата, количество каналов и частоту будущей записи.
Перейдите во вкладку «Device», где настраивается общая громкость устройства и баланс каналов. Здесь же присутствуют кнопки вызова системных настроек.
Остается только нажать кнопку записи, проговорить необходимое в микрофон и остановить ее. Файл автоматически сохранится и будет доступен для просмотра и прослушивания во вкладке «File».
Если данная программа вас не устраивает, то рекомендуем ознакомиться со списком другого подобного софта, с помощью которого осуществляется запись звука с микрофона на наушниках.
Способ 4: Системные средства
С помощью встроенных функций Windows 7 устройства не только настраиваются, но и проверяются. Осуществить проверку легко, необходимо только выполнить несколько простых действий:
- Откройте «Пуск» и перейдите в «Панель управления».

Перейдите во вкладку «Запись», нажмите правкой кнопкой мыши на активное устройство и выберите «Свойства».
Во вкладке «Прослушать» активируйте параметр «Прослушивать с данного устройства» и не забудьте применить выбранные настройки. Теперь звук из микрофона будет передаваться в подключенные колонки или наушники, что позволит прослушать его и убедиться в качестве звука.
Если громкость вас не устраивает, или слышны шумы, то перейдите в следующую вкладку «Уровни» и выставьте параметр «Микрофон» на необходимый уровень. Значение «Усиление микрофона» не рекомендуется ставить выше 20 дБ, так как начинает появляться слишком много шумов и звук становится искаженным.
Если данных средств недостаточно, чтобы осуществить проверку подключенного устройства, то рекомендуем воспользоваться другими способами с использованием дополнительного программного обеспечения или онлайн-сервисов.
В этой статье мы рассмотрели четыре основных способа проверки микрофона на наушниках в Windows 7. Каждый из них достаточно прост и не требует определенных навыков или знаний. Достаточно следовать инструкции и все получится. Вы можете выбрать один из способов, который лучше всего подойдет именно вам.
Как ограничить доступ к микрофону
Когда механизм распознавания речи «Алисы» больше не нужен или попросту надоел, можно ограничить доступ ко всем разрешениям, используя следующую инструкцию:
- В главных настройках мобильного гаджета найти раздел приложений. Следом нажать на строку с разрешениями приложений.
- В появившемся списке отыскать микрофон, по нажатию на который откроется специальное меню. Пользователю нужно выбрать необходимую утилиту и заблокировать доступ микрофону с помощью соответствующей кнопки.
- Если в телефоне отсутствует раздел с отдельными разрешениями, тогда понадобится выбрать блок всех приложений и найти то, которому нужно ограничить доступ.
- На экране отобразится меню с загруженными утилитами. Следующим шагом будет поиск разрешения приложений, с помощью которого можно ограничить доступ микрофону или отключить определенную функцию.
- Дополнительно можно ознакомиться с перечнем всех имеющихся для конкретной программы разрешений, нажав на клавишу «Список разрешений».
- При желании можно деактивировать любое разрешение как для одного приложения, так и для всего списка. Для этого следует воспользоваться значком с тремя точками, по нажатию на который появится возможность сброса всех настроек.
Отключение микрофона с помощью сторонних программ
В некоторых случаях деактивация микрофона и ограничение доступа для приложений через настройки может быть ненадежной. Дело в том, что некоторые программы способны игнорировать запрет, и использовать ресурсы телефона. Чтобы максимально обезопасить личную информацию, рекомендуется воспользоваться сторонними ресурсами, способными заблокировать нежелательный софт. Можно воспользоваться данными сервисами:
- Paranoia Lite. Представляет собой абсолютно бесплатный сервис, который защищает любое мобильное устройство от непредвиденного подключения к микрофону, камере или личным данным. Главная особенность заключается в постоянном отслеживании подозрительных действий, то есть программа работает в режиме реального времени. В дополнение пользователь может воспользоваться инструментом, обеспечивающим запись подозрительных действий.
- KvdAntiSpy. Это приложение антишпион, направленное на тщательный контроль за вредоносным ПО и прочими утилитами, которые взламывают доступ к геолокации, камере и микрофону. Как и в предыдущем случае пользователь может отслеживать все действия в режиме реального времени, а также сохранять статистику с заблокированным и одобренными утилитами. Будь-то подозрительная активность или доброжелательные операции – KvdAntiSpy внимательно следит за происходящим.
Антишпион. Самый простой и бесплатный вариант, благодаря которому можно в любой момент заблокировать доступ к микрофону, местоположению на карте, камере и личной информации. Особенность программы заключается в возможности настройки охранной системы, которая будет оповещать владельца телефона при попытках несанкционированного проникновения в систему смартфона.








