Не работает микрофон на компьютере под windows 7/10: простые способы решения
Содержание:
- Голосовое управление Яндекс Браузером
- Не работает микрофон на телефоне — что делать
- Способы включения на компьютере
- Способ 2. Включаем доступ к микрофону вручную
- Голосовой поиск на компьютере через Яндекс
- Проверка микрофона на наушниках в Windows 7
- Как активировать микрофон в яндекс браузере
- Как разблокировать микрофон в Яндекс Браузер
- Яндекс не выполняет голосовой набор
- Как изменить настройки
- Активация микрофона в браузере Яндекс
- Как включить микрофон на iPhone
- Главные особенности голосового помощника
- Перестал работать микрофон в браузере?
Голосовое управление Яндекс Браузером
Предоставление доступа к микрофону смартфона призвано создать комфортные условия для перемещения в сетевом пространстве. В базовый функционал веб-навигатора встроен голосовой помощник, разработанный компанией Яндекс – Алиса. К основным навыкам Алисы можно отнести:

С полным перечнем возможностей можно ознакомиться, если кликнуть в чате с помощником на иконку в правом верхнем углу – «Что умеет Алиса». Благодаря наличию встроенных голосовых команд в мобильном Яндекс Браузере управление системой значительно упрощается – пользователь формирует запрос в заданном формате, поэтому помощник лучше распознает вопрос.
Не работает микрофон на телефоне — что делать
Если микрофон некорректно работает, и настройки не помогают исправить ситуацию, то речь может идти о какой-то поломке. В некоторых случаях с проблемой можно справиться самостоятельно, но чаще приходится обращаться в сервисный центр.
Попала влага
Если в микрофон случайно попала влага, то собеседник может плохо слышать вас во время разговора. Это происходит из-за окисления контактов. Окислы могут образовываться рядом с микрофоном, а также в системном коннекторе, который служит для подключения гарнитуры.
Чтобы устранить неполадки, достаточно очистить окислы. Но если влага вдруг попала в сам микрофон, то чаще всего требуется его замена на новый элемент. В некоторых случаях требуется замена и специального EMIF-фильтра. Такой ремонт лучше доверить специалисту.
Смартфон после удара
После механического повреждения смартфон тоже может перестать нормально работать. Если удар был сильным, то могла разорваться дорожка в середине платы, которая отвечает за звук, в этом случае деталь нужно менять на новую.
Также может быть повреждена микросхема внутри мобильного устройства. Чтобы устранить неисправность, необходимо выяснить точную причину поломки. Определить повреждённую область микросхемы могут специалисты в сервисном центре, они же проведут и ремонт мобильника.
Микрофон засорился
По мере эксплуатации микрофон на смартфоне засоряется, что не удивительно. В небольшое отверстие корпуса часто попадает мелкий мусор и пыль. При засоре микрофона часто наблюдается дефект передачи голоса. В трубке слышны хрипы и другие посторонние звуки. Только в редких случаях собеседник вообще перестаёт вас слышать.
Случайное повреждение микрофона
Неосторожные попытки почистить отверстие микрофона иногда приводят к его повреждению. Если пользователь неаккуратно прочищает разъём иглой или зубочисткой, то он может случайно нарушить пайку контроллера или процессора.
Дефект в этом случае проявляется в тихом звуке. Голос собеседника фонит, слышны посторонние звуки. Если поломка микрофона серьёзная, то требуется замена элемента в сервисном центре.
Программные ошибки
Частой причиной неисправности микрофона на планшете или смартфоне выступают различные программные ошибки. Чтобы устранить такую проблему для начала следует перезагрузить мобильное устройство и удостовериться, что проблема с микрофоном точно имеет связь с программным сбоем.
Проверить, в чём именно проблема, можно и при помощи Bluetooth-гарнитуры. Если собеседник хорошо слышит вас при разговоре, то проблема явно не в микрофоне.
Если мобильное устройство куплено недавно и находится на гарантии, то самостоятельно лучше ничего не предпринимать. Самым верным решением в данном случае будет обращение в сервисный центр.
Автор
Слежу за новостями на рынке мобильных услуг. Всегда в курсе последних событий
Способы включения на компьютере
Предоставить «Яндекс.Браузеру» доступ к микрофону на компьютере можно несколькими способами. Если приложение установлено недавно, в его параметры не вносились изменения и сайт посещается впервые, то следует использовать активацию по запросу. При необходимости более тонкой настройки доступа браузера к аудиоустройству нужно использовать адресную строку. Также это можно сделать в настройках.
Активация по запросу
Чтобы включить микрофон в «Яндекс.Браузере» в первый раз, нужно на сайте инициировать действие, которое вызовет соответствующий запрос. Например, нажать кнопку голосового ввода или распознавания музыки. Под правым концом адресно-поисковой строки появится всплывающее окно. В нем будет указано, что сайт запрашивает разрешение на использование микрофона. Для получения доступа нужно нажать соответствующую кнопку. Для наглядности текст на ней выделен полужирным шрифтом.
В настройках
Для активации микрофона в «Яндекс.Браузере» с помощью такого способа следует перейти в Настройки
. Затем потребуется открыть блок расширенных параметров. После этого нужно пролистать страницу, пока не появятся органы управления доступом к микрофону. Чтобы включить эту функцию, кликают по переключателю, установив его во второе положение. Затем из списка выбирают правильное аудиоустройство. Для проверки работоспособности возвращаются на использующий его сайт и начинают вводить голосовой запрос.
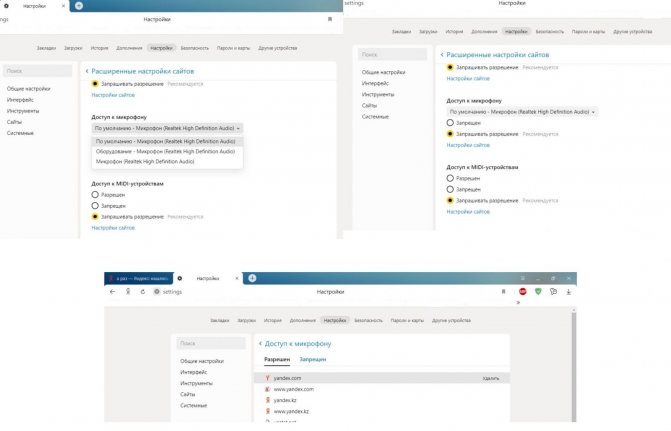
Расширенные настройки находятся во вкладке «Сайты» внизу списка.
Используя адресную и поисковую строку
Включить рассматриваемое разрешение можно и через адресную строку, предназначенную для управления системой Protect. Для активации доступа к микрофону следует нажать на значок слева от адреса ресурса, а затем — на ссылку подробностей. Панель потребуется прокрутить вниз, пока не появится список разрешений. В выпадающем меню микрофона нужно активировать доступ и согласиться с необходимостью перезагрузки страницы.
Способ 2. Включаем доступ к микрофону вручную
Если микрофон не включился или вам не хочется заново переустанавливать приложение – предоставим ему доступ через настройки смартфона. Разберемся на программе «Браузер с Алисой» от Яндекса. Для Алисы действия аналогичные. Для этого:
- Нажимаем на иконку «Настройки».
- Далее в зависимости от модели смартфона ищем пункт «Приложения» или «Все приложения».
- Выбираем нужное – в нашем примере это Яндекс.
Находим нужное приложение.
- Дальше будет пункт «Права» или «Разрешения приложений» (как в телефонах Xiaomi).
- В открывшемся меню, даем доступ к нужным пунктам. В нашем случае включаем микрофон.
Разрешаем доступ к микрофону.
- Запускаем программу, которой предоставили доступ и проверяем голосовой ввод.
Таким же способом можно предоставить другие привилегии программам. Например фото редакторам понадобиться доступ к галерее и камере. Для Whatsapp или Viber можно предоставить доступ к контактам и телефонной книге.
Голосовой поиск на компьютере через Яндекс
Здесь принцип поиска голосом такой же, как описан выше для Гугл Хрома. В Яндексе голосовой поиск называется Алиса и он встроен в Яндекс.Браузер.
Понадобится
- микрофон и
- Яндекс.Браузер.
Напомню, что на компьютере может быть установлено несколько браузеров, но только один из них может быть назначен браузером по умолчанию. Например, если нужно перейти по какой-то ссылке, то она открывается именно с помощью браузера по умолчанию.
Чтобы приступить к поиску голосом, кликаем левой кнопкой мыши по значку микрофона в поисковой строке Яндекс.Браузера:
Рис. 7. Значок микрофона в Яндекс.Браузере для голосового поиска
Кликнув по значку микрофона в Яндекс.Браузере (рис. 7), увидим запрос на разрешение для того, чтобы использовать микрофон:
Рис. 8. Запрос в Яндекс.Браузере на разрешение использовать микрофон
Нажав «Разрешить» (рис. 8), увидим прыгающий призыв «Говорите», поэтому произносим свой запрос:
Рис. 9. Говорите, чтобы начать голосовой поиск в Яндекс.Браузере
1 на рис. 9 – произносим голосом свой запрос; 2 на рис. 9 – если передумали что-то спрашивать, можно нажать на крестик и таким образом закончить (закрыть) беседу с Яндексом.
Мой запрос Яндексу был такой: «Я к вам пишу — чего же боле? Что я могу еще сказать?»
Яндекс мгновенно определил, откуда эти строки, кто автор строк и где почитать оригинал:
Рис. 10. Проверка Яндекса на знание строк Пушкина А.С. при помощи голосового поиска
Справка с официального сайта Яндекс
В справке приведена информация про голосовой поиск. Также есть инструкция о том, как включить голосовой поиск после блокировки микрофона:
Видеоуроки по поиску голосом в Яндекс.Браузере
Голосовой поиск в Яндексе назвали именем Алиса. Ниже приведены короткие видеоуроки (кстати, сейчас употреблять в своем запросе слово «Алиса» уже не требуется):
Получить быстрый ответ, например: А сколько будет?
Управлять Навигатором:
Какой курс:
Вызвать такси:
Как пройти, например, в библиотеку:
Какой сегодня день:
Какая погода:
Дополнительные материалы:
1. Голосовой ввод в Гугл Документах для перевода речи в текст
2. Как правильно чистить кэш браузера
3. Поиск по картинке – Гугл в помощь
4. Что такое cookie (куки) и стоит ли пользователям их бояться
5. Как передать файлы с Андроида на компьютер и наоборот
Распечатать статью
Получайте актуальные статьи по компьютерной грамотности прямо на ваш почтовый ящик. Уже более 3.000 подписчиков
.
Важно: необходимо подтвердить свою подписку! В своей почте откройте письмо для активации и кликните по указанной там ссылке. Если письма нет, проверьте папку Спам
Проверка микрофона на наушниках в Windows 7
Сначала нужно подключить наушники к компьютеру. В большинстве моделей используется два выхода Jack 3.5, отдельно для микрофона и наушников, подключаются они в соответствующие разъемы на звуковой карте. Реже используется один USB-выход, соответственно, он подключается к любому свободному USB-разъему.
Перед проверкой необходимо осуществить настройку микрофона, поскольку отсутствие звука часто сопровождается неправильно выставленными параметрами. Осуществить данную процедуру очень просто, необходимо только воспользоваться одним из способов и выполнить несколько простых действий.
После подключения и предварительной настройки можно перейти к проверке микрофона на наушниках, осуществляется это с помощью нескольких простых способов.
Способ 1: Skype
Многие используют Skype для совершения звонков, поэтому пользователям будет проще настроить подключенное устройство напрямую в этой программе. У вас всегда в списках контактов присутствует Echo/Sound Test Service, куда и нужно позвонить, чтобы проверить качество микрофона. Диктор озвучит инструкции, после их оглашения начнется проверка.
После проверки вы можете сразу перейти к разговорам или настроить неудовлетворяющие параметры через системные средства или напрямую через настройки Skype.
Способ 2: Онлайн-сервисы
В интернете находится множество бесплатных онлайн-сервисов, которые позволяют записать звук с микрофона и прослушать его, или выполнить проверку в реальном времени. Обычно достаточно только перейти на сайт и нажать кнопку «Проверить микрофон», после чего сразу начнется запись или передача звука с устройства на колонки или наушники.
Более подробно ознакомиться с лучшими сервисами по тестированию микрофона вы можете в нашей статье.
Способ 3: Программы для записи звука с микрофона
В Windows 7 присутствует встроенная утилита «Звукозапись», но в ней нет никаких настроек или дополнительного функционала. Поэтому данная программа является не лучшим решением для записи звука.
В этом случае лучше установить одну из специальных программ и выполнить тестирование. Давайте рассмотрим весь процесс на примере Free Audio Recorder:
- Запустите программу и выберите формат файла, в котором будет сохранена запись. Всего их доступно три.
Во вкладке «Recording» выставьте необходимые параметры формата, количество каналов и частоту будущей записи.
Перейдите во вкладку «Device», где настраивается общая громкость устройства и баланс каналов. Здесь же присутствуют кнопки вызова системных настроек.
Остается только нажать кнопку записи, проговорить необходимое в микрофон и остановить ее. Файл автоматически сохранится и будет доступен для просмотра и прослушивания во вкладке «File».
Если данная программа вас не устраивает, то рекомендуем ознакомиться со списком другого подобного софта, с помощью которого осуществляется запись звука с микрофона на наушниках.
Способ 4: Системные средства
С помощью встроенных функций Windows 7 устройства не только настраиваются, но и проверяются. Осуществить проверку легко, необходимо только выполнить несколько простых действий:
- Откройте «Пуск» и перейдите в «Панель управления».
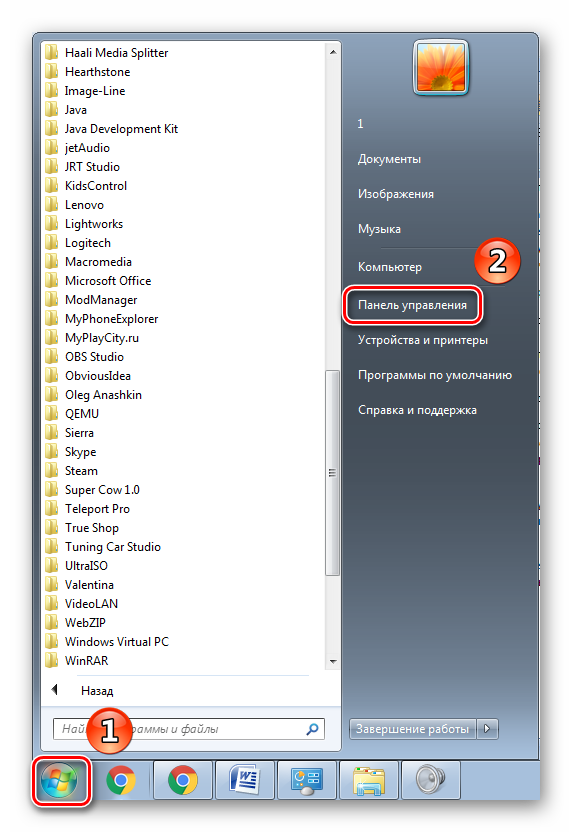

Перейдите во вкладку «Запись», нажмите правкой кнопкой мыши на активное устройство и выберите «Свойства».
Во вкладке «Прослушать» активируйте параметр «Прослушивать с данного устройства» и не забудьте применить выбранные настройки. Теперь звук из микрофона будет передаваться в подключенные колонки или наушники, что позволит прослушать его и убедиться в качестве звука.
Если громкость вас не устраивает, или слышны шумы, то перейдите в следующую вкладку «Уровни» и выставьте параметр «Микрофон» на необходимый уровень. Значение «Усиление микрофона» не рекомендуется ставить выше 20 дБ, так как начинает появляться слишком много шумов и звук становится искаженным.
Если данных средств недостаточно, чтобы осуществить проверку подключенного устройства, то рекомендуем воспользоваться другими способами с использованием дополнительного программного обеспечения или онлайн-сервисов.
В этой статье мы рассмотрели четыре основных способа проверки микрофона на наушниках в Windows 7. Каждый из них достаточно прост и не требует определенных навыков или знаний. Достаточно следовать инструкции и все получится. Вы можете выбрать один из способов, который лучше всего подойдет именно вам.
Как активировать микрофон в яндекс браузере
В этой статье мы рассмотрим какие способы подключения микрофона существуют в яндекс браузере на компьютере и телефоне, а также узнаем, как активировать микрофон для избранных сайтов.
На компьютере
Существует да основных способа настройки микрофона в яндекс браузере. Первый способ заключается в изменении доступа приложение к микрофону, а второй позволяет запустить микрофон прямо в браузере. Рассмотрим оба случая подробнее.
Активация микрофона в Windows 10
Для запуска микрофона в браузере вам потребуется открыть настройки и разрешить доступ к микрофону. Открываем для этого настройки компьютера с помощью сочетания клавиш «Win+I» (клавиша Win расположена в нижней правой и левой частях клавиатуры, на которой изображен логотип Windows). Затем кликаем на пункт «Микрофон» в левой части настроек и ставим «Вкл.» в пункте «Разрешить приложениям доступ к микрофону».
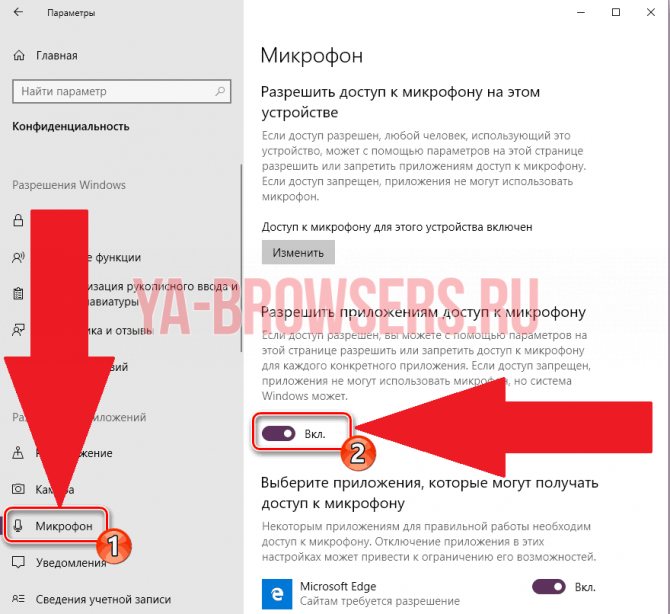
Активация по запросу
Активация по запросу в яндекс браузере подразумевает, что при входе на сайт, поддерживающий функцию голосовых сообщений, вам придет запрос о том, что вам требуется подключить микрофон. То есть вам потребуется разрешить доступ к вашему микрофону. Выглядит это так:
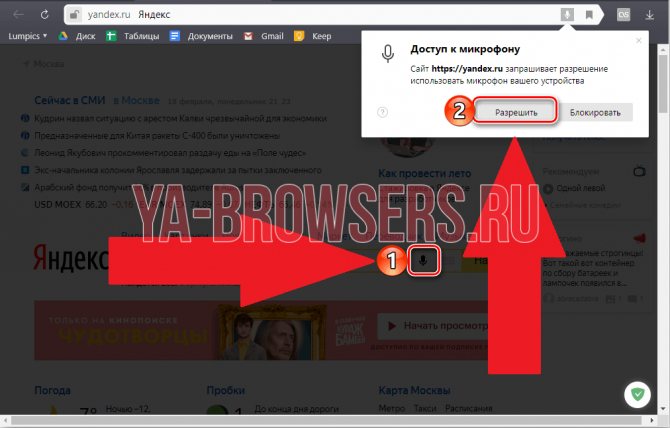
Как видно на рисунке, после того как вы переходите на поисковой сайт и нажимаете поиск с помощью микрофона, браузера автоматически делает запрос на доступ. После соглашения доступа, вы можете пользоваться микрофоном в браузере в любое время.
Активировать микрофон для избранных сайтов
Также вы можете разблокировать микрофон только для своих избранных сайтов. Рассмотрим подробнее как это сделать.
- Открываем яндекс браузер и переходим в настройки. Для этого нажимаем на три линии сверху и выбираем строку «Настройки».
- Затем нажимаем на вкладку «Сайты», расположенную слева и в ней выбираем «Расширенные настройки сайтов».
- Далее пролистываем вниз и находим блок «Доступ к микрофону», в нем нажимаем на «Настройки сайтов».
- Готово, вы попали в меню выбора сайтов, для которых будет доступен микрофон. Здесь же вы можете поставить запрет на использование микрофона.
В настройках яндекс браузера отсутствует пункт с микрофоном, однако не стоит расстраиваться, здесь он и не нужен. Уже при установке приложения телефон автоматически дает ответ на то, что микрофон будет работать. Поэтому вы можете пользоваться голосовым поиском в телефоне без каких-либо настроек.
Как разблокировать микрофон в Яндекс Браузер
Даже если разрешить использовать микрофон в Яндекс веб-обозревателе, но ничего не предпринять в отношении правильной настройки Windows, звукозапись не произойдёт.
Почему так? В Windows 10 (и прочих версиях) есть инструмент для блокировки работы микрофона сторонними приложениями. Роль этого средства заключается в повышении уровня безопасности пользователя. Уже были скандалы, когда хакеры взламывали доступ к микрофону и похищали таким образом корпоративные тайны, которые стоили сотни тысяч долларов. Сейчас можем вспомнить, что у нас, скорее всего, нет дорогих тайн, которые возможно продать, поэтому никто не станет тратиться на взлом системы, а работа хакеров стоит дорого. Да и антивирусные приложения уже сильно поумнели, они не позволят взломать микрофон.
Краткие итоги: можем открыть доступ к микрофону в Яндекс браузере не боясь взлома, разве что читатель является директором крупной компании. Никто не станет заморачиваться со взломом, если это экономически не оправдано. Наличие актуального антивирусного ПО – это дополнительная гарантия безопасности.
Способ 1: через настройки Windows
Активировать микрофон в веб-обозревателе может быть недостаточной мерой для его начала работы. Сперва нам следует разрешить использование устройства записи сторонними приложениями в системе.
Пошаговая инструкция для Windows 10:
- Нажимаем комбинацию клавиш Win + I и переходим в раздел «Конфиденциальность».
- Открываем вкладку «Микрофон».
- Переводим ползунок в активное состояние и закрываем окно.
Вот и всё, мы смогли выдать разрешение и теперь вправе запустить микрофон в любой программе, в том числе в веб-обозревателе от Яндекса.
Способ 2: с помощью настроек Yandex browser
В браузере есть специальный раздел, который позволяет настраивать взаимодействие веб-обозревателя с различным оборудованием компьютера: камерой, микрофоном, GPS и MIDI-устройствам. Сейчас нас интересует микрофон, которому нужно выдать разрешение на запуск.
Как разблокировать сайтам доступ к микрофону в Яндекс браузере:
- Жмём на три черты в правом верхнем углу, символизирующие меню веб-обозревателя, и выбираем опцию «Настройки».
Способ 3: из окна уведомления
Даже после выполнения предыдущей процедуры нам ещё нужно разрешить доступ к микрофону конкретному сайту в браузере Яндекс. Благо, что это сделать очень просто, нам понадобится только одно нажатие. Сразу после перехода на веб-ресурс, где поддерживается голосовое общение, нам показывается уведомление «Доступ к микрофону». Подходящий вариант ответа – «Разрешить».
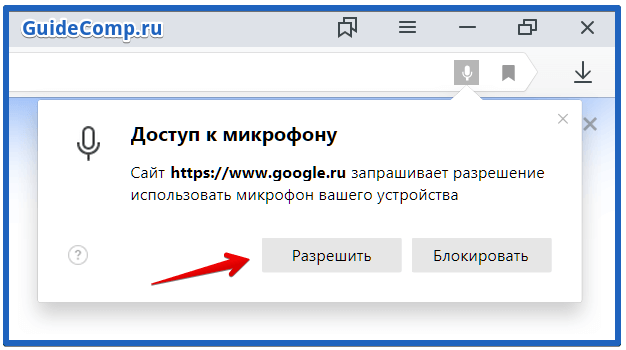
Важно! Уведомление показывается только в первый раз, после чего сайт заносится в «белый список». Нужно учитывать, что при последующем его посещении микрофон запускается без дополнительного уведомления
Обычного клика на значок с микрофоном достаточно для его автоматического включения.
Способ 4: посредством поисковой строки
Если появилось желание подключить микрофон и активировать его в Яндекс браузере на каком-то сайте, можем это сделать и без уведомления. Это полезно в случаях, когда случайно добавили веб-ресурс в «чёрный список», закрыли уведомление или в браузере заблокирован микрофон для всех сайтов. Мы всегда можем добавить сайт в исключения, ограничив или разрешив ему работать с устройством записи, независимо от глобальных настроек веб-обозревателя.
Как разрешить доступ к микрофону в Яндекс browser целевому сайту:
- Переходим на подходящий веб-ресурс (если ещё не открыт).
- Нажимаем на крайнюю левую кнопку в «Умной строке» (значок замка или глобуса).
- Ищем пункт «Использовать микрофон» и переводим настройку в активное положение.
- Обновляем страницу для применения внесённых изменений.
Яндекс не выполняет голосовой набор
Голосовой набор должен активироваться, когда вы нажимаете на значок микрофона возле строки ввода текста или с помощью удаленной команды «Слушай, Яндекс!». Очень часто после таких действий ничего не происходит. Вот две основные причины:
На вашем гаджете микрофон не выбран в качестве входного аудио устройства. То есть система просто не понимает, с чего ей считывать звук для ввода текста с поисковую строку. Если это смартфон, а не ПК, то доступ к микрофону на этом телефоне также необходимо открыть в настройках.
Как исправить: для решения проблемы необходимо зайти в настройки звука – правый нижний угол экрана, значок динамика, там выбираем «Звуки». Откроется панель настройки звука. Затем выбираем вкладку «Запись» – теперь перед вами представлены все доступные устройства на вашем компьютере, через которые возможно осуществлять запись. Останется выбрать только требуемый микрофон.
В настройках записывающего устройства (микрофона) изначально установлен очень низкий уровень громкости, то есть в нашем случае – громкость записи. В итоге, записывающее устройство просто «не слышит» то, что вы в него говорите, и как результат – голосовой набор также никак не реагирует на действия пользователя.
Как исправить: опять заходим в настройки звука, переходим в раздел «Запись», выбираем необходимое устройство записи, на котором правой кнопкой мыши вызываем контекстное меню. Далее «Свойства», после чего откроется окно «Свойства микрофона». Там будет вкладка «Уровни», в которой вы увидите ползунок со шкалой от 0 до 100. Выставьте необходимый уровень громкости для микрофона с помощью мыши.
Голосовой набор может быть отключен непосредственно в самом браузере.
В таком случае разблокировать ваш микрофон в поиске можно двумя способами: полностью для всего браузера, или для конкретной страницы.
Как исправить (1 вариант): зайдите в настройки Яндекс Браузера и откройте раздел «Разрешения». Отдельной строкой в данном разделе будет выделен микрофон, а напротив него соответствующий переключатель. Установите его в положение «Включено».
Как исправить (2 вариант): в командной строке (там, куда вводите адрес сайта или поисковый запрос) справа есть значок «Разрешения» или «Доступ». В зависимости от того, каким браузером вы пользуетесь, внешний вид значка может меняться, но суть остается той же. Нажмите на него, появится всплывающее меню, в котором необходимо в строке «Микрофон» переключить в соответствующее положение или установить флажок напротив строчки «Всегда предоставлять доступ …».
Мобильное приложение не осуществляет голосовой ввод или, как можно разблокировать микрофон в яндексе на андроиде. Тут проблема не в самом приложении, а в его изначальных настройках, а точнее «разрешении» на использование микрофона. Изначально все приложения, которые вы устанавливаете на свой смартфон, не имеют полного доступа к вашему девайсу, включая микрофон.
Как исправить: приложению необходимо дать доступ к устройству записи. Заходим в «Настройки» вашего смартфона, выбираем «Приложения». Находим ту программу, с которой у вас проблемы голосового набора (как правило, это Яндекс Браузер, Хром, Скайп, Вайбер, Телеграмм и т.д.). Нажимаем на нее и попадаем на внутренние свойства приложения. Посередине или ближе к нижней части экрана будет строка «Разрешения», тапаем по ней. Отроется список разрешений, которые можно предоставить данному приложению. Находим в списке «Микрофон» и устанавливаем ползунок напротив в положение «Включено», т.е. открываем приложению доступ к микрофону на вашем телефоне.
Теперь при следующем вызове программы, с которой были проблемы голосового ввода, система предложит вам еще раз уточнить, можно ли этому приложению использовать микрофон. Нажимаем «Разрешить», предварительно установив флажок в поле «Больше не спрашивать».
Виталий Солодкий
Сегодня в статье поделимся как разблокировать микрофон на телефоне Андроид для приложений. Микрофон используется большинством программ поддерживающим голосовой ввод. Наиболее часто пользователи ищут способ разблокировать микрофон в Яндексе для Алисы или в Гугл Хроме для голосового поиска. Так же голосовые команды доступны в некоторых играх. Давайте рассмотрим несколько способов как разрешить доступ к микрофону определенному приложению.
Как изменить настройки
С учетом минималистического интерфейса браузера, узнать, где находятся настройки браузера яндекс очень просто. Для этого понадобится просто нажать на кнопку и выбрать пункт Настройки. Чтобы задать стартовую страницу, нажимаем на ссылку С чего начинать. Здесь пользователю предлагается два варианта того, что будет отображаться при запуске. Во-первых, это могут быть вкладки, которые были открыты в последний сеанс перед завершением работы с браузером. Во-вторых, на странице могут отображаться наиболее часто посещаемые сайты.
Многие пользователи интересуются тем, как сохранить настройки яндекс браузера. Для этого понадобится дополнительный софт, который найти на просторах сети не сложно. То же самое касается и того, как сбросить настройки яндекс браузера. В настоящий момент разработчики специальной кнопки для этого не предусмотрели. Однако, можно удалить профиль, в котором они, в основном, и находятся. Для этого действия в Настройках выбираем Пользователи и жмем кнопку Удалить профиль. Кстати, появившееся окно позволяет выполнить такую операцию, как импорт параметров в другой браузер, что очень удобно.
Конечно, заслуживают внимания и скрытые настройки яндекс браузера. Не стоит забывать, что некоторые расширения в интернет-обозревателе стоят по умолчанию. Если вы в них не нуждаетесь, то лучше сразу удалить, для чего нажимаем соответствующую кнопку рядом с названием дополнения. К примеру, такое расширение как «Интеграция с MetaProducts…» вряд ли пригодится, поэтому убрать его рекомендую сразу после установки.
Все прочие настройки каждый устанавливает по собственным предпочтениям. Если вы перенесли их с другого браузера, но отображаются они некорректно, то придется настраивать все вручную. Для этого жмем кнопку и находим нужный нам пункт.
Активация микрофона в браузере Яндекс
Прежде чем перейти ко включению микрофона в веб-обозревателе, следует убедиться в том, что он правильно подключен к компьютеру, настроен и в целом нормально работает в среде операционной системы. Сделать это вам помогут представленные по ссылкам ниже руководства, мы же приступим к рассмотрению всех возможных вариантов решения задачи, озвученной в теме статьи.
Подробнее: Проверка микрофона в Windows 7 и Windows 10
Вариант 1: Активация по запросу
Чаще всего на сайтах, предоставляющих возможность задействования для общения микрофона, автоматически предлагается предоставить разрешение на его использование и, если потребуется, выполнить его включение. Непосредственно в Яндекс.Браузере это выглядит следующим образом:
То есть все что от вас требуется – воспользоваться кнопкой вызова микрофона (начать звонок, озвучить запрос и т.д.), а затем нажать во всплывающем окне «Разрешить» после того. Это потребуется лишь в том случае, если вы решили впервые воспользоваться устройством голосового ввода на том или ином веб-сайте. Таким образом вы сразу активируете его работу и сможете приступить к разговору.
Вариант 2: Настройки программы
Если бы всегда все делалось так просто, как в рассмотренном выше случае, этой статьи, как и в целом столь высокого интереса к теме, не было бы. Далеко не всегда тот или иной веб-сервис запрашивает разрешение на задействование микрофона и/или начинает его «слышать» после включения. Работа устройства голосового ввода может быть запрещена или отключена в настройках веб-обозревателя, причем как для всех сайтов, так и только для конкретного или некоторых. Следовательно, его необходимо активировать. Для этого выполните следующие действия:
- Откройте меню веб-обозревателя, кликнув левой кнопкой мышки (ЛКМ) по трем горизонтальным полосам в его правом верхнем углу, и выберите пункт «Настройки».
В боковом меню перейдите во вкладку «Сайты» и в ней нажмите по отмеченной на изображении ниже ссылке «Расширенные настройки сайтов».</li>
Пролистайте список доступных параметров до блока опций «Доступ к микрофону» и убедитесь, что в перечне устройств выбрано то, которое вы планируете использовать для голосового общения. Если это не так, выберите его в выпадающем списке. Сделав это, установите маркер напротив пункта «Запрашивать разрешение (Рекомендуется)», если ранее было установлено значение «Запрещен».</li>
Теперь перейдите на сайт, для которого требовалось включить микрофон, и воспользуйтесь функцией его вызова. Во всплывающем окне кликните по кнопке «Разрешить», после чего устройство будет активировано и готово к работе.</li>
Дополнительно: в подразделе «Расширенные настройки сайтов» Яндекс.Браузера (конкретно в посвященном микрофону блоке, который показан на изображениях из третьего пункта) вы можете видеть список сайтов, которым доступ к микрофону разрешен или запрещен – для этого предусмотрены соответствующие вкладки. Если какой-либо веб-сервис отказывается работать с устройством голосового ввода, вполне возможно, что ранее вы ему запретили это делать, поэтому при необходимости просто удалите его из списка «Запрещен», нажав по отмеченной на скриншоте ниже ссылке. </li>
Ранее в настройках браузера от Яндекс можно было именно включить или выключить микрофон, теперь же доступен только выбор устройства ввода и определение разрешений на его использование для сайтов. Это более безопасное, но, к сожалению, не всегда удобное решение.</ol>
Вариант 3: Адресная или поисковая строка
Большинство пользователей русскоязычного интернета для поиска той или иной информации обращаются либо к веб-сервису Google, либо к его же аналогу от компании Яндекс. Каждая из этих систем предоставляет возможность использования микрофона для ввода поисковых запросов с помощью голоса. Но, прежде чем обратиться к данной функции веб-обозревателя, необходимо предоставить разрешение на использование устройства конкретному поисковику и затем уже активировать его работу. О том, как это делается, мы ранее писали в отдельном материале, с ним и рекомендуем ознакомиться.
Подробнее:Голосовой поиск в Яндекс.БраузереАктивация функции голосового поиска в Яндекс.Браузере
Как включить микрофон на iPhone
Настройка голосового управления на мобильном телефоне с ОС IOS происходит по аналогичному принципу – существует два способа перехода к нужному параметру. Однако прежде нужно активировать функцию в самом Яндекс Браузере:
- Откройте панель меню веб-обозревателя.
- Выберите пункт «Настройки».
- Пролистайте страницу до раздела «Поиск».
- Переместите вправо ползунок рядом с «Голосовая активация».
Способ 1: С помощью Алисы
Чтобы перейти на Айфоне к параметрам настройки голосового управления через Яндекс Браузер:
- Кликните на иконку Алисы – находится в левой части поисковой строки.
- Пролистайте диалог до сообщения об ограничении доступа к микрофону.
- Найдите ссылку «Настройки».
- Передвиньте ползунок вправо на соответствующем пункте.
Способ 2: Через окно настроек
Чтобы разблокировать на iPhone доступ к микрофону с помощью инструментов смартфона:
- Откройте «Настройки» мобильного устройства.
- Найдите раздел «Конфиденциальность».
- Перейдите по пункту «Микрофон».
- Переведите ползунок рядом с Yandex в активный режим.
Альтернативный вариант – прокрутите окно настроек вниз. Ниже базовых параметров iPhone располагается перечень всех установленных приложений. Найдите среди них Yandex и нажмите на соответствующий ползунок.
Главные особенности голосового помощника
Голосовой помощник браузера Яндекс за несколько лет набрал огромную популярность среди пользователей интернета. Такой эффект обуславливается следующими преимуществами:
- Ассистент способен моментально распознавать русскую речь.
- Для ввода голосовых команд можно использовать аудио-аксессуары.
- Система автоматически исправляет грамматические ошибки.
- Пользователь экономит много времени во время ввода нужного запроса.
- Нет необходимости пользоваться мобильной клавиатурой.
- За счет встроенного интеллекта ассистент дополняет запрос пользователя аналогичными фразами или словами.
- Помощник способен сам заканчивать фразы.
Перестал работать микрофон в браузере?
02.11.2016 Полезные советы
Многие, в том числе и я, пользуются функцией голосового ввода в поисковике либо переводчике Гугл. Это очень удобно – достаточно нажать значок микрофона и сказать требуемое слово или предложение вслух – не надо ничего набирать на клавиатуре.
Недавно столкнулся с тем, что микрофон перестал работать в браузере (у меня Google Chrome). Причем в скайпе и пр. было всё хорошо, а вот функция голосового ввода в Хроме не работала. За пару минут мне удалось «починить» эту досадную неприятность ). Делюсь опытом – вдруг кому пригодится.
Итак, открываем настройки браузера Google Chrome, нажимаем на ссылку «Показать дополнительные настройки». Ищем раздел «Личные данные» и нажимаем кнопку «Настройки контента». Проматываем вниз до пункта «Мультимедиа» и в выпадающем списке «Микрофон» выбираем свое устройство.
У меня произошло так, что по какой-то причине браузер в один прекрасный день (возможно после автоматического обновления) выставил микрофон звуковой карты в качестве устройства по умолчанию, хотя активный микрофон находится в вебкамере . После того как я выбрал именно его в списке устройств (Webcam C170) всё стало работать. Теперь я снова пользуюсь функцией голосового ввода ).
А если этот способ Вам не помог, читайте статью про три лучших способа проверить микрофон онлайн.








