8 лучших программ для форматирования жестких дисков и usb
Содержание:
- Как отформатировать флешку в FAT32 Windows 10
- Formatter Silicon Power (Low Level Formatter)
- Как отформатировать флешку в FAT32 на Windows 10
- Какой формат выбрать: NTFS, FAT32 или exFAT
- Наиболее распространенные файловые системы
- Что такое форматирование
- Как отформатировать флешку в FAT32 в командной строке
- Низкоуровневое форматирование флешки
- Системные требования для запуска sdformatter
- Как отформатировать флешку 32 ГБ в FAT32
- Ошибка форматирования и принцип ее устранения
- MiniTool Partition Wizard
- Альтернативные варианты
- Заключение
Как отформатировать флешку в FAT32 Windows 10
Пользователи имеют возможность отформатировать карту памяти в любой файловой системе прямо на компьютере под управление операционной системы Windows 10. Тип файловой системы FAT32 установлен по умолчанию для большинства карт памяти разного типа. Перед форматированием не забудьте перенести все нужные данные на другой раздел жесткого диска компьютера.
Данная статья расскажет как правильно отформатировать флешку в файловой системе FAT32 на Windows 10. Способы форматирования несколько совпадают с решениями представленными в инструкции: как отформатировать жесткий диск с Windows 10. Так как процесс форматирования рассматривается только с использованием средств самой операционной системы.
Formatter Silicon Power (Low Level Formatter)
Популярная утилита низкоуровневого форматирования Formatter Silicon Power или Low Level Formatter специально предназначена для флешек Silicon Power, но работает и с другими USB накопителями (программа при запуске сама определит, есть ли поддерживаемые накопители).
Среди флешек, для которых удавалось восстановить работоспособность с помощью Formatter Silicon Power (однако это не гарантирует что ваша точно такая же флешка будет исправлена, возможен и обратный результат — используйте программу на свой страх и риск):
- Kingston DataTraveler и HyperX USB 2.0 и USB 3.0
- Накопители Silicon Power, естественно (но даже с ними бывают проблемы)
- Некоторые флешки SmartBuy, Kingston, Apacer и другие.
В случае, если Formatter Silicon Power не обнаружит накопителей с поддерживаемым контроллером, то после запуска программы вы увидите сообщение «Device Not Found» и остальные действия в программе не приведут к исправлению ситуации.
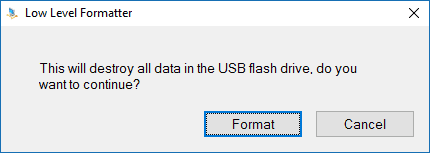
Если же флешка, предположительно, поддерживается, вы будете уведомлены о том, что все данные с нее будут удалены и после нажатия кнопку «Format» останется дождаться окончания процесса форматирования и следовать указаниям в программе (на английском языке). Скачать программу можно отсюда flashboot.ru/files/file/383/ (на официальном сайте Silicon Power её нет).
Как отформатировать флешку в FAT32 на Windows 10
В этой инструкции я хочу рассказать как отформатировать жесткий диск или флешку в FAT32 на операционной системе Windows 10. Дело в том, что обычным способом, через «Мой компьютер» это сделать не получится — такой файловой системы не будет в списке доступных, так как Microsoft посчитал её полностью устаревшей и неактуальной. Но несмотря на это, FAT32 до сих пор считается самой оптимальной для использования с мобильными устройствами. Это оптимальный вариант, если Вы хотите подключить флешку к телефону или планшету, либо подсоединить к гаджету внешний жесткий диск и сбросить на него нужную информацию.
Есть три способа форматировать диск в FAT32 на Виндовс. Рассмотрим каждый из них подробно.
Диспетчер дисков Windows 10
Первый способ, достаточно простой и понятный даже не особо опытным — это использование Диспетчера дисков. Чтобы его запустить, нажимаем комбинацию клавиш Win+R, вводим команду diskmgmt.msc и нажимаем кнопку «ОК».
Откроется окно «Управление дисками». В нижней части окна по по очереди перечисляются физические диски, подключенные к компьютеру. Находим там свою флешку или внешний жесткий диск. У меня в примере это диск J.
Важно! Не ошибитесь с выбором диска. Проверьте ещё раз по букве и по объёму! Если выберите не тот — удалите данные с другого носителя и будет очень неприятно!
Кликаем по нему правой кнопкой и выбираем пункт «Форматировать».
Появится вот такое окно:
В списке «Файловая система» выберите пункт FAT32 чтобы форматировать флешку в этой файловой системе. Нажмите кнопку «ОК» и дождитесь окончания процесса.
Формат диска через командную строку
Второй способ отформатировать съёмный накопитель в ФАТ32 — это воспользоваться консольной утилитой format, которая есть во всех версиях Windows. Чтобы ей воспользоваться, нажмите кнопку пуск и введите фразу командная строка. В результатах поиска будет отображена ссылка на консоль. Как вариант, можно нажать комбинацию клавиш Win+R, ввести команду cmd и нажать на кнопку «ОК».
В открывшемся черном окне консоли введите команду вот такого вида:
После этого нажимаем на кнопку Enter и ждём завершения процесса. В моём случае команда, позволяющая отформатировать флешку (любого объёма, хоть 2 ГБ, хоть 64 ГБ) или диск в FAT32 выглядит так:
Внимание: Перед тем, как запускать формат диска, ещё раз убедитесь что указали правильную букву тома. Если Вы ошибётесь и укажите ошибочно другую букву, то будет форматирован другой диск и Вы потеряете все данные на нём
Программа для форматирования флешки
Ну и третий способ — это использование не встроенных инструментов Windows, а сторонних программ для форматирования флешки. Их в Интернете огромное количество. Я со своей стороны посоветую простенькую бесплатную утилиту FAT32Format. Скачать её можно здесь. Она лёгкая, работает шустро и понятная даже новичку.
Алгоритм работы прост. Запускаем программу, в списке «Drive» выбираем букву нашей флешки. Больше ничего не трогаем и нажимаем на кнопку «Start». При включенном быстром форматировании (галочка Quick Format) процесс займёт совсем немного времени.
После использования любого из приведённых выше способов Вы можете без проблем подключать флешку к телефону или планшету и работать с ней. Удачи!
Какой формат выбрать: NTFS, FAT32 или exFAT
На выбор нам дается три формата: NTFS, FAT32, exFAT.
Чаще всего используется FAT32. После чистки такого формата устройство можно подключать к любой технике с MicroSd-разъемом. Если вы в дальнейшем планируете подключать хранилище к разной технике, сначала используйте формат FAT32, затем загружайте данные. Также плюсами такого типа являются:
- высокая скорость распознавания и записи информации;
- объем записи до 4 Гб;
- формат совместим с большим количеством устройств и операционок;ш
- не требователен к ОЗУ.
NTFS – вариант, обычно используемый для USB-флешек, но и для телефонных карт памяти он используется. Этот вариант базируется на защищенности записываемой информации, а не на качество, как предыдущий вариант. Используйте данный формат, если сразу после форматирования планируете сразу записать на флешку файлы.
Последний формат стирания данных – exFAT. Он считается самым качественным и современным, так как объединяет в себе преимущества двух предыдущих. Его и рекомендуется использовать для современных устройств.
Наиболее распространенные файловые системы
На данный момент имеется три типа файловых систем, которые используются в компьютерах, ноутбуках разных моделей и флеш-картах. Это NTFS, FAT и exFAT.
NTFS
Используется в ОС семейства Windows по умолчанию. Впервые применена на постоянной основе в Windows XP. Затем перекочевала в Висту и «семерку». До сих пор используется и в «десятке».
Особенностью, данной файловой системы является поддержка файлов гигантского объема. По сути, размер файлов неограничен. Файловая система работает быстро (на первых порах) и отличается высокой надежностью.
NTFS способна приводить себя в полный порядок после непредвиденных сбоев. Если ПК был выключен во время передачи файлов, то файловая система просто не засчитает непереданный файл и вернет все в то состояние, что до передачи данных.
В то же время у этой файловой системы есть и недостатки. Главный из них – сильное фрагментирование файлов. В результате скорость работы файловой системы снижается во много раз.
Преимущества NTFS
- Поддержка больших объемов файлов;
- Таблица файлов формата MFT;
- Поддержка разных размеров кластера;
- Эффективное использование свободного места;
- Повышенная безопасность и стабильность;
- Поддержка длинных адресов и имен;
- Быстрый поиск нужных файлов.
Недостатки NTFS
- Высокая степень фрагментированности файлов после длительного использования;
- Низкая скорость работы (по сравнению с FAT и exFAT);
- Если накопитель заполнен на 80%, скорость работы падает еще больше;
- Несовместима с Mac OS (возможно только чтение).
FAT
Данная ФС используется со времен появления накопителей. Отличается высокой скоростью работы и полной совместимостью со всеми операционными системами (включая Linux и Mac OS).
Формально она уже безнадежно устарела, но до сих пор используется некоторыми устройствами из-за своей простоты. Различают такие типы ФС: FAT12, FAT16 и FAT32. Все они отличаются размером кластеров.
Если Fat12 и FAT16 практически не используются, то FAT32 пока еще жива на некоторых накопителях. Данная файловая система может без проблем использоваться в Mac OS для чтения и записи (чего не скажешь об NTFS). К тому же надежность у FAT32 высокая.
Главный недостаток – невозможность записи на FAT файла объемом более 4 гигабайт. Это делает данную ФС непригодной для хранения файлов (если учесть современные размеры HD-видео).
Преимущества FAT
- Относительно высокая скорость работы;
- Простая структура;
- Совместимость со всеми устройствами и операционными системами;
- Высокая стрессоустойчивость;
- Поддержка кластеров разного размера;
- Относительно малая степень фрагментированности файлов (по сравнению с NTFS).
Недостатки FAT
- ФС морально устарела;
- Нет поддержки файлов с объемом более 4 гигабайт;
- Нет поддержки длинных адресов и имен;
- Неэффективное использование свободного места;
- Нет быстрого поиска по файлам.
exFAT
Современная модификация файловой системы FAT, была представлена в 2008 году. Имеет продвинутые характеристики и используется на флешках и других внешних накопителях. Разработана специально для флешек и имеет ряд улучшений.
К примеру, файловая система позволяет снизить количество перезаписей одного и того же сектора. Это положительно влияет на срок службы накопителя. Полезное нововведение, так как ресурс у флешек сильно ограничен.
Еще одна особенность exFAT – наличие бит-карты. Это позволило снизить до минимума риск фрагментации файлов, что положительно сказалось на скорости работы данной файловой системы.
А главный недостаток данной ФС заключается в совместимости. На компьютерах с Виндовс 7-10, Linux или Mac OS на борту флешка с exFAT запустится без проблем. А вот на телевизорах, проигрывателях и так далее – нет.
Преимущества exFAT
- В данную ФС можно записать не ограниченный по размеру файл;
- Высокая скорость работы;
- Есть технология снижения износа накопителя;
- Присутствует технология уменьшения количества фрагментированных файлов;
- Простая структура;
- Поддержка кластеров различного размера;
- Лучшая совместимость с различными операционными системами.
Недостатки exFAT
- Проблема с совместимостью с ТВ, проигрывателями;
- Болезненно реагирует на сбои, связанные с электропитанием.
Выбирать файловую систему нужно, основываясь на задачах, которые будут решаться с помощью флешки. Если планируется использовать накопитель только с компьютерами, то можно форматировать в exFAT. Если флешка будет находиться в телевизоре (или другом устройстве такого же плана), то только NTFS. А простой FAT лучше вовсе не использовать (как морально устаревший).
Что такое форматирование
Форматирование – это процесс, при котором область хранения данных подвергается разметке. Называется эта область файловая система, и представляет собой таблицу.
Каждый квадрат такой таблицы называется кластер. И когда на флешку копируется какой-нибудь файл, кластеры поочередно заполняются данными, пока файл не будет полностью перемещен.
Если на устройство часто перезаписывать информацию, кластеры начинают заполняться неравномерно, так как какие-то из них содержат остатки предыдущих файлов. И новые записанные файлы могут занимать кластеры в разных концах «таблицы», что замедляет работу флешки.
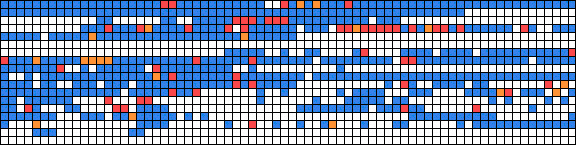
Форматирование сбрасывает все параметры и повторно проводит разметку. Это положительно сказывается на скорости работы устройства, потому как файловая система обнуляется. То есть «таблица» очищается.
Зачем это нужно
- Чтобы быстро уничтожить всю записанную информацию
- Чтобы «убить» все вирусы и следы их деятельности
- Для устранения ошибок, которые возникают при открытии и записи файлов
- Для ускорения работы устройства
- При создании загрузочной флешки
Форматирование стирает все данные, которые были записаны на флешку! Поэтому перед тем, как его запускать, обязательно перенесите все важные файлы в другое место (например, на жесткий диск).
Как отформатировать флешку в FAT32 в командной строке
Обратите внимание, что форматирование больших USB-накопителей в FAT32 может занять несколько часов. Если вы не можете ждать часами, используйте инструмент, упомянутый в методе 2 данного руководства
ВАЖНО: форматирование диска удалит все данные на диске. Пожалуйста, сделайте резервную копию всех данных в другом месте, прежде чем продолжить
Если вы хотите преобразовать свой диск из NTFS в FAT32 без потери данных, используйте инструмент, упомянутый в последней главе.
- Откройте командную строку от имени администратора. Для этого введите CMD в поле поиска «Пуск / панель задач», щелкните правой кнопкой мыши пункт «Командная строка» и выберите «Запуск от имени администратора». Нажмите кнопку Да, когда откроется экран контроля учетных записей.
- В окне командной строки выполните следующую команду: Format /FS:FAT32 X: В команде замените «X» на букву диска USB-накопителя, который вы хотите отформатировать в файловую систему FAT32. Как уже было сказано, форматирование диска может занять несколько часов. Нажмите клавишу Enter, когда вас попросят выполнить команду.

Низкоуровневое форматирование флешки

17.03.2017 windows | программы
Типичные причины, по которым пользователь может обратиться к программам для низкоуровневого форматирования флешки или карты памяти — сообщения системы о том, что диск защищен от записи, невозможность отформатировать USB накопитель никакими способами и иные схожие проблемы.
В этих случаях низкоуровневое форматирование — крайняя мера, которая может помочь исправить работоспособность накопителя, перед его использованием лучше попробовать другие способы восстановления, описанные в материалах: Флешка пишет диск защищен от записи, Windows не может завершить форматирование, Программы для ремонта флешек, Флешка пишет «Вставьте диск в устройство».
Низкоуровневое форматирование — процедура, при которой на накопителе стираются все данные, причем запись нулей ведется на физические сектора накопителя, в отличие, например, от полного форматирования в Windows, где операция производится в рамках файловой системы (представляющей собой таблицу размещения, используемую операционной системой — своего рода абстракцию уровнем выше физических ячеек данных). При повреждениях файловой системы и иных сбоях «простое» форматирование может оказаться невозможным или не способным исправить возникшие проблемы. См. также: Чем отличается быстрое и полное форматирование.
Важно: далее будут приведены способы выполнить низкоуровневое форматирование флешки, карты памяти или другого съемного USB накопителя или локального диска. При этом все данные с него будут удалены без возможности восстановления каким-либо способом
Также следует учитывать, что иногда процедура может привести не к исправлению ошибок накопителя, а к невозможности его использовать в дальнейшем
При этом все данные с него будут удалены без возможности восстановления каким-либо способом. Также следует учитывать, что иногда процедура может привести не к исправлению ошибок накопителя, а к невозможности его использовать в дальнейшем.
Очень внимательно выбирайте диск, который будете форматировать.
Formatter Silicon Power (Low Level Formatter)
Популярная утилита низкоуровневого форматирования Formatter Silicon Power или Low Level Formatter специально предназначена для флешек Silicon Power, но работает и с другими USB накопителями (программа при запуске сама определит, есть ли поддерживаемые накопители).
Среди флешек, для которых удавалось восстановить работоспособность с помощью Formatter Silicon Power (однако это не гарантирует что ваша точно такая же флешка будет исправлена, возможен и обратный результат — используйте программу на свой страх и риск):
- Kingston DataTraveler и HyperX USB 2.0 и USB 3.0
- Накопители Silicon Power, естественно (но даже с ними бывают проблемы)
- Некоторые флешки SmartBuy, Kingston, Apacer и другие.
В случае, если Formatter Silicon Power не обнаружит накопителей с поддерживаемым контроллером, то после запуска программы вы увидите сообщение «Device Not Found» и остальные действия в программе не приведут к исправлению ситуации.
Если же флешка, предположительно, поддерживается, вы будете уведомлены о том, что все данные с нее будут удалены и после нажатия кнопку «Format» останется дождаться окончания процесса форматирования и следовать указаниям в программе (на английском языке). Скачать программу можно отсюда flashboot.ru/files/file/383/ (на официальном сайте Silicon Power её нет).
Дополнительная информация
Выше описаны далеко не все утилиты для низкоуровневого форматирования USB флешек: есть отдельные утилиты от разных производителей для конкретных устройств, позволяющие выполнить такое форматирование. Найти данные утилиты при их наличии для вашего конкретного устройства можно воспользовавшись последней частью упоминавшегося обзора про бесплатные программы для ремонта флешек.
А вдруг и это будет интересно:
Системные требования для запуска sdformatter
Данная информация будет полезна, если у вас не форматируется карта памяти и возникла необходимость установить приложение sdformatter.
| Интерфейс SD/SDHC | Интерфейс SDXC | |
| ОС Windows | Windows XP — 8 | Windows Vista — 8 Windows XP (SP2 или выше) с системным обновлением exFAT (KB955704) |
| ОС Mac OS | Mac OS X (10.8 Mountain Lion) Mac OS X (10.7 Lion) Mac OS X (10.6 Snow Leopard) Mac OS X (10.5 Leopard для Intel Mac) |
Mac OS X (10.8 Mountain Lion) Mac OS X (10.7 Lion) Mac OS X (10.6.5 Snow Leopard или выше) с системным обновлением exFAT |
Если sdxc-карта присоединяется напрямую через sd-слот компьютера без установки драйвера, карточка может не распознаться корректно, следственно, появится сообщение о необходимости ее форматирования. В этом случае, не соглашайтесь и не форматируйте карту памяти: это может привести к полному удалению данных на устройстве хранения и к нежелательному форматированию в файловой системе, которая не совместима с SDXC-устройством.
Как отформатировать флешку 32 ГБ в FAT32
Windows 10 не позволяет форматировать внешние USB-накопители размером более 32 ГБ в файловую систему FAT32. Диалоговое окно утилиты форматирования предлагает только NTFS и файловые системы exFAT для USB-накопителей объемом более 32 ГБ.
Хотя NTFS считается предпочтительной файловой системой Windows 10, пользователям, которым часто приходится использовать свои внешние USB-накопители с другими операционными системами, такими как macOS и Linux, по соображениям совместимости могут захотеть отформатировать USB-накопители в FAT32. Как вы, вероятно, знаете, macOS не позволяет полноценно работать с файловой системой NTFS, но может как читать, так и записывать в FAT32.
Прежде чем рассказать, о том, как отформатировать USB-накопитель в файловую систему FAT32, я бы хотел напомнить, что FAT32 не поддерживает файлы размером более 4 ГБ. То есть, если размер файла превышает 4 ГБ, его нельзя перенести на диски FAT32.
Так как утилита форматирования Windows 10 не позволяет форматировать USB-накопители размером более 32 ГБ в файловую систему FAT32, нам нужно либо использовать утилиту из командной строки, либо использовать сторонний инструмент для форматирования USB-накопителя в FAT32.
Ошибка форматирования и принцип ее устранения
Иногда пользователи могут столкнуться с тем, что карта не форматируется. В этом случае, во время выполнения процедуры появляется ошибка «Не удается завершить форматирование». После этого карта памяти становится неактивной, то есть на нее невозможно добавить файлы.
Причина подобной ошибки связана с неполадками самого носителя. Не стоит расстраиваться, так как с подобной проблемой можно справиться при помощи компьютера с ОС Windows или специализированных программ.
Управление дисками
Многие пользователи не знают, что такое неприятное последствие, как поломка SD-карты может быть исправлено при помощи управления дисками. Чтобы запустить приложение, необходимо воспользоваться комбинацией клавиш Win+R. В открывшейся форме следует прописать команду: «diskmgmt.msc».
Через несколько минут откроется «Управление дисками». Требуется выбрать SD-карту, а затем кликнуть по нему ПКМ. В открывшемся меню нужно выбрать «Форматирование
».

В том случае, если у диска будет состояние «Не распределен
», необходимо создать простой том. В большинстве случае, подобная процедура позволяет восстановить накопитель.
Форматирование через командную строку
В том случае, если все вышеописанные способы не исправили ошибку и диск так и не был отформатирован, необходимо воспользоваться командной строкой. Сначала нужно запустить приложение для открытия любых файлов и программ. В открывшемся окне нужно ввести команду «CMD».
Когда консоль запустится, пользователю нужно будет ввести команду «format
#:
», вместо «#» необходимо указать букву съемного диска. Следует отметить, что процедуру форматирования рекомендуется производить в безопасном режиме.
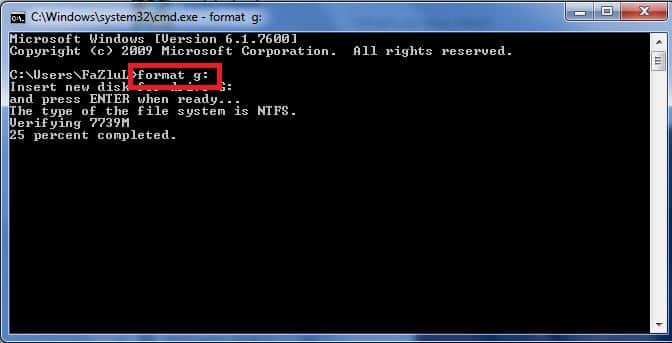
В 90% случаев, SD-карта будет восстановлена и очищена. Если же подобная процедура не помогла, необходимо воспользоваться специализированными программами.
Программы форматирования
Иногда пользователи могут столкнуться с такой ситуацией, когда ни один из способов не справляется с поставленной задачей. В этом случае остается только воспользоваться специализированным софтом, разработанным производителями SD-карт.
Пользователи могут скачать следующие программы:
- JetFlash Online Recovery;
- D-Soft Flash Doctor;
- Flashnul.
MiniTool Partition Wizard
Универсальная прога, подходящая для работы со съемными носителями и жесткими дисками. С ее помощью можно провести не только глубокое форматирование карты памяти, но и создать логические диски с разными файловыми системами. Утилита поддерживает работу с ext2,3,4, в результате чего ее часто используют владельцы смартфонов на Андроиде для разметки памяти на microSD. К другим преимуществам проги относят:
- быстродействие;
- частое обновление от разработчиков;
- бесплатность.
Благодаря этим особенностям многие пользователи по праву считают указанную утилиту лучшей в своем классе.
Скачать программу — partitionwizard.com
Альтернативные варианты
Выше мы описали две основанные бесплатные программы, но вариантов ещё больше. Например, вы можете использовать:
- Formatter Silicon Power
- Low Level Formatter
- Low Level Format Tool
- И другие утилиты – дополняйте наш список в комментариях, будем рады.
Все утилиты работают по схожему принципу. Но мы рекомендуем выбирать один из двух первых вариантов – они бесплатны и удобны в использовании.
Если у вас остались вопросы, то посмотрите видео о том, как провести низкоуровневое форматирование SD флешки. Это видео пригодится и в случае, если вы хотите удалить информацию и с других типов носителей:
Видео: https://www.youtube.com/watch?v=tRhJFslJRa0
Напомним, что вам нужно быть максимально аккуратными при прохождении процесса. Если вы выберите не тот накопитель, или если вы зададите не верные параметры, то в результате можете потерять данные, которые вам были нужны или получите другие проблемы.
Пожалуйста, Оцените:
Наши РЕКОМЕНДАЦИИ
”Bootmgr is missing” что делать Отключение антивируса Как открыть BIOS на ноутбуке Account Live com ACSR
Заключение
С процессом форматирования справится даже начинающий пользователь. Сначала рекомендуется форматировать SD-карту напрямую из мобильного устройства. Другими способами лучше всего пользоваться только в том случае, если форматирование диска мобильным устройством было выполнено с ошибкой.
Доброго времени суток дорогие читатели. Сегодня мы с вами поговорим о форматировании карт памяти, которые используются в фотоаппаратах, мобильных телефонах, планшетах и прочих портативных устройствах.
Затем в разделе «Файловая система
» выбрал «FAT
» и нажал «Начать
».
Для этого я решил воспользоваться посторонним софтом. Скажу вам сразу, что получилось нормально очистить micro SD флешку при помощи первой же программы, но для вас я решил описать сразу три лучших, а то мало ли.








