Устранение ошибок bootmgr.efi и загрузка файла
Содержание:
- Bootmgr is compressed — как исправить ошибку
- Ошибка Bootmgr is Missing в Windows, что делать?
- Второй способ восстановить загрузчик Windows 10
- Причины ошибок
- Причины возникновения ошибки
- Ошибка «Bootmgr is compressed press ctrl alt del to restart»
- Как исправить BOOTMGR is missing без диска Windows
- Bootmgr is compressed
- Восстановление загрузчика в среде Windows
- Решение проблемы загрузчика с помощью командной строки
Bootmgr is compressed — как исправить ошибку
Несколько раз сталкивался с компьютерами. у которых при загрузке системы выскакивает надпись: «BOOTMGR is compressed. Press Ctrl+Alt+Del to restart». Люди в ужасе, собираются переустанавливать систему, но ничего страшного в этом нет. Дословно эту «страшилку» можно перевести как «BOOTMGR сжат, нажмите Ctrl+Alt+Del для перезагрузки». В большинстве случаев ничего, кроме этого самого спрессованного загрузчика не пострадало!
Случается это обычно при попытке сэкономить место на системном диске (чаще всего диск c:) при помощи стандартных средств Windows 7, которые, в частности, кроме очистки диска от мусора, пытаются сжать содержимое на подобии архиватора.
Очень хорошо, если у вас имеется загрузочный диск или флешка с Windows 7. Если загрузочных накопителей нет в наличии, то, по возможности, сделайте на другом компьютере. Кстати, подойдет также и диск восстановления, созданный после установки ОС ее встроенными средствами, но мало кто их делает: если у вас есть другой компьютер с аналогичной ОС, вы можете создать диск восстановления там и использовать его.
Исправить ошибку Bootmgr is compressed можно и с помощью дополнительных программ, которые опять же должны будут располагаться на загрузочном LiveCD или флешке. Таким образом сразу отвечаю на частый вопрос: можно ли убрать bootmgr is compressed без диска и флешки? — можно, но только отключив жесткий диск и подключив его к другому компьютеру.
В BIOS компьютера установите загрузку с диска или загрузочной флешки, на которых находятся либо файлы установки Windows 7, либо это диск восстановления. Грузимся с диска.
Если вы используете установочный накопитель Windows, то после выбора языка, на экране с кнопкой «Установить» нажмите ссылку «Восстановление системы».
Можно использовать также комплекс программ для восстановления, например, я использовал MSDaRT (Microsoft Diagnostic and Recovery Toolset), принцип действий тот же.
Появится такое окно:
А затем, указав, какую ОС нужно восстанавливать, выберите запустите командную строку. Если же используется диск восстановления, то просто выберите командную строку в списке средств восстановления (предварительно вас попросят выбрать установленную копию Windows 7).
Можно сделать немножко не так:
- Вставьте в дисковод установочный диск Windows 7;
- Перезагрузите компьютер, и выберите загрузку с DVD-привода (в котором уже стоит установочный диск). Для этого сразу при перезагрузке внизу экрана обычно написано что-то такое:
- Press F9 for boot menu (вместо F9 может быть другая кнопка. Если этой или схожей надписи нет — попробуйте последовательно клавиши с F8 по F12)
- В появившемся меню выбора загрузки, стрелками вверх и вниз выберите Ваш DVD-дисковод и нажмите кнопку «Enter».
- В связи с особенностями различных установочных дисков Windows 7, система может попросить Вас
- Press any key for boot from CD/DVD (Нажмите любую кнопку для загрузки с CD/DVD диска). В ответ на это нажмите любую кнопку. Например «Пробел».
- Если Вы всё сделали правильно, начнётся процесс загрузки установщика Windows 7. Подождите немного, на экране должно появится окно выбора языка установки.
Нажмите комбинацию клавиш Shift+F10, и в появившемся окне нажмите на последнюю строчку. Перед Вами откроется черненькое окно консоли с надписью вида: x:Sources>_ Впишите в него по порядку: C: (то есть, нужно набрать именно английскую букву с и : двоеточие сразу после неё) Нажмите «Enter« В консоли должно в начале строки стать вот так:
В общем нам нужно было попасть в командную строку, что мы и сделали. Следующие действия очень просты. В командной строке введите по очереди две команды:
bootrec /fixmbr (и нажмите «Enter»)
bootrec /fixboot (и нажмите «Enter»)
Если при выполнении команд система спросит Вас, уверены ли вы? Смело жмите сначала английскую Y, а потом «Enter«
С консолью восстановления мы закончили. Теперь нужно вынуть из DVD-привода установочный диск и перезагрузить компьютер. Если всё было сделано правильно — Windows 7 запустится без проблем. Но расслабляться ещё рано, так как причина поломки не устранена, и при следующем перезапуске компьютер всё равно выскочит «BOOTMGR is compressed» и опять придётся всё делать заново.
Убрать причину довольно просто.
Сначала откройте «Мой компьютер». Нажмите по диску «С» правой кнопкой мышки, и в появившемся меню щелкните левой кнопкой один раз по пункту «Свойства«. После этого в открывшемся окошке «Свойства», внизу снимите галочку напротив пункта «Сжать этот диск для экономии места» и нажмите «Ок«.
Вот и всё. Система загрузится без проблем. Пользуйтесь.
А кто хочет увеличить объём системного диска. для того эта статья: Как изменить размер раздела жесткого диска
Ошибка Bootmgr is Missing в Windows, что делать?
Есть несколько вариантов отображения ошибки «Bootmgr is Missing» вашим компьютером, а самой распространенной из них является:
Ошибка Bootmgr is Missing отображается сразу после включения питания компьютера после прохождения тестов POST.
Возможные причины ошибки Bootmgr is Missing
Есть несколько возможных причин ошибок Bootmgr. Наиболее распространенной причиной являются испорченные файлы, битые секторы жесткого диска, поврежденный или плохо закрепленный интерфейсный кабель жесткого диска.
Еще одной причиной является попытка загрузки компьютера с не загрузочного диска, например, если вы забыли вынуть диск из DVD-привода, дискету или флеш-карту, а компьютер пытается с них загрузиться.
Что делать при ошибке Bootmgr is Missing в Windows?
- Перезагрузите компьютер. Ошибка BOOTMGR может быть случайностью.
- Проверьте свои оптические приводы, дисковод и извлеките USB-флешки, диски и карты памяти из компьютера. Зачастую ошибка BOOTMGR is Missing появляется, когда ваш компьютер пытается загрузить не с того диска. В идеале просто отсоедините от компьютера все внешние устройства.
- Проверьте последовательность загрузки в BIOS и убедитесь, что первым для загрузки стоит правильный жесткий диск и его правильный раздел, если в вашем BIOS есть возможность указания раздела диска. Если вы не знаете, что делать в BIOS, то попробуйте выставить автоматическую конфигурацию.
- Проверьте подключение всех кабелей к жесткому диску. Ошибка BOOTMGR может быть вызвана неисправным или неподключенным кабелем питания или кабелем контроллера. Попробуйте заменить PATA или SATA кабель, если вы подозреваете, что он может быть неисправен. В случае с ноутбуком этот пункт лучше выполнять в последнюю очередь.
- Запустите восстановление Windows (Startup Repair of Windows). Этот тип установки заменит все отсутствующие или поврежденные файлы, в том числе BOOTMGR.
- Записать новый загрузочный сектор в раздел системы Windows, чтобы исправить любые возможные повреждения файлов, проблемы конфигурации или другие проблемы.
- Восстановление данных конфигурации загрузки (BCD).
- Чистая установка Windows. Если первые семь пунктов вам не помогли, то переустановите Windows. Это наверняка должно помочь, а если не поможет, то у вас остается всего несколько вариантов.
- Обновление BIOS материнской платы. Если обновление BIOS не помогло решить проблему, то у вас явные проблемы с жестким диском и вам нужно отнести его в сервис на проверку, так как наиболее вероятно в нем что-то сломалось.
Ну и напоследок необходимо знать, что ошибки BOOTMGR относятся к операционным системам Windows 8, Windows 7 и Windows Vista и более поздним версиям. А вот Windows XP не использует BOOTMGR, а использует NTLDR.
Нажмите, если я сумел Вам помощь
NTLDR is Missing в Windows XP, что делать?
Как восстановить пароль от Windows?
Как исправить ошибки DLL?
Видеодрайвер перестал отвечать и был восстановлен, что делать?
STOP 0x0000007b — Синий экран смерти(BSOD) в Windows
Обновление Windows до ОС Windows 8
Изменение фонового рисунка стартового экрана Windows 8
Второй способ восстановить загрузчик Windows 10
Если вышеописанный способ не сработал, то возвращаемся в командную строку так же, как делали это ранее. Вводим команды diskpart, а потом — list volume. И изучаем подключенные разделы дисков.
Если у вас система с UEFI и GPT, в списке вы должны увидеть скрытый раздел с файловой системой FAT32 и размером 99-300 Мб. Если же BIOS и MBR, то должен обнаружиться раздел размером 500 Мб (после чистой установки Windows 10) или меньше с файловой системой NTFS. Вам требуется номер этого раздела N (Том 0, Том 1 и т.д.)
Также обратите внимание на букву, соответствующую разделу, на котором хранятся файлы Windows
Введите по порядку следующие команды:
По завершении, закрываем командную строку и перезагружаем компьютер уже не с внешнего загрузочного накопителя, проверяем, загружается ли Windows 10.
Видео инструкция
Надеюсь, изложенная информация сможет вам помочь. Кстати, можно попробовать также и «Восстановление при загрузке» в дополнительных параметрах загрузки или с диска восстановления Windows 10. К сожалению, не всегда все проходит гладко, и проблема легко решается: часто (при отсутствии повреждений HDD, что тоже может быть) приходится прибегать к переустановке ОС. Также для восстановления можно попробовать простую команду bootrec.exe /fixboot (см. Использование bootrec.exe для исправления загрузочных записей).
А вдруг и это будет интересно:
Почему бы не подписаться?
Большое спасибо, ваша статья очень помогла. У меня была такая предыстория, я клонировал систему целиком на новый SSD. старый диск не отключал. система грузилась с нового (якобы). но после того как я форматнул старый диск полностью, чтобы превратить его из загрузочного в диск для хранения данных (фото-видео архивы и тд), система перестала грузиться вообще.
Мегареспект. Восстановил бухгалтерский комп за 5 минут. У меня после биоса сразу ребут шёл. Подумал что загрузчик наверное слетел. И правда. Второй способ помог, первый писал не удаётся скопировать. Прям выручил. Респект. А главное все без воды описано.
Конец 2020-го…Специально зарегался,чтоб сказать «Спасибо!» bcdboot спас мой день)
Помогите пожалста. Ноутбук lenovo 320-15isk ошибка при запуске 0xc000000f или 0xc000000e. Загрузился с флэшки, диск С был действительно нечитаем. Чекдиск ошибки исправил, пару раз раньше это помогало но сегодня не помогло, диски С и D с информацией я вижу но загрузка не идет — вываливается или в синий экран с ошибкой или в пустой серый экран без информации и бесконечно висит. при загрузке предлагается нажать F1 перейти в среду восстановления (перезагружается) или F8 для доступа к параметрам загрузки (возвращается в то-же меню) или ESC для входа в BIOS. Если скрепкой тыкаю и пытаюсь сделать восстановление системы — та же самая ошибка. Скрытый раздел fat32 размером 260Мб вижу. sfc /scannow пишет «Защита ресурсов не может выполнить запрошенную операцию». bcdboot c:\windows\ пишет «Сбой при копировании файлов загрузки».
Здравствуйте. Сложно сказать что-то определённое, поскольку из описания очень похоже на проблемы с жестким диском, которые, возможно, уже не устраняются chkdsk. Но быть может всё проще и проблема не столько в HDD, сколько в файловой системе, но опять же, как мы видим, обычная проверка диска этого не поправила. Возможно, стоит попробовать обычную переустановку (можно и без форматирования, если данные важны), но тут нет гарантий, что не сделаем хуже.
Нет, переустановка это крайний случай. Ноутбук рабочий и там куча установленного/настроенного софта. Проблемы с HDD были, диск не виделся но chkdsk их устранил, ошибок теперь нет и данные читаются. По результатам chkdsk видно что bad секторов нет. Возможно есть проблемы с фс из-за чего система не грузится, и поэтому я и пытаюсь реанимировать. С bsdboot это я ошибся, поставил bios обратно в UEFI и все хорошо, результат выполнения команды нормальный однако загрузки системы по-прежнему не происходит. Как назло при установке win с флэшки и входе в режим «восстановление» сталкиваюсь со стандартным случаем — на диске нет контрольных точек и образа для восстановления в немного раннее состояние. Какие способы/команды можно еще попробовать для реанимации системы, мне бы загрузить систему разок а там я склонирую диск и буду уже увереннее чувствовать себя.
Кстати в режиме UEFI и команда sfc /scannow написала что «не обнаружено нарушений целостности» так что все хорошо! Кстати при входе в режим восстановления при загрузке с загрузочной флэшки win10 и попытке выбрать пункт «восстановление при загрузке» пишет «восстановление при загрузке не удалось восстановить компьютер, файл журнала c:\windows\system32\logfiles\srt\srttrail.txt» — смотрю этот файл а там все отлично, типа «выполненный тест-* (их несколько), успешно завершено»
Причины ошибок
BOOTMGR — загрузчик ОС Windows, начиная с версии Vista. Он загружает ядро Виндовс в операционную память, подготавливает оборудование к работе, определяет какие ОС установлены на компьютере. То есть, он ответственный за начало работы системы, поэтому при его сбоях невозможно использовать компьютер. Коварство неполадки заключается в том, что ОС не будет грузиться ни в обычном, ни в безопасном режиме. Еще эта ошибка может предшествовать скорому выходу из строя накопителя.
BOOTMGR is compressed
Означает, что файл был сжат, а поэтому не может нормально определяться BIOS-UEFI-прошивкой материнской платы, которая стартует еще до запуска Windows. В подавляющем большинстве случаев такой сбой вызван активированной опцией сжатия системного диска для экономии свободного пространства. То есть, специальная утилита взяла и заархивировала BOOTMGR, а в таком виде он не может нормально функционировать. Также в некоторых ситуациях ошибка может означать, что файл повредился.
BOOTMGR is missing
Означает, что файл невозможно найти на жестком диске. Это не обязательно означает, что он был стерт или перемещен. Для таких манипуляций все равно нужны специальные права допуска и неплохие познания в компьютерах. Порой сбой возникает из-за неправильного приоритета загрузки — БИОС выбирает не тот накопитель для запуска ОС.
BOOTMGR is is corrupt
Означает, что файл поврежден и невозможно выполнить его полное чтение с диска. Наиболее редкий вариант ошибки, но и последствия у него самые печальные. Чаще всего это происходит при существенной деградации поверхности магнитных пластин на жестком диске (HDD) или исчерпании ресурса циклов записи данных в ячейку памяти в твердотельном диске (SSD).
Причины возникновения ошибки
Большинство проблем, которые время от времени возникают в Windows, являются последствиями действий самих пользователей, которые не владеют достаточным объёмом знаний, поэтому допускают некоторые «стратегические» промахи.
Овладев необходимыми навыками, разобравшись полностью, что делать в таких ситуациях, вам будет психологически проще встречать такую проблему, а впоследствии также просто её решать.
Что провоцирует ошибку
Ошибка «BOOTMGR is missing» связана непосредственно с загрузчиком Windows. Загрузчик представляет собой программу, которая ориентирована на запуск некоторых программ одновременно с Windows.
Ошибку загрузчика выдает BIOS при попытке старта ОС
Вследствие системного сбоя BIOS не может обнаружить загрузчика, поэтому приостанавливает процесс, не загружая Windows, а выдавая сообщение «BOOTMGR is missing».
Спровоцировать такую проблему может пользователь, который привык выключать компьютер, нарушая все существующие требования и установленные правила – просто нажав кнопку выключения или выдернув из розетки. При отключении электричества или резком перепаде напряжения в сети такое тоже случается.
Дело в том, что система постоянно обращается к своим системным файлам и при завершении работы также сохраняет изменения в свои загрузочные файлы. Если в это время компьютер просто выключить, то некоторые файлы могут оказаться незавершёнными, а таблица файловой системы оказывается неправильной. Из-за этого при следующем включении компьютер может не загрузиться и выдать самые разные ошибки, включая и такую.
Также системная ошибка может выступать в качестве «привета», если вы решили изменить настройки непосредственно в самом BIOS, не имея соответствующих знаний.
Кстати, такая проблемная ситуация присуща тем, кто стремится достаточно часто очищать операционную систему от лишнего мусора. Всё это правильно, если удалять, действительно, временные файлы и прочие ненужности. Однако неопытные пользователи могут зайти глубже и удалить по неопытности файлы операционной системы, без которых она просто будет не в силах запуститься.
Маленькие дети, оставленные поиграть в компьютерные игры без присмотра, любят понажимать на разные значки, случайно попадают в разные папки и могут что-нибудь там случайно удалить, переместить или переименовать. Иногда это бывают важные системные файлы…
К сожалению, такая ошибка может возникнуть, если ваш компьютер побывал в перипетиях, вследствие которых жёсткий диск пришёл в негодность или серьёзно повреждён. Падения со стола бывает достаточно, особенно во включенном состоянии.
Нежелательный сюрприз может также возникнуть, если на компьютере не установлено никаких антивирусных программ или не производится своевременное обновление их баз. В этом случае на ПК проникают вирусы, оставляющие серьёзные следы, провоцирующие всевозможные системные сбои.
Ошибка «Bootmgr is compressed press ctrl alt del to restart»
Как победить сбой системы на старте, с выдачей сообщения «Bootmgr is compressed press» и предложением использовать магическую комбинацию клавиш «Ctrl» + «Alt» + «Del»? Скажем сразу, использование данной комбинации, скорее всего, не поможет – компьютер будет попросту перезагружен и перед глазками пользователя снова появится сообщение об ошибке. Так что работать придется с иными инструментами – конкретно с командной строкой (или как ее еще называют – «консолью»). Впрочем, не будем забегать вперед, а разберемся во всем по порядку.
Почему возникает ошибка?
Еще со времен Windows 2000 в системе присутствовали опции экономии места на жестком диске путем удаления неиспользуемых ОС и пользователем файлов (например, временных файлов, создаваемых самой же ОС) – «Очистка диска» или архивирования содержимого раздела – «Архивирование файлов».
А уже в «семерке» все эти функциональные возможности были сведены воедино и реализованы в виде флажка «Сжимать содержимое для экономии места на диске». Обнаружить флажок нетрудно в окне «Дополнительные атрибуты», вызываемом щелчком по кнопке «Другие…» на вкладке «Общие» окна свойств любого из разделов.
Как только «галочка» активируется, все содержимое диска подвергается компрессии.
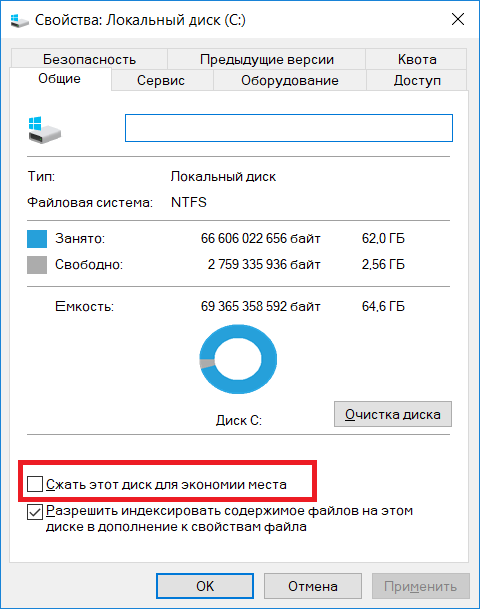
Галочка о сжатии файлов на диске
Запустив алгоритмы компрессии для целого раздела, пользователь может высвободить внушительное количество дискового пространства. Однако у этой затеи есть свои подводные камни:
- Функция не является универсальной – сжатие возможно только на разделах в формате NTFS.
- Процесс упаковки/распаковки занимает время. То есть для перемещения файлов между дисками с включенной и отключенной компрессией – мы теряем время.
- То же самое касается чтения/записи данных из файлов. Так как большинство программ взаимодействуют с диском, то это означает уменьшение производительности программного обеспечения.
- При попытке сжать системный раздел (т.е. тот, где инсталлирована «операционка») можно затронуть так называемый «загрузочный сектор». Вот мы и добрались до причины ошибки!
Загрузочный сектор содержит адрес запуска всей системы. Если BIOS не сможет прочесть этот адрес, – то Windows не запуститься. А прочесть он его не сможет, ибо сектор подвергнут компрессии. Что мы и наблюдаем в виде описанной в данной статье ошибки.
Итак, мы разобрались в том, что есть bootmgr is compressed press ctrl alt del to restart, но что делать с этим – вот вопрос!
Устраняем ошибку «Bootmgr is compressed press ctrl alt del to restart»
На самом деле, поняв причину проблемы, мы нащупали и путь к ее решению. Нам нужно либо отключить злосчастный «флажок», либо распаковать загрузочный сектор.
Первое можно «провернуть», если под рукой LiveCD с системой. Второе – если под рукой установочный диск с Windows. Согласно первому сценарию мы грузимся с LiveCD, входим в ОС обычным образом, и снимаем «галочку».
Другой сценарий несколько сложнее. Опишем его поподробнее:
- Грузимся с дистрибутива (CD или «флешки»), предварительно откорректировав порядок загрузки в BIOS.
- В окне «Установка Windows» отказываемся от инсталляции, вместо этого нажимая на надпись «Восстановление системы».
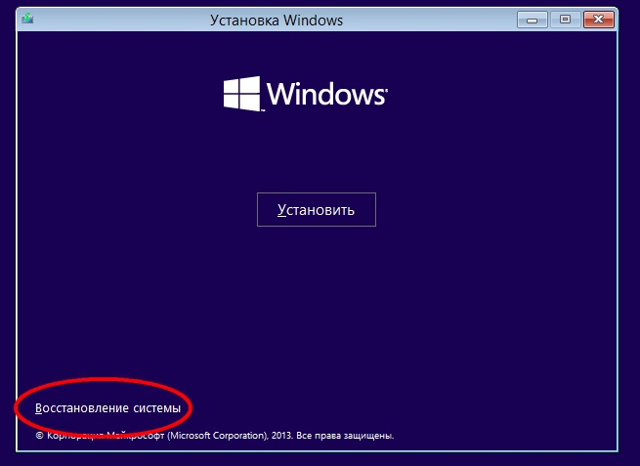
Восстановление Windows во время начала ее установки
- В следующем окне выбираем поврежденную ОС из списка.
- Далее выбираем опцию «Восстановление системы» и оказываемся в командной строке.
- Последовательно вводим две команды: bootrec /fixmbr и bootrec /fixboot.

команды: bootrec /fixmbr и bootrec /fixboot
Извлекаем дистрибутив, перезагружаемся и пляшем от радости.
Как видите устранение ошибки «Bootmgr is compressed press ctrl alt del to restart» выполняется не так уж и сложно. Единственная возможная сложность это наличие загрузочного LiveCD или установочного диска Windows.
Как исправить BOOTMGR is missing без диска Windows
Следующий способ позволяет исправить ошибку bootmgr is missing Windows без установочного диска. Однако, им можно воспользоваться тогда, когда на компьютере предварительно установлено средство восстановления при загрузке.
Первое, что необходимо сделать – извлечь все диски и дискеты. Затем следует перезапустить компьютер. До загрузки операционной системы нажмите и удерживайте на клавиатуре клавишу F8. Если вы не успели вовремя нажать F8, об этом свидетельствует эмблема Windows, снова перезапустите компьютер.
На компьютере с несколькими операционными системами выберите необходимую ОС, затем нажмите и удерживайте F8.
Должен запуститься экран «Дополнительные варианты загрузки», выберите «Устранение неполадок компьютера» и жмите Enter. Отобразится список средств восстановления системы, который можно использовать для устранения проблем при запуске — BOOTMGR is missing.
Если такого пункта нет — средство восстановления не установлено либо отключено администратором ПК.
В загрузившемся окне выберите метод ввода с клавиатуры и нажмите «Далее». Затем введите пароль для учетной записи администратора, если такового нет, оставьте поле пустым и нажмите «ОК».
В следующем окне появится знакомый нам список с перечнем средств восстановления. Снова выбираем первый — «Восстановление запуска».
Средство восстановления проведет диагностику системы и уберет неисправности. После завершения кликните по кнопке «Готово», затем перезагрузите ПК.
Как исправить BOOTMGR is missing Windows если нет загрузочного диска и в дополнительных вариантах загрузки отсутствует пункт «Устранение неполадок компьютера»?
Для этого потребуется загрузочный диск или флешка с образом Live CD, содержащим набор инструментов для ремонта компьютеров, например, Hiren’s Boot CD. Тем из вас, у кого нет навыков работы с подобными утилитами рекомендуем воздержаться от данного метода восстановления системы. Неумелое использование может навредить компьютеру и привести к потере ваших данных.
Для тех, кто решится на подобные действия и раздобудет образ диска Live CD, возможно, пригодится статья Как создать загрузочную флешку.
Устраняем ошибку BOOTMGR is missing Windows 7 в BIOS
Иногда, ошибка BOOTMGR is missing появляется из-за невозможности определения жесткого диска системой. Это может происходить по разным причинам, среди которых повреждение HDD или когда к ПК подключено несколько дисков, но ОС установлена только на одном из них.
Подобное иногда может случаться из-за неправильного выключения компьютера или когда села батарейка CMOS из-за чего настройки БИОСа обуглятся к первоначальным. Вследствие этого сбивается порядок загрузки устройств. В данном случае, необходимо настроить загрузку компьютера с винчестера с операционной системой.
Существует несколько версий БИОСа, далее мы рассмотрим лишь 2 из них.
Итак, чтобы проверить порядок загрузки, сначала нужно зайти в BIOS. Первый из рассмотренных вариантов БИОСа имеет такой вид.
Перейдите на вкладку Hard Disk Drives.
Обратите внимание на порядок загрузки жестких дисков. Если необходимо, клавишами (+/-), установите винчестер с ОС на первое место
Не забудьте сохранить внесенные изменения, нажав F10.
Теперь рассмотрим другой тип БИОСа, увидеть загрузку устройств в нём можно гораздо быстрее. Всё, что для этого нужно – перейти на вкладку Boot.
Если у вас один винчестер, как на рисунке выше, то манипуляции с порядком загрузки выполнять необязательно. Но, если их несколько, поставьте на первое место тот, где установлена Windows.
Также, зайдя в БИОС, можно понять, видит ваш ПК винчестер или нет. Если его нет в списке – компьютер не видит жесткий диск, следовательно, ему не из чего грузиться. Возможно, ваш жесткий диск начал сыпаться и его пора заменить на другой или просто отошли контакты, тогда вам нужно снять крышку системника и поправить шлейф, идущий от материнской платы к винчестеру.
На этом все, теперь вы знаете, что делать и как исправить ошибку BOOTMGR is missing Windows.
Bootmgr is compressed
BOOTMGR is compressed. Press Ctrl+Alt+Del to restart
Описание ошибки
Эта ошибка означает, что возникли проблемы с Windows Boot Manager — загрузчиком ядра операционной системы.
Это одна из самых неприятных ошибок Windows (и не только). Не смотря на то, что она легко устраняется, для людей неискушенных компьютерным ремеслом, она может вызвать немалое раздражение.
Самый раздражающий фактор ошибки Bootmgr, это то, что появляется она не в Windows, а непосредственно перед ее загрузкой, сразу после процедуры POST BIOSa. Этот неприятный момент, практически сразу обескураживает неопытного пользователя.
Когда ошибки появляются в самой Windows, тут все ясно. Необходимо открыть браузер, вбить название ошибки и найти решение. При случае можно скачать необходимую программу или поискать другое решение проблемы. Ошибка BOOTMGR is compressed, в одну секунду лишает пользователя всех этих благ. Придется обратится к помощи чужого компьютера.
Что понадобится для восстановления BOOTMGR
Но допустим, что вы все-таки попали на эту страницу через телефон, или с компьютера друга, что еще Вам понадобится для устранения ошибки? Всего две вещи:
- Установочный диск или флешка с образом Windows.
- Немного терпения. Торопиться нельзя.
Возможно для кого-то восстановление покажется сложным, и этот человек захочет просто переустановить систему заново. Поверьте, восстановить проще. Особенно если в Windows установлено много лицензионных программ, таких как 1С Бухгалтерия.
Переустановка Windows в этом случае, лишит Вас одного драгоценного ключа. Так, что попробуем восстановить.
Готовим диск / флешку
Если у вас имеется диск с Windows 7 или флешка, Вы сразу можете переходить к процедуре восстановления. Если у вас нет ни того не другого, то придется попотеть. Как записать диск или USB вы можете прочитать в статье Ошибка 0x80070570 при установке Windows. Прочтите пункт 3.2
А можно еще сбегать в ближайший магазин и купить диск там.
Восстанавливаем загрузчик при помощи установочного диска / флешки
Итак, ошибка на экране. Вставляем диск в лоток, или флешку в USB-порт компьютера и жмем заветное сочетание клавиш + + . Компьютер начнет перезагрузку. И в этот самый момент, Вам необходимо нажать кнопку или а может и . Это зависит от модели вашей материнской платы компьютера или ноутбука.
Или вот так:
При желании разобраться можно.
Запуск режима восстановления Windows
Дойдя до вот такого окна, выберите язык.
Затем будет пара окон, в которых будут задаваться разные вопросы. В том числе и еще раз выбор языка. Не бойтесь выбрать английский. Мы с ним легко разберемся. В остальных окнах нас все устраивает так, как есть, поэтому жмем , пока не доберемся до вот такого окошка:
Здесь все предельно ясно — выбираем систему для восстановления и жмем или в зависимости от языка, который выбрали.
Следующий шаг следует описать поподробнее. Как только вы нажмете кнопку на окне, которое показано Выше, события станут развиваться по одному из двух сценариев.
- Windows попытается сама устранить ошибку BOOTMGR is compressed, и возможные другие. В этом случае, вам следует дождаться окончания процедуры (иногда до 30 мин.), и попробовать перезагрузится. В 50% случаев Windows прекрасно справится сама и ваша система загрузится. Если этого не произойдет, проделайте снова все вышеописанные операции,только откажитесь пробовать автоматическое восстановление.
- Второй сценарий предполагает появление вот такого окна с выбором вариантов и средств для восстановления.
А дальше, все как по нотам.
- Выберите командную строку (Command prompt)
- Введите в открывшимся окне команду bootrec /fixmbr и нажмите
- Введите еще одну команду bootrec /fixboot и тоже нажмите
- Нажмите на кнопку она же
Вот и все. В 90% случаев, у вас все заработает сразу после перезагрузки. Но есть моменты или схожие ошибки, при которых данный метод оказывается бессилен.
Восстановление загрузчика в среде Windows
Этот способ наиболее простой, но если вы хотите – перейдите к следующему пункту.
Для начала восстановления системы в среде Windows вставьте в дисковод установочный диск и включите (перезапустите) компьютер. Как только появится сообщение Press any key to boot from CD or DVD – жмите пробел на клавиатуре.
Если загрузка с диска не началась – зайдите в BIOS и выставьте в нём порядок загрузки устройств, чтобы дисковод был на первом месте, и повторите вышеописанные действия. О том, как выставить порядок загрузки рассказывалось в статье Установка Виндовс 7 с флешки, — выполните те же манипуляции, только не с USB, а с DVD-ROM.
Когда установочный диск загрузится, укажите язык, формат времени и раскладку клавиатуры, затем жмите «Далее».
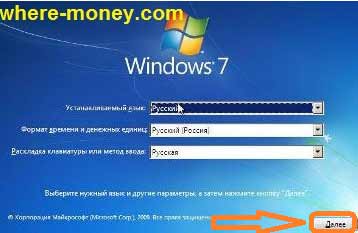
В следующем окне нажмите «Восстановление системы».
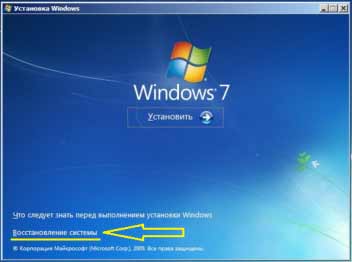
В параметрах восстановления системы отметьте пункт «Используйте средства восстановления» и выберите необходимую ОС, затем жмите «Далее».
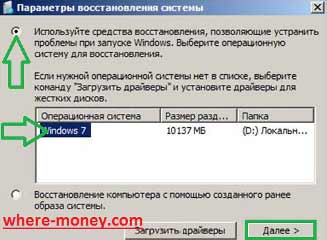
На следующем шаге выберите «Восстановление запуска».
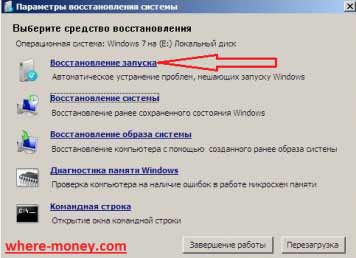
Произойдет автоматическое устранение проблем, мешающих загрузчику Windows.

Когда завершится процесс восстановления запуска, вы увидите сообщение, в котором говорится, восстановлена работа компьютера или нет.
Если данный способ не сработал, вернитесь на предыдущий шаг, выберите пункт «Восстановление системы» и следуйте подсказкам мастера восстановления.
Также, можно попробовать исправить ошибку bootmgr is missing через командную строку. Для этого, снова вернитесь на предыдущий этап и выберите «Командная строка».
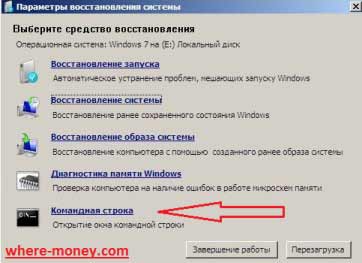
В открывшемся окне командной строки введите Bootrec и нажмите Enter. Отобразится функционал утилиты восстановления.
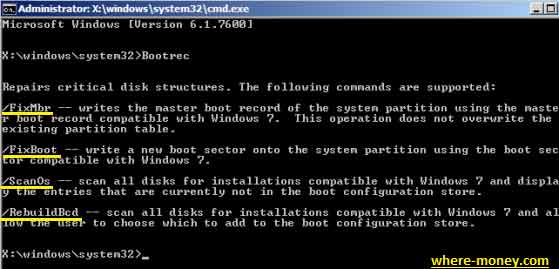
Вбиваем в командную строку запись Bootrec.exe /FixMbr и жмем «Ввод». Появится сообщение: The operation completed successfully (операция успешно завершена).
Затем введите команду Bootrec.exe /FixBoot для записи нового загрузочного сектора. После сообщения об успешном завершении напишите команду Exit и нажмите «Ввод» на клавиатуре.
Если описанные выше команды не устранили ошибку – снова вернитесь в командную строку и введите Bootrec /RebuildBcd, — эта команда просканирует жесткий диск и найдет установленную операционную систему, затем предложит внести её в меню загрузки. После её завершения перезапустите компьютер.
Решение проблемы загрузчика с помощью командной строки
Это более трудоёмкий процесс, но эффективный. Вам нужно также загрузить среду восстановления, но в этот раз выбрать не «Восстановление запуска», а «Командная строка»
Тут вот в чём дело. Обычно, при установке Windows создаётся специальный скрытый раздел размером 100-300Мб и резервируется системой. При загруженной Windows он не имеет буквы, например как C, D и т.д. Но на этом разделе лежит мини-программа для загрузки операционной системы и должен быть файл bootmgr. Если он «ломается» или пропадает, то возникает эта самая ошибка «BOOTMGR is missing. Press Ctrl Alt Del to restart». Наша задача – восстановить файл, скопировав его с установочного диска.
Проделать эту операцию нам как раз таки и поможет командная строка – чёрное окно, которое вы уже запустили. Для начала давайте определимся с какого диска и на какой нужно копировать файл, т.к. в зависимости от конфигурации и бог знает чего ещё, буквы дисков могут различаться на разных компьютерах.
Набираем в командной строке команду:
diskpart
Следом за приветствием набираем вторую команду:
list volume
Смотрим на раздел объёмом 100-300Мб – ему присвоена буква «C», а CD/DVD-ROM находится под буквой «F». Под буквами «D» и «E» — диски с моими данными.
Теперь вводим последовательно команды:
1. Выходим из программы diskpart
exit
2. Переходим на букву CD-ROM’а, в моём случае это «F»
F:
copy bootmgr C:
Вы должны увидеть сообщение, что успешно скопирован один файл. Если пишет «Отказано в доступе» или «Access denied», то это значит что такой файл уже существует. Т.е., тогда сначала его нужно удалить командой «del», но скорей всего проблема вообще в другом.
Ещё иногда, при установке Windows на заранее разбитый на разделы диск вы не найдёте скрытого раздела размером 100Мб. В этом случае копируйте файл bootmgr прямо в корень на диски с данными. Чтобы не усложнять себе жизнь определением на каком из дисков находятся файлы операционной системы, копируем файл на все диски. В моём примере это диски D и E, т.е. это будут две команды:
copy bootmgr D:
copy bootmgr E:
Перезагружаемся и смотрим. Никак? Опять открываем командную строку и вводим одну команду:
bootsect /nt60 All
Перезагружаемся. Если ошибка «BOOTMGR is missing» не пропала, то остаётся только один вариант – не тот диск или раздел не помечен как «Активный».
Как сделать диск «Активным» из командной строки
Дело в том, что раздел с загрузчиком ОС должен не только содержать файл bootmgr, но и быть ещё помечен как «Активный», т.е. с которого возможна загрузка в принципе. Когда помечен не тот диск мы получаем печально известный результат. Решается всё также из командной строки. Итак, вводим команды:
diskpart
list disk
Вы увидите список из пронумерованных физических жёстких дисков, имеющихся в системе. Выберите диск с операционной системой, например ориентируясь по его размеру. Если у вас только один физический диск, то его и выбирайте. Делается это командой:
где или 1 это номер нужного диска. Далее вводим команду для получения списка разделов данного диска:
list partition
Нужно найти тот самый раздел на 100-300Мб. Данный приём работает и для Windows 8/10, в этом случае раздел нужно искать на 350Мб. Если у вас таких разделов нет, значит выбираем первый или второй раздел, смотря на какой диск C: или D: у вас была установлена операционная система соответственно. Теперь выбираем командой с номером раздела:
select partition 1 или 2
и делаем раздел активным:
active
exit
Перед командой «exit» должно быть сообщение, типа «Раздел помечен как активный». Перезагружаемся.
Если ошибку так и не удалось побороть описанными здесь методами, то почитайте про решение проблемы NTLDR is missing в Windows XP. Эти ошибки очень похожи и советы оттуда могут пригодиться.








