Как подключить принтер к ноутбуку без диска
Содержание:
- Установка драйверов
- Ручная установка драйвера
- Как подключить принтер к ноутбуку?
- Общий доступ к принтеру, подключенному к ПК с ОС Windows
- Принтер настроен на Windows, но его нужно использовать на Mac
- Загрузка драйверов
- Установка драйвера через центр обновления Windows
- Установка без диска с помощью интернета
- Открытие окна настроек принтера
- Установка драйверов
Установка драйверов
Самую большую сложность, как правило, представляет процедура правильной установки и настройки драйверов. Если принтер приобретался недавно, то в заводской коробке наверняка можно обнаружить установочный диск с необходимой информацией и перечнем необходимых для корректной работы программ. Использование установочного диска при первичном подключении – простейшая процедура, являющаяся одновременно самым быстрым вариантов настройки. Но что делать в том случае, если вам не повезло, и диска в коробке не оказалось? А может, нет и самой коробки, поскольку принтер приобретался очень давно или был отдан за ненадобностью кем-то из знакомых.
Чтобы «раздобыть» необходимые драйвера для принтера без диска, вам понадобится 10-15 минут времени, небольшая доля смекалки и нацеленности на результат. Существует два способа поиска:
- через средства Windows;
- через скачивание программного обеспечения на сайтах производителей.
С использованием Windows
Этот вариант, как правило, актуален для простейших моделей, функционалом которых предусмотрены элементарные процедуры стандартной печати и сканирования (если речь идет о мфу), без возможности применения расширенных настроек параметров. Система Windows Update содержит в себе драйвера для самых популярных моделей в их самом простом варианте и может сама осуществить поиск необходимых программ при подключении принтера.
Если в течение нескольких минут после присоединения этого не произошло, то рекомендуется пойти следующим путем:
- открыть «Панель управления»;
- выбрать пункт меню «Оборудование и звук»;
- найти «Устройства и принтеры»;
- в появившемся на экране окне выбрать правой кнопкой мыши изображение и нажать пункт «Центр обновлений Windows»;
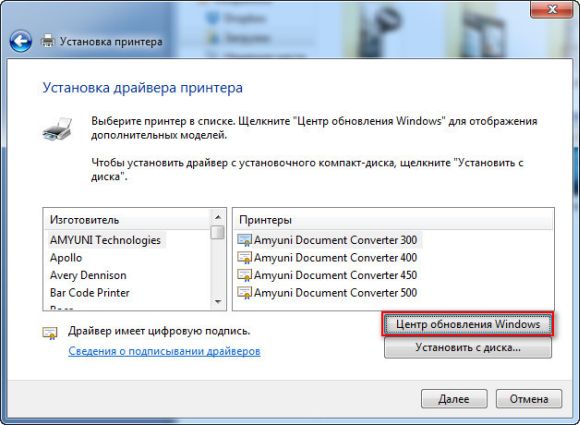
в открывшемся окошке нажать строку «Проверка наличия обновлений» и в течение 15-35 минут ожидать завершения процесса поиска всех доступных обновлений, а также их загрузки;
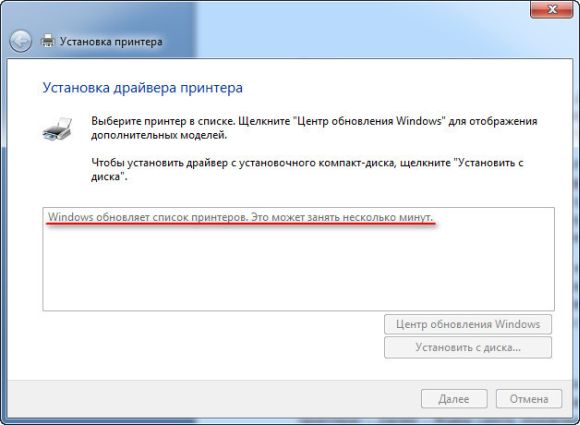
перезагрузить компьютер и проверить корректность работы принтера.
Настройка параметров корректной автоматической установки драйверов средствами Windows осуществляется следующим образом.
- В меню «Устройства и принтеры» необходимо выбрать «Компьютер» правой кнопкой мыши.
- В появившемся окне нажать на «Параметры установки устройств».
- В следующем окошке выбрать пункт меню «Да (рекомендуется)» и подтвердить выбор кнопкой «Сохранить».
Начиная с этого момента, при наличии стабильного интернета, все необходимые обновления драйверов и прочего программного обновления будут скачиваться и устанавливаться на компьютер без вашего непосредственного участия.
Используя ресурсы производителей
Данный способ предполагает самостоятельную установку драйверов с сайтов компаний-производителей подключаемого оборудования. Обращение через компьютер к официальным сайтам известных брендов, таких как Сanon или HP, абсолютно безопасно с точки зрения возможности получения вредоносного программного обеспечения.
Чтобы найти нужный драйвер, достаточно лишь знать модель имеющегося принтера. Точные характеристики можно найти или в прилагающейся документации, или на корпусе. После того, как наименование модели обнаружено, можно приступать к поиску через браузер. Как правило, при указании в поисковой строке любого браузера точного наименования, в списке выпадающих вариантов различных сайтов, предлагающих программы, на первой позиции будет именно сайт производителя. Как правило, но не всегда
Поэтому, чтобы исключить потенциальные угрозы для вашего компьютера, обращайте пристальное внимание на тот сайт, куда вы попали при нажатии на ссылку. Сайт производителя сложно перепутать с любым другим: во-первых, его название, как правило, говорит само за себя, во-вторых, такой сайт обычно четко структурирован и лишен всевозможной лишней информации, не связанной напрямую с обслуживанием фирменного оборудования
Например, вам нужны драйвера для принтера HP.
- Заходим на сайт https://www8.hp.com.
- Через меню «Поддержка» находим пункт «Драйверы и программы».
- Вводим в поисковой строке название продукта или серийный номер.
- Обнаруживаем перечень предлагаемого в нашем случае программного обеспечения.
- Выбираем необходимое (возможно, потребуется информация о версии вашей ОС, будьте к этому готовы).
- Дожидаемся завершения загрузки пакета и, запустив файл, устанавливаем драйвера, следуя подсказкам мастера.
Ручная установка драйвера
Найдите адрес официального сайта производителя вашего принтера. Это можно сделать при помощи любого из следующих способов:
- Ввести название компании в поисковой системе (Google, Яндекс или другой удобный поисковик);
- Уточнить URL в инструкции;
- Проверить наличие адреса на коробке;
- Взять адрес на наклейке с технической информацией сзади или снизу на корпусе.
Откройте этот сайт в любом браузере, после чего найдите раздел с программами. Среди возможных наименований чаще всего встречаются: «Загрузки», «Драйверы», «Поддержка». Выберите модель вашего оборудования и скачайте установочные файлы для него. Если они поставляются в архиве, распакуйте его. Далее потребуется установить ПО на компьютер. Для этого запустите установочную утилиту (она имеет расширение .exe) и следуйте инструкциям на экране.

Как подключить принтер к ноутбуку?
Рассмотрим все действия более подробно.
Подключение принтера
Установка проводного принтера начинается с его подключения к источнику электропитания, а также к ноутбуку или компьютеру. Для этих целей устройство комплектуется двумя соответствующими кабелями. Установив соединение с компьютером через USB-порт, принтер следует включить, нажав кнопку питания на корпусе.
В большинстве случаев Windows автоматически определяет новое устройство в системе и устанавливает необходимое программное обеспечение для работы с ним. Однако, если этого не произошло, владельцу ноутбука или ПК нужно выполнить следующие действия:
В Windows 10:
Открыть меню «Пуск», перейти в «Параметры» и выбрать раздел «Устройства».

Кликнуть по строке «Принтеры и сканеры», нажать кнопку «Добавить принтер или сканер».

Дождаться, пока компьютер завершит поиск, и выбрать из предложенного перечня подходящий вариант. Если ноутбук не может обнаружить устройство печати, надо нажать «Обновить» либо «Необходимый принтер отсутствует в списке» и следовать дальнейшим инструкциям системы.
В Windows 7 и 8:
Найти в меню «Пуск» раздел «Устройства и принтеры».
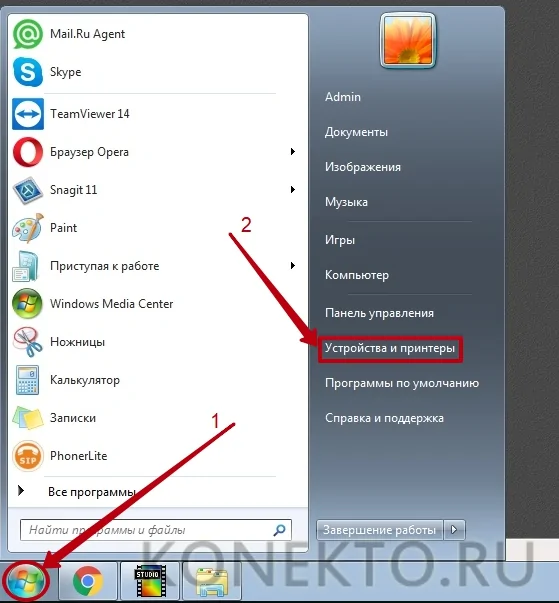
Нажать кнопку «Установка принтера». Кликнуть на опцию «Добавить локальный принтер» в открывшемся диспетчере.
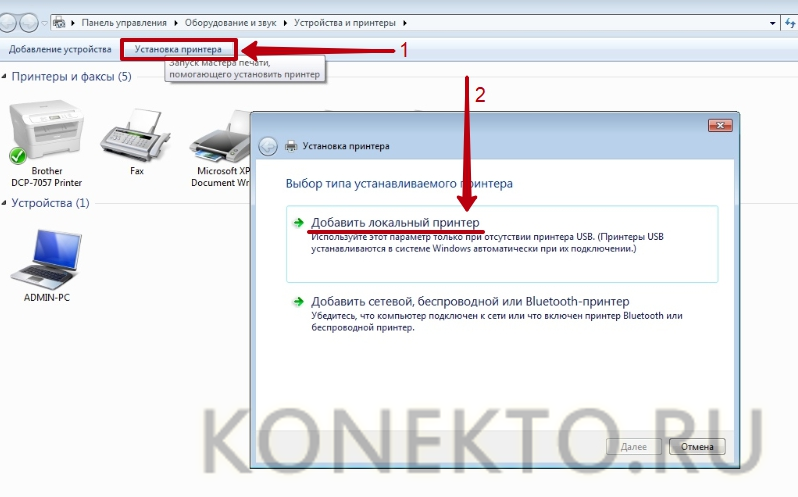
На странице «Выберите порт принтера» нажать «Использовать существующий и рекомендуемый».
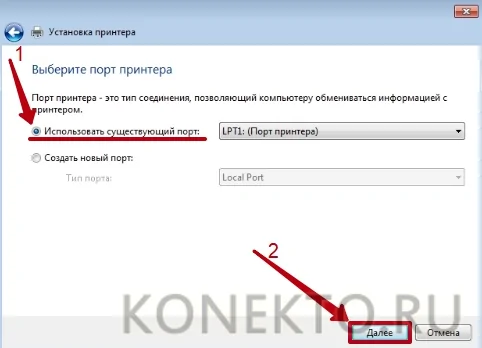
Установка драйверов
Для корректной работы устройства печати требуются драйвера. Обычно они содержатся на диске, который вместе с кабелями прилагается к принтеру при покупке. Для установки драйверов нужно поместить носитель в дисковод своего ноутбука и дождаться автоматического запуска. Если диск не открывается сам, следует сделать это вручную через «Мой компьютер», дважды кликнув по названию дисковода с драйвером.

Программа установки запускается через файл «Setup.exe», «Install.exe» или «Autorun.exe». Ее интерфейс отличается у разных производителей принтеров, однако общая структура в большинстве случаев остается неизменной — владельцу компьютера необходимо внимательно следовать инструкциям системы для инсталляции драйверов. Программа попросит согласиться с условиями использования, выбрать метод подключения принтера, указать папку для установки файлов.
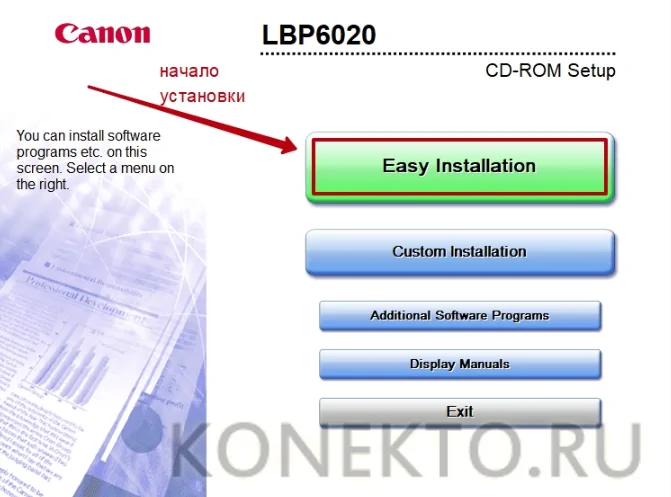
Настройка печати
После успешного подключения принтера к ноутбуку остается выполнить настройку печати. Эта процедура осуществляется через панель управления компьютера. От пользователя требуется:
Войти в «Панель управления» и выбрать категорию «Устройства и принтеры».
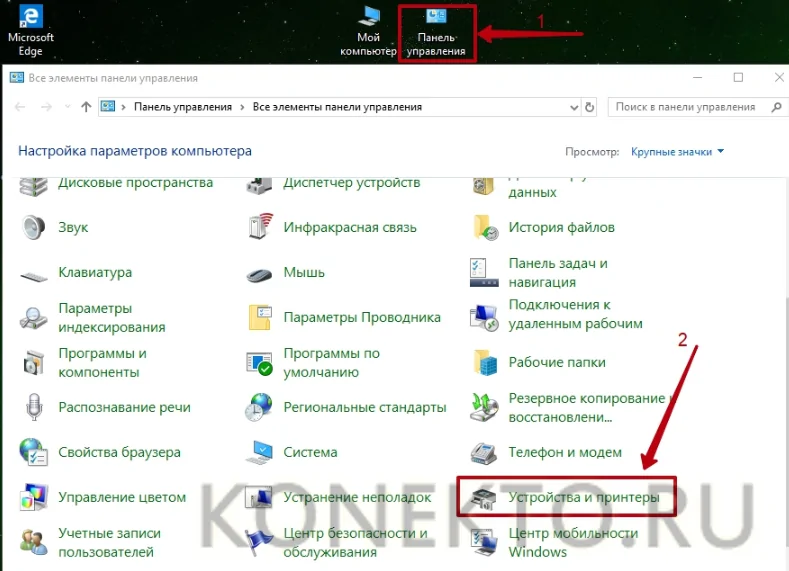
Найти название своей оргтехники в списке, кликнуть по нему правой кнопкой и нажать «Настройка печати».
В открывшемся окне задать подходящие параметры: размер бумаги, ориентацию страниц, количество копий, качество изображения, источник бумаги и т.д. Нажать кнопку «Применить», чтобы изменения вступили в силу. Указанные настройки будут использоваться при печати документов с ноутбука.
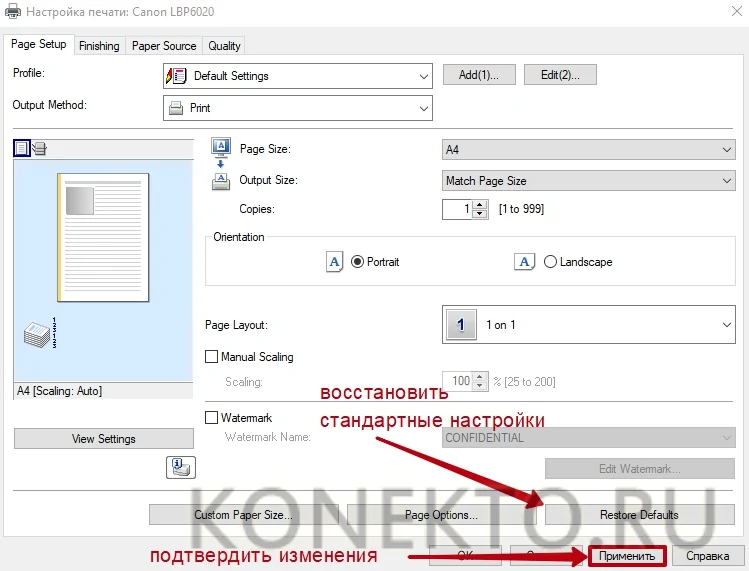
Общий доступ к принтеру, подключенному к ПК с ОС Windows
Для того чтобы подключить компьютеры к принтеру, работающему в паре с ПК, на котором установлена система Windows, требуется:
1
Соединить печатающее устройство с ПК
;
2
Открыть центр управления сетями и выбрать пункт изменения дополнительных параметров общего доступа
;

3
Выбрать домашнюю или рабочую сеть
;
4
Включить опцию общего доступа к принтерам и сохранить сделанные изменения.

Теперь для подключения остальных компьютеров с ОС Виндоус следует таким же способом (через панель управления и список принтеров) по очереди добавить сетевой принтер.
Система автоматически выполняет поиск печатающего устройства
и обеспечивает установку драйверов.
То же самое делается и для компьютеров, на которых установлена платформа от Apple – в данном случае искать новый принтер следует в разделе системных настроек.
Решение задачи, связанной с тем, как настроить принтер на печать с компьютера является не такой уж сложной, как кажется на первый взгляд. Тем не менее отнестись к этому нужно грамотно и серьезно, особенно любителям поработать в Word и прочих текстовых редакторах, которым всегда нужно иметь под рукой печатающий девайс.
Для того чтобы ответить на вопрос о том, как установить принтер на компьютер, работающий под управлением ОС виндовс можно воспользоваться двумя способами. Один из них заключается в подключении печатающего девайса непосредственно к персональному компьютеру – т.н. локальный метод. Что касается второго способа, то под его использованием подразумевается установка устройства печати через сети – т.н. сетевой метод. В целом оба метода являются сравнительно простыми, но если не следовать строго инструкции, то вы можете легко запутаться, в результате чего установку придется начинать с самого начала.
Принтер настроен на Windows, но его нужно использовать на Mac
Иногда бывает и такое, принтер подключен к гаджету, на котором стоит Windows, а нужно подсоединить к Маку. Для этого принтер из локального нужно сделать сетевым.
- алгоритм схож с предыдущим, отличие в том, что в подразделе печатающей техники выбирают вкладку «Windows»;
Выбираем вкладку «Windows»
- после сканирования сервис выдаст имя компьютера и идентификатор печатающего устройства. С обеспечением возникают сложности. После клика мышью по принтеру и в поле «Использ.» следовало бы определиться с обеспечением. Но часто юзер не знает, какой драйвер выбрать. Здесь все зависит от того, есть ли «родное» обеспечение для девайса. Если такового нет, останавливаются на универсальном варианте: ПостСкрипт, как на фото;
Кликаем мышью по принтеру, затем в поле «Использ.» выбираем «Общий принтер ПостСкрипт»
- когда обеспечение установится, нажимают кнопку «Добавить».
Нажимаем кнопку «Добавить»
Принтер успешно отобразится на рабочем столе и можно будет распечатывать на нем все, что нужно.
Загрузка драйверов
Чтобы быстрее скачать драйвера Windows 7 для принтера с официального сайта, используйте поиск по модели. Возьмем для примера Canon драйвера:
- Зайдите на сайт производителя.
- Перейдите в раздел «Поддержка» – «Для индивидуальных пользователей».
- Нажмите «Смотреть все продукты».
- Введите в поисковой строке точную модель принтера, чтобы найти и скачать установочный диск.
Умный поиск найдет необходимое программное обеспечение и автоматически определит вашу операционную систему. Допустим, вам нужны драйвера для Windows 7 – проверьте, чтобы совпала не только версия, но и разрядность (32 или 64 бит), после чего нажмите «Загрузить». Для HP драйвера находятся и скачиваются аналогичным образом, как и для принтеров других марок, Epson, Brother и др. .
ИД оборудования
Если вы не хотите искать драйверы на официальном сайте (или нужного программного обеспечения там почему-то нет), можно воспользоваться другим способом:
- Щелкните по «Компьютеру» правой кнопкой.
- Откройте инструмент «Управление».
- Перейдите в «Диспетчер устройств».
- Кликните правой кнопкой по принтеру, который вы подключили.
- Перейдите на вкладку «Сведения».
- Откройте «ИД оборудования».
- Скопируйте первое значение (если по этому коду ничего не найдено, попробуйте второй).
- Вставьте его в поисковой строке на сайте devid.info.
Выберите подходящую версию драйвера (по версии и разрядности системы) и нажмите на дискету, чтобы скачать программное обеспечение.
Примечание: ИД оборудования должен определиться, даже если устройство не до конца идентифицировано системой. Проще говоря, если установка принтера произведена, то вы сможете без проблем узнать его код через диспетчер устройств.
Установка программного обеспечения
Драйверы скачиваются в виде инсталляционного пакета с расширением *.exe. Если бы у вас был установочный диск, то внутри него вы обнаружили бы точно такой же файл. Соответственно, порядок установки тоже не меняется:
- Запустите загруженный установочный файл, обычно это Setup.exe.
- С помощью мастера инсталляции пройдите все шаги.
- Перезагрузите компьютер (если мастер предложит это сделать).
После перезагрузки зайдите в раздел «Устройства и принтеры», чтобы удостовериться, что принтер корректно обнаружен системой и используется по умолчанию.
Установка драйвера через центр обновления Windows
Рассмотрим установку драйвера через центр обновления Windows на примере принтера HP LaserJet 1015. Выполнение этой процедуры начинается при отключенном от компьютера печатающем устройстве. Следует двигаться следующим путем: Пуск > Устройства и принтеры. Затем в открывшемся окне необходимо выбрать «Установка принтера».

Начальный этап установки драйвера После этого станет доступным меню, в котором требуется кликнуть на «Добавить локальный принтер».
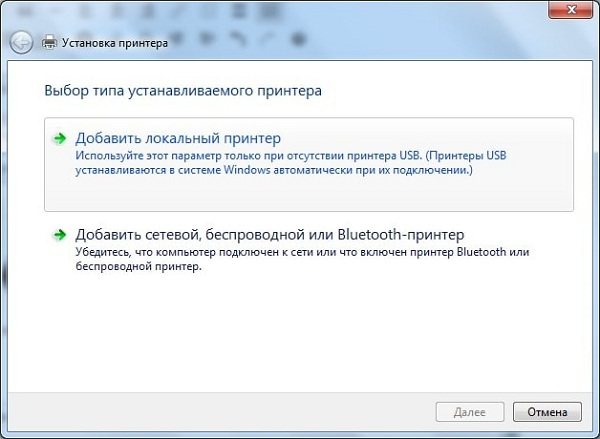 Выбор вариантов в этом окне невелик, но важен
Выбор вариантов в этом окне невелик, но важен
В последующем окне следует оставить активной опцию «Использовать существующий порт» и нажать кнопку «Далее».
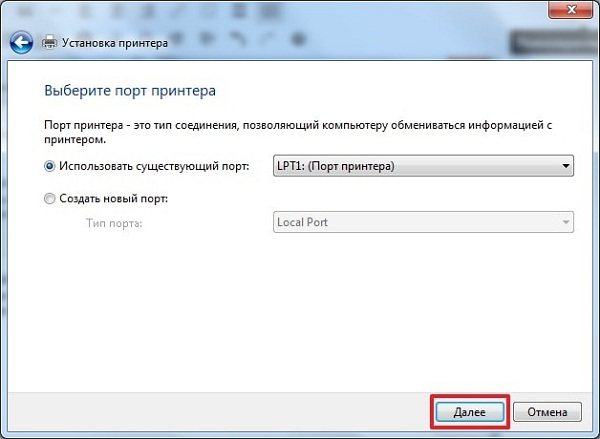 Здесь нет необходимости вносить изменения
Здесь нет необходимости вносить изменения
Откроется окно, в котором необходимо нажать кнопку «Центр обновления Windows».
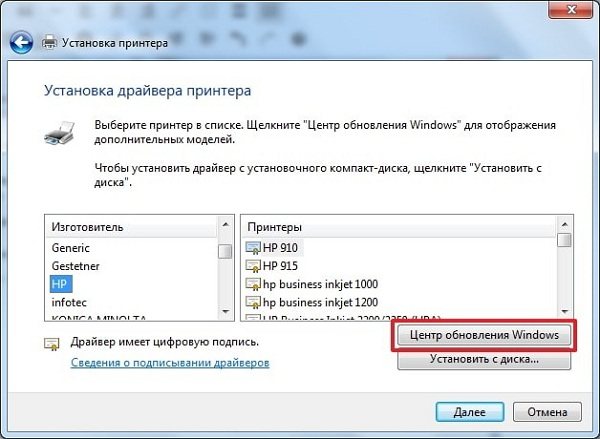 Подключаем центр обновления Windows
Подключаем центр обновления Windows
После этого загрузится список доступных драйверов. В нем необходимо выбрать интересующий нас принтер HP LaserJet 1015 и нажать кнопку «Далее».
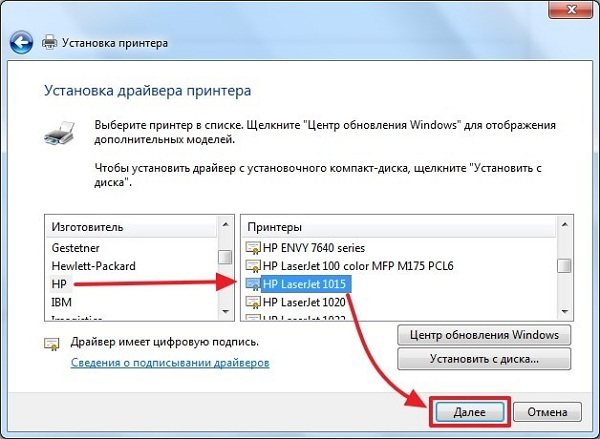 Указываем конкретную модель принтера
Указываем конкретную модель принтера
Откроется окно, в котором требуется подтвердить марку принтера и еще раз нажать кнопку «Далее».
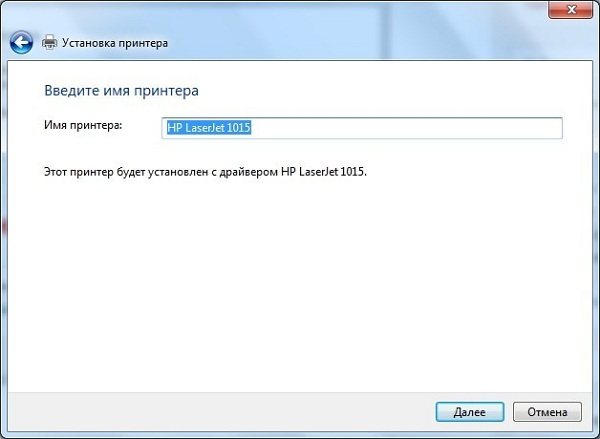 Оставляем без изменений
Оставляем без изменений
Затем начнется процесс установки необходимого программного обеспечения.
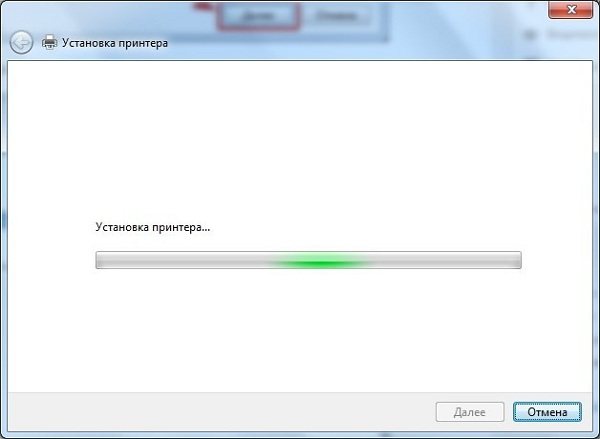 Идет процесс установки драйвера
Идет процесс установки драйвера
После его загрузки рекомендуется запретить общий доступ к принтеру в открывшемся окне и нажать кнопку «Далее».
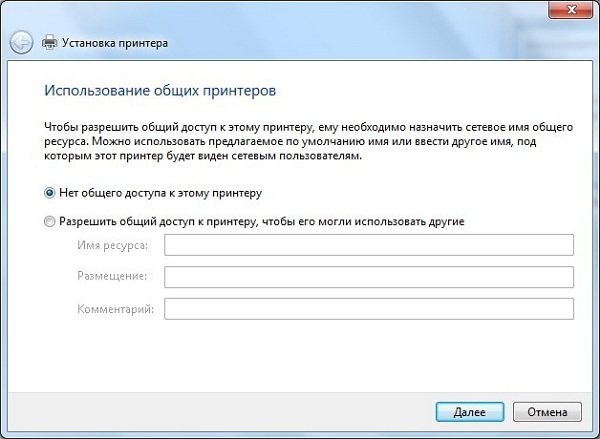 Запрет на общий доступ к принтеру продиктован соображениями безопасности
Запрет на общий доступ к принтеру продиктован соображениями безопасности
На этом процедура заканчивается.
Установка без диска с помощью интернета
Установка с помощью загруженных из интернета еще проще, чем при использовании средств ОС. Практически все производители принтеров предоставляют своим клиентам мощную техническую поддержку.
Поэтому скачать драйвер, даже на старое оборудование, можно с официального сайта компании. Файлы драйверов находятся в архиве, который нужно скачать на ваш компьютер и разархивировать в отдельную папку.
Далее находят файл в формате exe или msi и кликают по нему дважды левой кнопкой мыши. Дальше установка проста и интуитивно понятна. Если такого файла нет, то установку производят из меню «Администрирование».
Для этого делают следующие шаги:
Кликают правой кнопкой мыши по меню «Пуск».
- Из контекстного меню выбирают: Общее для всех меню – Программы – Администрирование – Управление компьютером – Диспетчер устройств.
- Кликают правой кнопкой мыши в списке оборудования и выбирают в контекстном меню «Обновить оборудование». После этого в списке, если принтер подключен, должно высветиться оборудование с меткой в форме вопросительного знака.
- Наведите курсор мыши на отмеченное в списке оборудование, кликните правой кнопкой мыши и выберете команду «Обновить драйверы». Запустится мастер установки драйверов. Установите флажок на «Установить с указанного места», укажите папку с разархивированными файлами и нажмите кнопку «Далее».
- Через несколько минут, в зависимости от быстродействия компьютера драйверы установятся. Вам остается только нажать на кнопку «Готово» и вывести документ на печать.
Я буду очень рада, если вам удалось подключить ваш принтер к компьютеру без диска, который идет в комплекте с принтером, по моим рекомендациям и вы смогли распечатать ваш файл.
КАК УСТАНОВИТЬ ПРИНТЕР
Майкрософт выпустила очередную Виндовс, а именно WINDOWS7. Благодаря некоторым очевидным достоинствам новой версии, пользователи ХР и Висты все чаще стали переходить на WINDOWS7. Она имеет практически идентичный интерфейс висты и скорость работы как хр. WINDOWS7 отличает множество достоинств по сравнению с предыдущими версиями виндовс, в частности включает уже встроенные драйвера для принтеров, об этом и пойдет речь в данном материале. Итак, разберёмся, как установить принтер НР LaserJet 3052.
Нажимаем «Пуск.»
Выбираем «Устройства и принтеры»
Нажимаем на пустом поле правой кнопкой мыши и вызываем контекстное меню, в котором выбираем « Добавить принтер»
Затем выбираем «Добавить локальный принтер»
Если такого порта нет или другого который вам необходим, его можно создать. Для этого выбираем «Создать новый порт» И создаем в нашем случае это USB. Просто написав его название.
Идем дальше, в следующем окне откроется список производителей принтеров и их разнообразные модели. Из этого списка выбираем производителя и марку принтера.
Если в данном списке нет драйвера на ваш принтер, его можно попытаться выставить с загрузочного диска идущего с принтером, (установить с диска) или запустить центр обновления виндос (малоероятно, все же иногда помогает).
После такого выбора можно продолжить установку принтера и после полной установки дров подключить сам принтер и винда сама найдет его. А можно и подключить его уже сейчас и продолжить установку дров для принтера.
В итоге в папке «Устройства и принтеры» мы видим полностью установленный и готовый к работе принтер НР LaserJet 3052 PCL5
Р/S. Если у вас уже есть драйверы для виндовс 7 идущие сразу (например с ноутбуком), при этом вы не можете установить какой то принтер из за отсутствия в системе драйвера USB, есть такой грех у 7, то просто установите эти дрова повторно с диска идущего с ноутбуком. Вставьте USB шнур в ноутбук со включенным принтером и перезагрузите ноутбук и система сама должна найти ваш принтер.
Есть еще один вариант установки принтера:
Удалите принтер из системы – если он до этого был установлен неудачно. После этого, если хотите установить с фирменного диска, воткните его без подключения принтера, устанавливайте принтер, и лишь потом подключайте его. Если же хотите под ХР подключить без фирменного диска, то вначале присоединяйте все кабели, а лишь потом включайте. Далее всё автоматически подхватится.
Открытие окна настроек принтера
Откройте окно драйвера печати HP в стандартных приложениях Windows и узнайте, как переходить по различным вкладкам и меню.
- Откройте документ или фотографию на компьютере, щелкните Файл или значок меню , затем щелкните Печать.Открывается окно или панель Печать или Печать изображений с общими настройками задания печати, включая меню для выбора принтера, на котором следует выполнить печать.
- Откройте Свойства документа или Настройки печати в главном окне или панели печати, чтобы получить доступ к настройкам драйвера печати HP. Название кнопки или ссылки различается в зависимости от приложения, из которого выполняется печать.
- Microsoft Word: Щелкните Свойства принтера
- Paint и WordPad: Щелкните Настройки
- Средства просмотра фотографий Windows: Щелкните Параметры… в правом нижнем углу экрана, затем щелкните Свойства принтера… в окне «Настройки печати»
- Adobe PDF Reader: Щелкните Свойства
- Чтобы просмотреть различные настройки, щелкайте вкладки вдоль верхней части окна. Чтобы получить доступ к дополнительным настройкам, нажмите кнопку Дополнительно, которая, как правило, расположена на вкладке Макет.Рис. : Пример окна принтера «Свойства документа»
- Если доступна вкладка Ярлык «Печать», щелкните ее, чтобы использовать ярлыки, которые уже настроены для общих типов заданий печати со всеми необходимыми настройками. Вы также можете создать собственные ярлыки для последующих заданий печати.
Настройки для цветной и черно-белой печати
Драйвер HP может использоваться для управления тем, как принтер воспринимает цвета и использует чернила для печати. Для достижения оптимальных результатов измените перед печатью фотографию или документ в приложении, где они были созданы, чтобы улучшить цвета, яркость, контрастность и любые другие настройки внешнего вида.
| Настройки и параметры | Страны/регионы |
Выбор цветной или черно-белой печати:
|
Выберите Цветная или Черно-белая на вкладке Бумага/качество На вкладке Цвет или Функции, а также в разделе Дополнительные параметры нажмите кнопку меню рядом с пунктом Печать в оттенках серого и выберите Выкл. для цветной печати, Высококачественная печать в оттенках серого или Только черные чернила В разделе Функции принтера на вкладке Дополнительно |
Параметры управления цветом: Определите диапазон цветов для печати на основе отраслевых цветовых стандартов и приложения, из которого вы печатаете. Драйвер печати преобразует цвета из текущих настроек цвета в выбранный вариант.
|
Меню Управление цветом или Цветовое пространство на вкладке ЦветМеню Управление цветом изображения на вкладке Дополнительно |
| Расширенные настройки цветов: Отрегулируйте насыщенность, яркость и тон или измените уровни отдельных цветов. | Ползунки Цветные атрибуты или Расширенные настройки цветов или Дополнительные параметры цветов на вкладке Цвет |
Настройки типа, размера бумаги и входного лотка
Настройки типа, размера бумаги и лотка позволяют принтеру надлежащим образом обрабатывать и масштабировать задания печати на бумаге. Тип и размер бумаги включены в некоторые Ярлыки печати при их доступности.
Установка драйверов
Самую большую сложность, как правило, представляет процедура правильной установки и настройки драйверов. Если принтер приобретался недавно, то в заводской коробке наверняка можно обнаружить установочный диск с необходимой информацией и перечнем необходимых для корректной работы программ. Использование установочного диска при первичном подключении – простейшая процедура, являющаяся одновременно самым быстрым вариантов настройки. Но что делать в том случае, если вам не повезло, и диска в коробке не оказалось? А может, нет и самой коробки, поскольку принтер приобретался очень давно или был отдан за ненадобностью кем-то из знакомых.
Чтобы «раздобыть» необходимые драйвера для принтера без диска, вам понадобится 10-15 минут времени, небольшая доля смекалки и нацеленности на результат. Существует два способа поиска:
- через средства Windows;
- через скачивание программного обеспечения на сайтах производителей.
С использованием Windows
Этот вариант, как правило, актуален для простейших моделей, функционалом которых предусмотрены элементарные процедуры стандартной печати и сканирования (если речь идет о мфу), без возможности применения расширенных настроек параметров. Система Windows Update содержит в себе драйвера для самых популярных моделей в их самом простом варианте и может сама осуществить поиск необходимых программ при подключении принтера.
Если в течение нескольких минут после присоединения этого не произошло, то рекомендуется пойти следующим путем:
- открыть «Панель управления»;
- выбрать пункт меню «Оборудование и звук»;
- найти «Устройства и принтеры»;
- в появившемся на экране окне выбрать правой кнопкой мыши изображение и нажать пункт «Центр обновлений Windows»;
в открывшемся окошке нажать строку «Проверка наличия обновлений» и в течение 15-35 минут ожидать завершения процесса поиска всех доступных обновлений, а также их загрузки;
перезагрузить компьютер и проверить корректность работы принтера.
Настройка параметров корректной автоматической установки драйверов средствами Windows осуществляется следующим образом.
- В меню «Устройства и принтеры» необходимо выбрать «Компьютер» правой кнопкой мыши.
- В появившемся окне нажать на «Параметры установки устройств».
- В следующем окошке выбрать пункт меню «Да (рекомендуется)» и подтвердить выбор кнопкой «Сохранить».
Начиная с этого момента, при наличии стабильного интернета, все необходимые обновления драйверов и прочего программного обновления будут скачиваться и устанавливаться на компьютер без вашего непосредственного участия.
Используя ресурсы производителей
Данный способ предполагает самостоятельную установку драйверов с сайтов компаний-производителей подключаемого оборудования. Обращение через компьютер к официальным сайтам известных брендов, таких как Сanon или HP, абсолютно безопасно с точки зрения возможности получения вредоносного программного обеспечения.
Чтобы найти нужный драйвер, достаточно лишь знать модель имеющегося принтера. Точные характеристики можно найти или в прилагающейся документации, или на корпусе. После того, как наименование модели обнаружено, можно приступать к поиску через браузер. Как правило, при указании в поисковой строке любого браузера точного наименования, в списке выпадающих вариантов различных сайтов, предлагающих программы, на первой позиции будет именно сайт производителя. Как правило, но не всегда
Поэтому, чтобы исключить потенциальные угрозы для вашего компьютера, обращайте пристальное внимание на тот сайт, куда вы попали при нажатии на ссылку. Сайт производителя сложно перепутать с любым другим: во-первых, его название, как правило, говорит само за себя, во-вторых, такой сайт обычно четко структурирован и лишен всевозможной лишней информации, не связанной напрямую с обслуживанием фирменного оборудования
Например, вам нужны драйвера для принтера HP.
- Заходим на сайт http://www8.hp.com.
- Через меню «Поддержка» находим пункт «Драйверы и программы».
- Вводим в поисковой строке название продукта или серийный номер.
- Обнаруживаем перечень предлагаемого в нашем случае программного обеспечения.
- Выбираем необходимое (возможно, потребуется информация о версии вашей ОС, будьте к этому готовы).
- Дожидаемся завершения загрузки пакета и, запустив файл, устанавливаем драйвера, следуя подсказкам мастера.








