Возвращаем windows 10 к заводскому состоянию
Содержание:
- Способ 2 – Использование инструмента RefreshWindows
- Восстановить Dell к заводским настройкам на Windows Vista и Windows 7.
- Загрузка последней удачной конфигурации
- Как восстановить заводские настройки Windows 10
- Восстановление с загрузочного носителя
- Способ №3. Сброс настроек через BIOS (для ноутбуков)
- Сбрасываем Windows 10 Mobile
- Метод восстановления заводских настроек систем Windows 10
- Резервное копирование Windows 10/8/7
- Ошибки сброса Windows 10 в заводское состояние
- Как сбросить Windows 10 к заводским настройкам
Способ 2 – Использование инструмента RefreshWindows
Refresh Windows Tool – это встроенная утилита для выполнения переустановки Виндовс 10 в автоматическом режиме.
Служба доступна для сборок, которые выпущены позже августа 2016-го года.
Если вы используете старую версию Виндовс 10, сначала рекомендуем обновить систему в окне Параметров и потом приступать к использованию службы.
Следуйте инструкции для запуска Refresh Tool:
- Откройте окно параметров системы с помощью клавиш Win+I;
- Далее кликните на «Восстановление»;
- В правой части окна найдите «Дополнительные параметры» и кликните на строку «Узнать, как начать заново»;
Рис.7 – окно дополнительных параметров
Далее вы будете перенаправлены на веб-страницу сайта Майкрософт с подробными указаниями, как провести чистую установку Виндовс 10. Кликните на гиперссылку с названием «Скачать средство сейчас»;
Рис.8 – страница загрузки программного обеспечения от Майкрософта
- Запустите скачанный файл и в появившемся окне отметьте галочкой пункт «Я принимаю соглашение»;
- Далее укажите, нужно ли сохранять ваши файлы и личные данные.
Рис.9 – программа установки Windows
Следуйте всем инструкциям, которые будут появляться в окне утилиты.
После завершения процесса установки вы сможете начать использовать чистую версию ОС.
Все параметры и настройки будут возвращены к первоначальному состоянию.
Рекомендуем удалить возможные временные файлы с помощью окна свойств жёсткого диска.
Рис.9 – программа установки Windows
Обратите внимание! Процесс отката системы может занять продолжительное время. Всё зависит от количества удаляемых файлов и текущих настроек ОС
Восстановить Dell к заводским настройкам на Windows Vista и Windows 7.
Шаг 1. Сразу после включения ноутбука, когда появляется логотип Dell, нажмите и удерживайте кнопку F8 .
Рис. 1. Логотип Dell. Начало загрузки ноутбука. Нажмите кнопку F8
Шаг 2. Удерживать F8 нужно до тех пор, пока не появится окно “Дополнительные варианты загрузки” или “Advanced Boot Options”. Здесь выберите при помощи стрелок на клавиатуре пункт “Устранение неполадок компьютера” или “Repair Your Computer”.
Рис. 2. Окно дополнительных вариантов загрузки
Шаг 3. Нажмите “Enter”. Появится окно “Параметры восстановления системы”. Здесь выберите язык интерфейса и раскладку клавиатуры и нажмите “Далее”.
Рис. 3. Окно параметров восстановления системы. выберите язык интерфейса и раскладки клавиатуры
Шаг 4. Появится другое окно “Параметры восстановления системы”, где нужно выбрать пользователя, от имени которого будет выполнен вход в систему и ввести пароль, если он установлен. После этого нажимаем “ОК”.
Рис. 4. Второе окно параметров восстановления системы. выберите пользователя и введите пароль
Шаг 5. Третье окно “Параметры восстановления системы”. Оно является определяющим и, наверное, самым главным. Не только из-за того, что здесь вы можете выбрать варианты и методы восстановления работоспособности ноутбука, а даже потому, что именно тут вы поймёте для себя: удалили ли вы раздел восстановления от Dell. Проверьте наличие строки “Dell DataSafe Restore и Emergency Backup”.
Рис. 5. Третье окно параметров восстановления системы. Найдите строку “Dell DataSafe Restore и Emergency Backup”
Если такой строки нет, то смотрим статью, где расписан другой метод восстановления ноутбука. Если эта строка есть, то выберите её.
Шаг 6. Здесь нам предложат выбрать вариант восстановления к заводским настройкам. Как я уже говорил, мы будем рассматривать способ, который позволит вернуть ноутбук Dell к тому состоянию, в котором он был приобретен в магазине. Поэтому выбираем пункт “Выбрать другую резервную копию системы и дополнительные опции” и жмём “Далее”. Кстати, если HDD был разделён на 2 части, но раздел изменения без ОС не будут затронуты.
Рис. 6. Выберите пункт с другой резервной копией системы
Шаг 7. В следующем окне выбираем “Восстановить мой компьютер” и жмём “Далее”.
Рис. 7. Выберите пункт “Восстановить мой компьютер”
Шаг 8. На экране появится список доступных точек восстановления. В моём случае есть только один образ, созданный при первом запуске системы. Но если вы ранее использовали функцию резервного копирования, вариантов будет несколько.
Выберите нужную копию и нажмите “Далее”.
Рис. 8. Выберите нужную копию восстановления системы
Шаг 9. Выбираем “Восстановить без сохранения новых или измененных файлов” и жмём “Далее”.
Рис. 9. Выберите нужный тип восстановления системы
Шаг 10. Последний запрос системы. Выберите “Да, продолжить”.
Рис. 10. Соглашаемся перед началом запуска процедуры восстановления ноутбука к заводским настройкам
Шаг 11. После этого начнётся процедура восстановления ноутбука Dell к заводским настройкам.
Рис. 11. Прогресс восстановления ноутбука к заводским настройкам
Шаг 12. Процесс восстановления занимает что-то около двадцати минут, так что пока что можно заняться другими делами. Когда нам сообщат, что восстановление завершено, нажимаем кнопку “Перезапустить”.
Рис. 12. Нажмите кнопку “Перезагрузить” после успешного восстановления
Шаг 13. После перезагрузки начнётся подготовка к первому запуску операционной системы.
Рис. 13. Подготовка к первому запуску ОС после восстановления к заводским настройкам
Шаг 14. Дальше всё как и раньше. Обычная настройка Windows.
Рис. 14. Продолжите дальнейшую настройку Windows как при покупке ноутбука
Загрузка последней удачной конфигурации
В разных моделях ноутбуков вход в безопасный режим для дальнейшего сброса или восстановления системы осуществляется с помощью системных утилит. Ниже приведены комбинации для запуска некоторых из них:
- ASUS — F9 ;
- Dell XPS — F8 ;
- Lenovo ThinkPad — F11 ;
- Lenovo IdeaPad — специальная клавиша OneKey Rescue ;
- Toshiba — F8 или 0 ;
- Sony VAIO — F10 или клавиша ASSIST ;
- HP Pavilion — F11 ;
- LG — F11 ;
- Rover — Alt (удерживать);
- Samsung — F4 .
На последних моделях ПК с UEFI для перехода в безопасный режим потребуется изменить значения по умолчанию при выборе ОС. Более детальную информацию можно прочитать в технической документации.
С помощью последней удачной конфигурации можно откатить последние версии драйверов, которые вы могли установить некорректно. Или вернуть рабочие системные файлы, на которые воздействовало вредоносное программное обеспечение. Такой метод возврата к прежней конфигурации поможет при мелких багах и зависаниях, которые появились с последними изменениями в системе. При более серьезных поломках он может оказаться бесполезным и нужно будет пробовать другие способы, чтобы вернуть файлы.
Сброс параметров Windows можно произвести, выполнив запуск необходимого для этой процедуры инструмента через «Панель управления». Перед активацией данного процесса обязательно сделайте резервную копию системы.
- Щелкайте «Пуск». Зайдите в «Панель управления».
В блоке «Система и безопасность» выбирайте вариант «Архивирование данных компьютера».
В появившемся окне выбирайте самый нижний пункт «Восстановить системные параметры».
Открывается окно, содержащее два параметра:
- «Используйте образ системы»;
- «Переустановить Windows» или «Вернуть компьютер в состояние заданное изготовителем».
Выбирайте последний пункт. Как вы видите, он на разных ПК может иметь различное название, в зависимости от заданных параметров производителем компьютера. Если у вас отображается название «Вернуть компьютер в состояние заданное изготовителем» (чаще всего такой вариант бывает у ноутбуков), то вам достаточно просто щелкнуть по этой надписи. Если же пользователь видит пункт «Переустановить Windows», то прежде, чем нажать на него, нужно вставить в дисковод установочный диск ОС. Стоит заметить, что это должен быть исключительно тот экземпляр Windows, который в настоящее время установлен на компьютере.
Каково бы наименование указанного выше пункта не было, после нажатия на него происходит перезагрузка компьютера и восстановление системы к заводским настройкам. Не пугайтесь, если ПК будет перезагружаться несколько раз. После завершения указанного процесса параметры системы будут сброшены к изначальным, а все установленные программы будут удалены. Но прежние настройки при желании все-таки можно вернуть, так как удаляемые из системы файлы перенесутся в отдельную папку.
Как восстановить заводские настройки Windows 10
Перед тем, как вы попробуете какие-либо исправления из этого списка, вы должны удалить из системы все съемные носители и повторить сброс к заводским настройкам. При попытке сброса настроек в вашей системе не должно быть USB, внешнего жесткого диска, SD-карты или CD / DVD. Если это все еще не помогает, перейдите к исправлениям ниже.
Выполните обновление «Новый запуск»
Сброс Windows предлагает пользователям различные варианты, где они могут сохранить свои старые файлы или избавиться от них. В Windows 10 также есть опция обновления, которая является еще одним способом получить почти новую установку Windows 10. Попробуйте новый старт, а затем попробуйте сброс настроек к заводским.
- Откройте приложение «Настройки» и перейдите в раздел «Обновление и безопасность».
- Перейдите в «Безопасность Windows» и нажмите «Открыть безопасность Windows».
- В окне «Безопасность Windows» перейдите на вкладку «Производительность и работоспособность устройства».
- Прокрутите вниз и в разделе «Новый старт» нажмите «Дополнительная информация».
- Нажмите кнопку «Начать» (прочитайте подробности под ней, чтобы знать, что вы будете хранить).
- После обновления Windows 10 попробуйте выполнить сброс еще раз.
Microsoft предупреждает, что «Новый запуск» удалит все программы и приложения, кроме тех, которые поставляются из Microsoft Store. Параметры будут сохранены, а Windows 10 будет обновлена до последней версии.
Восстановление из меню устранения неполадок
Сброс Windows 10 инициируется из приложения «Настройки», но вы также можете запустить его из меню «Устранение неполадок».
- Откройте меню «Пуск» и нажмите «Питание».
- Удерживая клавишу Shift, нажмите «Перезагрузить».
- На экране устранения неполадок нажмите «Сбросить этот компьютер».
Восстановление и сброс с помощью точки восстановления
Эта опция может использоваться только если у вас есть точка восстановления, к которой вы можете вернуться. Вам нужно будет восстановить эту точку, а затем попытаться выполнить сброс. Если точка восстановления не была установлена, вы не сможете использовать этот метод.
- Откройте проводник и введите следующее в адресной строке.
- Панель управления \ Система и безопасность \ Система
- Нажмите Защита системы в столбце слева.
- В открывшемся окне нажмите «Восстановление системы» и выберите точку, в которую вы хотите восстановить систему.
- После завершения восстановления снова запустите сброс из приложения «Настройки».
Восстановление компьютера с установочного носителя
Если восстановление Windows 10 неполучилось из перечисленных выше способов, самый простой способ исправить это – использовать установочный носитель для сброса.
- Загрузите свежий ISO-образ Windows 10 от Microsoft. Запишите его на USB-диск.
- Подключите диск к вашей системе.
- Откройте проводник и перейдите на этот компьютер.
- Откройте USB-накопитель.
- Запустите файл setup.exe.
- Пройдите начальные шаги, и вы увидите экран «Готов к установке». Вы можете оставить свои приложения и файлы или удалить их. Нажмите Установить, чтобы продолжить сброс.
Вывод
Из всех вышеперечисленных методов метод, восстановление с установочного носителя является наиболее самым успешным. Если по-прежнему сброс компьютера не удался, а вы не заинтересованы в сохранении каких-либо приложений, вы можете использовать установочный носитель и установить Windows 10 на чисто из BIOS. Вам будет предложено отформатировать диск Windows до начала установки, и это простой процесс без сложных команд для запуска. Другие диски в вашей системе, те, на которых не установлена Windows 10, не будут затронуты. Обязательно сделайте резервную копию важных файлов, сохраненных на диске Windows.
Восстановление с загрузочного носителя
Что делать, когда не запускается Windows 10, но вам необходимо восстановить ее работоспособность? В таком случае скинуть настройки на стандартные можно через загрузочный диск. Для начала необходимо создать носитель. В этом нам поможет официальная утилита от Microsoft:
- Запустите скачанный файл MediaCreationTool. Примите лицензионное соглашение.
- После подготовки программы выберите, каким способом вы хотите установить ОС и нажмите кнопку «Далее». В данном случае необходимо отметить второй пункт.
- Вы можете оставить все параметры по умолчанию либо настроить их вручную.
- Выберите флешку или диск.
- Далее отметьте устройство и дождитесь окончания загрузки файлов операционной системы.
Теперь необходимо запустить загрузочный носитель, чтобы начать процедуру восстановления. Для этого придерживайтесь следующего руководства:
- Перезагрузите компьютер и зайдите в настройки БИОС. Переставьте приоритет загрузки ОС на разъем, в который подключен загрузочный носитель. На начальном экране кликните по кнопке «Восстановление системы».
- Теперь вы окажетесь в меню, через которое можно исправить операционную систему и восстановить ее. Выберите пункт «Диагностика».
- Кликните на «Дополнительные параметры» и выберите отмеченный пункт.
- В следующем окне выберите образ системы, нажмите «Готово» и дождитесь окончания процедуры.
Попасть в меню восстановления системы можно следующим способом (подходит для рабочих компьютеров):
- Зайдите в «Параметры» удобным для вас способом.
- Теперь перейдите в подраздел «Обновление и безопасность».
- Кликните на вкладку «Восстановление».
- Здесь необходимо кликнуть на «Перезагрузить сейчас».
- Ваш ПК перезагрузится, и вы увидите соответствующее меню с возможностью отката OS.
Попасть в данное меню вы также сможете с помощью горячей клавиши F8. Однако данный вариант не слишком удобен, поскольку до появления логотипа Windows у вас есть всего несколько секунд.
Если вы не хотите пользоваться инструментом MediaCreationTool, то создайте восстановительный диск с помощью стандартных утилит ОС:
- Откройте «Панель управления».
- Измените просмотр на «Крупные значки».
- Выберите подраздел «Восстановление».
- Нажмите на кнопку «Создание диска восстановления».
- На первом экране кликните «Далее».
- Выберите внешний накопитель, дождитесь окончания процесса и закройте окно кнопкой «Готово».
Способ №3. Сброс настроек через BIOS (для ноутбуков)
Если ваша операционная система отказывается загружаться, то сбросить настройки не получится ни через стандартный интерфейс, ни через утилиту. Здесь нужно будет прибегнуть к более сложному методу, для которого нужен БИОС. Данный способ подойдёт только для ноутбуков, на которых установлена лицензионная версия ОС Windows. Итак, следуйте дальнейшей инструкции:
Сначала зайдите в сам BIOS. Чтобы сделать это, перезагрузите компьютер и сразу после заставки, когда система ещё не загрузилась, нажмите клавишу «F2» или «Delete». Для разных моделей ноутбуков предусмотрена разная клавиша, отвечающая за вход в это меню, поэтому можете нажать их одновременно, если не знаете, какая вам нужна – ничего от этого не случится.
Когда вы зашли в BIOS, перейдите во вкладку «Boot» и задайте значение «Disabled» напротив параметра «Boot Booster». Навигация по БИОСу осуществляется при помощи стрелочек, однако в более новых версиях можно делать это с помощью мыши.
Выйдите из БИОСа, сохранив изменения в настройках. В данном случае за это отвечает клавиша «F10»
Если не знаете нужной клавиши, то обратите внимание на интерфейс БИОСа – обычно там описано назначение каждой клавиши. Просто найдите ту, которая подписана как «Save and Exit» («Сохранить и выйти»).
После перезагрузки компьютера откроется программа для восстановления заводских настроек системы
У разных ноутбуков эти программы разные. У ноутбуков модели Samsung это «Samsung Recovery Solution», у Acer – «Acer eRecovery Management», и так далее. У них разный дизайн и интерфейс, но функционал аналогичный. После того, как запустится программа (в данном примере это «Samsung Recovery Solution»), нажмите на «Restore» и дождитесь окончания автоматического процесса сброса настроек.
Сбрасываем Windows 10 Mobile
Как и компьютерная версия Windows 10, Mobile также не избавлена важного недостатка: практически каждое обновление системы не только старые проблемы решает и закрывает существующие бреши, но и создает новые. Порой после обновления операционной системы телефона он перестает нормально работать, надоедая пользователю зависаниями приложений, всевозможными ошибками, глюками и невозможностью воспользоваться телефоном в ответственный момент. Windows 10 Mobile хоть и давно вышла в массы, избавиться от множества важных недостатков ей удастся еще нескоро, а вероятность превращения телефона в кирпич, нуждающийся в перепрошивке, не радует никого
Windows 10 Mobile хоть и давно вышла в массы, избавиться от множества важных недостатков ей удастся еще нескоро, а вероятность превращения телефона в кирпич, нуждающийся в перепрошивке, не радует никого.
Если работа телефона на базе «десятки» не удовлетворяет, то вместо повторной прошивки устройства рекомендуется сбрасывать настройки операционной системы, а если не спасет и это, то сбрасывать и саму мобильную Windows 10. Делается это путем выполнения следующей инструкции.
Сначала делаем резервную копию девайса для случая, если возникнут проблемы во время сброса настроек:
- Заходим в меню Параметры, где выбираем «Обновление и безопасность».
- Вызываем Службу архивации данных.
- Выбираем «Другие параметры».
- Жмем «Архивировать данные сейчас».
Теперь непосредственно перейдем к сбросу настроек:
- Снова открываем Параметры и переходим в раздел «Система».
- Выбираем последний пункт «О системе».
- Кликаем по пиктограмме «Сброс настроек».
- Появляется окно предупреждения. Если нужно и флеш-карту очистить от всей хранящейся на ней информации, то есть отформатировать, то необходимо отметить флажком соответствующую опцию и нажать да.
Если устройство бесперспективно зависло, то выполняем сброс иным способом:
- Отсоединяем аккумуляторную батарею на несколько секунд и подключаем ее обратно.
- Если батарея не съемная, то зажимаем кнопки включения устройства и понижения уровня громкости на протяжении десятка секунд, до появления восклицательного знака на экране. После этой операции может появиться окно для введения даты и времени.
- Поочередно жмем по кнопкам уменьшения, затем повышения громкости, включения устройства и опять понижение громкости. Вследствие этих действий параметры сбросятся, и устройство будет включено автоматически. Процедура может растянуться на несколько минут, до исчезновения анимированных шестеренок на дисплее.
- Выполняем первичную конфигурацию девайса, указав текущие дату и время.
Теперь можно приступать к настройке смартфона.
Метод восстановления заводских настроек систем Windows 10
Это руководство с инструкциями по восстановлению заводских настроек для систем с версией Windows 10, и это также применимо к ситуации, когда ваша система уже вошла в систему, но вы не помните пароль. Это удачные случаи, поскольку вам не придется сначала проходить сложные процессы удаления пароля для системы, а затем иметь возможность восстановить заводские настройки.
Вот шаги, которые вам нужно будет выполнить после того, как вы узнаете, как восстановить заводские настройки Windows 10 без пароля или в других случаях:
1. Нажмите на кнопку Start а затем нажмите на вариант Настройки для запуска вкладки.
2. Выберите вариант Обновление и безопасность здесь, а затем нажмите кнопку Сбросить этот ПК.
3. На следующем экране выберите вариант Восстановить заводские настройки.
4. Теперь варианты будут появляться на следующих экранах, и вы должны продолжать выбирать в них правильные записи в соответствии с вашей ситуацией и требованиями. Экран, который появляется сразу после предыдущего шага, вы начинаете с метода.
5. Наконец, нажмите кнопку Восстановить еще раз, и это запустит процесс восстановления заводских настроек для вашей системы. Просто сядьте и подождите, пока операция не завершится, и ваша система снова вернется в исходное состояние.
Внимание: Необходимо обеспечить постоянное электроснабжение системы на протяжении всего процесса, поскольку любые промежуточные неполадки могут привести к сбою вашего ПК, а это может иметь серьезные последствия. Кроме того, вот лучшие из лучших Генератор ключей Windows 10 инструменты и все о Восстановление файлов Windows для вашей справки
Кроме того, вот лучшие из лучших Генератор ключей Windows 10 инструменты и все о Восстановление файлов Windows для вашей справки.
Заключение
Мы надеемся, что вы полностью поняли как восстановить заводские настройки Windows 10 без пароля. Мы настоятельно рекомендуем такие инструменты, как Passper WinSenior и PassFab 4WinKey для вас, которые завоевали доверие пользователей по всему миру с помощью эффективных услуг, которые они предоставили для удаления паролей и обеспечения безопасности своих данных.
Получить Passper WinSenior Получите PassFab 4WinKey
Резервное копирование Windows 10/8/7
Шаг 1. После открытия ноутбука и установки MiniTool ShadowMaker выберите управление локальным компьютером или другим устройством в той же локальной сети.
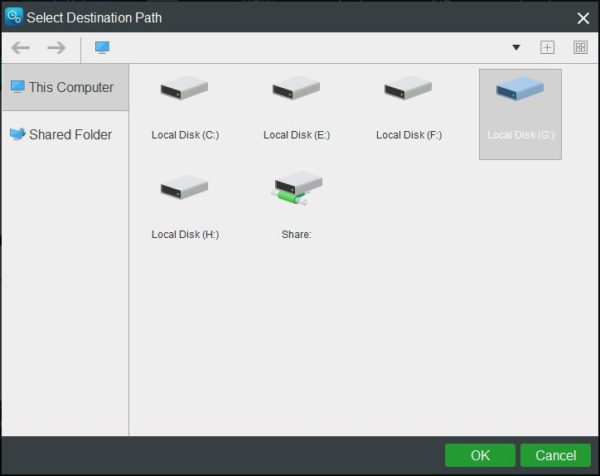 Выбираем «Управление локальным компьютером»
Выбираем «Управление локальным компьютером»
Шаг 2. В соответствующем окне программы найдите системные диски, которые будут использоваться для загрузки ноутбука при выполнении операции резервного копирования (по умолчанию определены системные разделы текущей ОС). Чтобы выбрать место хранения образа системы нажмите «Назначение». Лучше выбрать внешний жесткий диск, который можно подключить к ноутбуку через USB-кабель.
Затем вы увидите исходный и целевой раздел.
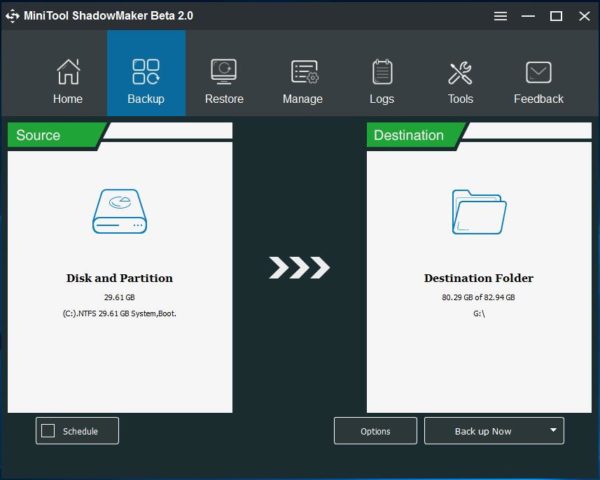 Выбираем место хранения образа системы нажимаем «Назначение»
Выбираем место хранения образа системы нажимаем «Назначение»
В окне резервного копирования найдите параметр «Расписание», который позволяет выполнять задачу регулярно. Здесь доступны четыре режима, такие как «Ежедневно», «Еженедельно», «Ежемесячно» и «По событию». Сделайте надлежащий выбор.
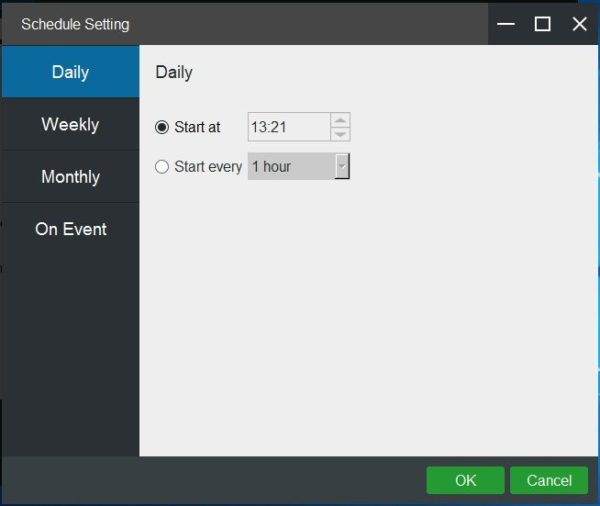 Выбираем режим выполнения копирования
Выбираем режим выполнения копирования
Шаг 3. Выполните операцию резервного копирования системы, нажав кнопку «Создать резервную копию сейчас». Затем подождите несколько минут, пока задача не будет завершена.
Ошибки сброса Windows 10 в заводское состояние
Первые и самые простые методы, при возникновении проблем при сбросе Windows 10 на заводские настройки состоят из следующих шагов:
- Убедитесь, что на системном разделе диска (на диске C) достаточно свободного места. В идеале — 10 и более Гб.
- Удалите все сторонние антивирусы и другие программа защиты перед запуском восстановления.
Если при попытке сброса Windows 10 после перезагрузки вы увидели сообщение «Проблема при возврате ПК в исходное состояние. Изменение не внесены», обычно это говорит о проблемах с файлами, необходимыми для восстановления (например, если вы что-то делали с папкой WinSxS, из файлов в которой и происходит сброс). Можно попробовать проверку и восстановление целостности системных файлов Windows 10, но чаще приходится делать чистую установку Windows 10 (впрочем, при этом вы также можете сохранить личные данные).
Второй вариант ошибки — вас просят вставить диск восстановления или установочный накопитель. Тут появилось решение с функцией Начать заново, описанное во втором разделе этого руководство. Также в этой ситуации вы можете сделать загрузочную флешку с Windows 10 (на текущем компьютере или на другом, если этот не запускается) или диск восстановления Windows 10 с включением системных файлов. И использовать его в качестве требуемого накопителя. Используйте версию Windows 10 с той же разрядностью, что установлена на компьютере.
Еще один вариант действия в случае с требованием предоставить накопитель с файлами — зарегистрировать собственный образ для восстановления системы (для этого ОС должна работать, действия совершаются в ней). Мною такой способ не проверен, но пишут, что работает (но только для второго случая с ошибкой):
После этого попробовать снова запустить сброс системы в исходное состояние. Кстати, на будущее можно рекомендовать сделать собственную резервную копию Windows 10, которая может сильно упростить процесс отката ОС к предыдущему состоянию.
Ну а если у вас остались вопросы по переустановке Windows 10 или возврату системы к исходному состоянию — спрашивайте. Также напомню, что для предустановленных систем обычно существуют дополнительные способы сброса на заводские настройки, предусмотренные производителем и описанные в официальных инструкциях.
Сегодня рассмотрим, как сбросить Windows 10 до заводских настроек и осуществить откат системы до состояния только установленной операционной системы. Тема требует подробного рассмотрения ввиду фактического отсутствия этих функций в предыдущих редакциях Windows и концепции хранения образа для осуществления отката состояния операционной системы.
Вся прелесть «десятки» здесь заключается в том, что для реализации описанной выше процедуры не потребуется установочный диск, загрузочная флешка с программным обеспечением, вроде True Image, или образ работоспособной системы.
Внимание, переходить к выполнению инструкции следует только в крайнем случае, когда решением проблемы может стать только повторная инсталляция Windows 10. Когда выполнение инструкций завершается неудачно, просто выполните инсталляцию операционной системы, убедившись, что никакие данные в процессе не пострадают
Все возникающие и возможные проблемы, сопровождающие процесс отката «десятки» рассмотрены в последнем разделе. Если столкнулись с одной из них — перемещайтесь вниз страницы.
Как сбросить Windows 10 к заводским настройкам
Существует несколько способов сброса ОС Windows 10 до заводских настроек. Мы рассмотрим каждый из них в порядке усложнения операций. Если очередной способ сброса не помог решить проблему, или не получилось его осуществить, попробуйте следующий.
Быстрый откат системы
Если старая версия Windows (8.1 или старше) недавно была обновлена до 10-й, то есть возможность сделать откат к прежней ОС. Пользователю предоставляется 30-дневный период на «тестирование» Windows 10, после которого файлы отката удаляются (как это предотвратить, рассмотрим ниже). Чтобы вернуться к прежней версии Windows, выполните следующее:
- Войдите в «Параметры» через меню «Пуск».
- Найдите раздел «Обновление и безопасность», а затем перейдите в «Восстановление».
Откройте вкладку «Восстановление» и найдите пункт «Вернуться к Windows 7» (или другой версии)
- Найдите пункт «Вернуться к Windows 7» (или другой версии).
- Щёлкните «Начать». Процесс восстановления пройдёт автоматически.
По умолчанию ОС удалит файлы восстановления по истечении месяца использования Windows 10. Однако их удаление можно предотвратить. Для этого достаточно просто переименовать папки восстановления или сбросить их на флешку/жёсткий диск:
- Перейдите в системный диск C.
- Включите показ скрытых файлов.
Включите показ скрытых файлов и папок
- Найдите папки Windows.old, $Windows.~BT и $Windows.~WS. Именно в них находятся файлы отката.
- Переименуйте или переместите эти папки, куда вам удобно. В случае необходимости отката системы просто верните эти файлы на диск С.
Видео: как откатиться с Windows 10 на предыдущую версию системы
Сброс системы через интерфейс Windows 10
Если ОС не перестала загружаться, осуществить сброс можно прямо в интерфейсе Windows:
- Войдите в «Параметры».
- Перейдите в «Обновление/безопасность», выберите «Восстановление».
Нажмите на кнопку «Начать»
- Нажмите на «Начать» в пункте «Вернуть ПК в исходное состояние».
- Windows предложит сохранить персональные файлы пользователя или удалить их. Выберите подходящий вариант.
Укажите, что делать с личными файлами пользователя
- Если вы остановите выбор на удалении, система также предложит полностью отформатировать жёсткий диск. Это приведёт к удалению абсолютно всех файлов с компьютера.
- Нажмите кнопку «Сброс», когда система укажет, что всё готово к сбросу.
Нажмите «Сброс», чтобы начать откат системы к заводским настройкам
В процессе сброса компьютер перезагрузится несколько раз. При появлении каких-либо ошибок на любом этапе, переходите к следующему варианту.
Видео: как сбросить Windows 10 к заводским настройкам через интерфейс ОС
Использование утилиты Refresh Windows Tool
Корпорация Microsoft осведомлена о том, что стандартный сброс системы работает не всегда. Поэтому в 2016 году была выпущена утилита, которая позволяет сбросить систему, если стандартный способ не сработал. Чтобы осуществить сброс системы утилитой Refresh Windows Tool:
- Откройте вкладку «Восстановление» через параметры Windows.
- Найдите ссылку «Узнать, как начать заново…»
Нажмите на ссылку внизу страницы во вкладке «Восстановление»
- В браузере по умолчанию откроется страница официального сайта Microsoft. Прочтите указанную информацию и нажмите «Скачать средство сейчас».
Ознакомьтесь с информацией об утилите и скачайте её
- Запустите скачанную программу.
- Следуйте инструкциям.
Выберите, что делать с личными файлами пользователя, и нажмите «Начать»
- Начнётся процесс автоматического сброса, который может занять довольно продолжительное время. В результате вы получите «чистую» систему.
Первым делом после сброса рекомендуется очистить системный диск от временных файлов восстановления. Это может повысить производительность компьютера.
- Нажмите Win + R на рабочем столе и введите в открывшемся окне команду cleanmgr.
- Поставьте галочки напротив «Файлы установки Windows ESD» и «Предыдущие установки Windows».
Удалите файлы восстановления при поомщи утилиты «Очистка диска»
- Нажмите «ОК», и файлы будут удалены.
Данные восстановления могут занимать до 20 Гб свободного места, которое можно использовать для других целей.








