Как переустановить windows 10
Содержание:
- 1 Что лучше: переустановка, оптимизация системы или восстановление?
- Создание загрузочного носителя Windows 10
- Как настроить ноутбук после покупки с предустановленной виндовс 10
- Выбор раздела диска для установки
- Проверка ноутбука
- Как переустановить Windows 10 без потери данных
- Получение дистрибутива
- Скачивание ISO
- Как переустановить Windows без потери данных с Рабочего стола
- Переустановка на ноутбуке
- Создание загрузочной флешки для чистой установки Windows 10
- Требования к переустановке Windows 10
- Возврат системы в исходное состояние
- «Чистая» установка
- Установка Windows 10 с флешки на ноутбук или ПК
- Загрузите систему с диска или флешки
- Подготовка
- Проверка активации
- Переустановка Windows 10
- Выводы статьи
1 Что лучше: переустановка, оптимизация системы или восстановление?
Хорошая новость — в Windows 10 встроены продвинутые механизмы восстановления, про которые еще не все в курсе. И очень зря. Т.к. часто можно обойтись и без полноценной переустановки — систему за несколько кликов можно вернуть в состояние «как было в самом начале» (об этом — чуть ниже).
И самое главное: прежде чем прибегать к любым радикальным методам, настоятельно рекомендуем попробовать в деле нашу инструкцию «Как ускорить работу компьютера на Windows 10». В ней мы собрали самые действенные способы оптимизации, которые помогут основательно почистить и разогнать систему. Часто этого вполне хватает — а переустановить Windows вы всегда успеете!
Создание загрузочного носителя Windows 10
В открывшемся окне утилиты примите лицензионное соглашение. Далее вам предложат два варианта дальнейших действий:
- Обновить этот компьютер сейчас.
- Создать установочный носитель для другого компьютера.
Если выбрать обновление, то утилита поможет обновить операционную систему до актуальной на данный момент времени версии. Выберите пункт «Создать установочный носитель для другого компьютера», а затем нажмите на кнопку «Далее».
В окне «Выбор языка, архитектуры и выпуска» потребуется выбрать параметры для операционной системы Windows 10.
Сначала снимите флажок напротив пункта «Использовать рекомендуемые параметры для этого компьютера».
В параметре «Язык» можно выбрать любой из поддерживаемых языков.
В параметре «Выпуск» доступны два варианта выпуска операционной системы Windows 10:
- Windows 10.
- Windows 10 Домашняя для одного языка.
В параметре «Архитектура» предложен выбор из трех вариантов:
- 32-разрядная (x86).
- 64-разрядная (x64).
- Оба.
Выберите выпуск «Windows 10» и архитектуру «Оба».
В окне с предупреждением нажмите на кнопку «ОК».
Далее в окне «Выберите носитель» нужно выбрать один из двух вариантов:
- USB-устройство флэш-памяти (нужно не менее 8 ГБ).
- ISO-файл (позднее потребуется записать ISO-файл на DVD-диск).
В случае выбора USB-устройства, программа Media Creation Tool запишет операционную систему на переносной USB накопитель. В итоге, у вас будет установочный носитель: загрузочная флешка с Windows 10.
При выборе другого варианта, с помощью программы будет загружен из интернета и сохранен на компьютере ISO-файл операционной системы Windows 10. Далее ISO образ Windows нужно записать на DVD диск для установки системы, используя загрузку с CD/DVD дисковода. При выборе всех возможных редакций Windows 10, этот вариант нам не подойдет из-за недостаточной вместимости DVD диска.
Позднее ISO файл можно записать на флешку (создать загрузочную флешку) с помощью программы Rufus, или установить Windows непосредственно с ISO файла (без использования DVD диска), подключив образ системы к виртуальному дисководу.
Нажмите на кнопку «Далее». Выберите съемный USB носитель или выберите путь для сохранения ISO файла на компьютере.
Далее начнется загрузка Windows 10, а затем создание загрузочной флешки, или сохранение ISO файла на компьютер. Этот процесс займет некоторое время.
В результате, вы получите Windows 10 x86/x64 AIO (Windows 10 «Все в одном»), включающий следующие редакции: Windows 10 Pro x64, Windows 10 Home x64, Windows 10 Home Single Edition x64, Windows 10 Education x64, Windows 10 Pro x86, Windows 10 Home x86, Windows 10 Home Single Edition x86, Windows 10 Education x86. В этом списке нет только редакции Windows 10 Enterprise (Windows 10 Корпоративная).
Вам также может быть интересно:
- Загрузочная флешка Windows 10 в командной строке
- Загрузочная флешка Windows XP
Созданный образ Windows 10 AIO включает 8 редакций операционной системы Windows 10. Загрузившись с загрузочного носителя (загрузочной флешки), пользователь может выбрать для установки на компьютер любую редакцию соответствующей архитектуры (32 bit или 64 bit).
Сразу после загрузки, в открывшемся окне необходимо выбрать архитектуру Windows 10 (x64 или x86).
Далее последовательно пройдите два окна стандартной установки Windows.
В окне выбора операционной системы представлен выбор редакций Windows 10: Windows 10 Pro, Windows 10 Домашняя, Windows 10 Домашняя для одного языка, Windows 10 для образовательных учреждений, соответствующей архитектуры: x64 или x86.
Для продолжения установки Windows 10 на ПК, выделите нужную редакцию, а затем нажмите на кнопку «Далее».
Затем начнется процесс установки Windows 10 на компьютер.
Как настроить ноутбук после покупки с предустановленной виндовс 10

Когда пользователи приобретают совершенно новый компьютер или ноутбук с Windows 10, многие задаются вопросом, как настроить систему, чтобы избежать головной боли в будущем. Мы предлагаем вам ознакомиться с нашим руководством, чтобы правильно настроить ваш новый ПК с Windows 10.
Установите ваши любимые программы
Все пользователи привыкают к определенным программам, поэтому первое, что нужно сделать на новом ПК — это загрузить необходимое программное обеспечение.
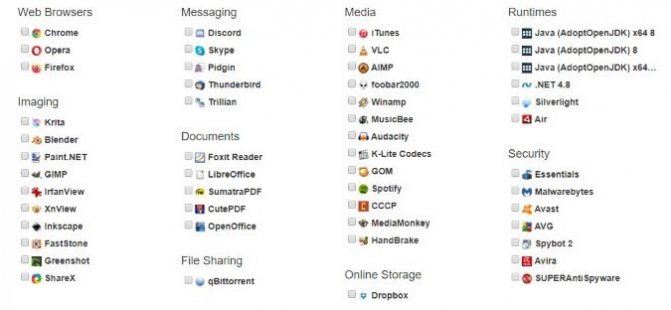
Прежде чем переходить на разные вирусные веб-сайты для загрузки программного обеспечения, советуем устанавливать программы только с официальных сайтов. Официальные источники не содержат вирусных кодов в своем ПО, поэтому вы не установите ничего лишнего, кроме необходимой утилиты. Также рекомендуем удалить предустановленные программы на вашем новом компьютере.
Выбор раздела диска для установки
В данном шаге нам нужно определиться, в какой раздел нашего жесткого диска или на какой физический жесткий диск (если их несколько) мы хотим установить нашу операционную систему.
На данном скриншоте показывается пример с использованием одного жесткого диска.
Если вы хотите в рамках одного жесткого диска создать несколько разделов, удалите все разделы этого диска. Все: Основные, системные, восстановление. Для этого выбираете раздел, а затем нажимаете кнопку “Удалить”. У вас появится незанятое пространство на диске:
Если у Вас не больше одного физического жесткого диска, должно появится такое окно
Выделяете это незанятое пространство, нажмите на кнопку “Создать” и нажмите “Применить”. Выйдет следующее:
Выбираете основной диск, нажмите кнопку “Форматировать”, дождитесь пока пройдет форматирование и нажмите на кнопку “Далее”. Начнется процедура установки. Обычно устанавливается все в течении 10-15 минут
После этого, у вас автоматически перезагрузится компьютер, возможно даже пару раз.
Проверка ноутбука
Пользователи ПК со старым Виндовсом могут обновить ОС, то есть установить последнюю версию Windows 10. Правда, перед установкой рекомендуется проверить системную совместимость.

Как самостоятельно выполнить проверку лицензионной ОС с сайта Microsoft:
- перейти на сайт «Майкрософт» (через появляющееся на экране напоминание об обновлении);
- отыскать «Get Windows 10»;
- активировать «Получить Виндовс 10 бесплатно»;
- отыскать опцию, запускающую проверку ПК (нажать на «Check your PC»);
- запустить сканирование старой системы;
- после окончания процесса появится сообщение о совместимости или о наличии проблем.

Список основных системных требований к старому ПК:
- разрядность процессора: 32 или 64 бит;
- тактовая частота — 1000 МГц;
- объем ОЗУ: от 1 Гб для 32 битного ЦП и от 2 ГБ для 64 битного ЦП;
- объем встроенной памяти: 16 Гб, 20 Гб;
- видеоадаптер — DX9;
- экранное разрешение — 800 х 600.

Пользователи лицензионного Виндовса могут обновить ОС бесплатно. Перед установкой нового Windows 10 нужно узнать тип старой версии, чтобы выбрать однотипный продукт.
Как проверить ПК через командную консоль с использованием инсталляционного накопителя c Виндовс 10:
написать: setup.exe /? (из консоли, запущенной из контекстного меню накопителя);
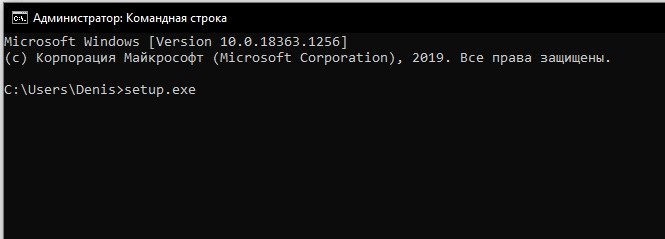
- или из командной консоли ПК ввести символы: cd /d F:/ и setup /?;
- написать: Setup/Auto Upgrade/DynamicUpdate Disable/Compact Scanonly/No Reboot;
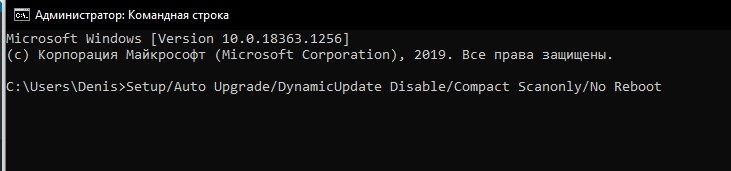
запустится установка Windows 10;
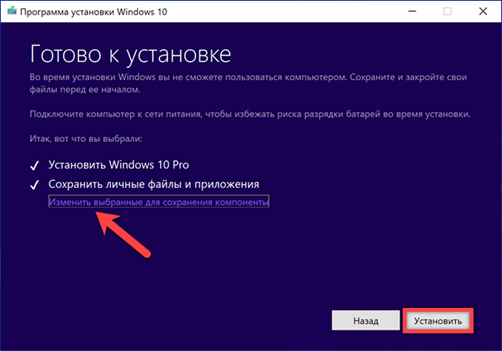
- кликнуть «Далее»;
- указать файлы для сохранения;
- еще раз нажать на «Далее»;
- в этот момент запустится проверка ноутбука на совместимость с Виндовс 10;
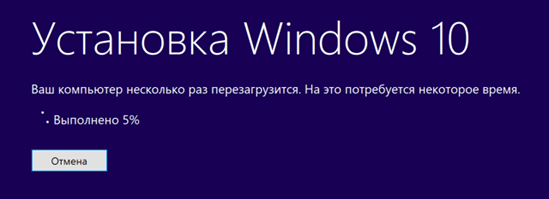
после сканирования на монитор выведется уведомление о проблеме (если есть).
Как узнать сведения об имеющейся на ноутбуке лицензионной операционке:
через «Параметры» войти в «Обновление и безопасность»;

в списке выбрать «Активация»;

запомнить «Выпуск» ОС и тип «Активации»;
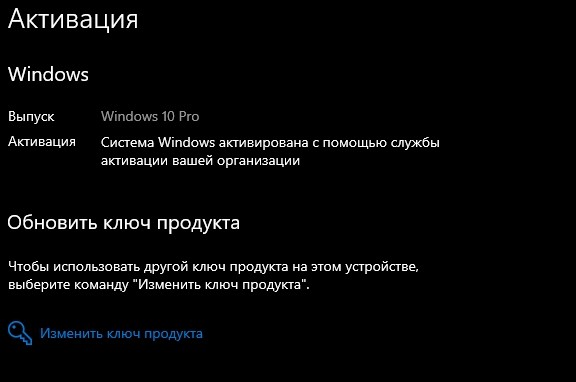
можно сразу обновить Виндовс, активируя «Добавить учетную запись» и связавшись с центром «Майкрософт» через интернет.
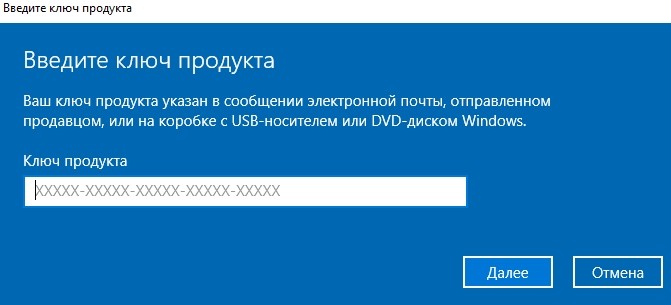
Важно! Для проверки ноутбука на совместимость с новым Виндовсом 10 можно скачать Windows Hardware Lab Kit или Windows 10 Preparation. Программы выполнят сканирование и проинформируют пользователя о том, подходит ли его ноут для установки Windows 10
Как переустановить Windows 10 без потери данных
Но что делать, если восстановление не удается или его результат разочаровывает? Приходится прибегать к более радикальным мерам. Кстати, многих беспокоит, как переустановить Windows 10 без потери данных. Расскажем, как это сделать.
Копирование важных данных
Виндовс 10 отличается выборочностью при удалении информации во время переустановки, но лучше застраховаться. Правила одни для всех компьютеров, хотя многие спрашивают, как переустановить Windows 10 на ноутбуке Asus и т. п. Способов сохранить информацию уйма – DVD-болванки, флешки, хард-диски, подключаемые через USB, виртуальные диски в интернете и пр.
Также заранее подготовьте пароли, ключи, коды активации ко всем программам, которые подлежат инсталляции.
Рисунок 3. Внешний вид жестких дисков с установленной ОС
Подготовка загрузочной флешки/диска
Имея дистрибутив системы, несложно создать соответствующую версию, с которой ОС будет загружаться, если на винчестере компьютера ее нет. К предшествующим версиям Виндовс имеется множество программ от сторонних разработчиков, позволяющих создавать загрузочные носители (Рисунок 4).
Для «десятки» такую утилиту подготовил сам «Майкрософт». Она называется Installation Media Creation Tool. Перед тем как полностью переустановить windows 10, можно скачать ее с официальной странички.
Рисунок 4. Интерфейс при созданиии установочного носителя
Запуск установки через BIOS/Boot меню
Допустим, Виндовс вообще отсутствует на компьютере, либо же она перестала загружаться. В этом случае загрузка происходит через БИОС (или UEFI – систему, имеющуюся по умолчанию на более современных компьютерах). В меню источников загрузки (Boot) выбираем – диск или флешку (Рисунок 5).
В BIOS/ UEFI можно попасть и при функционирующей системе. Для этого в меню дополнительных параметров перезагрузки выбираем пункт с параметрами встроенного ПО (а это и есть БИОС). Как переустановить Виндовс 10 на компьютере с его помощью, разберется даже ребенок.
Рисунок 5. Выбор загрузочного устройства в настройках BIOS
Выбор версии
Имеются разные версии ОС: Home, Pro, Enterprise, Education, Mobile, а также Mobile Enterprise. Названия говорят сами за себя. Те варианты, в названии которых значится «мобайл», предназначены для смартфонов и планшетов, остальные – для компьютерной «классики». Хоум-версия, использует браузер Edge, «распаролить» можно при помощи голоса, с его же помощью можно вводить команды.
Про-версия «заточена» под мелкий бизнес, работает с облачными сервисами, имеет функции шифрования данных и обновления ПО делового характера. «Энтерпрайз» рассчитана уже для использования в крупных организациях (удобная интеграция в корпоративные сети и пр.).
«Эдьюкейшн», напротив, избавлена от всех этих «излишеств» (Рисунок 6). В общем, перед тем как переустановить Виндовс 10 через БИОС, лучше сразу определиться, каких возможностей мы ожидаем от «винды».
Рисунок 6. Выбор доступного варианта версии ОС Windows 10
Разбивка/форматирование жесткого диска
Все знают, что размещать систему и хранить данные лучше на разных дисках. Точнее, в разных разделах одного винчестера. В «десятке» разбивку памяти можно выполнять как на этапе установки, так и после. Нас интересует первый вариант.
Во время инсталляции ОС спрашивает, где ей разместиться.
Можно удалить его, превратив в незанятое пространство, из которого и сформировать раздел нужного объема. Оставшееся место также можно делить на нужное количество разделов.
Форматирование удаляет все данные с той части памяти, к которой оно применяется. Перед тем как переустановить Windows 10 через bios, нужно иметь в виду один момент. Если «десятка» должна сменить, например, «семерку», а ключа к ней нет, лучше ставить новую ОС поверх старой, без форматирования. Иначе придется добывать ключ.
Настройка учетной записи
Чтобы персонализировать систему, для нее можно создать учетные записи. Разобравшись, как быстро переустановить Windows 10 и проведя всю процедуру, нужно зайти в управление параметрами системы, где и будет соответствующее меню.
Просто следуем указаниям. Если надо, придумываем пароль, делаем подсказку для него и завершаем процедуру. Если компьютер предназначен для общего пользования, например, в учебном заведении, можно добавлять юзеров без создания учетных записей.
Рисунок 7. Визуальный интерфейс операционной системы Windows 10
Получение дистрибутива
Microsoft объявил о том, что Windows 10 стала «последней» операционной системой. Компания полностью изменила использовавшуюся ранее стратегию разработки. Теперь вместо новых версий и сервисных пакетов применяется полугодовой цикл обновления компонентов. Свежую сборку операционной системы можно получить, посетив Центр загрузки ПО Microsoft. На момент написания статьи ‒ это версия 1709 Fall Creators Update.
Ассистент обновления используется в работающей ОС для перехода на новейшую сборку. Когда предстоит чистая переустановка Windows 10, потребуется установочный носитель.
Media Creation Tool
Для облегчения пользователям миграции со старых версий Microsoft создал специальную утилиту. С ее помощью можно не только загрузить, но и подготовить дистрибутив для автономной установки.
Выбрав обозначенный на скриншоте пункт, мы получим на ПК ISO-образ Windows 10.
Загрузка файлов выполняется автоматически. От пользователя требуется только указать в каком виде он хочет получить готовый носитель.
Таким образом, чтобы получить дистрибутив для автономного использования, нужны только интернет и флешка.
Скачивание ISO
Первым делом нам необходимо скачать ISO-образ установки Windows 10.
Сделать это можно на сайте Microsoft:
Но если мы проследуем по этому пути в браузере внутри системы Windows, то нам будет предложено скачать специальную утилиту для создания установочного носителя, она же и является инструментом скачивания ISO-образа. Эта утилита создаёт ненужную волокиту и усложняет процесс загрузки образа. Чтобы напрямую его скачать, можем в браузере на указанной странице запустить режим разработчика клавишей F12. Далее включаем режим эмуляции отображения страницы на мобильных устройствах. Таким вот образом в Chromium-браузерах.
И таким вот образом в Mozilla Firefox и его клонах.
Затем с помощью клавиши F5 обновляем страницу. После обновления нам будут доступны параметры выбора установочного ISO Windows 10, и мы сможем его скачать.
Как переустановить Windows без потери данных с Рабочего стола
Если, у вас не получается воспользоваться предыдущими способами, можете установить Windows непосредственно с Рабочего стола, без входа в Boot Menu (загрузочное меню) или BIOS (UEFI). Для реализации этого способа потребуется образ Windows 10 в формате «.ISO».
Образ ОС можно получить с официального сайта Microsoft при помощи средства Media Creation Tool. В процессе создания загрузочного носителя необходимо выбрать носитель: «ISO-файл». Программа скачает Windows 10, а затем сохранит систему в виде файла образа.
Далее потребуется запустить установку Windows 10 с этого ISO-файла. Для этого нужно подключить ISO образ в виртуальный дисковод.
- Щелкните по файлу правой кнопкой мыши, в контекстном меню выберите «Подключить».
- В открывшемся окне запустите файл «setup» от имени администратора.
- Далее пройдите в приложении необходимые шаги для подготовки установки ОС.
- В одном из окон выберите то, что вы хотите сохранить на своем ПК, после переустановки системы.
- Запустите установку Windows 10.
Весь этот процесс подробно описан в статье на моем сайте.
Вам также может быть интересно:
Переустановка Windows 10 без диска, флешки и BIOS
Переустановка на ноутбуке
Портативные компьютеры с предустановленной ОС имеют возможность восстановления без использования диска или загрузочной флешки. В таких случаях данные о лицензии Windows 10 «вшиты» в BIOS ноутбука, из-за чего происходит сохранение ключа.
Процедура запуска восстановления зависит от производителя ноутбука и версии BIOS на материнской плате. На жестком диске резервируется место под системные файлы, требуемые для восстановления и переустановки. Например, производитель ноутбуков Lenovo использует утилиту OneKey Recovery. С ее помощью можно восстановить ОС за несколько шагов:
- При включении ПК зажмите кнопку Novo. У других производителей данная кнопка может иметь другое название. На некоторых устройствах клавиша для запуска меню восстановления может быть написана на начальном экране включения компьютера.
- В появившемся окошке выберите System Recovery.
- Для старта необходимо нажать Enter. После восстановления вы получите рабочую Windows 10 и сохраните личные данные.
Создание загрузочной флешки для чистой установки Windows 10
Одно время при запуске утилиты MediaCreationTool наблюдалась ошибка 80072f76 0x20017. Она была связана с «косяками» исключительно на стороне Microsoft и возникала повсеместно по всему миру аж с сентября по декабрь 2017 года. На данный момент проблема решена, но в таких случаях для скачивания образа Windows 10 с официального сайта можно использовать «костыль». Скачать десятку можно напрямую, заменив в браузере агент пользователя на Apple Safari. Там всё просто: нажимаем F12 в браузере Edge — далее переходим во вкладку «Эмуляция» — меняем строку агента пользователя на «Apple Safari (iPad)» — скачиваем нужные образы с (более подробно описано на английском). Если же доступа к браузеру Edge у вас нет по причине остутствия Windows 10 где-либо и вы решитесь довериться мне (кстати, совершенно напрасно — ибо доверять нельзя никому в интернете), то вот тут у меня есть в облачном хранилище Mega с самыми последними на декабрь 2017 года версиями Windows 10: 32 бит и 64 бит. Скажу сразу, скачивание оттуда, вероятнее всего, будет медленным. Быстрее воспользоваться способом с официальным сайтом и сменой агента в браузере. После скачивания ISO образа с Windows 10 любым из описанных способов нужно создать загрузочную флешку из данного установочного образа. Это можно сделать при помощи утилиты .
После этого может пройти какое-то время и запустится «Программа установки Windows 10». Вначале она выполнит подготовку, а затем предложит принять условия лицензии. На следующем этапе пользователю задаётся вопрос о том, что он хочет сделать. Нам нужно «Создать установочный носитель». Далее выбираем язык, архитектуру (32 или 64 бит) и выпуск. Если переустановка Windows планируется на этом же компьютере, то наиболее оптимальный вариант программой уже выбран (галочка на пункте «Использовать рекомендуемые параметры для этого компьютера»). Затем выбираем носитель — USB. Ну и на следующем шаге нужно указать, какую именно флешку мы будем использовать для записи
Обратите внимание, что вся информация на ней будет удалена!
После этого начинается загрузка Windows 10. В зависимости от скорости интернет соединения этот этап может оказаться самым продолжительным — во время него с серверов «Майкрософт» скачивается установочный образ операционной системы весом около 3 ГБ. Потом загрузка некоторое время проверяется и начинается создание носителя Windows 10. По его окончании программа сообщает нам, что USB-устройства флеш-памяти готово, а затем, удалив ненужные более данные, закрывается.
Утилита MediaCreationTool лишь запускается, но не устанавливается на компьютер, поэтому после её использования нет необходимости её удалять.
Требования к переустановке Windows 10
Наверняка вы хотите установить систему на ноутбук/ПК без ОС или перейти с Windows 7/8.1. Какова бы ни была причина, нужно соблюдать требования к Windows 10. Убедитесь, что система соответствует минимальным стандартам.
Система на ноутбуке должна соответствовать минимальным стандартам Windows 10
В противном случае, переустановка не сработает:
- процессор 0 ГГц или более быстрый;
- 1 ГБ ОЗУ для 32-битных систем и 2 ГБ ОЗУ для 64-битных;
- минимум 16 ГБ свободного места на жестком диске;
- широкополосный или беспроводной Интернет (рекомендуется 3 Мбит/с);
- видеокарта с поддержкой DirectX 9 и выше;
- учетная запись Microsoft.
Возврат системы в исходное состояние
В операционной системе Windows 10 имеется встроенный инструмент для возвращения ОС в изначальное состояние. При сбросе системы, компьютер вернется в то состояние, в каком он находился сразу после установки Windows 10 на ПК.
Обратите внимание на то, что Майкрософт регулярно выпускает, так называемые «большие», «крупные» обновления, которые меняют настройки и функции Windows 10. Если инсталляция операционной системы произошла давно, то после возврата системы к заводским настройкам, придется выполнить обновление Windows до новой актуальной версии
- Войдите в меню «Пуск», запустите приложение «Параметры».
- Откройте параметр «Обновление и безопасность».
- Войдите в раздел «Восстановление».
- В опции «Вернуть компьютер в исходное состояние» нажмите на кнопку «Начать».
- В окне «Выберите параметр» предлагаются две возможности:
- «Сохранить мои файлы» — сохранение личных файлов, удаление приложений и параметров.
- «Удалить все» — удаление личных файлов, приложений и параметров.
- Нажмите на «Сохранить мои файлы».
- В окне «Готово к возвращению данного ПК к заводским настройкам» нажмите на кнопку «Заводской».
После этого, запустится процесс переустановки Windows 10, который займет некоторое время.
В завершении, на компьютере загрузится Windows в состоянии на момент покупки ПК, или установки операционной системы.
«Чистая» установка
С основными мерами подготовки закончили. Осталось только запустить установщик и завершить инициализацию. Во избежание ошибок, неполадок и сбоев рекомендуется провести «чистую» установку, с нуля.
Каким образом это сделать? Пользователю требуется:
- Вставить загрузочный диск в дисковод/флешку в USB. Нужно что-то одно.
- Перезагрузить компьютер.
- Нажать на кнопку «Далее».
- Кликнуть по пункту «Диагностика».
- Щелкнуть по кнопке «Вернуть в первоначальное состояние».
- Выбрать «Удалить все».
- Подтвердить действия.
- Кликнуть по значку Windows 10.
- Указать «Только диск, на котором установлена Windows 10».
- Выбрать раздел диска.
- Кликнуть по кнопке «Форматировать». Провести процедуру со всеми разделами HDD.
- Указать раздел диска, на который будет устанавливаться Windows.
- Нажать на «Далее».
Основные действия позади. Остается лишь дождаться завершения операции. По ходу установки Windows компьютер перезагрузится самостоятельно несколько раз. Это нормально.
Установка Windows 10 с флешки на ноутбук или ПК
Далее у вас будет запущено процедура установки системы Windows 10 на компьютер или ноутбук.
Шаг 1. Выбираем язык, раскладку, формат времени и жмем «Далее». В новом окне жмем на «Установить».
Шаг 2. Когда вы дошли до активации продукта с помощью ключа, то у вас есть два варианта: если вы только что купили ключ, то введите его в поле. Если у вас нет ключа и вы хотите потом активировать систему, или у вас до этого была активирована Windows 10, то нажмите «У меня нет ключа продукта».
Шаг 3. Выберите подходящую редакцию Windows 10. Этот шаг может не появится, если вы выше ввели сразу ключ. Он автоматически определит по ключу редакцию. А те кто нажал «У меня нет ключа продукта», должны выбрать ту редакцию, которая была активирована на компьютере или ноутбуке до установки системы. У кого нет ключа, или хотели приобрести его потом, выбирайте любую редакцию Windows 10.
Шаг 4. На этом шаге у вас два варианта: обновить текущую Windows 10, если она установлена на ПК или установить Windows 10 начисто. Обычно выбирают второй вариант, чтобы установить систему с нуля начисто. Выберите «Выборочная: только установка Windows».
Шаг 5-1. Это важный шаг в разметке диска. Если у вас несколько жестких или SSD дисков на ПК, то они будут нумероваться как Диск 0, Диск 1 и т.д. В свою очередь Диск 0 или Диск 1 могут иметь несколько локальных разделов. На рисунке ниже видно, что «Тип: Системный» это специальный раздел для системных файлов и он больше 100 мб не бывает. Он находиться на Диске 0, значит и Windows 10 мы должны установить на диск 0 в раздел «Основной». Если у вас будут системные файлы на диске 0, а Windows 10 на диске 1, то у вас в дальнейшем будут проблемы с загрузкой системы. Если вы помните на каком диске до этого стояла Windows 10, то установите в текущий диск и раздел. Прочтите шаг 5-2.
Шаг 5-2. Оптимальным вариантом считается — удалить полностью диск 0 и создать его заново. Вы должны понимать, что вся информация на диске 0 и его разделах будет удалена. Далее он автоматически разметит диск и системные нужные разделы. Таким методом вы избавитесь от ошибок типа GPT, MBR.
Чтобы удалить Диск 0, выделите по очереди все разделы связанные с «диском 0» и нажмите удалить. Далее у вас будет общий диск с именем «Незанятое пространство на Диске 0». Выделите его и нажмите ниже «Создать», укажите желаемый размер диска и «Далее». Будут созданы автоматические системные разделы и раздел для установки Windows 10 под типом «Основной». (смотрите рисунок выше шаг 5-1).
Шаг 6. Далее будет запущен процесс установки Windows 10. Тут кроется один нюанс, по завершению ваш компьютер или ноутбук будет перезагружен и вы можете попасть обратно в меню установки Windows 10, так как на первом месте стоит загрузочное устройство — флешка. В этом случае, просто извлеките флешку с USB порта и перезагрузите компьютер или ноутбук заново.
Шаг 7. Далее выберите регион, время, раскладку по вашему усмотрению. Выберите параметр для учетной записи «Для личного использования».
Шаг 8. Если у вас есть подключение к интернету, то вам будет предложено создать учетную запись Microsoft. Это своего рода создать аккаунт на сайте Microsoft, который будет привязан к Windows 10. Если вы хотите создать обычную локальную учетную запись, то нажмите ниже на «Автономная учетная запись».
Шаг 9. Я нажал «Автономная учетная запись» и буду дальше опираться на нее. В новом окне будет предложено создать учетную запись microsoft, но вы нажмите «Ограниченные возможности», чтобы создать автономную. Придумайте имя и пароль. Если вам ненужен пароль, то оставьте поле пустым и нажмите «Далее».
Шаг 10. В этом пункте я отключаю все параметры для компьютера. Но если вы используете планшет или ноутбук, то рекомендую оставить «Поиск устройства», чтобы в случае кражи найти его, и параметр «Местоположение» для показа точной информации.
Шаг 11. Далее начнется установка нужных компонентов и стандартных приложений UWP. Подождите минут 10 и у вас появится рабочий стол Windows 10. Установка Windows 10 будет окончена.
Смотрите еще:
- Как скачать windows 10 оригинальные ISO образы
- Загрузочная флешка для установки windows 7/8.1/10
- Установка Windows на данный диск невозможна, так как выбранный диск имеет стиль разделов GPT
- Как конвертировать MBR в GPT без потери данных в Windows
- Как преобразовать диск GPT в MBR
Загрузка комментариев
Загрузите систему с диска или флешки
Далее, когда у вас есть физический носитель с образом Windows, нужно на компьютере войти в BIOS и выбрать диск или флешку в качестве источника загрузки.
- Вставьте загрузочный носитель с образом Windows в компьютер.
- Перезагрузите ПК и как только компьютер начнёт снова загружаться, нажмите на клавишу F2, F8, F9 или F12 (зависит от производителя оборудования) для входа в настройки BIOS.
- В меню BIOS, пройдите в раздел загрузки Boot.
- В разделе Boot установите флешку или диск с Windows в качестве источника загрузки.
- Сохраните изменения, нажав клавишу Enter и F10
После этой не сложной процедуры, компьютер загрузиться с выбранного вами диска или флешки.
Подготовка
Перед тем как устанавливать Виндовс 7, не забудьте скопировать всю необходимую для вас информацию. Этот момент не касается лишь тех случаев, когда установка производится на «чистый» ПК или ноутбук, на котором вообще не было никакой OS либо была, но не той версии, которая вас интересует, к примеру, Windows XP, Windows 8 и так далее.
Помните, что при переустановке системы, локальный диск будет отформатирован и вы потеряете все важные файлы, личные документы, архивы, фотографии, музыку, видео и так далее. Вы сможете перенести данные с жесткого диска на диск CD/DVD, а также записать их на USB-носитель или отправить в облачное хранилище. После того, как резервное копирование файлов будет завершено, переходим к следующему этапу.
Заранее выберите какой будет разрядность вашей ОС (32 или 64 bit). Тут всё зависит от количества оперативной памяти. Рекомендуемые параметры для 64 битной – от 4 Гб ОЗУ, если меньше – ставьте 32 битную «семёрку». Как узнать сколько RAM на вашей «машине»? Владельцы новых устройств могут увидеть такую информацию в прилагающейся документации либо на упаковке. Многие производители лэптопов указывают технические характеристики прямо на верхней части корпуса или днище ноутбука, с помощью соответствующих наклеек. Если же на вашем компьютере уже установлена Windows 10, 8 и прочие редакции, кликните правой кнопкой мыши по ярлыку «Компьютер» на рабочем столе, спуститесь до пункта «Свойства» и просмотрите вкладку «Установленная память».
Советуем предварительно подготовить драйвера. Находятся они обычно на диске с установкой драйверов (для новой техники). В остальных случаях – на официальном сайте производителя, для поиска достаточно ввести название своей модели. Дело в том, что не подготовив заранее драйвера, можно остаться без подключения к интернету. Ещё возможны сбои со считыванием USB-устройств, среди которых: флешки, клавиатуры, мышки, геймпады и многое другое. Не рекомендуем использовать driverpack solution и прочие подобные решения — они далеко не всегда инсталлируют корректные драйвера.
Далее потребуется записать цифровую копию Windows на загрузочный диск или флешку (если такового не было в комплекте). Процедура записи на CD, DVD диск не составит никакого труда даже для новичков. Рекомендуем пользоваться такими программами, как: Nero Burning, Alcohol 120%, BurnAware Free. Каждый софт отличается интуитивно понятным интерфейсом и содержит встроенный пошаговый мастер. Вариант с записью на USB-флешку мы рассмотрим подробно в пункте ниже, потому как он требует более тщательного подхода, при этом, является более быстрым и надежным!
Проверка активации
Чтобы узнать, активирована ли система, необходимо следовать представленной инструкции:
- Откройте «Параметры». Для этого кликните правой кнопкой мыши по иконке «Пуск» и в меню найдите соответствующую строку.
- В открывшемся окне щелкните на «Обновление и безопасность».
- Далее перейдите в подраздел «Активация».
- Если с активацией все в порядке и копия не нуждается в подтверждении, то вы увидите следующую надпись:
Теперь необходимо узнать точную версию операционной системы. Эти данные потребуются при создании загрузочного носителя. В случае со стационарными компьютерами без флешки и диска не обойтись. Информацию об ОС вы найдете следующим образом:
- Снова откройте «Параметры».
- Теперь кликните на раздел «Система».
- Зайдите в подраздел «О системе».
- В информационном блоке вы найдете все необходимые данные. Понадобится выпуск и тип системы, отмеченные на скриншоте.
Переустановка Windows 10
Следующий этап это непосредственно сама переустановка Windows 10. После загрузки с диска на экране должно появиться окно с выбором региональных параметров. Здесь нужно указать язык операционной системы, который вы хотите получить после переустановки, а также формат времени и раскладку клавиатуры. После выбора этих параметров нажмите на кнопку «Next» (Дальше).

Дальше вы увидите окно с кнопкой «Install now» (Установить сейчас). Нажимаем ее и переходим к следующему этапу переустановки Windows 10.
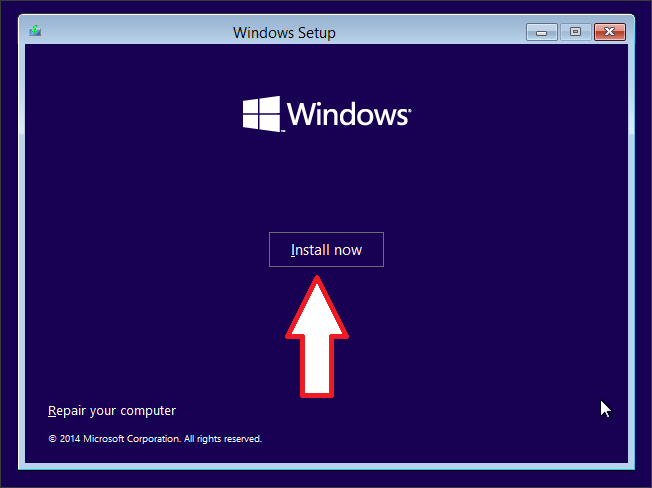
Дальше появится окно с лицензией Windows 10. Ставим подтверждающую галочку и нажимаем на кнопку «Next».
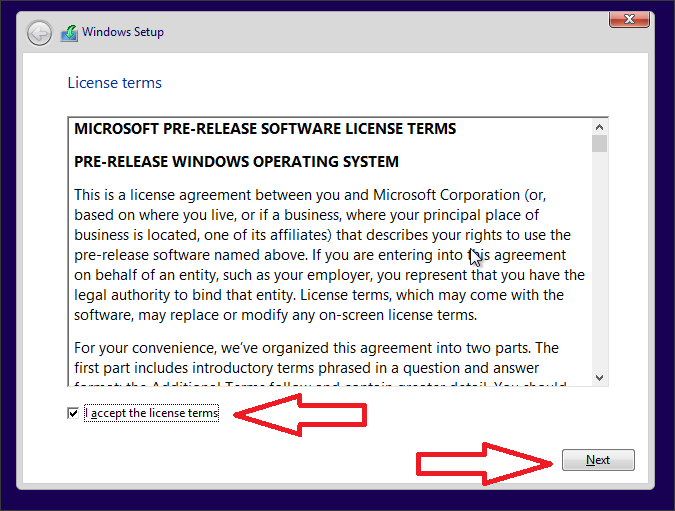
Следующий шаг это выбор способа установки: обновление или полная установка. Если переустанавливаете Windows 10 с нуля, то вам нужно выбрать второй вариант. Если же вы обновляете более старую версию Windows до Windows 10, то соответственно выбирайте первый вариант.
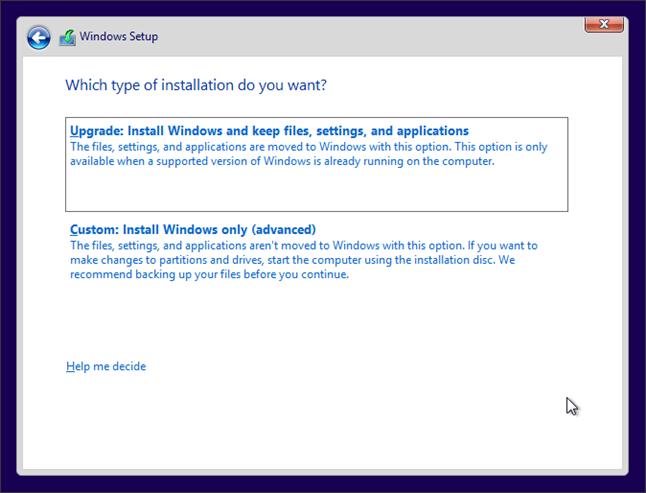
Дальше перед вами откроется окно со списком разделов вашего жесткого диска. Если вы выполняете переустановку, то у вас уже должно быть как минимум два раздела. Выберите тот, на котором установлена операционная система и нажмите на кнопку «Format».
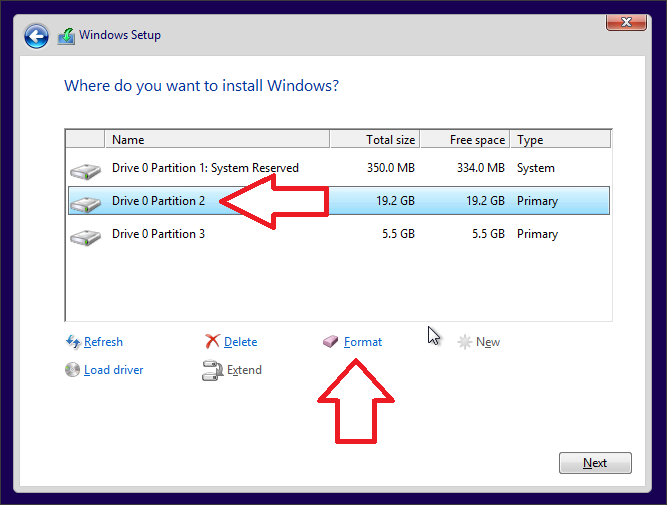
После форматирования нажмите на кнопку «Next». При этом в момент нажатия на кнопку «Next» должен быть выделен тот раздел, который мы только что отформатировали.
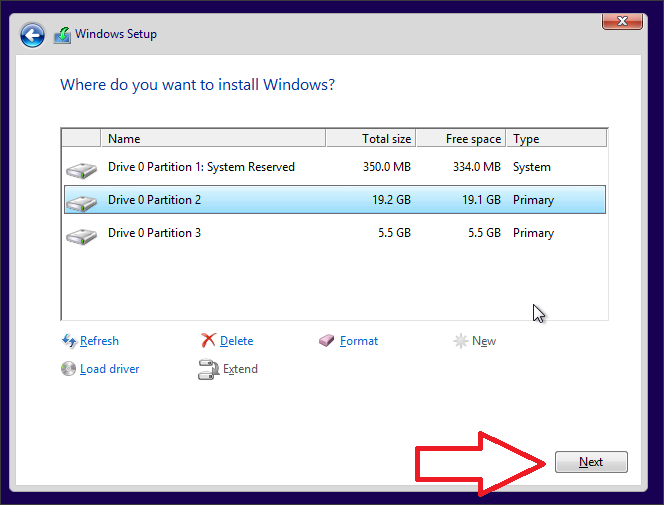
Дальше появится окно, сообщающее о копировании файлов. Подождите немного, пока установщик скопирует файлы и перезагрузит компьютер. После перезагрузки на экране снова появится надпись «Press any key to boot from CD or DVD», но в этом случае нажимать ничего не нужно. Просто дождитесь, пока компьютер загрузится сам.
После загрузки компьютера на экране появится окно первоначально настройки. Здесь можно выбрать «Use express settings» и «Customize». Если использовать вариант «Use express settings», то система применит стандартные настройки и не будет задавать лишних вопросов. Если же выбрать «Customize», то можно настроить все вручную. Мы выберем «Use express settings» поскольку данный вариант подойдет для большинства пользователей.
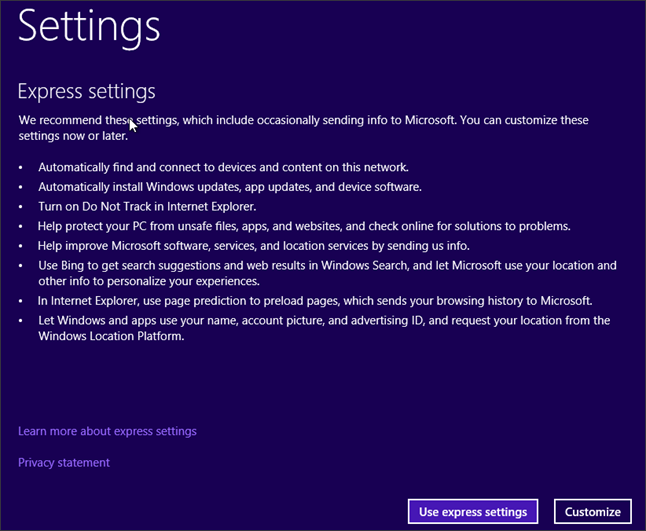
После нажатия на кнопку «Use express settings» перед вами появится форма для ввода логина и пароль от аккаунта Microsoft. Поскольку вы выполняете переустановку Windows 10, то этот аккаунт у вас уже должен быть. Введите логин и пароль и нажмите на кнопку «Next». Если же аккаунта нет, то вы можете его зарегистрировать. Для этого нажмите на ссылку «Create a new account».
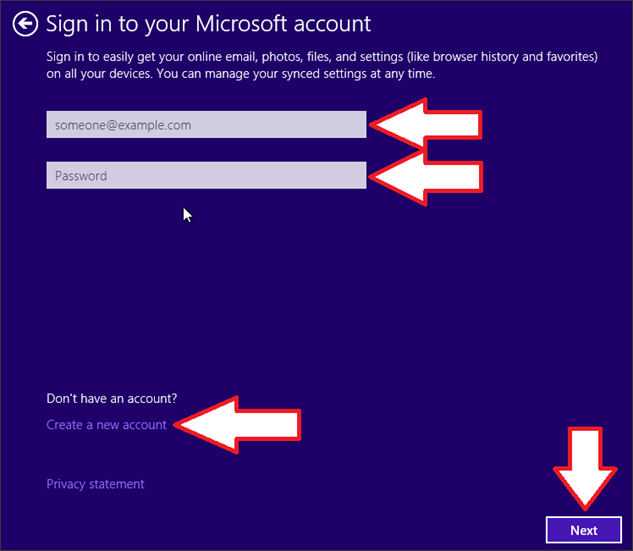
После ввода логина и пароля, вам предложат защитить свой аккаунт. Этот этап можно пропустить, нажав на ссылку «I can’t do this right now».
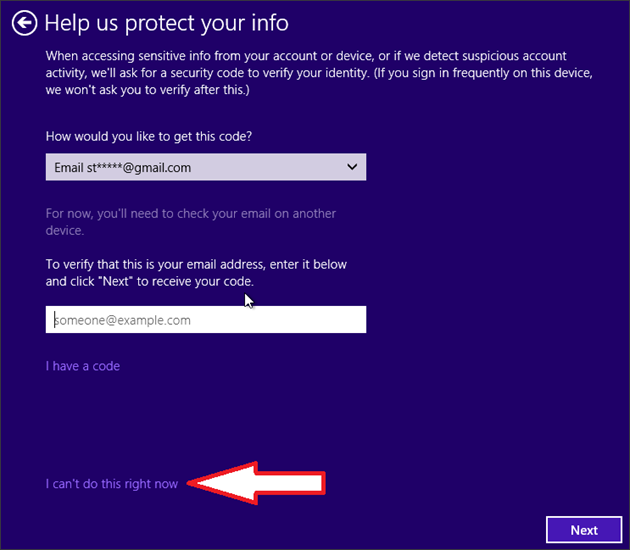
Дальше на экране появится надпись «Installing your apps». Здесь нужно немного подождать.
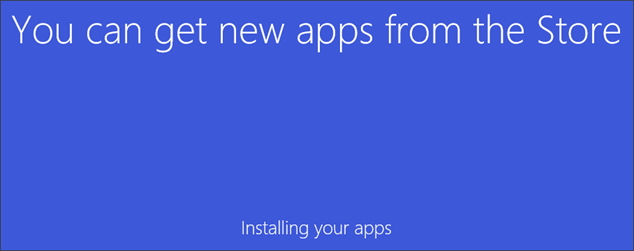
А спустя несколько минут перед вами откроется рабочий стол Windows 10.
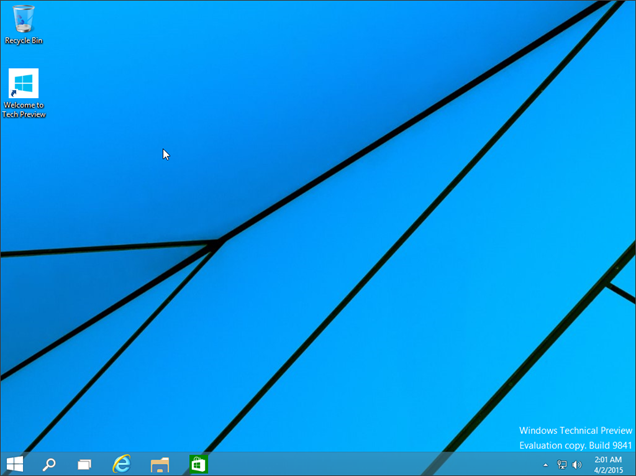
Все, на этом переустановка Windows 10 закончена. Можно приступать к установке нужных программ и настройке системы.
Выводы статьи
В некоторых случаях, пользователю необходимо выполнить переустановку Windows 10 без использования флешки или диска. Установка операционной системы будет проходить с рабочего стола без входа в UEFI, BIOS или Boot Menu (загрузочное меню). Переустановка Windows 10 выполняется поверх предыдущей копии системы, файлы которой сохраняются в папку «Windows.old», которую нужно удалить с компьютера для экономии места на диске.
Переустановка Windows 10 без диска, флешки и BIOS (видео)
Похожие публикации:
- Песочница Windows 10 (Windows Sandbox): безопасная изолированная среда
- Новый запуск — автоматическая чистая установка Windows 10
- Удаление второй операционной системы в Windows
- Среда восстановления Windows (Windows RE)
- Восстановление Windows 10 из резервного образа системы








