Wintoflash professional 1.13 на русском + лицензионный ключ
Содержание:
- Как пользоваться WinToFlash
- Создаем загрузочную флешку программой Novicorp Win To Flash
- Winflash — утилита ASUS для прошивки BIOS
- Описание
- Похожие программы
- Включение в BIOS загрузки с флешки или с карты памяти.
- WinToFlash обзор программы, как пользоваться
- WinToFlash скачать бесплатно Винтуфлеш для Windows 10, 7
- Примечания
- Критика
- Загрузочная флешка от Microsoft
- Как прошить BIOS
Как пользоваться WinToFlash
Для переноса программы установки Windows вам понадобиться USB флешка объемом не менее 4 ГБ, для операционных систем Windows 7 или Windows 8. Для операционной системы Windows XP будет достаточно флешки объемом 2 ГБ.
С USB накопителя необходимо удалить находящиеся на флешке файлы, иначе после форматирования они будут удалены. Вам понадобится образ операционной системы Windows, записанный на диске, или образ диска системы, находящийся на диске вашего компьютера в ISO образе или в архиве.
Для создания загрузочной флешки рекомендую использовать оригинальные образы Windows (MSDN), чтобы в дальнейшем не было каких-либо проблем.
Владельцам нетбуков придется скопировать ISO образ операционной системы на жесткий диск своего нетбука, для возможности записи образа системы на флешку.
Теперь перейдем к непосредственно к такому действию, как создание загрузочной флешки в WinToFlash.
Для этого, необходимо перейти в окно программы WinToFlash, а потом нажать здесь на кнопку с зеленым флажком «Мастер переноса программы установки Windows на USB.
В следующем окне нажимаете на кнопку «Далее». В новом окне «Основные параметры», вы должны выбрать место, где у вас находится распакованный образ с операционной системой, а затем выбрать местонахождение USB диска.
На этом примере, образ операционной системы Windows, находится на внешнем жестком диске «K:», а USB диск находится в разъеме картридера, под буквой «F:».
После выбора дисков необходимо нажать на кнопку «Далее». Для более быстрой записи рекомендуется выключить антивирус. Делать это не обязательно, просто сам процесс будет проходить более длительное время.
В следующем окне потребуется принять лицензионное соглашение Windows, а затем нажать на кнопку «Продолжить».
В окне предупреждения о форматировании, нажимаете на кнопку «Продолжить». Происходит форматирование флешки, а потом начинается процесс переноса файлов операционной системы на накопитель USB.
Процесс переноса программы установки Windows 7 SP1 Максимальная (32 битная), с включенным антивирусом, у меня занял менее 15 минут. Скорость этого процесса зависит от мощности вашего компьютера. После завершения процесса переноса программы установки Windows на USB накопитель, нажимаете на кнопку «Далее».
Процесс переноса программы установки завершен, и теперь вы можете выйти из программы WinToFlash. После открытия USB накопителя, вы увидите на нем установочные файлы операционной системы. На флешке файлы занимают объем 2,31 ГБ (Windows 7 SP1 Максимальная 32 битная) диска.
В статье был описан процесс создания загрузочной флешки в «Режиме мастера». Программа WinToFlash еще имеет «Расширенный режим» создания загрузочной флешки. Отличие «Расширенного режима» от «Режима мастера» в том, что перед тем как записать образ на флешку, в «Расширенном режиме» можно будет настроить параметры установки Windows, с ответами на вопросы, которые задает операционная система при установке на компьютер.
Вам также может быть интересно:
- Мультизагрузочная флешка в WinSetupFromUSB
- Создание загрузочной флешки в Rufus
Для установки операционной системы Windows необходимо вставить загрузочный USB накопитель в соответствующий разъем компьютера. После этого нужно включить компьютер.
В самом начале загрузки компьютера, вам нужно будет войти в «BIOS». На разных компьютерах это происходит по-разному, обычно, на какую клавишу клавиатуры следует нажать, указывается в нижней строке окна загрузки. В «BIOS» необходимо установить приоритет загрузки с USB накопителя.
Дальнейшая установка операционной системы Windows происходит точно так, как и с оптического DVD диска.
Создаем загрузочную флешку программой Novicorp Win To Flash
Для создания загрузочной флешки с операционной системой Windows 7/8/10 Вам понадобится флешка не менее 4 ГБ памяти. Для Windows XP хватит и 2 ГБ. Если на флеш накопителе имеется какая-то важная информация сохраните её на компьютер. Так как после форматирования флешки все файлы будут удалены.
Пользователям нетбуков необходимо будет скопировать образ операционной системы Windows. Предварительно скачав его с интернета на жёсткий диск своего нетбука. Для дальнейшей записи его на флешку.
Сам процесс создания загрузочной флешки составляет несколько этапов. Заходим в программу. В окне «Мастера переноса программы установки Windows на USB», жмём по зелёной галочки. После этого в следующем открывшемся окне жмём «Далее».

В окне «Основные параметры» необходимо будет указать путь к распакованному ISO образу операционной системы Windows. И место нахождения флешки на Вашем компьютере. Если Вы создаёте загрузочную флешку с ISO — образа, то необходимо установить галочку на втором пункте. Если с диска, то на первом. Как в моём случае.
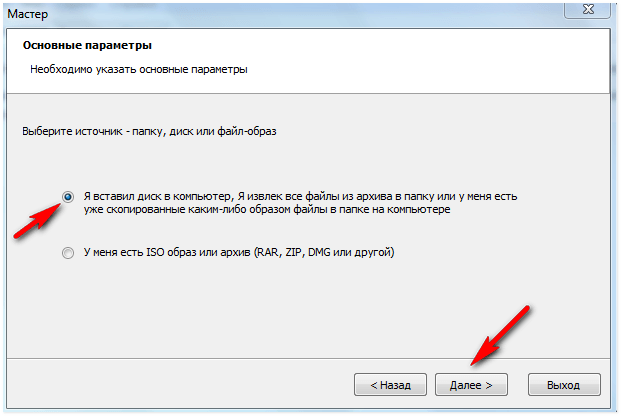
После чего нажмите на кнопку «Далее». Можно отключить антивирус. Для того чтобы процесс создания загрузочной флешки был быстрее. Теперь необходимо указать путь к диску с операционной системой Windows. Затем нажмите «ОК», «Далее».

В следующем окне программы ставим галочку напротив пункта «Я принимаю условия лицензионного соглашения». Затем нажмите «Продолжить»…
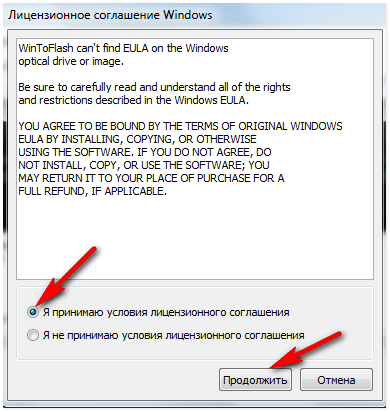
В следующем окне программы о предложение форматирования флеш накопителя жмём «Продолжить». Начнётся форматирования флешки. После чего сам процесс записи файлов операционной системы Windows на USB накопитель.
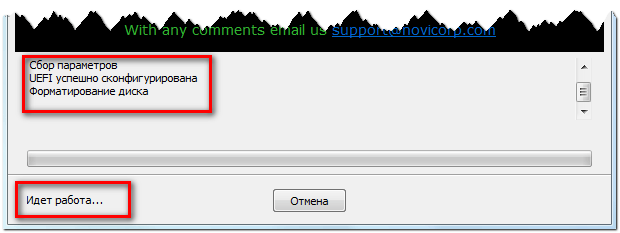
Сам процесс записи файлов операционной системы Windows на флешку занимает примерно 20~25 минут. После завершения записи всех файлов на USB накопитель, жмём на ссылку «Кликните здесь, чтобы вернуться на главный экран». После чего можно закрыть программу.
Данный способ создания загрузочной флешки был создан в «Режиме мастера». «Расширенный режим» в программе Novicorp Win To Flash отличается от обычного «Режима мастера» тем, что в расширенном режиме можно настроить параметры установки операционной системы Windows. С ответами на те вопросы которые задаёт система при установки её на Ваш компьютер.
Winflash — утилита ASUS для прошивки BIOS
О программе
Winflash – это фирменная утилита от компании ASUS, предназначенная для прошивки и обновления BIOS на материнских платах данного производителя. Утилита обладает приятным оформлением и интуитивно понятным интерфейсом.
Русского языка, к сожалению, нет. Зато главное окно программы весьма информативно. К тому же, Winflash позволяет прошить BIOS материнских плат от ASUS без всяких ошибок. Однако с продуктами от других производителей программа не работает.
Тем не менее, Winflash – это отличный способ обновить БИОС без всяких проблем. Утилита совершенно бесплатна. Скачать ее можно с этого ресурса или с официального сайта производителя. Загружается она с помощью стандартного инсталлятора.
Что нового
Актуальная версия приложения — 3.2.10 (обновление от 28.02.2019). В ней добавлена поддержка новых материнских плат от ASUS.
Плюсы и минусы:
Преимущества:
- Приложение прошивает BIOS без ошибок;
- Программа не требует никаких дополнительных компонентов;
- Работает очень быстро;
- Не требует много ресурсов компьютера;
- Утилита бесплатна;
- Установка не требуется (только в старой версии);
- Интуитивно понятный интерфейс;
- Интересное оформление.
Недостатки:
- Работает только с материнскими платами от ASUS;
- Нет русского языка.
Как использовать?
Для начала нужно скачать программу с официального сайта ASUS. Она находится в специальном разделе, посвященном поддержке материнских плат. Для этого сначала нужно вбить в поиск на сайте свою модель материнки.
После скачивания архива нужно просто распаковать содержимое в какую-нибудь папку. Затем следует запустить исполняемый файл и произвести установку. Она выполняется по стандартному сценарию. Никаких неожиданностей нет.
После этого нужно скачать специальный файл для прошивки BIOS. Актуальную версию можно найти на официальном сайте производителя. В том же разделе поддержки пользователей. Точно также распаковываем содержимое архива в какой-нибудь каталог.
Затем запускаем Winflash от имени администратора и в главном окне нажимаем на кнопку «BIOS Flash» . Выбираем файл с прошивкой и жмем «Открыть» . Программа проверит файл и после этого можно нажимать на кнопку с надписью «Flash» . После этого компьютер нужно перезагрузить.
Часто задаваемые вопросы:
Обязательно ли иметь материнскую плату от ASUS?
Да. Это обязательно. Так как с другими платами программа не умеет работать.
Сколько времени занимает прошивка?
Не более 5 минут. Впрочем, здесь все зависит от мощности вашей аппаратной платформы.
Что делать, если Winflash на Windows 10 не видит BIOS?
Скорее всего, вы используете старую версию программного обеспечения. Скачайте последнюю версию утилиты с официального сайта производителя. Это бесплатно.
«Скачал Winflash, а она не увидела мой BIOS. Потом понял, что версия старая. Скачал актуальную, запустил, показал файл с прошивкой – все установилось за 2 минуты. Отличная программа».
Руслан Ю.
«Скачал программу, но не понял, как ей пользоваться. Попробовал самостоятельно и убил БИОС. Это я дурак. Программа не виновата».
Эдик М.
«Winflash прошила БИОС всего за пару минут. Я даже не успел чай заварить. После рестарта все работает, как часы. Доволен программой».
Степан Н.
Описание
Программа WinToFlash ориентирована для использования преимущественно на нетбуках, неттопах и планшетах, а также на других компьютерах, которые не имеют в своём составе оптического привода для установки операционной системы, при этом может также использоваться как альтернатива оптическим дискам.
Ключевыми особенностями WinToFlash (по сравнению с программами-аналогами) является:
- наличие двух режимов работы: «Режим мастера» и «Расширенный режим», предлагаемых к использованию в зависимости от компетенции и потребностей пользователя,
- поддержка мультизагузки с неограниченным количеством образов ОС и Live USB на одном USB накопителе,
- широкий набор опций настройки MBR, файловых систем, загрузчиков, UEFI и др.
Режим мастера — режим работы программы, в котором все настройки переноса выполняются программой автоматически — от пользователя не требуется принятия решения по осуществлению тех или иных настроек для переноса. В этом режиме Мастера необходимо лишь указать каталог с установочными файлами Windows и уточнить путь к USB-накопителю.
Расширенный режим отличается возможностью создания различных типов загрузочных накопителей и настройки параметров переноса: можно автоматизировать и настроить процесс установки Windows, произвести детальную настройку форматирования, определить опции FAT/NTFS и конфигурацию MBR, включить/выключить поддержку UEFI, выбрать стандартный загрузчик или GRUB и др.
Дистрибутив WinToFlash является портативным (распространяется в виде ZIP архива) и не требует установки для работы с программой. WinToFlash не записывает (не регистрирует) нигде в системе служебную информацию (кроме папки «temp») и удаляется стандартными средствами Windows (например, с помощью контекстного меню папки).
Возможности программы
Novicorp WinToFlash (полнофункциональные версии, начиная с «Профессиональной» лицензии) обеспечивает следующий перечень функциональных возможностей:
- Перенос установочных образов или архивов (ISO, RAR, ARJ, ZIP, 7z, CAB, DMG) ОС Windows XP//Vista//// (x86 и x64) на USB-накопитель, с возможностью проверки накопителя на предмет наличия ошибок файловой системы,
- Создание мультизагрузочных USB накопителей с неограниченным количеством образов ОС на них,
- Перенос дисков восстановления или мини-ОС WinPE 1-5.x (например, BartPE на Windows XP/ или WinPE на Vista///),
- Создание USB-накопителя с аварийным загрузчиком Windows 2000/ Windows XP/, консолью восстановлению Windows XP/, а также с MS-DOS,
- Обслуживание USB-накопителя (два способа очистки накопителя),
- Форматирование USB-накопителя в NTFS, FAT16 или FAT32 (CHS или LBA), с возможность детальной настройки опций FAT и таблицы разделов,
- Возможность выбора типа разметки накоптеля — USB-HDD (с MBR) или USB-ZIP (без MBR),
- Возможность включения/отключения поддержки UEFI загрузки для Windows Vista-10 и WinPE 2.x-5.x,
- Лимитирование размена накопителя в секторах, байтах, мегабайтах и гигабайтах,
- Выбор параметров CHS для MBR (политика CHS),
- Выбор загрузчика — стандартный или GRUB (используется GRUB4DOS),
- Детальная настройка процесса переноса Windows Setup (тип загрузчика, проверка диска и др.),
- Создание файла ответов (серийный номер, имя пользователя и т. д.) для Windows Setup — автоматизация процесса установки,
- Создание USB-накопителя WinPE с встроенным модулем АнтиСМС, предназначенного для удаления вредоносных «винлокеров» компьютера (требующих перечисление денег злоумышленникам за восстановление работоспособности компьютера).
Похожие программы
- EasyBCD. С помощью этой программы можно управлять рядом операционных систем, которые установлены на вашем компьютере. Подойдет софт тогда, когда вы еще не решили, какой ОС попользоваться, и экспериментируйте с несколькими. Утилита поддерживает работу с NeoGrub, Linux/BSD, Windows, Mac OS X.
- Media Creation Tool — продукт компании Microsoft Corporation. С ее помощью можно создавать загрузочные образы для ОС Windows 8, 8.1 и 10, при этом обращаться к ключам нет необходимости. В результате чего вы сможете легко получить нужную вам версию операционной системы и установить ее на ПК.
- Bootice. Утилита также позволяет создавать образа дисков и флэшек. Она поддерживает как загрузочные, так и установочные образы. Имеет широкий функционал и позволяет регулировать настройки носителей.
- WinUSB
- UltraISO
- UNetbootin
- Slax
Включение в BIOS загрузки с флешки или с карты памяти.
Сначала выключаем ноутбук, потом ставим в него флешку или карту памяти и включаем. Теперь нужно зайти в BIOS. Обычно для этого стоит нажать в начале загрузки определенную клавишу. Это может быть Del, F2 или еще какая-то кнопка. Обычно она указывается в нижней строчки окна загрузки и в инструкции к ноутбуку.
После входа в BIOS нужно настроить порядок загрузки. Обычно эти настройки размещены на вкладке Boot
. Для смены порядка загрузки обычно используются кнопки F5/F6 или F7/F8. Как правило на страничке с настройками указано какими кнопками можно менять список загрузки. Как менять порядок загрузки также должно быть указано в инструкции к ноутбуку.
Устанавливаете вашу флешку или карту памяти на первое место
в списке загрузки. Флешки обычно выступают какUSB-HDD или еще как-то. Иногда возле названия указывается модель флешки. Порядок загрузки должен иметь примерно такой вид:
После сохранения настроек ноутбук должен перезагрузиться. Теперь можно переходить к установке системы.
WinToFlash обзор программы, как пользоваться
Если вам по каким-то причинам требуется сделать загрузочную флешку, например, с образом операционной системы, то нужно заблаговременно позаботится об установки ПО, предназначенного для этих целей. Да, загрузочную флешку с Windows можно сделать при помощи специальной утилиты от Microsoft, однако многие пользователи в этом вопросе доверяют стороннему программному обеспеченью.
В данной статье рассмотрим такую программу, как WinToFlash от Novicorp.
Создание нескольких образов на одной флешки
В отличии от большинства программ похожей направленности, WinToFlash позволяет записывать на одну флешку сразу несколько рабочих образов загрузки. Благодаря этому даже на один носитель может быть помещено несколько операционных систем и программ, требующих загрузки со сторонних носителей.
Однако, при записывании нескольких операционных систем учитывайте, что это может привести к сбоям в работе установочного накопителя и/или образов на нём.
Перенос информации с диска на флешку
В программу встроены функции переноса информации с дисков на флеш-накопители. Например, образ операционной системы с диска на сторонний носитель. При этом работоспособность образа не пострадает.
Запись загрузочного образа
Главная «фишка» программы в том, что можно сделать запись загрузочного образа Windows всего за несколько кликов, главное, чтобы таковой имелся на вашем компьютере. Вам потребуется в специальном окне указать расположение ISO-образа, а также флешку, на которой будет создан образ и запустить создание.
Внимание! Перед тем, как запускать создание загрузочного образа, убедитесь, что на флешки нет никакой важной информации, так как таковая будет удалена сразу после записи загрузчика
Подготовка к записи
Перед тем, как делать запись на USB-носитель желательно провести его некоторую подготовку, а именно: сделать форматирование, устранить ошибки в файловой системе, если таковые имеются, создать правильную структуру каталогов и т.д. Все эти пункту можно выполнить из вкладки «Этапы подготовки», отметив их галочками и запустив процедуру.
Создание загрузчика с MS-DOC
MS-DOC – это одна из первых операционных систем для массового использования, послужившая прототипом Windows. Если по каким-то причинам вам требуется установить её на компьютер, то многие программы, предназначенные для создания загрузочных носителей, могут не справится с этой задачей.
В случае с WinToFlash весь необходимый функционал в программе имеется, и вы без проблем сделаете загрузчик под MS-DOC.
Форматирование флешки
В программе предусмотрено два режима форматирования: быстрый и полный. В первом случае удаляются только оглавления, а во втором случае можно поменять файловую систему на носителе.
Создание LiveCD
Данный пункт подойдёт в первую очередь для тех случаев, когда требуется создать загрузочную флешку не для установки операционной системы, а для её восстановления. В программе имеется специальная вкладка, позволяющая создать LiveCD.
Преимущества и недостатки WinToFlash
У данной программы не было выявлено каких-либо серьёзных недостатков, однако среди преимуществ можно выделить следующие пункты:
- Есть поддержка русского языка;
- В наличии бесплатная версия, где основной функционал практически не урезан;
- Простой интерфейс.
WinToFlas – это многофункциональный интерфейс для создания загрузочных флешек под ОС Windows. Также он может работать с загрузочными носителями других операционных систем, например, Linux.
WinToFlash скачать бесплатно Винтуфлеш для Windows 10, 7
| Текущая версия: | 1.13.0000 |
| Распространяется: | Бесплатно Бесплатное (Freeware) ПО |
Это программы распространяемые бесплатно. Авторские права на данные программы сохраняются за разработчиками, и соответственно, могут существовать запреты на модификацию или использования программы в качестве части другого программного обеспечения.
Бесплатное ПО не предполагает каких-либо ограничений срока работы или функциональных возможностей.
Операционная система: Windows
Размер файла: 8.77 MB
Категория: Система
Обновлено: 3.02.2020
Разработчик: Novicorp
Язык интерфейса: Русский
WinToFlash / Винтуфлеш – приложение, с помощью которого можно быстро перенести программу для установки Windows на флешку, переносной жесткий диск или на другой подобный накопитель. Раньше установочные пакеты Windows хранились на CD / DVD дисках, но в современных компьютерах и ноутбуках все реже и реже можно встретить дисководы. Вся информация хранится на USB. Используя WinToFlash, Вы сможете самостоятельно, в несколько простых приемов, переместить Windows Setup на внешний носитель.
Программа работает в двух режимах – мастера и расширенном. Новым пользователям рекомендуется начать с режима мастера, в котором все действия – пошаговый выбор конкретных параметров для ОС Windows и USB-накопителя. Вы можете работать с оптическими дисками, виртуальными образами, видит все подключенные к ПК внешние носители, используемые для загрузки на них операционной системы.
Расширенный режим подойдет профессиональным пользователям, которые понимают, как произвести тонкую настройку характеристик загрузки с помощью дополнительных опций. Но и в расширенном режиме можно разобраться, если внимательно вчитываться в каждый пункт настройки. В этом Вам поможет интерфейс приложения, понятный для восприятия. А также портативность WinToFlash на русском языке, которая избавляет от дополнительных установок.
Примечания
- ↑ Андрей Белокриницкий. . ITC.ua. ХОТЛАЙН (30 апреля 2010). Дата обращения: 5 декабря 2016.
- ↑
- ↑
- ↑ Журнал «CHIP» № 01 январь 2012, «Freeware-новинки»: Windows на флешке (стр. 103) — ИД «Бурда» — 5 000 экз. — ISSN 1609-4212
- ↑ Евгений Никифоров. Мобильный драйв // Hard’n’Soft : журнал. — 2012. — Март (№ 3). — С. 56—57.
- (недоступная ссылка). Дата обращения: 20 сентября 2013.
- ↑ Журнал «UPgrade» #39 (440) 5 октябрь 2009 года, «Утилита WinToFlash 0.4.0017 Beta» (стр. 33) — ООО ИД «Венето» — ISSN 1680-4694
- ↑ Журнал «ComputerBild» № 23/2009, «Устанавливаем Windows 7 c флэшки» (стр. 84) — ИД «Бурда»
- (недоступная ссылка). Дата обращения: 25 сентября 2013.
- (недоступная ссылка). Дата обращения: 8 сентября 2015.
- (недоступная ссылка). Дата обращения: 28 сентября 2013.
Критика
В версии 0.8.0000 beta (01.08.2013) была добавлена опция, позволяющая обнаруживать (по умолчанию) только USB-накопители, при этом внутренние жёсткие диски компьютера не отображаются в интерфейсе программы. Долгое время, в ходе развития проекта, на форуме программы отсутствие данной возможности неоднократно подвергалось критике со стороны пользователей, поскольку, таким образом, возникали прецеденты, когда пользователи «случайно» форматировали внутренний жёсткий диск компьютера. В версии 0.8.0000 beta эта возможность была добавлена (в виде соответствующей опции, доступной в настройках программы).
Загрузочная флешка от Microsoft
Компания Microsoft приложила все усилия для того, чтобы перевести пользователей с предыдущих версий ОС на новую “десятку”, даже создала специальную утилиту Media Creation Tool, которая загружается бесплатно с официального сайта, и может в автоматическом режиме, с минимальным участием пользователя, подготовить носитель для установки Windows 10. Это наиболее простой метод создать загрузочную флешку, но с одной оговоркой: средство загрузит с серверов Microsoft лицензионный образ операционной системы, соответственно, для полноценного пользования системой, у вас должен быть ключ активации. Если на вашем компьютере установлена лицензионная Windows, и вы хотите обновиться до новейшей версии, ключ знать не обязательно, система самостоятельно активируется, как только получит доступ в интернет.
Итак, после того как загрузили утилиту и запустили её, выбирайте второй пункт действий “Создать установочный носитель…” и жмите кнопку “Далее”.
На следующем этапе вас попросят уточнить редакцию выпуска, здесь вам нужно выбрать предпочитаемый язык интерфейса будущей системы, её выпуск (“Профессиональная”, “Домашняя” и др.), и архитектуру — 32- или 64-битную, в основном, все современные компьютеры работают на 64-битной архитектуре. Это очень важный этап, будущий образ системы должен совпадать с тем — который вы приобрели
Например, если у вас лицензионная Windows 8 Home для одного языка (Single Language), вы должны выбирать Windows 10 Home для одного языка, при этом не важно для какого именно языка, но учтите, что после установки, вы не сможете сменить язык интерфейса, такая опция доступна только в многоязычной версии Windows
Отметка “Рекомендованных параметров” уместна для наследования параметров текущей ОС.
На третьем этапе вы должны решить: позволить программе самой записать образ диска на флешку, или только создать файл образа, чтобы затем собственноручно прожигать его на свой носитель. Выбирайте первый вариант, если накопитель уже готов, и его объём не ниже 8 ГБ, в качестве накопителя может выступать не только флешка, но и внешний жёсткий диск, однако, в этом случае он будет отформатирован в файловой системе FAT32, и его размер будет изменён, что, впрочем, поправимо, после установочной процедуры, вы сможете отформатировать диск в прежнюю файловую систему. Разумеется, все данные с носителей будут удалены.
Финальный этап состоит из просмотра списка подключённых к компьютеру внешних дисков, из которых вам нужно выбрать тот, на который будет произведена запись образа Windows 10. Если до этого момента вы ещё не подключили флешку, сделайте это сейчас, и нажмите ссылку “Обновить список дисков”. После выбора нужного файлового накопителя, жмите кнопку “Далее”.
Теперь вам осталось лишь дождаться окончания процесса, он состоит из двух частей: скачивание необходимых файлов из интернета, их подготовка и непосредственная запись на внешний носитель. Процесс этот может быть долгим, поэтому позаботьтесь, чтобы связь с интернетом не была нарушена, а питание на компьютер подавалось бесперебойно.
Когда программа закончит свою работу, вы получите лицензионный образ диска, с которого можно обновиться, провести чистую установку ОС, или восстановить повреждённую систему.
Как прошить BIOS
Пользоваться WinFlash достаточно просто. При запуске установленной утилиты у вас появится альтернатива выбора обновления BIOS – из интернета или из файла. Рекомендуем предварительно скачать дистрибутив на компьютер, чтобы применить второй вариант, поскольку нельзя гарантировать бесперебойную работу интернет-соединения, а в случае с прошивкой системы ввода-вывода этот фактор очень важен. Скачиваем актуальную версию прошивки, указав модель материнской платы, с официального сайта Asus (действия аналогичны тем, что выполнялись для скачивания самой утилиты) и, чтобы обновить BIOS, делаем следующее:
- Запускаем утилиту от имени администратора и выбираем вариант обновления из файла.
- Указываем путь к дистрибутиву на диске.
- Ознакомившись с информацией в окне программы, запускаем процесс обновления нажатием соответствующей кнопки. Старая прошивка удалится с устройства, её заменит новая.
- Дожидаемся окончания процедуры, после чего выходим из утилиты.
- Система будет автоматически перезагружена.
С утилитой WinFlash установка системного ПО превращается в удивительно простую процедуру, выполняемую в несколько кликов прямо в ОС Windows, с чем справится даже пользователь с минимальными навыками. При этом, несмотря на простоту исполнения задачи, не следует без необходимости прибегать к обновлению прошивки BIOS.








