Как исправить ошибку 0xc000000e, ваш компьютер требует ремонта, в windows 10
Содержание:
- Метод 1. Восстановите данные конфигурации загрузки
- Проверка настроек БИОСа
- Вход в среду восстановления Windows 10
- 0xc000000f при загрузке Windows 7 — как исправить?
- Проверка HDD на ошибки
- Метод 5: Сброс конфигурации BIOS/UEFI
- Описание ошибки
- Метод 6: Отметьте загрузочный диск как подключенный
- Solution 6: Mark Boot Disk as Online
- Ручное исправление
- 1. Отключите обязательную проверку подписи драйверов.
- 2. Исправьте поврежденные файлы в режиме Автоматического восстановления.
- 3. Запустите утилиту Проверки системных файлов с рабочего стола.
- 4. Запустите Восстановление при загрузке.
- 5. Просканируйте обновления Windows / пакеты обновления на наличие проблем.
- Метод № 3: Устранение неполадки с помощью программы Easy Recovery Essentials
- Проверяем порядок загрузки
- Windows 10 Boot Error 0xc000000e
- Проверяем шлейфы
Метод 1. Восстановите данные конфигурации загрузки
Для этого вам необходимо загрузить компьютер с диска восстановления. Если вы настроили BIOS с помощью описанных выше действий, вы можете сделать это, нажав любую клавишу после того, как запрос появится на вашем дисплее. После загрузки компьютера с диска восстановления выполните следующие действия для восстановления BCD:
- В диалоговом окне Установка Windows установите все до соответствующих значений, выберите свой язык и нажмите
- В нижнем левом углу нажмите Восстановить компьютер и выберите Устранение неполадок на экране Выберите вариант.
- На экране Устранение неполадок нажмите Дополнительные параметры и нажмите Командная строка..
- Когда откроется командная строка, введите следующие команды, нажимая Enter на клавиатуре после каждой из них:
bootrec/scanosbootrec/fixmbrbootrec/fixbootbootrec/rebuildbcd
- Перезагрузите ваш компьютер, и он должен нормально загрузиться , не столкнувшись с проблемой снова.
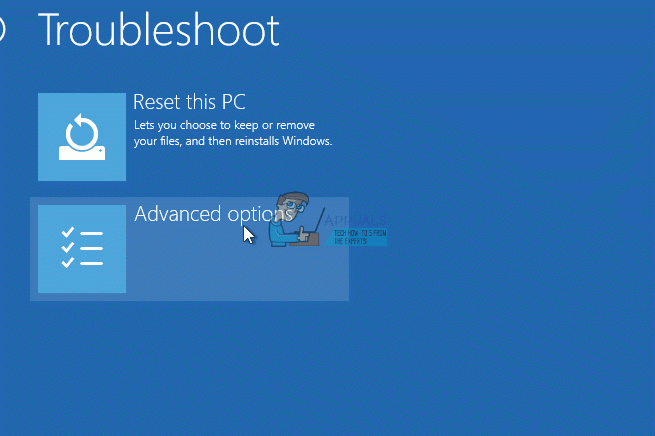
Проверка настроек БИОСа
Когда на экране появилась подобная ошибка с кодом 0xc000000e, нет необходимости сразу же нести устройство в ремонт. Пользователь может самостоятельно решить сложившуюся проблему и без больших затрат. Для начала необходимо проверить все настройки БИОСа.
Для перехода в базовую систему ввода/вывода, необходимо перезагрузить компьютер. В момент запуска на экране отобразится комбинация клавиш, с помощью которой можно открыть БИОС. В современных компьютерах это окно проходит слишком быстро. Поэтому, если пользователь не успел рассмотреть команду, он может попробовать нажать на Esc, Del, F2.
Как исправить ошибку синего экрана memory management в Windows
В открытом окне рекомендуется проверить все подключенные устройства и общие параметры. Управление здесь осуществляется с помощью клавиш клавиатуры. На экране также отображена комбинация клавиш для сохранения изменений и выхода из меню.
Если пользователь видит надпись «file boot bcd status 0xc000000e», значит речь идет о том, что устройство не позволяет запуск операционной системы. В таком случае, лучше, когда есть резервная копия ОС на другом носителе, например, флешке.
Вход в среду восстановления Windows 10
Почти для любого из далее описанных методов нам потребуется войти в среду восстановления Windows 10. Как правило, при ошибке 0xc0000001 не удается использовать нажатие клавиши F8 для открытия параметров загрузки или (если предлагается) F1 для прямого входа в среду восстановления. Поэтому придётся использовать следующий метод:
- Создайте где-то на другом компьютере или ноутбуке загрузочную флешку или диск с Windows 10 (как создать: Загрузочная флешка Windows 10) и загрузитесь с неё.
- Вам будет предложено нажать любую клавишу для загрузки с флешки, а после этого запустится программа установки Windows 10.
- Наша задача — нажать «Далее» на экране выбора языка, а на следующем экране нажать по пункту «Восстановление системы» внизу слева.
В результате будет загружена среда восстановления, здесь мы можем попробовать:
- Автоматическое восстановление при загрузке.
- Проверку файловой системы HDD или SSD на ошибки.
- Восстановление системных файлов Windows 10.
- Использовать точки восстановления.
- Попробовать перезаписать загрузчик Windows 10.
А если ни один из указанных пунктов не сработает, попробовать проверить, помогут ли решить проблему действия с оборудованием компьютера или ноутбука.
Автоматическое восстановление при загрузке
Этот способ редко оказывается работоспособным при рассматриваемой ситуации, но его следует попробовать в первую очередь, так как это не займет много времени, не требует особенных навыков и иногда всё-таки срабатывает:
- В среде восстановления перейдите в «Поиск и устранение неисправностей».
- Нажмите «Восстановление при загрузке» и выберите ОС Windows 10.
- Дождитесь завершения автоматической диагностики и исправления ошибок.
- Даже если вы увидите сообщение о том, что «Восстановление при загрузке не удалось восстановить компьютер», все равно попробуйте перезагрузить компьютер уже не с флешки, а выбрав Windows Boot Manager (при наличии) или системный диск в качестве первого устройства загрузки в БИОС/UEFI.
Проверка файловой системы системного диска HDD или SSD на ошибки
Иногда причиной ошибки 0xc0000001 являются ошибки файловой системы на диске и я не рекомендую пропускать этот шаг, хотя бы потому, что при таких ошибках следующий способ исправления ошибки также может оказаться безрезультатным:
- В среде восстановления в разделе «Поиск и устранение неисправностей» выберите «Командная строка» для запуска командной строки. Или просто нажмите клавиши Shift+F10 (иногда на ноутбуках — Shift+Fn+F10) прямо в программе установки Windows 10, чтобы запустить командную строку.
- Введите по порядку команды
diskpart list volume exit
- В результате выполнения второй команды вы увидите список разделов диска, проверьте букву диска, на котором расположена Windows 10 — иногда в среде восстановления она отличается от стандартной C:, в этом случае в следующей команде используйте актуальную букву раздела диска.
- Введите команду
chkdsk C: /f
для запуска проверки файловой системы системного раздела диска на ошибки.
После проверки, если chkdsk сообщит об исправлении ошибок, попробуйте перезагрузить компьютер в обычном режиме.
Восстановление системных файлов Windows 10
Если причиной ошибки оказалось повреждение системных файлов Windows 10, например, удаление Windows\System32\winload.efi, с помощью тех же шагов, что были описаны выше, перейдите в командную строку, после чего используйте команду (с правильной буквой системного диска):
sfc /SCANNOW /OFFBOOTDIR=C:\ /OFFWINDIR=C:\Windows
Внимательно вводите все пробелы (например, перед offwindir) и учитывайте, что после начала сканирования системы у вас может появиться ощущение что процесс завис. Это не так — наберитесь терпения и дождитесь завершения операции.
Если в результате вы увидите сообщение о том, что программа защиты ресурсов Windows обнаружила поврежденные файлы и успешно их восстановила — пробуем загрузить компьютер или ноутбук в обычном режиме, уже не с флешки — возможно, запуск пройдёт успешно.
Дополнительные методы
В случае, когда предыдущие подходы не помогают, попробуйте:
- Использовать точки восстановления системы при их наличии. В среде восстановления — Поиск и устранение неисправностей — Восстановление системы.
- Вручную восстановить загрузчик Windows 10.
0xc000000f при загрузке Windows 7 — как исправить?
Способов решения проблемы довольно много. Причем иногда эффективность показывают и довольно экстравагантные методы.
Отключение всей периферии
Некоторые пользователи утверждают, что в ряде случаев исправить ошибку 0xc000000f удается после полного отключения от ПК всех периферических устройств (кроме монитора). Дело в том, что наличие даже одного неисправного драйвера может создать серьезные помехи для загрузки компьютера.
Загрузка последней конфигурации
Еще один необычный вариант исправления ошибки 0xc000000f. Для того чтобы загрузить последнюю рабочую конфигурацию, необходимо:
- Перезагрузить компьютер.
- Зайти в меню дополнительных вариантов загрузки Windows (для этого пользователю следует зажать клавишу F8 до перехода системы в загрузочную фазу).
- Выбрать строку «Загрузка последней удачной конфигурации».
Внимание: подобный метод редко когда показывает какую бы то ни было эффективность, но в ряде случаев все-таки позволяет решить проблему
Восстановление запуска
Надежный и вместе с тем довольно простой метод. Для его выполнения необходимо:
- При перезагрузке зайти в BIOS и выбрать в качестве приоритета запуска не винт, а привод оптических дисков или USB-носитель. То есть действовать нужно так же, как и в ситуации, когда требуется установить Windows 7 с флешки.
- После расстановки приоритетов вставить средство восстановления и перезагрузить ПК.
- Затем выбрать все параметры (язык, время и т.д.) и подтвердить действие.
- После чего указать на пункт «Восстановление системы».
- Пользователю нужно выбрать операционную систему и нажать кнопку «Далее».
- В появившемся меню выбора средств восстановления следует указать пункт «Восстановление запуска».
Система начнет автоматическое сканирование и исправление обнаруженных проблем. После завершения этого процесса необходимо только перезагрузить компьютер.
Восстановление загрузчика
Появление ошибки 0xc000000f часто связывают с повреждениями загрузчика Windows 7. Восстановление его работы поможет улучшить функционирование ПК. Действия в этом случае имеют следующий вид:
- Сначала необходимо перейти в среду восстановления таким образом, как это было описано выше.
- В меню выбора средств восстановления указать пункт «Командная строка».
- Далее ввести команду bootrec.exe и нажать на клавишу подтверждения.
- Затем ввести команды bootrec /fixmbr, bootrec /fixboot, bootsect /nt60 ALL /force /mbr, exit. Следует сохранять именно такую очередность и после каждой нажимать кнопку Enter.
Затем необходимо просто перезагрузить ПК.
Сторонний софт
Если указанные выше методы не помогли, то можно воспользоваться возможностями стороннего софта. Например, эффективность показала программа Easy Recovery. Сначала необходимо запустить утилиту, потом выбрать пункт Automated Repair и диск, на котором установлена операционка.
Проверка HDD на ошибки
Когда ошибку 0xc00000e9 вызывают проблемы с жестким диском, можно выполнить проверку внутренними средствами Windows. Если ошибка возникает при запуске системы, запустите ее в безопасном режиме. Включив компьютер, нажмите комбинацию win+R и введите команду cmd. Откроется режим Командной строки, в котором нужно ввести следующее: chkdsk /f /r
Если команда не сработает, запустите Командную строку от имени администратора. Найдите в пуске «Служебные – Windows», а затем на пункте «Командная строка» нажмите правой кнопкой мыши и выберите: Дополнительно -> Запуск от имени администратора.

Появится сообщение о блокировке текущего диска, если на нем установлена ОС. Нажмите Y и подтвердите выбор клавишей Enter. Перезагрузите компьютер, чтобы запустилась встроенная утилита проверки диска. Продолжительность процедуры зависит от объема диска и количества ошибок. Все обнаруженные логические ошибки будут исправлены.
Метод 5: Сброс конфигурации BIOS/UEFI
Некоторые пользователи сказали, что их ошибка 0xc000000e решается путем сброса конфигурации BIOS/UEFI. Итак, вы можете попробовать этот метод, чтобы увидеть, можно ли решить эту проблему.
Шаг 1. Откройте меню BIOS
Чтобы сбросить BIOS до настроек по умолчанию, вам необходимо войти в меню BIOS и сначала найти параметр «Параметры по умолчанию».
Пользователи Windows 10 могут получить доступ к расширенным параметрам запуска Windows 10 и войти в меню BIOS. Вы можете нажать «Пуск» -> «Питание», нажать и удерживать клавишу Shift и нажать кнопку «Перезагрузить», чтобы перезагрузить Windows в среду восстановления Windows. Затем нажмите «Устранение неполадок» -> «Дополнительные параметры» -> «Настройки прошивки UEFI» и нажмите «Перезагрузить», чтобы войти в экран настроек BIOS.
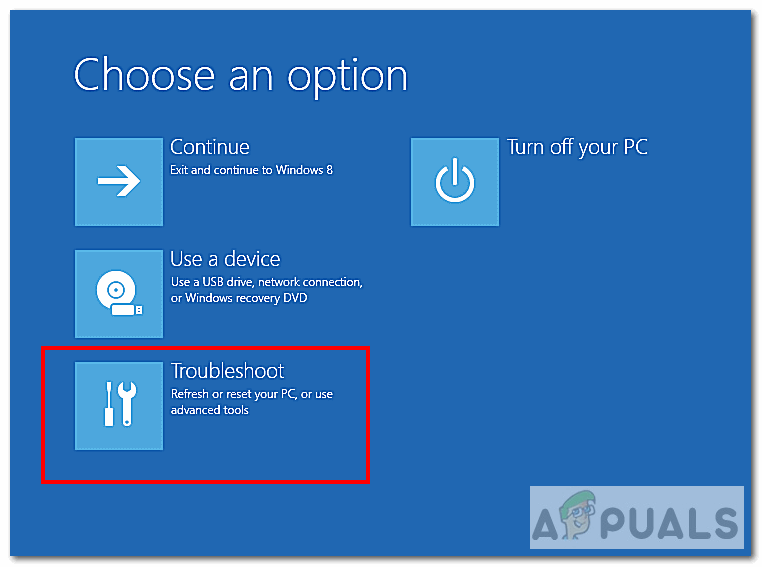
Кроме того, вы также можете перезагрузить компьютер в обычном режиме и нажать нужную клавишу на экране запуска, чтобы загрузиться в окно настроек BIOS. Горячие клавиши различаются у разных производителей компьютеров и могут быть F12, Del, Esc, F8, F2 и т. Д.
Шаг 2. Найдите параметр настройки по умолчанию
Имя и расположение параметра «Настройки по умолчанию» могут отличаться на разных компьютерах. Обычно он вызывает такие команды, как: Загрузить значения по умолчанию, Загрузить параметры настройки по умолчанию, Загрузить параметры по умолчанию, Загрузить параметры по умолчанию для BIOS, Загрузить оптимальные значения по умолчанию и т. Д.
Используйте клавиши со стрелками на клавиатуре компьютера, чтобы найти параметр настройки BIOS по умолчанию. на экране настроек BIOS. Вы можете найти его на одной из вкладок BIOS.
Шаг 3. Сбросьте BIOS
После того, как вы найдете настройки загрузки по умолчанию вариант, вы можете выбрать его и нажать кнопку Enter , чтобы начать сброс BIOS до заводских настроек по умолчанию в Windows 10.
Наконец, вы можете нажать F10, чтобы сохраните и выйдите из BIOS. Ваш компьютер автоматически перезагрузится. Если вам потребуется снова изменить настройки BIOS в будущем, вы можете выполнить те же инструкции, чтобы снова получить доступ к BIOS, чтобы изменить его.
Описание ошибки
Большая часть владельцев ПК при возникновении ошибки даже не пытается вникнуть в содержимое ее описания, появившееся на мониторе. Текст на иностранном языке по умолчанию считается непереводимым или бесполезным. Хотя в данном случае Microsoft дает короткое, но емкое описание проблемы и рецепт ее устранения.
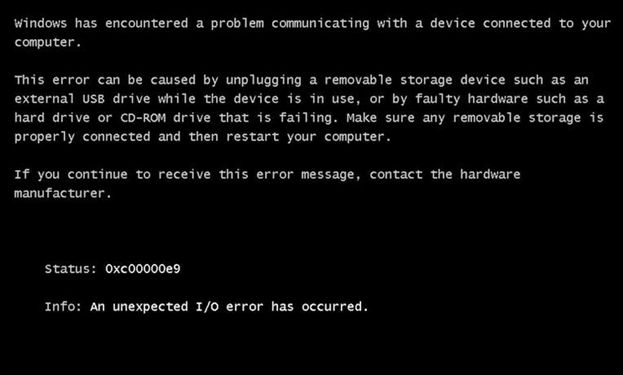
Код ошибки 0xc00000e9 означает, что у ОС проблемы с подключением устройства ввода-вывода информации. Понять это можно, использовав переводчик от Google или Яндекс. Далее приводится перечень вероятных «виновников» проблемы и стандартная рекомендация по перезагрузке.
Не будь ошибка столь «универсальной», этой информации пользователю вполне бы хватило, чтобы ее устранить. Беда в том, что причин, приводящих к ее появлению, гораздо больше, чем содержится в описании.
Метод 6: Отметьте загрузочный диск как подключенный
В некоторых случаях возможно, что диск, который вы подключили к компьютеру, или USB, с которого вы пытаетесь загрузиться, был помечен компьютером как отключенный. Некоторые компьютеры, как правило, не позволяют запускать дополнительные приложения, оборудование и другие вещи сразу после запуска, поскольку это обеспечивает более удобный и быстрый запуск. Поэтому на этом этапе мы будем отмечать диск как подключенный к сети.
Вам все равно нужно использовать загрузочный USB-носитель для выполнения этой работы.. Здесь мы покажем вам пошаговое руководство:
- После загрузки компьютера с загрузочного USB-накопителя вам нужно перейти к Далее> Восстановить компьютер. Затем вы войдете в WinRE.
- Перейдите в Устранение неполадок> Дополнительные параметры> Командная строка .
- Убедитесь, что вы правильно ввели свои учетные данные для входа , если вас запрашивает компьютер.
- Введите в следующей команде внутри командной строки, чтобы успешно запустить утилиту части диска на вашем компьютере.
diskpart
- Введите одну из следующих команд в следующем окне чтобы вывести список дисков, подключенных к вашему компьютеру в данный момент.
Список томов DiskList
- После того, как диски будут перечислены, вам необходимо определить диск, на котором находится система и тот, который вы хотите пометить как активный.
- После его идентификации выберите диск, используя следующую команду и заменив алфавит буквой драйвера этого диска.
select disk A Выберите Volume A (замените A буквой диска)
- После того, как вы добьетесь успеха Если вы правильно выбрали диск, вы должны пометить его как подключенный, чтобы запустить процесс распознавания диска при запуске. Для этого используйте следующие команды:
Online DiskOnline Volume
- Введите следующую команду, чтобы успешно выйти из командной строки и после этого перезагрузить компьютер.
Выход
- Убедитесь, что пометка диска как подключенного к сети решила вашу проблему.
Solution 6: Mark Boot Disk as Online
When the boot disk is marked as offline by mistake, your computer will definitely fail to boot. Windows 10 boot error 0xc000000e is one form of manifestation. In a situation like this, you need to mark that disk as online to make your computer boot successfully.
You still need to use a bootable USB medium to do this job. We will show you a step-by-step guide here:
- After booting your computer from the bootable USB drive, you need to go to Next > Repair your computer. Then, you will enter WinRE.
- Go to Troubleshoot > Advanced options > Command Prompt.
- Select your user account and input the password to continue.
- Type in diskpart into the Command Prompt window and press Enter to initiate the Diskpart utility inside of the Command Prompt.
- Type in list disk or list volume, and press Enter to list all the disks or partitions on the computer.
- Type in select disk * or select volume *, and press Enter to select the needed disk or partition that contains the operating system.
- Type in online disk or online volume, and press Enter to mark the selected disk or partition as Online.
- Type exit and press Enter to leave diskpart.
- Close the Command Prompt window.
After these steps, you can reboot your computer to see whether the error 0xc000000e disappears.
If unfortunately you are still bothered by this error, you will need to reinstall your Windows.
Ручное исправление
Обратите внимание, что после нескольких перезагрузок после сбоя вы увидите текущие сообщения Подготовка автоматического восстановления и Диагностика вашего компьютера. Когда диагностика будет завершена, вы увидите новое всплывающее окно с названием Автоматическое восстановление и сообщением о том, что ваш компьютер был запущен неправильно
Затем нажмите на Дополнительные параметры кнопку. Там будет вкладка восстановления системы со всеми инструментами, которые будут использоваться в этом руководстве. А теперь перейдем к самим решениям.
1. Отключите обязательную проверку подписи драйверов.
Это первый метод, который поможет в том случае, если на вашем компьютере возникли проблемы, связанные с обновлением или драйверами. Windows несовершенна, так как при установке новых обновлений или драйверов часто возникают сбои (особенно если вы делаете это самостоятельно). Вот как это сделать:
- На первом экране перейдите в Устранение неполадок раздел.
- Затем нажмите Дополнительные параметры.
- После этого нажмите Параметры загрузки.
- В открывшейся вкладке нажмите Перезагрузить.
- Компьютер перезагрузится и появится список опций. Вы должны нажать F7 и Enter чтобы вернуться в вашу систему.
- Если на этот раз загрузка Windows прошла успешно, проверьте, не требуется ли система установки обновлений или какого-либо ПО. Если да, позвольте системе сделать это.
- После этого перезагрузите компьютер как обычно, и тогда ваш ПК должен запуститься без ошибок.
- Если ваш компьютер загружается без проблем с отключенной опцией обязательной подписи драйверов, но дальнейшие перезагрузки выливаются в ту же проблему — попробуйте откатить драйверы (если вы обновляли их до возникновения проблемы) или удалите недавно установленное ПО и сторонние программы, в особенности те, которые устанавливают драйверы виртуальных устройств на ваш компьютер.
2. Исправьте поврежденные файлы в режиме Автоматического восстановления.
Если предыдущий метод не помог устранить проблему, попробуйте исправить поврежденные файлы сразу после возникновения сбоя. Некоторые важные файлы могут быть повреждены из-за вмешательства дополнительных программ или других изменений со стороны пользователей. Запуск расширенной функции проверки системных файлов (SFC) может определить поврежденные или отсутствующие файлы, мешающие загрузке Windows, и немедленно восстановить их. Посмотрите, как это сделать:
- Сначала нажмите на Устранение неполадок кнопку.
- Затем перейдите в Дополнительные параметры.
- И нажмите Командная строка среди других инструментов.
- Как только появится черное окно, вставьте эту команду и нажмите Enter.
- По завершении (процесс занимает некоторое время) вы увидите сообщение о том, что Windows обнаружила поврежденные файлы и успешно восстановила их.
3. Запустите утилиту Проверки системных файлов с рабочего стола.
По сути, этот метод также предназначен для исправления поврежденных файлов, однако он работает в том случае, если у вас нет трудностей с загрузкой Windows на рабочий стол. Сделайте следующее:
- Откройте Командная строка набрав «cmd» в поле поиска рядом с Меню Пуск.
- Затем введите команду и нажмите Enter.
- Когда процесс восстановления будет завершен, перезагрузите компьютер.
4. Запустите Восстановление при загрузке.
Если вы не хотите трогать методы, связанные с командами, вы можете упростить данный процесс, запустив процедуру восстановления сразу после ошибки. Такая функция предназначена для поиска файлов, которые были повреждены, и их восстановления после обнаружения.
- Нажмите на Устранение неполадок кнопку.
- Затем перейдите в Дополнительные параметры и нажмите на Восстановление при загрузке кнопку.
- После этого Windows 10 начнет сканирование базы данных системных файлов на предмет отсутствия / повреждения чего-либо. После этого, найденные недочеты будут восстановлены самой системой.
5. Просканируйте обновления Windows / пакеты обновления на наличие проблем.
Запуск сканирования DISM (обслуживание образов развертывания и управление ими) может быть эффективным, если Windows конфликтует с ранее установленными обновлениями или службами. Windows не всегда присылает хорошие обновления. Все потому что они могут содержать различные ошибки, которые могут мешать работе пользователей, например, вызывать ошибку 0xc000021a. Вот как это можно сделать:
- Перейдите на вкладку поиска рядом с Меню Пуск и введите .
- Затем нажмите Командная строка.
- После открытия консоли вставьте эту команду и нажмите Enter.
- Сканирование DISM может длиться до 20 минут, поэтому наберитесь терпения и не отменяйте процесс. После завершения перезагрузите компьютер и посмотрите, не изменилось ли что-нибудь.
Метод № 3: Устранение неполадки с помощью программы Easy Recovery Essentials
Эффективно справиться с ошибкой кодом 0xc000000f файла bootbcd поможет программка Easy Recovery. Скачать ее абсолютно бесплатно можно прямиком с официального сайта. С этим справились? Тогда записываем программку на диск (флешку), вставляем его в привод и выставляем параметры запуска в Биос (см. шаг № 1 метода № 3).
После того как Windows перезагрузится, Easy Recovery должна запуститься автоматически. От нас потребуется только выбрать в открывшемся окошке пункт Automated Repair, нажать Continue, отметить диск C и вновь кликнуть мышкой Automated Repair:

В результате Easy Recovery устранит неисправность в работе файла bootbcd, что в свою очередь избавит от ошибки 0xc000000f:
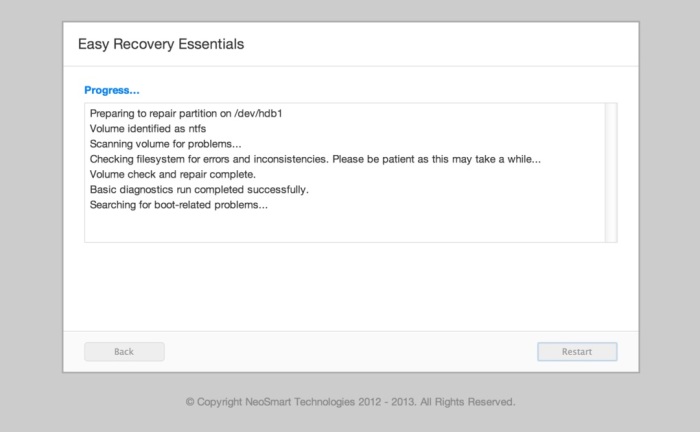
Заметим, что эта программка одинаково действенна для всех версий Windows, в том числе и операционной системы Vista. Вместе с тем помимо Easy Recovery Essentials исправить ошибку 0xc000000f можно такими программками, как Paragon Hard Disk Manager ; MBRFix ; Error Fix 5.3 .
Проверяем порядок загрузки
В БИОСе также стоит проверить порядок загрузки. Для этого нужно:
- Открыть БИОС.
- Перейти в раздел очередь запуска.
- Проверить, с какого устройства загружается операционная система в приоритете.
В некоторых случаях можно столкнуться с такой ситуацией, когда пользователь подключил загрузочную флешку, и ПК хочет загрузиться с нее, поскольку в приоритете она стоит на первом месте. Тогда, следует изменить приоритет с помощью клавиш, и сохранить изменения.
Данная функция также понадобится, если есть необходимость восстановить систему при помощи внешнего носителя. Тогда, приоритет загрузки следует поставить именно на подключенное устройство. В противном случае даже если пользователь подключит новое устройство с ОС, запуск продолжится с жесткого диска.
Windows 10 Boot Error 0xc000000e
Unplug all USB devices and disconnect if possible all other hard drives. Then unplug the power and remove battery, press and hold the Power button down for 30 seconds, plug back in power cable and try starting again. Check if this helps to boot normally.
Note: As windows won’t start normally to perform troubleshooting steps, we need boot Windows from installation media to access advanced options and perform startup repair and rebuild Boot configuration data. If you don’t have check how to create Windows 10 installation media from here.
Perform the Automatic repair
When you are ready with Windows 10 installation media, or UBD put it to your PC. Now follow steps below to access advanced options and perform startup repair that scan and fix problems prevent windows to start normally.
- Forcefully restart windows and wait for the manufacturer logo to check the option for boot menu, it will usually be F12.
- Restart the computer, when the manufacturer’s logo is displayed, keep pressing the Boot menu option key to enter the boot menu and change the boot option to CD\DVD ROM or removable disk (if you are bootable USB)
- A black screen appears with the gray text “Press any key to boot from CD or DVD”. Press any key.
- Select the correct time and Keyboard type.
- Click Repair your computer in the lower left corner
Click on Troubleshooting, advanced option and then click Automatic repair.
- This will scan and detect problems prevent windows starting normally.
- During startup repair, this will diagnose your system corrupt files or botched configuration settings and try to fix them.
- Wait until complete the scanning process, this will automatically restart windows and start computer normally.
Rebuild the Boot Configuration Data
If after startup repair still getting the same error then its now time to look at the BCD ( Boot Configuration Data ). As discussed before the main reason behind this error 0xc000000e is the invalid or corrupted BCD (Boot Configuration Data) configuration. Lets follow steps below to rebuild the Boot configuration file.
- Again Access Advanced Startup options and select Command prompt.
- If ask for password type the current user login password and click ok.
- Windows restart and you will see a command prompt,
- Here type the following commands one by one and press Enter after each
Bootrec /scanos Bootrec /fixmbr Bootrec /fixboot Bootrec /rebuildbcd
After that restart windows and check there is no more Boot Error 0xc000000e while start Windows.
Boot Windows Into Safe mode
If above solutions didn’t fix the problem, then Start Windows into safe mode. This will start your PC with minimum system requirements, didn’t load startup programs, add-ons etc. And allow performing troubleshooting steps to fix Boot Error 0xc000000e.
- Again access Advanced options,
- Click on Startup Settings then Restart.
- you’ll see a list of options. Select F4 to start your PC in Safe Mode.
- Or if you’ll need to use the Internet, select 5 or F5 for Safe Mode with Networking
- When your PC start in safe mode, perform troubleshooting steps below.
Repair Corrupted System Files
If windows system files damaged or missing you may face boot failure Error 0xc000000e. Run DISM command and System file checker utility that helps to detect and restore damaged files with correct ones.
- Search for cmd on start menu search,
- Right click on command prompt and select run as administrator,
- First Run DISM RestoreHealth command : DISM /Online /Cleanup-Image /RestoreHealth
- After that run command sfc /scannow and press enter key.
- Restart Windows after 100% complete the scanning process.
- Check this time computer started normally without any error 0xc000000e
Disable Fast Startup feature
Also, Disable Windows 10 Fast startup feature and check this may help to fix the problem.
- Open Control Panel.
- Search for and select Power Options.
- Click on Choose what the power button does in the left menu.
- Click on Change settings that are currently unavailable link.
- Under Shutdown settings, find Turn on fast startup (recommended) option.
- Remove the tick near this entry and click Save changes.
Did these solutions help to fix Windows 10 Boot Error 0xc000000e Your PC needs to be repaired? Let us know in comments below, Also read:
- Fix Windows 10 start menu problems using Dedicated troubleshooter
- Fix your pc needs to be repaired error 0xc0000225 on windows 10
- WiFi Keeps Disconnecting After Windows 10 1903 update
- 10 Warning Signs that Your Windows 10 is Virus Malware Infected
- Start menu not working after Windows 10 1903 Update? Here how to fix
Проверяем шлейфы
В настройках БИОС можно обнаружить, что жесткий диск не числится в списке устройств. Соответственно, загрузка с него не может быть произведена. В таком случае необходимо проверить подключено ли комплектующее физически, а именно, не отключены ли шлейфы.
В первую очередь понадобится разобрать компьютер или ноутбук. Жесткий диск подключен к материнской плате при помощи шлейфов. Пользователю необходимо убедиться в их работоспособности. Для этого, следует отключить их, а затем, подключить заново. При это рекомендуется убедиться, что сам шлейф не поврежден.
После этого можно включать компьютер. Если проблема возникала именно по этой причине, то она будет устранена, и система загрузится.








