Ошибка stop c000021a fatal system error — что делать?
Содержание:
- Best & Easy Solution to Fix Stop Code 0xc000021a
- Как исправить ошибку 0xc0000221 в Windows 10
- Как исправить?
- Ручное исправление
- 1. Отключите обязательную проверку подписи драйверов.
- 2. Исправьте поврежденные файлы в режиме Автоматического восстановления.
- 3. Запустите утилиту Проверки системных файлов с рабочего стола.
- 4. Запустите Восстановление при загрузке.
- 5. Просканируйте обновления Windows / пакеты обновления на наличие проблем.
- Описание ошибки 0xc000021a
- Fixing “0xc000021A” on Windows
- Ошибка 0xc000021a в Windows 10
- Ошибка 0xc000021a в Windows 10, 8 — как устранить
- Исправление ошибки 0xc000021a в Windows 10
- Устранение ошибки
- Заключение
Best & Easy Solution to Fix Stop Code 0xc000021a
If you are not so computer person and are unable to perform the fixes mentioned above then here is an easy solution for you to fix this 0x000021a error.
Try the Windows Repair Tool. This tool is specially designed to repair all types of issues such as fix hard drive, corrupted Windows system files, PC error, malware/virus, Network error, Registry error, prevent from file loss that occurs on Windows.
This tool is simple to use because of its user interface. It will improve the performance of your PC/laptop and make it smooth as before.
Conclusion
Here I tried my best to provide you the information regarding stop error 0xc000021a in Windows 10 & 8.
So try the above-given fixes carefully one by one to resolve error 0xc000021a permanently
Hope this article turns out to be helpful to you.
Good Luck!!!
Jack Adision
Always up to help others for their PC related issues, Jack loves to write on subjects such as Windows 10, Xbox, and numerous technical things. In his free time, he loves to play with his dog “Bruno” and hang out with his friends.
Как исправить ошибку 0xc0000221 в Windows 10
Давайте рассмотрим различные решения, чтобы исправить код ошибки 0xc0000221 в Windows 10. Если у вас включена была точка восстановления системы, то попробуйте откатить систему назад в рабочее состояние. Если вы не можете войти в безопасный режим, запустить дополнительные параметры или загрузиться на рабочий стол, то вам стоит создать установочную флешку Windows 10. Далее начните установку системы и когда дойдете до пункта установки, нажмите «Восстановление системы». Потом Вас перебросит в дополнительные параметры загрузки, где вы можете выбрать «безопасный режим» и попробовать восстановление при загрузке.
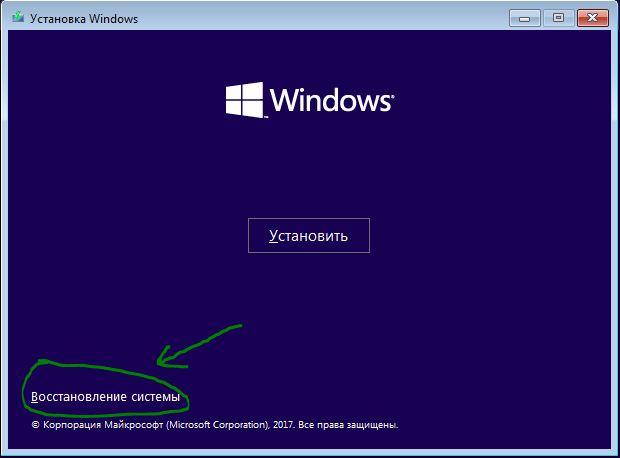
1. Загрузиться в безопасном режиме
Вам необходимо убедиться, что проблема не вызвана какой-либо сторонней программой. Для этого вам нужно загрузиться в безопасном режиме и посмотреть будет ли выдаваться ошибка. Если ошибка не будет выскакивать, то вам необходимо проверить, удалить или обновить драйверы устройств. Также рекомендую вспомнить, какие программы вы недавно установили. Может быть так, что после установки недавней программы у вас начала появляться ошибка, то в этом случае, ее следуют удалить или переустановить.
2. Проверка и восстановление SFC, DISM и CHKDSK
Поврежденные и недостающие системные файлы могут выдавать различные коды ошибки, в том числе и 0xc0000221. Также, неисправные и битые сектора на жестком диске могут выдавать эту ошибку. По этому мы воспользуемся сразу тремя инструментами в одном этом решении. Откройте командную строку от имени администратора и ведите команды по порядку, дожидаясь окончания процесса после каждой команды:
sfc /scannow — сканирует на повреждения системных файлов Windows и пытается восстановить их. Перезагрузите ПК.
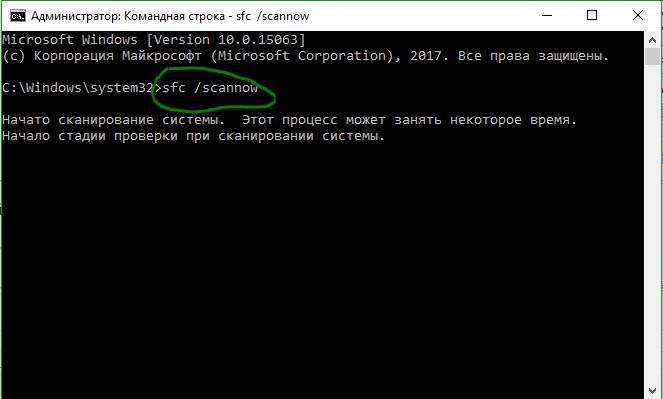
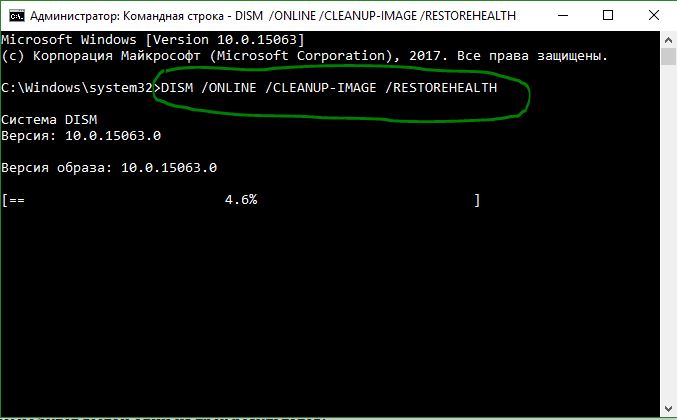
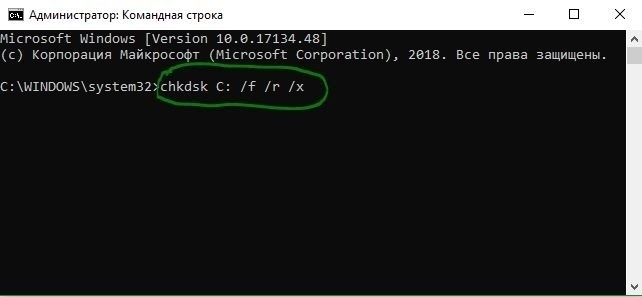
3. Проверьте RAM для проблем
Если приведенные выше команды не помогли исправить ошибку 0xc0000221, то возможно, проблема в ОЗУ. Сканирование устройства памяти сложно, но есть встроенный инструмент «Диагностика памяти Windows». Он легко протестирует всю оперативную память и обнаружит неисправные сектора.
Нажмите сочетание кнопок Win + R и введите mdsched.exe, чтобы запустить диагностику памяти. В открывшимся окне следуйте рекомендациям на экране. Как только компьютер перезагрузится, то будет произведена проверка на ошибки в оперативной памяти.
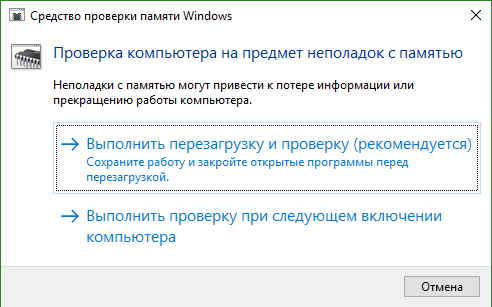
4. Удалите вторичные устройства
Несколько пользователей на форуме Windows, упоминали, что код ошибки 0xc0000221 можно исправить, отключив все ненужные диски, флешки, веб-камеры, и другие устройства. Существует вероятность того, что проблема с питанием, которое не в состоянии выдержать мощность, необходимую для различных дисков. Если ваш компьютер после отключения всего лишнего, может нормально загружаться без ошибки на синем экране, то попробуйте подключить устройства обратно, один за другим, перезагружая ПК, каждый раз при подключении нового устройства. Таким образом, вы можете определить реального виновника.
Смотрите еще:
- Как исправить код ошибки 0xC0000225 в Windows 10
- Исправить ошибку 0XC000021A в Windows 10
- Как исправить код ошибки 0xc000000e winload.exe в Windows 10
- Ошибка при запуске приложения (0xc0000005) в Windows 10
- Ошибка при запуске приложения 0xc0000142 в Windows 10
Загрузка комментариев
Как исправить?
Важный момент при исправлении – понять, после чего на экране появилось сообщение о проблеме. Это позволит намного эффективнее использовать встроенные средства Windows и посторонние программы для восстановления работоспособности компьютера.
Но существуют и общие рекомендации, которые помогут избавиться от проблемы.
- Откатите систему до той точки, когда компьютер работал стабильно и проблема не проявлялась:
- ПКМ на меню Пуск → панель управления → Восстановление → Запуск восстановления системы → укажите нужную точку → подтвердите действия;
- Меню Пуск → приложение параметры → Обновление и безопасность → Восстановление → в блоке «Выполнить откат к более ранней сборке» нажмите «Начать».
- Запустите утилиту проверки целостности файлов Windows. Как это сделать, прочитайте в статье «Как проверить целостность системных файлов Windows 10 и восстановить их?».
- Удалите пакет обновлений kb3004365.
- Произведите «чистый запуск Windows»:
- введите в строке поиска команду: msconfig→ запустите утилиту конфигурация системы;
- вкладка «Общие» → установите переключатель в положение «Диагностический запуск»;
- вкладка «Службы» → установите галочку на пункте «Не отображать службы Microsoft → нажмите «Отключить все»;
- перезапустите ОС. Если процесс прошел нормально, значит причина появления ошибки кроется в одной из служб или приложении.
- Проверьте компоненты компьютера (винчестер и оперативную память) на ошибки. Для этого используйте программы, которые представлены в интернете.
- Если ни один из способов не помог, переустановите Windows. Полезно знать! Этот процесс делать крайне нежелательно, чтобы не потерять данные и настройки ОС. Но если избавиться от ошибки 0xc000021a не удалось – это единственно правильный вариант.
Ручное исправление
Обратите внимание, что после нескольких перезагрузок после сбоя вы увидите текущие сообщения Подготовка автоматического восстановления и Диагностика вашего компьютера. Когда диагностика будет завершена, вы увидите новое всплывающее окно с названием Автоматическое восстановление и сообщением о том, что ваш компьютер был запущен неправильно
Затем нажмите на Дополнительные параметры кнопку. Там будет вкладка восстановления системы со всеми инструментами, которые будут использоваться в этом руководстве. А теперь перейдем к самим решениям.
1. Отключите обязательную проверку подписи драйверов.
Это первый метод, который поможет в том случае, если на вашем компьютере возникли проблемы, связанные с обновлением или драйверами. Windows несовершенна, так как при установке новых обновлений или драйверов часто возникают сбои (особенно если вы делаете это самостоятельно). Вот как это сделать:
- На первом экране перейдите в Устранение неполадок раздел.
- Затем нажмите Дополнительные параметры.
- После этого нажмите Параметры загрузки.
- В открывшейся вкладке нажмите Перезагрузить.
- Компьютер перезагрузится и появится список опций. Вы должны нажать F7 и Enter чтобы вернуться в вашу систему.
- Если на этот раз загрузка Windows прошла успешно, проверьте, не требуется ли система установки обновлений или какого-либо ПО. Если да, позвольте системе сделать это.
- После этого перезагрузите компьютер как обычно, и тогда ваш ПК должен запуститься без ошибок.
- Если ваш компьютер загружается без проблем с отключенной опцией обязательной подписи драйверов, но дальнейшие перезагрузки выливаются в ту же проблему — попробуйте откатить драйверы (если вы обновляли их до возникновения проблемы) или удалите недавно установленное ПО и сторонние программы, в особенности те, которые устанавливают драйверы виртуальных устройств на ваш компьютер.
2. Исправьте поврежденные файлы в режиме Автоматического восстановления.
Если предыдущий метод не помог устранить проблему, попробуйте исправить поврежденные файлы сразу после возникновения сбоя. Некоторые важные файлы могут быть повреждены из-за вмешательства дополнительных программ или других изменений со стороны пользователей. Запуск расширенной функции проверки системных файлов (SFC) может определить поврежденные или отсутствующие файлы, мешающие загрузке Windows, и немедленно восстановить их. Посмотрите, как это сделать:
- Сначала нажмите на Устранение неполадок кнопку.
- Затем перейдите в Дополнительные параметры.
- И нажмите Командная строка среди других инструментов.
- Как только появится черное окно, вставьте эту команду и нажмите Enter.
- По завершении (процесс занимает некоторое время) вы увидите сообщение о том, что Windows обнаружила поврежденные файлы и успешно восстановила их.
3. Запустите утилиту Проверки системных файлов с рабочего стола.
По сути, этот метод также предназначен для исправления поврежденных файлов, однако он работает в том случае, если у вас нет трудностей с загрузкой Windows на рабочий стол. Сделайте следующее:
- Откройте Командная строка набрав «cmd» в поле поиска рядом с Меню Пуск.
- Затем введите команду и нажмите Enter.
- Когда процесс восстановления будет завершен, перезагрузите компьютер.
4. Запустите Восстановление при загрузке.
Если вы не хотите трогать методы, связанные с командами, вы можете упростить данный процесс, запустив процедуру восстановления сразу после ошибки. Такая функция предназначена для поиска файлов, которые были повреждены, и их восстановления после обнаружения.
- Нажмите на Устранение неполадок кнопку.
- Затем перейдите в Дополнительные параметры и нажмите на Восстановление при загрузке кнопку.
- После этого Windows 10 начнет сканирование базы данных системных файлов на предмет отсутствия / повреждения чего-либо. После этого, найденные недочеты будут восстановлены самой системой.
5. Просканируйте обновления Windows / пакеты обновления на наличие проблем.
Запуск сканирования DISM (обслуживание образов развертывания и управление ими) может быть эффективным, если Windows конфликтует с ранее установленными обновлениями или службами. Windows не всегда присылает хорошие обновления. Все потому что они могут содержать различные ошибки, которые могут мешать работе пользователей, например, вызывать ошибку 0xc000021a. Вот как это можно сделать:
- Перейдите на вкладку поиска рядом с Меню Пуск и введите .
- Затем нажмите Командная строка.
- После открытия консоли вставьте эту команду и нажмите Enter.
- Сканирование DISM может длиться до 20 минут, поэтому наберитесь терпения и не отменяйте процесс. После завершения перезагрузите компьютер и посмотрите, не изменилось ли что-нибудь.
Описание ошибки 0xc000021a
Компьютер столкнулся с проблемой и необходима перезагрузка ОС – с такой информацией обращается ПК к пользователю с помощью синего экрана. Перезагрузка проблему не решает, а значит, следует подойти к вопросу более тщательно. Обычно при запуске Windows может возникнуть такое сообщение об ошибке 0xc000021a, что говорит о проблеме на уровне загрузки системы Windows. Однако существует ряд других более простых и универсальных причин, мешающих операционке адекватно работать.
Помимо BSoD, о наличии проблемы говорят следующие признаки:
- Происходит выключение компьютера при запуске определенной программы.
- «Экран смерти» прерывает работу конкретной программы еще на этапе запуска.
- Закрываются все активные окна.
- ПК начинает работать очень медленно.
- Ввод с помощью мыши или клавиатуры притормаживает.
- Наряду с кодом, появляется расшифровка: STATUS SYSTEM PROCESS TERMINATED.
Причин системной поломки масса – от вирусов до промахов разработчиков. Но даже человек, который не сталкивается с ремонтом компьютеров на уровне операционных систем, способен излечить свой ПК от подобной неполадки.
Fixing “0xc000021A” on Windows
Easy Recovery Essentials is guaranteed to fix the “0xC000021A” error automatically using its built-in Automated Repair option. EasyRE is currently available for Windows XP, Vista, 7 and 8 and can be downloaded and created on any PC.
- Download Easy Recovery Essentials. Make sure to note your Windows version (XP, Vista, 7 or 8) before you download EasyRE. This guide can help you identify what version of Windows you have installed.
- Burn the image. Follow these instructions on how to burn the bootable ISO image very carefully, as making a bootable CD can be tricky! Alternatively, these instructions explain how to create a bootable EasyRE recovery USB stick/drive.
- Boot up your PC from the Easy Recovery Essentials CD or USB you created.
-
Once EasyRE is running, choose the “Automated Repair” option and click Continue.
-
After EasyRE scans your computer’s drives, identify and select the drive letter for your Windows installation from the list, and then click on the Automated Repair button to begin.
-
Easy Recovery Essentials will start analyzing the selected drive for problems. EasyRE will test for and attempt to automatically correct errors with the disk, partition, bootsector, filesystem, bootloader, and registry. No intervention is required, as EasyRE’s repair is fully automated:
- Once the process is complete, EasyRE will report its findings. Click on the Restart button to reboot your PC and test the changes.
-
The “0xC000021A” error should now be fixed as your PC begins to load:
You can download Easy Recovery Essentials from here.
Ошибка 0xc000021a в Windows 10
Ошибка 0xc000021a вызывающая синий экран BSOD чаще всего появляется во время загрузки операционной системы Windows 10 после установки или обновления драйверов. В описании сообщается, что компьютер столкнулся с проблемой и необходима перезагрузка операционной системы.
Но, как правило, после этого нормальная работа ПК не восстанавливается.В базе данных Майкрософт на расшифровывается как остановка и непредвиденное завершение системного процесса Windows Logon Process.Иногда может помочь откат Виндовс к предыдущей точки восстановления, но это скорее исключение, чем правило.
Поэтому приходится подходить к решению проблемы более тщательно.
Причина появления ошибки 0xc000021a
В подавляющем большинстве случаев причина, из-за которой может появится ошибка 0xc000021a в Windows 10, это повреждённый файл winlogon.exe, из-за чего процесс Windows Logon Process либо вообще не может запуститься, либо запускается, но вылетает с ошибкой.Ещё одна причина — повреждён ещё один системный файл csrss.exe.
Это клиент/серверная подсистема (client/server run-time subsystem), которая отвечает за консольные приложения.
Ну и третий случай, более редкий, но тоже имеющий место быть случай — это полностью забитый системный диск (обычно это диск C:\), на котором вообще не осталось места.
За всю историю я только пару раз сталкивался с этой причиной.
Как исправить ошибку
Способ 1. Отключение проверки подписи драйверов.Если причиной появления BSOD с кодом 0xc000021a является некорректный драйвер, то помочь загрузка Windows 10 в безопасном режиме с отключением подписи драйверов. Для этого при запуске компьютера попробуйте зажать и удерживать клавишу Shift.
Если это не принесёт результата, то придётся воспользоваться загрузочной флешкой c операционной системой и в окне с кнопкой «Установить» кликнуть на ссылку «Восстановление системы».
Далее надо зайти в раздел Диагностика проблем >>>Дополнительные параметры >>>Параметры загрузки.
Нажимаем кнопку «Перезагрузить» и ждём пока ПК перезапустится и появится вот такое меню загрузки Windows 10.
Способ 2. Восстановление целостности файлов SFCДля того, чтобы восстановить системные файлы и библиотеки Windows 10 если они повреждены, в системе есть специальный инструмент SFC — System File Checker. Запускается он в командной строке.
Хорошо, если систему удаётся запустить — вопросов нет: кликаем на кнопку «Пуск» правой кнопкой и выбираем пункт «Командная строка (Администратор)».
Но как быть если она не запускается? Тогда нам опять поможет загрузочная флешка.
Делаем всё, как написано выше, идём в «Восстановление системы» но теперь выбираем пункт Диагностика проблем >>>Дополнительные параметры >>>Командная строка.
Теперь в появившемся окне вводим команду:
sfc /scannow
Нажимаем клавишу Enter и ждём результата:
Утилита проверит все основные системные файлы и библиотеки на наличие повреждений и ошибок и при обнаружении подобного — сразу же исправит. После этого надо перезагрузится и проверить пропала ли ошибка BSOD STOP 0xc000021a при запуске Windows или нет.
Способ 3. Проверка жесткого диска на ошибкиПричиной повреждения файлов winlogon.exe и csrss.exe могут быть проблемы с жестким диском. Если это не аппаратный сбой, то можно попробовать исправить ситуацию с помощью встроенной в Windows 10 утилиты для проверки диска — CHKDSK.
Синтаксис её выглядит следующим способом:
chkdsk /F /R
Благодаря ключам /F и /R программа так же проверит целостность файлов и исправит автоматически ошибки на диске.
P.S.: Если уже ничего из предложенного выше не помогает, то выход остаётся один — переустанавливать операционную систему. В случае, если и после этого ошибка 0xc000021a сохраняется, то проблема явно носит аппаратный характер и тут уже надо проводить комплексную диагностику компьютера.
Ошибка 0xc000021a в Windows 10, 8 — как устранить
С развитием новых технологий, усовершенствованием персональных компьютеров, смартфонов и других гаджетов возникает необходимость в обновлении операционных систем и программного обеспечения. Новые версии Windows практически всегда сопровождаются появлением системных ошибок. Разработчики справляются с ними путем запуска обновлений, которые сглаживают первоначальные недочеты в работе ОС.
Однако не все проблемы уходят бесследно. Ошибка 0xc000021a является причиной появления «синего экрана смерти» даже после выхода обновлений для ОС Windows 8, 10. Эта неполадка имеет конкретные причины, и для ее устранения нет необходимости сразу перебивать операционку.
BSoD с кодом ошибки 0xc000021a говорит о дефектах внутри операционной системы, которые можно исправить самостоятельно, зная причины и пути решения проблемы.
Описание ошибки 0xc000021a
Компьютер столкнулся с проблемой и необходима перезагрузка ОС – с такой информацией обращается ПК к пользователю с помощью синего экрана. Перезагрузка проблему не решает, а значит, следует подойти к вопросу более тщательно. Обычно при запуске Windows может возникнуть такое сообщение об ошибке 0xc000021a, что говорит о проблеме на уровне загрузки системы Windows. Однако существует ряд других более простых и универсальных причин, мешающих операционке адекватно работать.
Причин системной поломки масса – от вирусов до промахов разработчиков. Но даже человек, который не сталкивается с ремонтом компьютеров на уровне операционных систем, способен излечить свой ПК от подобной неполадки.
Причины появления ошибки 0xc000021a
Описывая ошибку 0xc000021a и причины ее появления, чаще всего специалисты берут во внимание Windows 8 и 10. В работе именно этих операционных систем чаще всего возникают неполадки подобного рода
Даже разработчики говорят о том, что данные версии выбивают ошибку из-за завершения Windows Logon Process. Однако факторов, вызывающих синий экран «stop 0xc000021a», довольно много: это и битые секторы винчестера, и драйверы устройств, которые конфликтуют с ядром ОС, и многие другие. Необходимо ознакомиться с ними, чтобы правильно справиться с неполадкой без посторонней помощи.
В Windows 10
В Windows 10 BSoD с ошибкой 0xc000021a сопровождает процесс обновления системы. При этом повреждается файл winlogon.exe, из-за чего Windows 10 отказывает в загрузке. Данный файл управляет входом и выходом из операционки, поэтому его повреждение вызывает «экран смерти» с информацией о соответствующей проблеме. Конфликт с файлами или вмешательство посторонних утилит во время обновления может оказать деструктивное влияние на этот важный системный файл.
Вторым специфическим фактором, вызывающим BSoD, считается повреждение файла csrss.exe, который относится к клиенту или серверу Майкрософт. Устранение этого дефекта может потребовать переустановки ОС, однако следует проверить другие причины, прежде чем прибегнуть к крайним мерам.
Среди всевозможных причин возникновения системной проблемы, распространены следующие:
- сбой при установке обновления ОС;
- конфликт между новым ПО и ядром ОС;
- сбой при переустановке «десятки»;
- деструктивное влияние вирусных программ;
- некорректная конфигурация файлов в битых секторах винчестера;
- поломка линеек ОЗУ;
- файлы подкачки в битых секторах винчестера;
- некорректное для данной ОС обновление.
Исходя из вышеперечисленных факторов, можно сделать вывод, что не только ошибки разработчиков приводят к проблеме. Однако гораздо проще приступать к устранению неполадки, если вникнуть в возможные причины.
В Windows 8
В Windows 8 сбой в работе ОС может случиться из-за похожих системных неполадок. Следует иметь в виду, что описанные выше причины часто касаются как «десятки», так и «восьмерки», поэтому поиск специфических факторов для разных современных версий операционок не всегда оправдан.
Однако следует знать об особенностях Виндовс 8, способных привести к синему экрану:
- установленные системные файлы не соответствуют данной версии;
- конфликт между программным обеспечением и действующей операционкой;
- некорректная архивация при восстановлении винчестера.
Исправление ошибки 0xc000021a в Windows 10
Изначально определить точную причину возникновения проблемы достаточно сложно. Поэтому владельцу компьютера придется перебрать несколько способов устранения неполадок. Начать стоит с наиболее простого варианта, постепенно переходя к другим методам.
Удаление недавно установленного ПО
Чаще всего ошибка, появляющаяся при запуске компьютера, связана с некорректной установкой недавних апдейтов. Возможно, в процессе обновления отключался интернет или операция вовсе была прервана. Все это становится следствием того, что ПК не функционирует в полноценном режиме. Так что единственным выходом из ситуации является удаление установленных ранее апдейтов.
Для решения проблемы нужно воспользоваться безопасным режимом:
После выполнения операции компьютер перезагрузится в безопасном режиме, а Рабочий стол отобразится в полном объеме. Теперь останется удалить обновления, воспользовавшись еще одной инструкцией:
В конце понадобится вновь перезагрузиться, и теперь компьютер должен начать стабильную работу без появления синего экрана. Если проблема не была решена, переходите к следующему способу.
Сброс BIOS
Также исправить ошибку позволяет сброс BIOS. Операция выполняется путем отключения батареи CMOS от материнской платы. Имея в распоряжении инструменты для разбора корпуса компьютера, справиться с поставленной задачей сможет даже новичок.
Разборка компонентов осуществляется в следующем порядке:
В заключение необходимо собрать системный блок и запустить устройство. С высокой долей вероятности ошибка с кодом остановки 0xc000021a должна быть устранена.
Замена всех поврежденных файлов реестра резервными копиями
Еще один метод, позволяющий устранить проблему, заключается в замене файлов реестра. Работает он в том случае, если информация была повреждена вследствие некорректной установки обновлений или воздействия вредоносного ПО. Также следует учитывать, что выполнение операции возможно только при подключении к ПК флешки с образом Windows 10.
Для замены файлов реестра нужно:
Если каждый шаг выполнен верно, следующий запуск Виндовса должен произойти без проблем и появления синего экрана.
Восстановление BCD
В случае повреждения загрузочного сектора при установке обновлений или в процессе восстановления операционной системы появление ошибки 0xc000021a – стандартное явление. Потребуется вернуть к жизни неисправные сектора, воспользовавшись инструкцией:
Не забывайте, что ввод каждой команды должен сопровождаться нажатием клавиши «Enter». В противном случае изменения не вступят в силу. Но если все сделано правильно, ПК возобновит работу в стандартном режиме.
Извлечение периферийных устройств
Наряду с относительно сложными методами решения проблемы существуют и простые варианты, действенность которых подтверждается отзывами пользователей Виндовс 10.
Так, владельцы ПК на операционке Windows заявляют, что синий экран с ошибкой 0xc000021a исчезает сразу после того, как происходит отключение внешних устройств (флешки, мышки, акустических систем и прочего). Если до этого момента проблема не была решена, есть смысл попробовать рекомендованный вариант с отсоединением периферии.
Загрузка последней удачной конфигурации
Одним из последних вариантов исправления ошибки является загрузка компьютера с того места, когда проблема еще не успела возникнуть. Для этого нужно перезагрузить ПК, а при следующем включении несколько раз нажать клавишу «F8», чтобы перейти в «Advanced Boot Options».
Открывшееся меню позволит выбрать последнюю исправную конфигурацию компьютера. Это может быть сохранение, произошедшее за сутки до возникновения проблемы или за другой срок. Затем ПК запустится в привычном виде.
Проверка работоспособности жесткого диска
Также ошибка 0xc000021a бывает вызвана неисправностью внутреннего накопителя. Проверить, так ли это на самом деле, помогает команда «chkdsk C: /F /R». Запрос уже включает в себя действия, направленные на автоматическое устранение неполадок.
Преобразование диска или раздела из NTFS в GPT
Заключительный способ предполагает изменение файловой структуры накопителя. К этому варианту стоит обращаться только в том случае, если ни один рассмотренный ранее метод не помог.
Для преобразования понадобится:
Выполнение указанных команд приведет к тому, что файловая система будет переформатирована из NTFS в GPT. Компьютер запустится, однако сохраненные ранее данные удалятся.
Устранение ошибки
Однозначно ответить на вопрос, как исправить ошибку 0x000021a, можно только в том случае, если известна первопричина проблемы. Если учесть, что данная неполадка чаще всего дает о себе знать после установки ОС, требует перезагрузки компьютера, но после перезагрузки никуда не исчезает, то скорей всего дело в битых системных файлах. Исправление ошибки в таком случае потребует некоторых ручных манипуляций, о которых пойдет речь ниже.
Исправление ошибки 0xc000021a в Windows 10
Первым способом, который поможет устранить ошибку 0xc000021a в Windows 10, будет загрузка операционки вручную. Загрузка должна осуществиться с отключением проверки подписи драйверов.
Для этого следует выполнить следующее:
Зажать Shift, задать команду «Перезагрузить» (можно выполнить это действие через загрузочную флешку).</li>В появившимся экране следует выбрать «Диагностика проблем», «Дополнительные параметры».</li>Среди различных опций необходимо нажать «Настройки загрузки», «отключить проверку подписи драйверов» (последнему действию соответствует клавиша F7).</li>Дождаться, когда компьютер загрузится.</li></ol>
Найти и исправить битые системные файлы поможет специальная утилита SFC Scan. Для ее запуска потребуется:
Нажатием ПКМ на «Пуск» (или сочетанием клавиш Win+X) вызвать «Командную строку».</li>Прописать в соответствующей строке sfc/scannow.</li>Дождаться окончания проверки и устранения проблемы битых файлов.</li></ol>
Нелишним будет провести следующие профилактические действия:
Проверить систему на наличие вирусов.</li>Откатить при необходимости конфликтующие драйверы.</li>Провести обновления управляющих файлов, если причина ошибки кроется в этом.</li>Проверить исправность оперативки, винчестера, видеокарты и других комплектующих устройств.</li>Удалить обновление</li>Если не помогают все перечисленные методы, можно переустановить виндовс.</li></ul>
Исправление ошибки 0xc000021a в Windows 8
Прежде чем прибегнуть к переустановке операционной системы, чтобы устранить ошибку в Windows 8, следует применить те же рекомендации, что и для «десятки», так как некоторые причины у этих версий идентичные.
Кроме этого, можно попробовать выполнить следующие действия:Откатить систему до корректной рабочей версии.</li>Если постоянная перезагрузка не дает войти в систему, следует войти в нее с помощью загрузочной флешки.</li>Провести обновление ПО.</li>Убрать все программы из автозагрузок, которые не относятся к системным.</li>
Заключение
Чаще всего появление синего экрана с кодом ошибки 0xc000021a связано с повреждением системных файлов. Проведение необходимой операции по их нахождению и восстановлению, как правило, решает данную проблему. Но если все возможные способы не работают, и переустановки Windows не удается избежать, лучше всего обратиться к надежному мастеру, который устранит ошибку быстро и эффективно.
</p></p></p>
После обновления Windows 10 или во время чистой установки операционной системы, пользователи могут столкнуться с синим экраном смерти, который сопровождается кодом ошибки 0xc000021a.
Какие причины появления неисправности 0xc000021a и что делать в таком случае?
Зачастую ошибка 0xc000021a в Windows 10 возникает после обновления операционной системы. Однако она может появиться и в ряде других случаев, а именно:
- Установка несоответствующих системных файлов;
- Некорректное выполнение архивации системных файлов при восстановлении ОС;
- Установка пиратского софт или дополнительных компонентов ОС стороннего разработчика;
- Сбой во время установки драйверов;
- Повреждение жёсткого диска;
- Обновление
Также стоит отметить, что ошибка 0xc000021a в Windows 10 после обновления системы возникает при сбое таких служб, как Winlogon.exe и Csrss.exe.
Если у вас возникла неполадка с кодом 0xc000021a, исправить её можно несколькими методами.
В первую очередь стоит удалить обновление KB3004365 и выполнить откат системы до раннего рабочего состояния. Для этого жмём «Пуск», «Параметры» и выбираем «Обновление и безопасность».
Переходим к разделу «Восстановление» и нажимаем «Начать» в разделе «Выполнить откат к более ранней сборке».
После перезагрузки системы, стоит запустить проверку на целостность системных файлов. Для этого нужно запустить командную строку с правами Администратора и ввести «sfc /scannow».
Если по окончании сканирования утилита обнаружит неисправности, стоит ввести команду для восстановления проблемных файлов. Для этого вводим «DISM /Online /Cleanup-Image /RestoreHealth».
Если данный способ не помог решить проблему, необходимо выполнить «чистый» запуск системы. Для этого загружаемся в безопасном режиме и жмём «Win+R», вводим «msconfig».
Запускаем утилиту «Конфигурация системы». Во вкладке «Общее» ставим отметку «Диагностический запуск».
Во вкладке «Службы» стоит поставить отметку «Не отображать службы Microsoft» и нажать «Отключить все».
Если ПК удастся перезагрузить нормально, значит, проблема кроется в некорректной работе одной из служб. Чтобы определить её, придётся поочередности включать и выключать каждую.
Также одним из действующих методов является проверка и редактирования реестра. Для этого вновь загружаемся в безопасном режиме, жмём «Win+R», вводим «regedit».
Переходим по ветке «HKEY_LOCAL_MACHINE», «SOFTWARE», «Microsoft», «Windows NT», «CurrentVersion», «Winlogon». Здесь находим параметр GinaDLL (если он есть). Его значение должно соответствовать параметру Msgina.dll. Если значения отличаются, редактируем их.
В случае, когда ошибка возникает после чистой установки, стоит отключить параметр Secureboot, если материнская плата с UEFI и проверить включена ли виртуализация. Также во время установки стоит отключить все USB-устройства и запускать установку только с порта для USB.2.0 (если выполняете установку с флешки).
Если же указанные методы не дали результата, стоит скачать с официального сайта разработчика версию нужной операционной системы и выполнить чистую установку.
- https://remontka.pro/0xc000021a-error-windows-10/
- https://siniy-ekran.ru/kody-oshibok/0xc000021a/
- https://softikbox.com/kak-ispravit-oshibku-0xc000021a-v-windows-10-posle-obnovleniya-sistemyi-14927.html








