Синий экран с ошибкой memory management в windows 10
Содержание:
- Вредоносное ПО
- Virtual Memory
- Алгоритмы решения проблемы
- What is Fragmentation?
- Сканирование системы на наличие вирусов
- Fix 1: Update the video card driver
- Address Spaces
- 1.4. Memory management problems¶
- Part 1. What is Windows Stop Code- MEMORY_MANAGEMENT?
- Что такое ошибка управления памятью
- Проблемы после заправки картриджей
- Решение
- Восстановление прежней конфигурации
- Основные причины неполадки
- Диагностический тест памяти
Вредоносное ПО
Также не стоит исключать возможность заражения компьютера вредоносным ПО. Вирусы способны не только замедлять работу ПК и похищать важные данные, но и нарушать работу вызывая различные сбои. Нередко устранить неполадку удается с помощью поиска и удаления всех имеющихся угроз.
Инструкция по выполнению проверки:
- Если ОС загружается и есть доступ в интернет, то необходимо скачать антивирусные сканеры и провести первую проверку с их помощью. Сканирование желательно запускать в безопасном режиме.
- Если ОС не загружается, то нужно скачать все те же самые утилиты через другое устройство и перекинуть, используя флешку или портативный HDD на основной ПК.
- По завершению рекомендуется установить комплексный антивирус и выполнить конечную процедуру проверки.
- Очистить компьютер и реестр с помощью «Ccleaner» или «Reg Organizer».
После выполнения вышеописанных процедур можно проверять результат, предварительно перезагрузив компьютер.
Virtual Memory
The next step is, instead of reporting an «out of memory» once the physical memory runs out, is to take pages that are not actually accessed currently, and write them to hard disk (swapfile or -partition) — freeing up the physical memory page. This is referred to as «paging out» memory.
This requires additional bookkeeping and scheduling, introduces a severe performance hit when a process accesses a page that’s currently swapped out and must be swapped in again from hard drive, and requires some smart design to run efficiently at all. Do it wrong, and this one part of your OS can severely impact your performance.
On the other hand, your «virtual address space» grows to whatever your CPU and hard drive can handle. In concept, CPU caches and RAM simply become cache layers on top of your hard drive, which represents your «real» memory limitation.
Page swapping systems relies on the assumption that, at a given time, a process does not need all of its memory to work properly, but only a subset of it (like, if you’re copying a book, you certainly don’t need the whole book and a full set of blank pages: the current chapter and a bunch of blank page can be enough if someone can bring you new blank pages and archive the pages you’ve just written when you come short on blank pages, or bring you the next chapter when you’re almost done with the current one). This is known as the working set abstraction. In order to run correctly, a process requires at least its working set of physical pages: if less pages are provided to the process, there’s a high risk of thrashing, which means the process will be constantly requiring pages to be swapped in — which forces other pages from this process’s working set to be swapped out while they should have remained present.
Алгоритмы решения проблемы
-
Загрузитесь с любого установочного диска «десятки» либо с диска восстановления Windows. В стартовом окне выберите пункт «Восстановление системы».
-
На экране с дополнительными параметрами нажмите «Командная строка».
-
В появившейся консоли введите команду bcdedit /set {default} bootmenupolicy legacy и нажмите Enter. Выполните перезапуск системы.
bcdedit /set {default} bootmenupolicy standard
Повреждения системных файлов
-
Найдите служебные программы в меню «Пуск». Откройте «Командная строка»/ «Дополнительно»/ «Запуск от имени администратора».
-
В консоли введите sfc /scannow и нажмите Enter. Подождите, пока система выполнит сканирование файлов.
-
По окончании на экран будет выведена информация о неполадках либо сообщение о том, что системой нарушений целостности файлов не обнаружено.
Повреждения диска
chkdsk
-
Вызовите дополнительное меню опций, нажав правой кнопкой мыши на иконку Windows. Запустите PowerShell с правами администратора.
-
В окне терминала введите chkdsk C: /F /R, где C — ваш системный диск. Нажмите Enter.
-
Вероятно, на следующем этапе вы увидите сообщение о том, что система не может заблокировать диск для проверки. Работа с разделом будет проведена после перезагрузки.
Проверка ОЗУ
-
Введите в строке поиска «Средство проверки памяти Windows» и выполните запуск инструмента с правами администратора.
-
Выполните перезагрузку компьютера, закрыв все программы и сохранив работу.
Неполадки драйверов
BlueScreenView
-
В дополнительном меню опций выберите «Выполнить». Аналогично работает сочетание клавиш Win + R.
-
В появившемся окне введите verifier и нажмите OK.
-
В диспетчере проверки драйверов отметьте пункт «Создать нестандартные параметры» и нажмите «Далее».
-
Отметьте указанные на скриншоте пункты. Щёлкните «Далее».
-
Выберите «Выбрать имя драйвера из списка» и нажмите «Далее».
-
Поставьте галочки на все сторонние драйвера (не Microsoft) и нажмите «Готово».
-
Выполните перезапуск компьютера для того, чтобы изменения вступили в силу.
-
Извлеките скачанный архив BlueScreenView в любую папку. Запустите исполняемый файл с расширением .exe.
-
Программа автоматически обнаружит дамп памяти и выведет его расшифровку, подсветив проблемные компоненты.
Электропитание
-
Разверните меню «Пуск». Запустите «Панель управления» (находится в папке «Служебные — Windows»).
-
В окне «Все элементы панели управления» щёлкните «Электропитание».
-
Поставьте отметку на сбалансированный режим и выполните перезапуск системы.
Вирусы
-
Активируйте встроенный в «десятку» инструмент «Безопасность Windows».
-
В открывшемся окне нажмите «Защита от вирусов и угроз».
-
В одноимённом блоке выберите «Быстрая проверка». Дождитесь окончания сканирования и далее действуйте согласно рекомендациям системы.
-
Для более глубокой проверки нажмите «Параметры сканирования».
-
Поставьте отметку на «Полное сканирование» и нажмите «Выполнить сканирование сейчас». По завершении процесса действуйте согласно рекомендациям Windows.
Следует сказать, что сканирование системы на вирусы — довольно долгий процесс, особенно полная проверка. Во избежание нештатных ситуаций в это время на компьютере желательно больше ничего не делать.
Системный мусор
-
Скачайте, установите и запустите программу CCleaner. Нажмите кнопку «Анализ» в блоке «Простая очистка».
-
Щёлкните «Просмотреть отслеживающие файлы». Уберите отметки с элементов, которые не хотите очищать.
-
Щёлкните «Просмотр ненужных файлов». Снимите флажки с элементов, которые не хотите очищать.
-
Активируйте очистку кнопкой «Очистить всё».
Откат файлов и параметров
-
Запустите «Панель управления», воспользовавшись, например, системным поиском.
-
В окне «Все элементы панели управления» выберите «Система».
-
Далее активируйте опцию «Защита системы».
-
В новом окне нажмите «Восстановить» и OK.
-
Нажмите «Далее» в следующей вкладке.
-
Выберите последнюю рабочую точку для восстановления системы и нажмите «Далее».
-
Подтвердите запуск возврата компьютера к выбранной точке кнопкой «Готово».
В редких тяжёлых случаях, возможно, поможет прошивка BIOS, однако делать это в связи с опасностью потери материнской платы крайне не рекомендуется — независимо от степени компьютерной грамотности пользователя.
What is Fragmentation?
Processes are stored and removed from memory, which creates free memory space, which are too small to use by other processes.
After sometimes, that processes not able to allocate to memory blocks because its small size and memory blocks always remain unused is called fragmentation. This type of problem happens during a dynamic memory allocation system when free blocks are quite small, so it is not able to fulfill any request.
Two types of Fragmentation methods are:
- External fragmentation
- Internal fragmentation
- External fragmentation can be reduced by rearranging memory contents to place all free memory together in a single block.
- The internal fragmentation can be reduced by assigning the smallest partition, which is still good enough to carry the entire process.
Сканирование системы на наличие вирусов
Хоть и редко, но причиной ошибки управления памятью компьютера может стать заражение системы вирусами. Если система не просматривалась недавно антивирусным ПО, проверить ее.
Если в операционной системе не установлена антивирусная программа, можно активировать «Защитник Windows» для проверки и избавления системы от вирусов, если таковые имеются.
Шаг 1. Щелкнуть мышью на «Пуск», затем «Параметры».
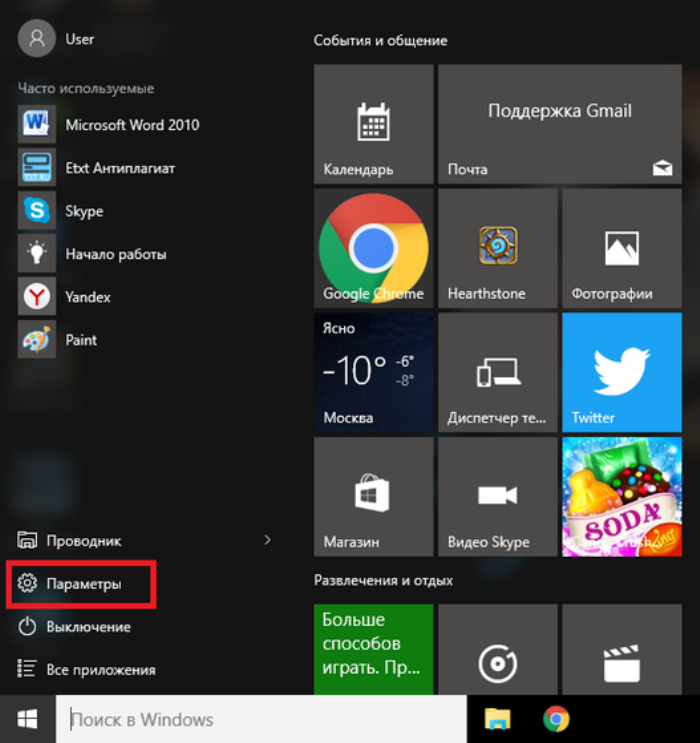 Щелкаем мышью на «Пуск», затем «Параметры»
Щелкаем мышью на «Пуск», затем «Параметры»
Шаг 2. Щелкнуть на значке «Обновление и безопасность».
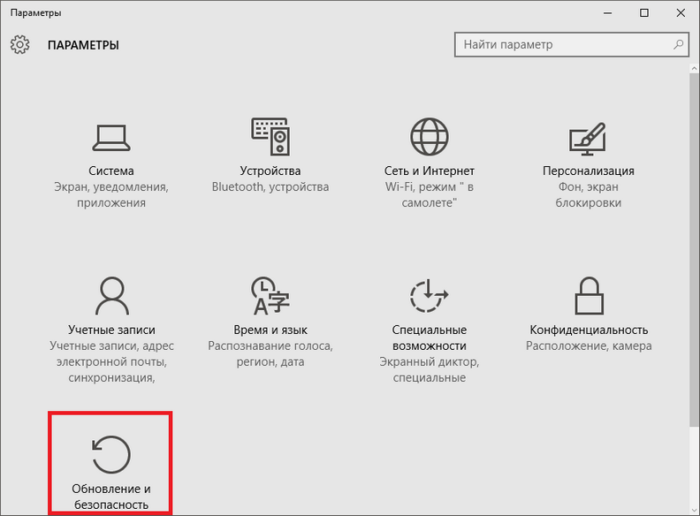 Щелкаем на значке «Обновление и безопасность»
Щелкаем на значке «Обновление и безопасность»
Шаг 3. Щелкнуть слева по строке «Защитник Windows» и включить справа переключатели трех выделенных на фото ниже пунктов.
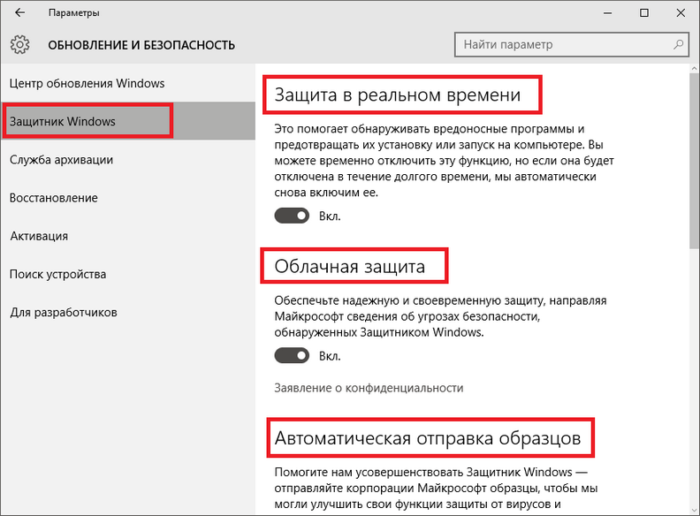 Щелкаем слева по строке «Защитник Windows» и включаем справа переключатели трех выделенных на фото пунктов
Щелкаем слева по строке «Защитник Windows» и включаем справа переключатели трех выделенных на фото пунктов
Шаг 5. Запустится окно «Защитника». Щелкнуть на вкладке «Домой». В «Параметры проверки» выбрать «Быстрая» и нажать кнопку «Проверить сейчас».
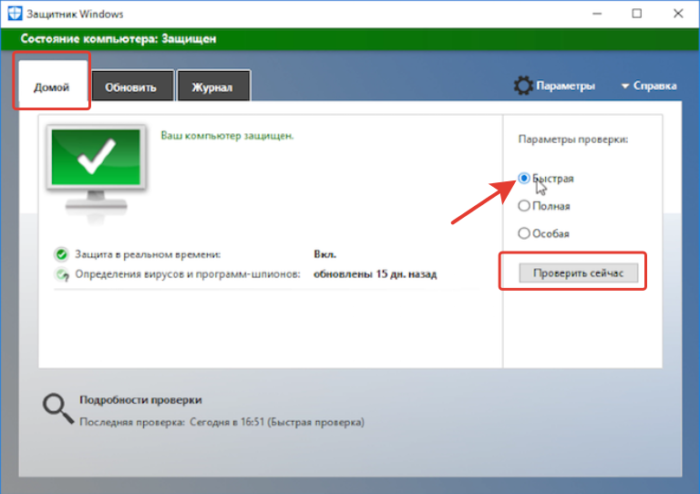 Щелкаем на вкладке «Домой», ставим галочку на пункту «Быстрая», нажимаем кнопку «Проверить сейчас»
Щелкаем на вкладке «Домой», ставим галочку на пункту «Быстрая», нажимаем кнопку «Проверить сейчас»
После окончания проверки система выдаст отчет о ее результатах.
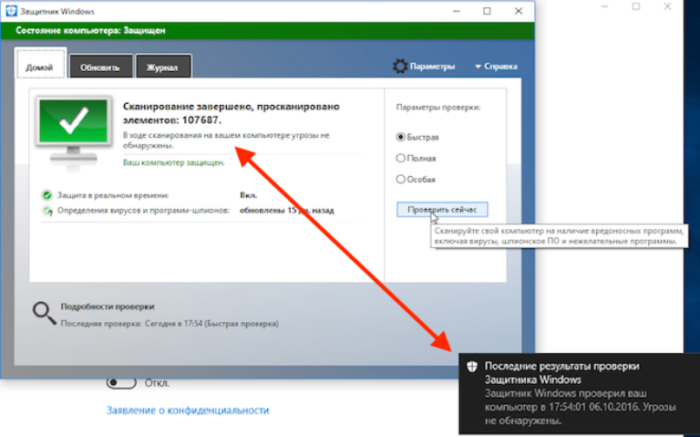 Отчет о результатах проверки
Отчет о результатах проверки
Шаг 6. Если система обнаружила вирусы, перейти на вкладку «Журнал» и, выделяя каждый обнаруженный элемент щелчком мыши, выбрать «Разрешить элемент» или «Удалить все». После удаления вирусов закрыть «Защитник», щелкнув на крестик в правом верхнем углу его окна.
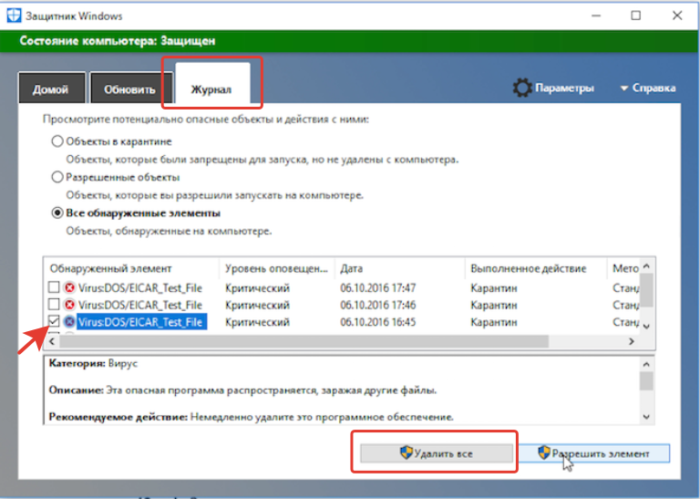 Переходим на вкладку «Журнал» и, выделяя каждый обнаруженный элемент щелчком мыши, выбираем «Разрешить элемент» или «Удалить все»
Переходим на вкладку «Журнал» и, выделяя каждый обнаруженный элемент щелчком мыши, выбираем «Разрешить элемент» или «Удалить все»
Указанная последовательность действий с большой долей вероятности должна избавить пользователя Windows 10 от ошибки управления памятью BSOD «MEMORY MANAGEMENT».
Ознакомьтесь с видео по представленной в статье теме.
Fix 1: Update the video card driver
A common cause of the MEMORY MANAGEMENT error is a damaged, outdated or incorrect video card driver. And so to fix the error you need to update your video card driver to the most recent correct version.
There are two ways to update the driver: manually and automatically.
Manual driver update – To manually update the driver, head to the video card manufacturer’s website and search for the most recent correct video driver. Unless you’re getting the error on a laptop, in which case you should always go to the laptop manufacturer’s website. The video drivers provided by the chipset or hardware manufacturer may not include the customized features.
Automatic driver update – If you don’t have the time, patience or computer skills to update your drivers manually, you can do it automatically with. Driver Easy will automatically find the correct driver for your video card, download it, and install it correctly.
Here’s how to use it:
1) and install Driver Easy.
2) Run Driver Easy and click the Scan Now button. Driver Easy will then scan your computer and detect any problem drivers.
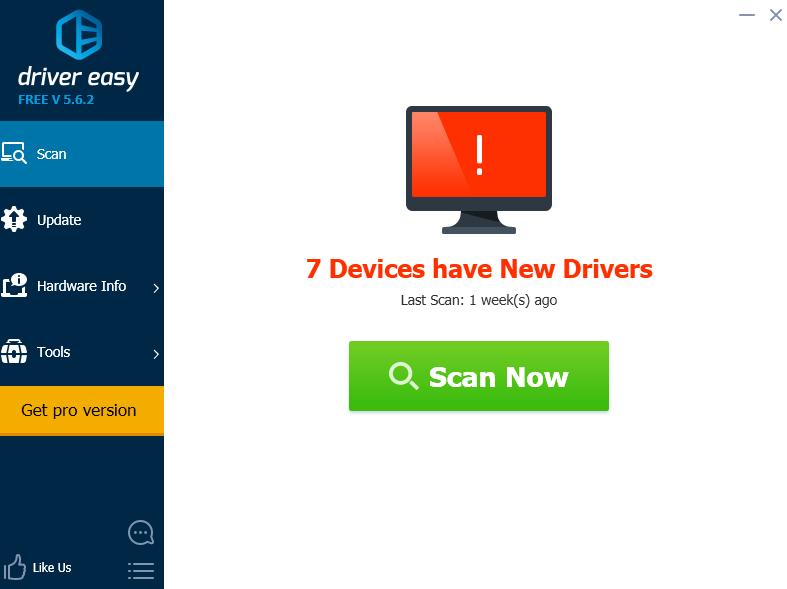
3) Click the Update button next to all flagged video device to automatically download and install the correct version of its driver (you can do this with the FREE version).
Or click Update All to automatically download and install the correct version of all the drivers that are missing or out of date on your system (this requires the which comes with full support and 30-day money back guarantee. You’ll be prompted to upgrade when you click Update All).
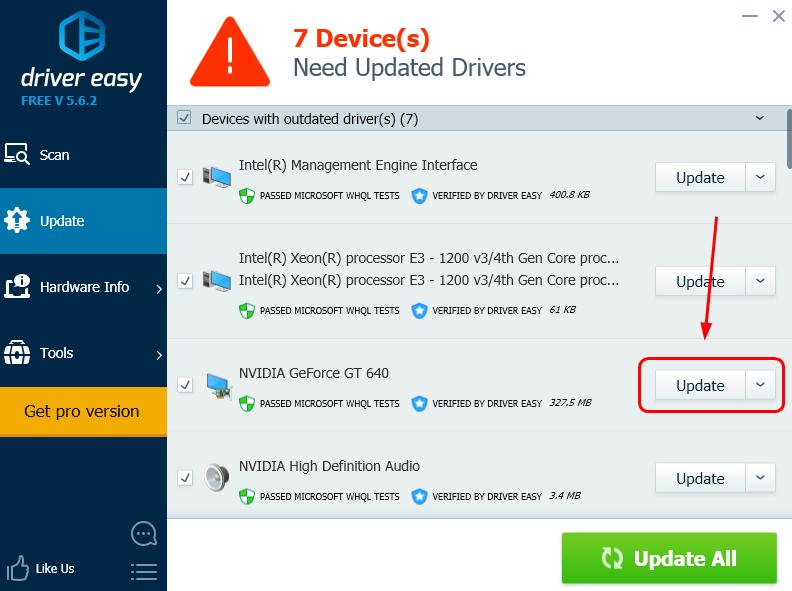
Once you’ve updated the flagged video drivers, restart your computer and log back into Windows normally.
If you don’t get any more MEMORY MANAGEMENT errors, then you’ve found the culprit. But if the BSODs keep happening, here’s another solution you can try…
Address Spaces
Many platforms, including x86, use a memory management unit (MMU) to handle translation between the virtual and physical address spaces. Some architectures have the MMU built-in, while others have a separate chip. Having multiple address spaces allows each task to have its own memory space to work in. In modern systems this is a major part of memory protection. Keeping processes’ memory spaces separate allows them to run without causing problems in another process’s memory space.
Physical Address Space
The physical address space is the direct memory address used to access a real location in RAM. The addresses used in this space are the bit patterns used to identify a memory location on the address bus.
In this memory model, every executable or library must either use PIC (position-independent code), or come with relocation tables so jump and branch targets can be adjusted by the loader.
The AmigaOS used this memory model, in absence of a MMU in early 680×0 CPUs. It is most efficient, but it does not allow for protecting processes from each other, thus it is considered obsolete in today’s desktop operating systems. It is also prone to memory fragmentation; certain embedded systems still use it, however.
Virtual Address Space
The advent of MMUs (Memory Management Units) allows virtual addresses to be used. A virtual address can be mapped to any physical address. It is possible to provide each executable with its own address space, so that memory always starts at 0x0000 0000. This relieves the executable loader of some relocation work, and solves the memory fragmentation problem — you no longer need physically continuous blocks of memory. And since the kernel is in control of the virtual-to-physical mapping, processes cannot access each other’s memory unless allowed to do so by the kernel.
1.4. Memory management problems¶
The basic problem in managing memory is knowing when to keep the data
it contains, and when to throw it away so that the memory can be
reused. This sounds easy, but is, in fact, such a hard problem that it
is an entire field of study in its own right. In an ideal world, most
programmers wouldn’t have to worry about memory management issues.
Unfortunately, there are many ways in which poor memory management
practice can affect the robustness and speed of programs, both in
manual and in automatic memory management.
Typical problems include:
Premature frees and dangling pointers
Memory leak
External fragmentation
Poor locality of reference
Inflexible design
Interface complexity
Part 1. What is Windows Stop Code- MEMORY_MANAGEMENT?
The MEMORY_MANAGEMENT error is one of the many dreadful Blue screens of death error that a/pupt normal functioning of the system and forcibly reboots it. Both Desktop PC and Laptop users alike can face this error. This Windows 10 stop code error is caused when there is a severe a/puption in the normal working of the Memory management functions of the operating system. This can be caused by driver issues, software conflicts or memory failure.
You can use the Windows’ Memory Diagnostic tool to check memory or RAM related errors on your Windows 10 laptop or PC. It is an inbuilt tool that scan’s memory for possible errors and shows you the same. Use this tool to make sure whether the problem is related to RAM or some other cause.
Step 1: Click Start and search «mdsched.exe»
Step 2: Then, click on «Restart now and check for problems» option.
Step 3: Your system will restart and the Memory diagnostic tool will scan the memory for errors.
If the problem turns out to be RAM related, you need to take your laptop or PC to manufacturer service canter and get the RAM replaced. If the problem isn’t related to memory, below we have given you some ways to fix stop code memory management error on Windows 10 laptop and PC.
Что такое ошибка управления памятью
Процесс управления памятью в операционной системе связан с ее распределением между запускаемыми приложениями. Все процессы и программы, используемые в операционной системе, требуют выделенного участка оперативной памяти ПК.
Как и с любым другим процессом в ОС, управление памятью может приводить к различным ее сбоям. Когда это происходит, система перестает нормально функционировать, выдавая ошибку управления памятью BSOD, после чего ОС перезагружается для собственного восстановления после ошибки.
Ошибки управления памятью BSOD имеют ряд различных причин, в частности:
- неисправность видеодрайвера;
- ошибки на жестком диске;
- заражение вирусами;
- конфликты оборудования или ПО;
- неисправность оперативной памяти ПК.
Причины возникновения ошибки «Memory management»
Проблемы после заправки картриджей
Картриджи, которые принимают непосредственное участие в процессе нанесения изображения на бумагу, часто сами выводят принтер из строя. Утверждать точно, что расходные материалы стали причиной ошибки, можно, если проблема образовалась сразу после заправки. Если речь идет о лазерном устройстве, то в первую очередь стоит проверить качество сборки и наличие контактов между разными его частями. Попросту разобрать и обратно внимательно собрать.
Особое внимание стоит уделить чипам, которыми в последнее время комплектуются картриджи лазерных и струйных моделей. Возможно, он нуждается в обнулении или полной замене
А также для струйных характерно попадание воздуха в систему непрерывной подачи чернил, если она используется. Возможны засыхания сопел печатающей головки, независимо от места ее установки (на картридже или отдельной частью системы). Это происходит из-за длинного простоя или активного использования техники без профилактики.
Решение
Если Вы один из тех, кто, столкнувшись с ошибкой «Memory_Management», может загрузиться на рабочий стол, хотя бы в безопасном режиме, то перед тем, как приступить к выполнению вышеописанных вариантов, следует потратить время на создание точки восстановления.
Сделать это можно следующим образом:
- Откройте «Этот компьютер» и кликом правой кнопкой по пустому месту открывшегося окна вызовите «Свойство»;
- Далее, откройте раздел «Защита системы»;
- Если кнопка «Создать» у вас неактивна, то нажмите на кнопку «Настроить»;
- Установите флажок в строке «Включить защиту системы», и используя ползунок отмерьте максимальный объём свободного пространства, которые вы предоставите системе восстановления для хранения необходимых ей файлов;
- Вернувшись к предыдущему окну, нажмите на кнопку «Создать»;
- Введите название создаваемой точки восстановления;
- Дождитесь появления окна, сигнализирующего об успешном создании точки восстановления и закройте окно «Свойства системы», нажав на кнопку «ОК».
Подробнее о том, как создать точку восстановления мы писали в статье: Как создать образ системы Windows 10
Теперь имея данную «страховку» следует приступить к подтверждению наличия обозначенных выше причин.
Как уже неоднократно говорилось, драйверы вместе с файлами библиотеки динамической компоновки (.dll) наиболее подвержены различным сбоям.
Поэтому первое на что стоит обратить внимание – это проверка корректности используемого драйверного обеспечения операционной системы. Для этого сделайте следующее:
Для этого сделайте следующее:
- Нажмите сочетание клавиш «WIN+R» и выполните команду «verifier»;
- Перед вами откроется окно штатной утилиты «Диспетчер проверки драйверов»;
- Из представленных вариантов выберите пункт «Создать нестандартные параметры (для кода программ)» и нажмите «Далее»;
- Откроется список параметров диагностики, среди которых необходимо найти и отметить галочкой:
- «Особый пул»;
- «Отслеживание пула»;
- «Обязательная проверка IRQL»;
- «Обнаружение взаимоблокировок»;
- «Проверки безопасности»;
- «Проверка соответствия требованиям DDI»;
- «Прочие проверки».
- В следующем шаге отметьте «Выбрать имя драйвера из списка» и дождитесь завершения загрузки информации;
- Полученные результаты отсортируйте по столбцу «Поставщик» и отметьте галочкой все варианты, которые поставляются не компанией «Microsoft»;
- Нажмите на кнопку «Готово» и перезагрузите компьютер, для инициирования созданной проверки.
Следует учитывать, что данная проверка будет запускаться автоматически до момента её отключения. Но если в результате проверки будут найдены ошибки, препятствующие входу, то система может выдать «BSOD» и уйти в циклическую перезагрузку, что будет продолжаться до бесконечности.
Если в вашем случае ситуация развивается именно таким образом, то во время очередного старта Windows постоянно нажимайте на клавишу «F8» и далее:
- Выберите раздел «Диагностика»;
- Далее «Дополнительные параметры» — «Восстановление при загрузке» — «Перезагрузить»;
- Отметьте параметр «Безопасный режим с поддержкой командной строки»;
- Дождитесь появления консоли командной строки и поочерёдно выполните две команды:
- «verifier /reset» — для деактивации автоматической диагностики драйверов;
- «shutdown -r -t 0» — для инициирования перезагрузки компьютера.
Альтернативным вариантом является использования ранее созданной точки восстановления , для отката конфигурации системы до активации проверки драйверов.
На этом список дел не заканчивается. Отключенная утилита диагностики по факту своей работы создала определённый файл, который находится в папке «C:\windows\ minidump». В нём содержится прямое указание на драйверы, имеющие в своей структуре какие-либо ошибки.
Открыть файл с подобным форматом можно и средствами операционной системы с помощью официальной утилиты «Debugging Tools for Windows», которая доступна для скачивания на официальном сайте «Microsoft», но выводимая информация будет сложна для восприятия.
Поэтому лучшим вариантом будет воспользоваться сторонним специализированным программным обеспечением, например, «BlueScreenView». Программа распознает файл дампа памяти и выведет информацию в максимально понятной интерпретации, выделив сбойный драйвер розовым цветом.
Останется только удалить «виновника» и провести его ручное обновление/установку, скачав с официального сайта разработчиков.
Восстановление прежней конфигурации
Если ошибка возникла после установки сторонних программ, обновления драйверов и системы, замены комплектующих или разгона памяти, попытайтесь восстановить последнюю рабочую конфигурацию. Установленное ПО удаляем, старые компоненты и/или драйверы восстанавливаем, настройки в утилитах для оверклоккинга сбрасываем на дефолтные. В случае апгрейда «железа» можно пойти прогрессивным путем – не ставить обратно старые компоненты, а обновить драйвера для новых, скачав их с официального ресурса производителя устройства либо прибегнув к помощи программы DriverPack Solution.
Основные причины неполадки
Дословно название ошибки переводится как «Управление памятью», следовательно, она каким-то образом связана со сбоями в работе оперативной памяти компьютера. При этом далеко не всегда ошибка указывает на физическую неисправность планки ОЗУ. Ее возникновение могут спровоцировать сбой в работе драйверов, повреждение некоторых системных файлов, несовместимость компонентов «железа» (часто наблюдается при апгрейде), их перегрев, некорректные настройки BIOS и электропитания, ошибки в обновлениях ОС и работа стороннего ПО.
Зачастую установить причины появления синего экрана Memory Management сходу не представляется возможным. Исключением являются те случаи, когда пользователь выполнял такие действия как обновление драйверов, замену компонентов, разгон и тому подобное. Каждая из этих процедур чревата сбоями. Если к возникновению ошибки вроде бы ничего не располагало, действовать придется методом исключения, переходя от одного способа решения проблемы к другому.
Диагностический тест памяти
Когда в ОС отображаются ошибки памяти, это может указывать на неисправность физической памяти ПК. Чтобы исключить эту вероятность, можно запустить средство диагностики памяти через Windows.
Шаг 1. Нажать на клавиатуре сочетание клавиш «Win+R», чтобы запустить окно «Выполнить».
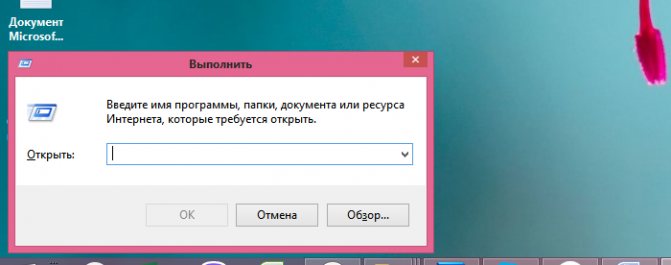
Нажимаем одновременно клавиши «Win+R», вызвав окно «Выполнить».jpg
Шаг 2. Набрать в окне «mdsched.exe» и нажать «ОК».
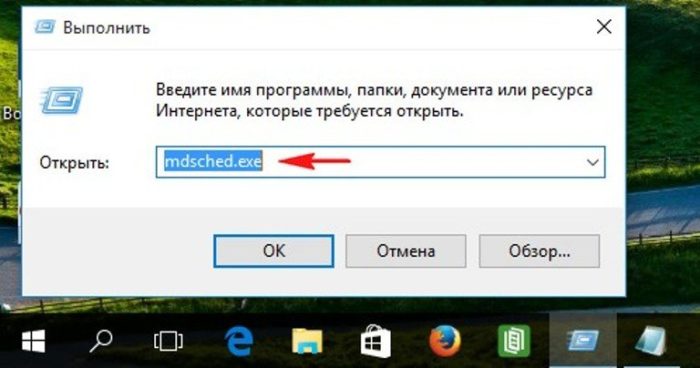
Набираем в окне «mdsched.exe» и нажимаем «ОК»
Шаг 3. Windows предоставит на выбор два варианта проверки. Выбрать рекомендованный вариант щелчком мыши.
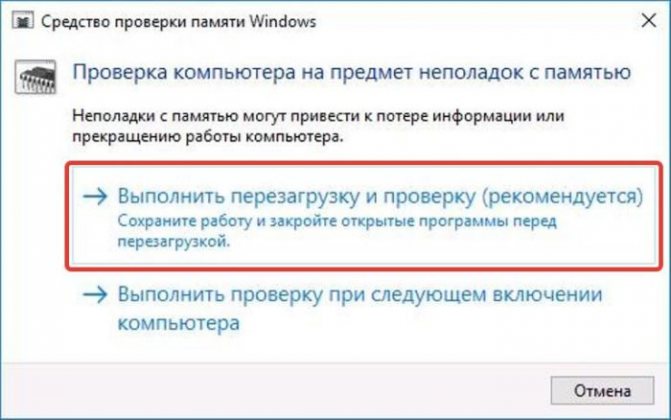
Выбираем рекомендованный вариант, щелкнув левой кнопкой мышки по первому пункту
Компьютер перезагрузится, и начнется проверка. Будет виден ее прогресс, а также ошибки памяти, если они имеются.
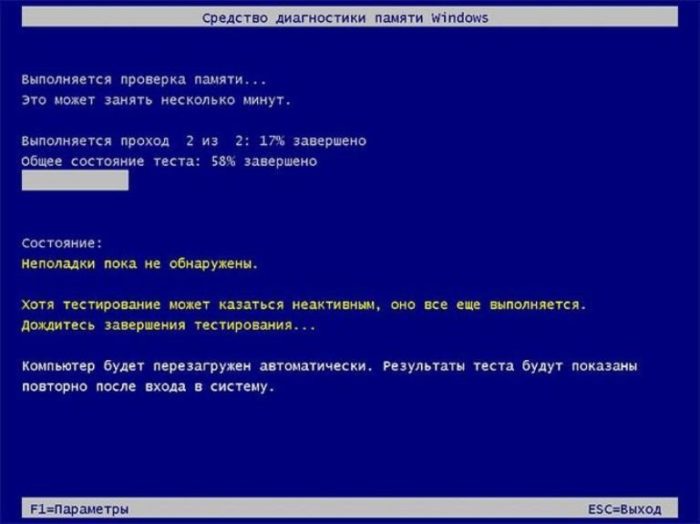
Процесс проверки памяти компьютера
После завершения диагностики компьютер перезагрузится, отобразив результаты проверки памяти при входе в систему.

После перезагрузки компьютера в области панели задач появится сообщение от Средства проверки памяти Windows
В случае, если ошибки в памяти будут обнаружены, потребуется замена планок памяти ПК. Если же результаты диагностических тестов не покажут ошибок, это означает, что физическая оперативная память ПК в норме.








