Как открыть панель управления в windows 8 и 10. смотрим 8 способов
Содержание:
- Как настроить
- Вставка ярлыка
- Что делать, если панель управления не работает
- Добавляем пункт «панель управления» в меню рабочего стола
- Если панель была скрыта
- Устаревшие команды панели управления
- Устаревшие канонические имена панели управления
- Открываем панель управления через «Выполнить»
- Инструменты Панели управления Windows
- Список апплетов панели управления
- Как зайти в Панель управления Windows 10 из окна «Выполнить»
- Откройте панель управления в Windows 8 или 8.1
- Как открыть панель управления
- Как открыть панель управления в windows 10
- Как открыть панель управления в windows 8 и 8.1
- Как открыть панель управления windows 7
- Как открыть панель управления Windows XP
- Как вернуть панель управления windows 10
- Как открыть панель управления через окно выполнить
- Как открыть панель управления через командную строку
- Pin a Control Panel shortcut to your taskbar or Start Menu
- Список апплетов панели управления
- Manually create a Control Panel shortcut wherever you want
- Пропала панель задач на рабочем столе Windows 7 — как восстановить
- Как зайти в панель управления windows 8 быстро
Как настроить
К ее настройкам можно попасть двумя способами:
- через персонализацию
- контекстное меню
Через персонализацию
Для доступа к персонализации наводим на пустое место рабочего стола курсор мыши и нажимаем правую кнопку.
В появившемся меню выбираем «персонализация»
В открывшемся окне с левой стороны ищем «панель задач» и жмем на нее.
В открывшемся списке настраиваем этот элемент интерфейса под свои нужды.
Давайте всё-таки рассмотрим основные моменты:
1 Закрепить панель задач. Если выключить это параметр то можно наведя на границу панели курсор мыши, расширить ее, тем самым увеличить ее площадь.
2 Скрывать панель задач. При включенном параметре она появляется только при наведении на нее мыши. При выключенном параметре ее видно всегда.
3 Автоматически скрывать … Этот параметр актуален для планшетов.
4 Использовать маленькие кнопки. Здесь все понятно уменьшает размер кнопок находящихся на панели.
5 Показывать рабочий стол. Тут кому как нравится, у меня он выключен.
6 Заменить командную строку оболочкой Windows PowerShell … Если вы не являетесь IT-специалистом то она вам не к чему. Оставьте ее как есть.
7 Показать эмблемы на кнопках панели задач. Здесь я думаю тоже все понятно
Внимание! Данный параметр не работает при включенной настройке «Использовать маленькие кнопки»
8 Положение панели задач на экране. Есть четыре варианта настройки. Внизу (устанавливается по умолчанию), вверху, справа и слева. Ставьте как вам удобнее. У меня установлено снизу.
9 Группировка кнопок на панели задач. Включает или выключает названия рядом с иконками программ. Здесь тоже как вам нравится. У меня включено «Всегда скрывать метки»
10 Дальше идет ссылка на инструкцию по пользованию от производителей.
11 Потом идут настройки области уведомлений. О них мы поговорим чуть ниже. Так что читайте статью до конца.
12 Ниже показаны параметры для тех, у кого установлено несколько дисплеев.
13 При включении параметра «Люди» появится значок, нажав на который откроется область, где можно закрепить ваши контакты из скайпа или электронной почты.
У меня настройка выключена, так как она мне не нужна. Но вы можете попробовать.
В этих параметрах нет ничего сложного. Устанавливаем нужный параметр, смотрим, что получилось если не подходит, то возвращаем предыдущий вариант или выбираем следующий.
Через контекстное меню
Второй вариант немного проще вызываем контекстное меню, наведя мышью на свободную область самой панели и в самом низу выбираем «Параметры панели задач» и попадаем в тоже окно, что и в первом варианте.
С настройками, думаю все понятно, давайте теперь рассмотрим, из каких элементов она состоит, и как их настраивать.
Вставка ярлыка
П
ервый способ, пожалуй, самый легкий, но для него необходим оригинальный ярлык панели управления, скопированный из другой копии Windows 10, где он сохранился. Просто так создать его на месте не получится, так как система проверяет контрольную сумму файла.
Итак, если вам удалось раздобыть нужный ярлычок, просто поместите его в папку %LocalAppData%MicrosoftWindowsWinXGroup2
Обратите внимание, под именем «Control Panel» там хранится ярлык приложения «Параметры». Если хотите сохранить оба, копируйте новый без замены
Чтобы новая команда появилась в меню, перезагрузите компьютер или выполните перезапуск проводника через диспетчер задач.
Что делать, если панель управления не работает
Пропала панель управления NVIDIA в Windows 10 и других версиях ОС
Панель задач чаще всего перестает полностью или частично работать из-за неправильно установленного ПО или вирусных атак. В таком случае существует несколько вариантов, как можно решить проблему:
- проверить компьютер при помощи антивируса;
- запустить обновление системы;
- обратиться к специалисту;
- переустановить систему.
Таким образом, настроить панель управления достаточно просто. В статье описаны все возможные варианты, которые используются чаще всего. Пользователю остается только выбрать наиболее подходящий. Кроме того, рекомендуется сформировать значок или ярлык на рабочий стол для более быстрого запуска.
Добавляем пункт «панель управления» в меню рабочего стола
М
енюшка, в которую мы собираемся включить дополнительный пункт, открывается щелчком правой клавиши мыши на свободном месте рабочего стола.
https://www.youtube.com/watch?v=mfj_0EPvJNc
Добавление в нее новой команды производится путем внесения данных в реестр, точнее, в раздел HKEY_CLASSES_ROOTDesktopBackgroundShell. В нем нам предстоит создать 2 подраздела и несколько параметров.
Для создания нового раздела реестра запустим редактор RegEdit, зайдем в вышеуказанную папку и щелкнем правой клавишей мыши по свободному полю окна. Нажмем в меню команду «Создать» и «Раздел». Присвоим новому разделу произвольное имя, например, control.
Следующим шагом создадим в разделе «Control» параметр «MUIVerb». Для этого еще раз щелкнем по свободному полю, выберем «Создать» и «Строковый параметр».
Значением «MUIVerb» должна быть фраза или слово, которые будут отображаться в контексте рабочего стола. Кликнем по имени параметра правой кнопкой и выберем «Изменить».
В следующем окошке присвоим параметру значение «Панель управления».
Далее таким же способом создадим подраздел в разделе HKEY_CLASSES_ROOTDesktopBackgroundShellcontrol, то есть в том, который мы только что создали и наполнили данными. Он должен носить имя «Command». В нем, как и везде, изначально присутствует параметр «По умолчанию», и нам предстоит присвоить ему значение.
Чтобы прописать параметру «По умолчанию» новое значение, щелкнем по нему правой клавишей мыши и выберем «Изменить». Значением должно быть имя исполняемого файла панели управления – control.exe.
После обновления рабочего стола пункт «Панель управления» появится в его меню.
Если хотите, чтобы возле него была стандартная иконка, создайте в разделе HKEY_CLASSES_ROOTDesktopBackgroundShellcontrol еще один строковый параметр – «icon» и присвойте ему значение «control.exe».
Если панель была скрыта
Начнем с самого простого варианта — когда панель была скрыта непосредственно самим пользователем. Если вы загрузили компьютер и вдруг обнаружили, что панель задач пропала, в первую очередь не поддавайтесь панике: возможно она просто скрыта. Есть действенный способ, как это проверить: просто наведите курсор на то место, где она была. Если элемент появится, значит это наш случай. Также отметим, что в некоторых случаях есть смысл навести курсор на все уголки экрана: не исключено, что помимо опции скрытия панель еще и переместили.
Теперь перейдем непосредственно к тому, как восстановить панель задач внизу экрана. Способ в данном случае всего один — отключить опцию скрытия в настройках системы. Вот как это делается:
Откройте «Панель управления». Обычно это делается через меню «Пуск», но сейчас его попросту нет на экране, поэтому воспользуемся окном «Выполнить».
Нажмите на клавиатуре Win+R.
В появившемся окне введите команду control и выполните ее.
После того как «Панель управления» будет открыта, найдите в списке элемент «Панель задач и меню «Пуск» и откройте его.
Появится новое окно, где надо убрать отметку напротив «Автоматически скрывать панель».
Нажмите «ОК».
Сразу после этого панель должна отобразиться. Если это произошло, значит вы все сделали правильно. Все открытые до этого окна программ можно закрыть и наслаждаться обычной работой за компьютером.
Чуть выше уже было сказано, что месторасположение панели задач может меняться. Сразу скажем, что это происходит по вине непосредственно самого пользователя. К счастью, проблему можно довольно легко решить. Сейчас будет предоставлено две инструкции, как восстановить панель задач внизу экрана. Первый подразумевает перемену ее расположения путем изменения соответствующих параметров в настройках системы. Второй же метод задействует лишь соответствующий режим и мышь, с помощью которой можно менять месторасположение панели.
Начнем, пожалуй, с более времязатратного способа, который выполняется через настройки компьютера. Вот что вам необходимо сделать для возвращения панели:
Наведите курсор на панель задач и нажмите правую клавишу мыши.
Выберите пункт «Свойства».
Откроется окно, которое нам необходимо. В нем нужно установить отметку «Закрепить».
Из выпадающего списка, который расположен чуть ниже, выберите месторасположение, соответственно, выбирайте «Снизу».
Кликните по «Применить», а потом нажмите «ОК».
После этого можете закрыть все окна. Это был первый способ, как восстановить панель задач внизу экрана.
На самом деле есть более быстрый способ, как вернуть панель в нижнюю часть экрана. Как было сказано ранее, для этого нужно лишь активировать специальный режим и использовать мышку. Рассмотрим все более подробно:
Сначала нужно открепить панель задач. Делается это путем нажатия по ней правой кнопкой мыши и выбора пункта «Закрепить панель задач». После этого галочка рядом с ним должна исчезнуть.
Как только вы открепите панель, на ней появится точечная полоска.
Наведите курсор на не нее и зажмите левую кнопку мыши.
Переместите курсор в нижнюю часть экрана, при этом панель задач должна последовать за мышкой.
Как только она будет на своем месте, отпустите кнопку, чтобы закрепить ее там.
Это был второй способ, как восстановить панель задач внизу экрана, когда она была перемещена. Но бывает и такое, что она просто пропала, и ее нигде нет.
Наверное, не все пользователи знают, но за панель задач отвечает процесс Explorer.exe, который также ответственен и за «Проводник», и за отображение иконок на рабочем столе. Соответственно, если у вас на компьютере исчезла панель задач, а вслед за ней и все ярлыки, значит, нужно восстановить работу процесса Explorer.exe. Сейчас будет подробно рассказано, как восстановить панель задач внизу экрана, если виною стал сломанный процесс.
Нажмите Win+R.
В появившемся окне введите команду Explorer.exe.
Устаревшие команды панели управления
При использовании функции винексек система может распознать специальные команды панели управления. эти команды Windows Vista.
| control.exe Desktop |
Открывает окно Свойства экрана . |
| Цвет control.exe | Открывает окно свойства отображения с выделенной вкладкой Оформление . |
| Дата и время control.exe | Открывает окно Свойства даты и времени . |
| control.exe Международная | Открывает окно язык и региональные параметры . |
| control.exe мыши | Запускает окно свойств мыши . |
| control.exe клавиатура | Запускает окно Свойства клавиатуры . |
| control.exe принтеры | Отображает папку Принтеры и факсы . |
| control.exe шрифты | Отображает папку Fonts . |
для Windows 2000 и более поздних систем:
| Команда | Описание |
|---|---|
| control.exe папки | Открывает окно » Свойства папки «. |
| control.exe NetWare | Запускает окно Novell NetWare (если установлено). |
| control.exe телефонии | открывает окно параметры Телефон и модема . |
| control.exe админтулс | Отображение папки » Администрирование «. |
| control.exe счедтаскс | Отображает папку Назначенные задания . |
| control.exe нетконнектионс | Отображает папку Сетевые подключения . |
| control.exe инфракрасной связи | Запускает окно » Монитор инфракрасной связи » (если установлено). |
| control.exe усерпассвордс | Открывает окно учетные записи пользователей . |
Устаревшие канонические имена панели управления
Ниже приведены канонические имена, которые больше не используются в Windows 8.1 или более поздних версиях. Некоторые из них были удалены полностью. Другие были повторно сопоставлены в следующих ситуациях:
- Элемент панели управления переименовывается. Переименованному элементу присваивается новое каноническое имя, но сохраняется тот же идентификатор GUID. В этом случае старое каноническое имя запускает переименованный элемент панели управления. Имейте в виду, что запускаемый элемент может не использовать тот же пользовательский интерфейс, что и старая версия этого элемента.
- Функции одного или нескольких элементов панели управления перемещаются или объединяются в новый элемент. В этом случае старое каноническое имя сопоставляется с наиболее подходящим новым элементом панели управления.
Примечание
Повторное сопоставление существует для обеспечения обратной совместимости. Не следует использовать устаревшие значения в новом коде.
Устаревшее каноническое имя
Элемент панели управления
Код GUID
Примечания
Microsoft. Аддхардваре
Установка оборудования
{7A979262-40CE-46ff-AEEE-7884AC3B6136}
Сопоставляется с в Windows 7.
Microsoft. Аудиодевицесандсаундсемес
Звук
{F2DDFC82-8F12-4CDD-B7DC-D4FE1425AA4D}
Сопоставляется с в Windows 7.
Microsoft. Баккупандресторецентер/Microsoft. Баккупандресторе
Центр архивации и восстановления
{B98A2BEA-7D42-4558-8BD1-832F41BAC6FD}
Microsoft. Баккупандресторецентер сопоставляется с Microsoft. Баккупандресторе в Windows 7. Оба варианта удаляются из Windows 8; Вместо этого используйте .
Microsoft. CardSpace
Windows CardSpace
{78CB147A-98EA-4AA6-B0DF-C8681F69341C}
Удалено в Windows 8.
Microsoft. Десктопгаджетс
Мини-приложения рабочего стола
{37efd44d-ef8d-41b1-940d-96973a50e9e0}
Удалено в Windows 8.
Microsoft. Жетпрограмсонлине
Windows Marketplace
{3e7efb4c-faf1-453d-89eb-56026875ef90}
Удалено в Windows 7.
Microsoft. Инфраредоптионс
Инфракрасная связь
{A0275511-0E86-4ECA-97C2-ECD8F1221D08}
Сопоставляется на Windows 7.
Microsoft. Language
Язык
{BF782CC9-5A52-4A17-806C-2A894FFEEAC5}
Удалено с Windows 10, версия 1803
Microsoft. Локатионандосерсенсорс
Расположение и другие датчики
{E9950154-C418-419e-A90A-20C5287AE24B}
Сопоставляется с в Windows 8.
Microsoft. Пенандинпутдевицес
Перо и устройства ввода
{F82DF8F7-8B9F-442E-A48C-818EA735FF9B}
Сопоставляется с в Windows 7.
Microsoft. Пеопленеарме
Соседние пользователи
{5224F545-A443-4859-BA23-7B5A95BDC8EF}
Удалено в Windows 8.
Microsoft. Перформанцеинформатионандтулс
Сведения о производительности и средства
{78F3955E-3B90-4184-BD14-5397C15F1EFC}
Удалено из Windows 8.1.
Microsoft. Фонеандмодемоптионс
Телефон и модем
{40419485-C444-4567-851A-2DD7BFA1684D}
Сопоставляется с в Windows 7.
Microsoft. Printers
принтеры;
{2227A280-3AEA-1069-A2DE-08002B30309D}
Сопоставляется с в Windows 7.
Microsoft. Проблемрепортсандсолутионс
Отчеты о проблемах и решения
{ФКФИКАЕ-EE1B-4849-AE50-685DCF7717EC}
Сопоставляется с в Windows 7.
Microsoft. Регионаландлангуажеоптионс
Региональные и языковые параметры
{62D8ED13-C9D0-4CE8-A914-47DD628FB1B0}
Сопоставляется с в Windows 7
Обратите внимание, что в Windows 8 для каждого региона и языка задан собственный элемент панели управления. В настоящее время Microsoft
Регионаландлангуажеоптионс и Microsoft. Регионандлангуаже открывают элемент региона. Для доступа к элементу языка необходимо использовать .
Microsoft. Секуритицентер
Центр обеспечения безопасности Windows
{087DA31B-0DD3-4537-8E23-64A18591F88B}
Сопоставляется с в Windows 7.
Microsoft. Спичрекогнитионоптионс
Параметры распознавания речи
{58E3C745-D971-4081-9034-86E34B30836A}
Сопоставляется с в Windows 7.
Microsoft. Таскбарандстартмену
Панель задач и меню «Пуск»
{0DF44EAA-FF21-4412-828E-260A8728E7F1}
Сопоставляется с в Windows 8.
Microsoft. Велкомецентер
Центр начальной настройки
{CB1B7F8C-C50A-4176-B604-9E24DEE8D4D1}
Сопоставляется с Microsoft. GettingStarted в Windows 7. Открывает домашнюю страницу панели управления в Windows 8.
Microsoft. Виндовссидебарпропертиес
Свойства боковой панели Windows
{37efd44d-ef8d-41b1-940d-96973a50e9e0}
Сопоставляется с Microsoft. Десктопгаджетс в Windows 7. Удалено в Windows 8.
Microsoft. Виндовссидешов
Windows SideShow
{E95A4861-D57A-4be1-AD0F-35267E261739}
Функция устарела в Windows 8, удалена из Windows 8.1.
Открываем панель управления через «Выполнить»
Диалоговое окно «Выполнить» присутствует во всех последних версиях ОС Windows и вызывается сочетанием клавиш Win+R (где Win — клавиша с эмблемой ОС). Через «Выполнить» можно запустить что угодно, в том числе и панель управления.
Для этого просто введите слово control в поле ввода, а затем нажмите кнопку «Ок» или клавишу Enter.
Кстати, если вам по какой-то причине потребовалось открыть панель управления через командную строку, в ней вы так же можете просто написать control и нажать Enter.
Есть и еще одна команда, с помощью которой можно войти в панель управления с помощью «Выполнить» или через командную строку: explorer shell:ControlPanelFolder
Инструменты Панели управления Windows
Инструменты Панели управления по умолчанию сгруппированы по категориям, но можно отобразить все инструменты, изменив режим отображения — установив режим «Мелкие значки» в настройке Просмотр.
В Панели управления собраны все основные настройки Windows и именно выбрав соответствующий инструмент Панели управления, вы сможете, например, изменить языковые настройки операционной системы или поменять внешний вид окон и меню пуск. Также сможете создать нового пользователя на компьютере или поменять изображение на рабочем столе.
Кроме стандартных утилит в Панели управления могут быть инструменты, которые добавляются сюда некоторыми программами при их установке. Обычно эти программы являются дополнением к другим программам и позволяют расширить их функциональные возможности. Например, Flash Player добавляет свой значок в Панель управления и отсюда вы сможете произвести настройки этой программы в случае необходимости.
Большинство пунктов Панели управления практически никогда не используются, так как настройки, заложенные в них по умолчанию, удовлетворяют подавляющее большинство пользователей. К таким инструментам относятся, например, «Клавиатура», «Мышь», «Звук» или «Центр специальных возможностей».
Но все же есть пункты, которые довольно часто востребованы и применяются для настройки Windows, например, «Персонализация».
Правда, следует отметить, что большинство инструментов Панели управления можно вызвать не только из нее, но и альтернативным способом.
Например, в «Персонализацию» можно попасть из контекстного меню, вызвав его на пустой области рабочего стола, щелчком правой кнопкой мыши.
Ну и в заключение этой заметки хочу порекомендовать всем начинающим пройти мой бесплатный видеокурс «Компьютерная Азбука». Он состоит из 130 видео с текстовым вариантом уроков и в этом курсе изложены все базовые понятия операционной системы Windows 7.
Я убежден, что информации этого курса будет достаточно, чтобы начинающий пользователь стал чувствовать себя намного увереннее при работе на компьютере.
Список апплетов панели управления
Перечисленные ниже апплеты являются компонентами панели управления Microsoft Windows , которая позволяет пользователям определять ряд настроек для своего компьютера , отслеживать состояние таких устройств, как принтеры и модемы, а также настраивать новое оборудование , программы и сетевые подключения. Каждый апплет хранится индивидуально как отдельный файл (обычно файл .cpl), папка или DLL , расположение которых хранится в реестре под следующими ключами:
- HKLM \ SOFTWARE \ Microsoft \ Windows \ CurrentVersion \ Control Panel \ Cpls Содержит расположение всех файлов .cpl в строковом формате на жестком диске, используемом в панели управления.
- HKLM \ SOFTWARE \ Microsoft \ Windows \ CurrentVersion \ Explorer \ ControlPanel \ Namespace Содержит расположениепеременных CLSID для всех панелей, не включенных как файлы cpl. Обычно это папки или апплеты оболочки, хотя Windows Vista позволяет регистрировать и сами физические программы. Затем CLSID позволяет установить такие элементы, как значок, информационное окно и категорию, и указывает местоположение файла, который будет использоваться.
Затем панель управления использует эти списки для поиска апплетов и загрузки их в программу панели управления (control.exe) при запуске пользователем. Помимо использования панели управления, пользователь также может вызывать апплеты вручную через командный процессор . Например, синтаксис « Control.exe inetcpl.cpl » или « control.exe / name Microsoft.InternetOptions » запустит апплет свойств Интернета в Windows XP или Vista соответственно. Хотя оба примера синтаксиса приемлемы в Windows Vista, только первый допустим в Windows XP.
Как зайти в Панель управления Windows 10 из окна «Выполнить»
Сначала разберем способ запуска Панели управления при помощи выполнения команды из диалогового окна «Выполнить».
- Нажмите на клавиши клавиатуры «Win» + «R».
- В окне «Выполнить», в поле «Открыть» введите команду «control» или «control panel» (без кавычек).
- Нажмите на клавишу «Enter».
После этого, откроется окно «Панель управления».
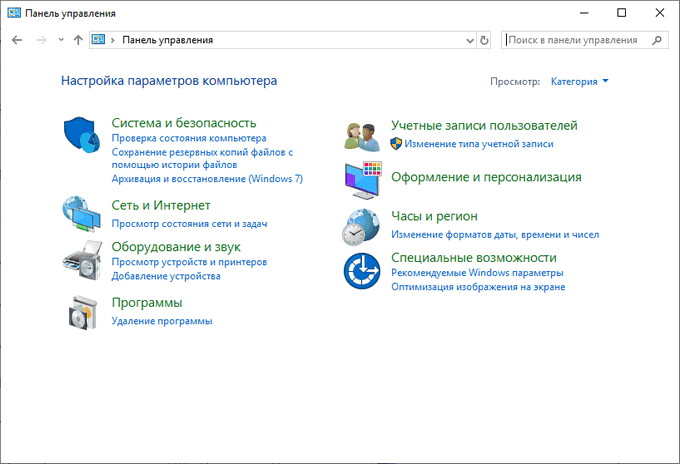
Для удобства пользователя, можно переключить режим отображения панели. В параметре «Просмотр» выберите одну из опций: «Категория», «Крупные значки» или «Мелкие значки».
Вам также может быть интересно:
- Команды командной строки Windows: список
- Команды «Выполнить» в Windows: полный список
Откройте панель управления в Windows 8 или 8.1
К сожалению, Microsoft затруднила доступ к панели управления в Windows 8, затем немного упростили в Windows 8.1, но он всё ещё слишком сложен.
- Находясь на начальном экране, проведите пальцем вверх, чтобы переключиться на экран приложений. С помощью мыши щелкните значок стрелки вниз, чтобы открыть тот же экран.
До обновления до Windows 8.1 экран приложений можно получить, проведя пальцем вверх от нижней части экрана, или щелкнув правой кнопкой мыши в любом месте и выбрав Все приложения.
Если вы используете клавиатуру, нажмите сочетание клавиш Win + X, чтобы вызвать меню Power User, которое имеет ссылку на панель управления. В Windows 8.1 вы также можете щелкнуть правой кнопкой мыши кнопку «Пуск», чтобы вызвать это удобное меню быстрого доступа.
- На экране приложений проведите пальцем или прокрутите вправо и найдите категорию «Система Windows».
- Выберите Панель управления.
Windows 8 переключится на рабочий стол и откроет панель управления.
Как и в большинстве версий Windows, представление «Категории» является дефолтным для панели управления в Windows 8, но мы рекомендуем изменить его на более простое в управлении представление Мелкие значки или Крупные значки.
Как открыть панель управления
Панель управления windows – компонент операционной системы, позволяющий выполнять основные действия по настройке и управлению windows. Добавление устройств, настройка учетных записей, установка и удаление программ – все делается здесь. Кроме того, в инструкциях в интернете по выполнению какого-либо действия в windows часто присутствует пункт «Переходим в панель управления». С помощью нашей статьи вы узнаете, где находится панель управления и легко научитесь ее открывать независимо от версии Windows.
Как открыть панель управления в windows 10
Самый простой способ узнать, где находится панель управления 10 – нажать на кнопку поиска (Значок «Лупа» рядом с меню «Пуск»).
Далее в поисковой строке ввести «Панель управления» или «Control panel», и система сразу выдаст необходимую ссылку.
Чтобы обеспечить себе быстрый доступ к панели управления, в списке поисковика нажимаем на ссылку правой кнопкой мыши и выбираем «На начальный экран» или «Закрепить на начальном экране». Теперь соответствующая иконка будет на видном месте в меню пуск. Узнать о том, как вынести иконку на панель задач можно здесь.
Как открыть панель управления в windows 8 и 8.1
Чтобы найти панель управления в виндовс 8, надо нажать правой кнопкой мыши нажать на меню «Пуск».
В появившемся меню выбираем «Панель управления»
В новом окне откроется «Панель управления».
Как открыть панель управления windows 7
В windows 7 открыть панель управления еще проще. Для этого вызываем меню «Пуск» и в правой графе открывшегося списка находим ссылку на панель управления.
Если по каким-то причинам ее там нет, то правой кнопкой нажимаем на рабочий стол и выбираем «Свойства». Переходим во вкладку «Меню пуск» и нажимаем «Настроить». Среди огромного списка ищем нашу панель управления и устанавливаем отметку «Отображать как ссылку». Сохраняем настройки с помощью кнопки «Ок» и проверяем результат.
Как открыть панель управления Windows XP
Несмотря на то, что система уже достаточно старая, она все равно пользуется популярностью. Чтобы открыть панель управления в windows XP, нажимаем на меню «Пуск», далее также нажимаем на «Панель управления».
Как вернуть панель управления windows 10
В windows 10 в контекстном меню «Пуск» отсутствует пункт «Панель управления».
Именно поэтому мы использовали поисковую строку для открытия панели в windows 10. Теперь мы расскажем, как вернуть классическую панель управления в контекстное меню. Зачем это может понадобиться? Сейчас там находится пункт «Параметры». Это полезный инструмент, но он позволяет решить далеко не все задачи.
Чтобы вернуть панель управления в windows 10, достаточно скопировать ярлыки «3 — Control Panel» и «4 — Control Panel» из этого архива, который мы специально подготовили для вас, копируем в папку %userprofile%\AppData\Local\Microsoft\Windows\WinX\Group2.
Также можно скопировать эти ярлыки из предыдущих версий Windows, начиная с windows 8. Копируем с компьютера донера ярлык Панель управления из папки %userprofile%\AppData\Local\Microsoft\Windows\WinX\Group2 на диск C или D нужного компьютера. Получившийся ярлык 4 — Control Panel переименовываем в допустим 5 — Control Panel.Далее копируем ярлыки в %userprofile%\AppData\Local\Microsoft\Windows\WinX\Group2.Нужный ярлык появится после перезагрузки компьютера.
Теперь быстро открыть панель управления в Windows 10 можно, если нажать правой кнопкой на меню пуск и в появившемся списке выбрать соответствующий пункт.
Как открыть панель управления через окно выполнить
С помощью горячих клавиш «Win+R» открываем окно «Выполнить». В поисковой строке пишем «control.exe» или просто «control». Также можно ввести «%windir%\system32\control.exe», но это намного длиннее, чем первые два варианта. Нажимаем «Ок». Способ универсален и подойдет для всех версий windows, начиная с XP.
Как открыть панель управления через командную строку
С помощью командной строки можно выполнить любую задачу в операционной системе, в том числе открыть панель управления. Попасть в командную строку можно, если в окно «Выполнить» ввести «cmd». В самой командной строке вводим то же самое, что и вводили в окно «выполнить» в прошлом пункте: «control.exe» или «%windir%\system32\control.exe». Способ также универсален.
Панель управления windows является одним из ключевых инструментов, о котором стоит знать каждому пользователю. Теперь, когда перед вами в очередной раз будет стоять задача «Найти панель управления» – вы знаете, как это сделать.
FAQ / Инструкции
- 60
Pin a Control Panel shortcut to your taskbar or Start Menu
To be able to access the Control Panel quickly, you might want to pin a shortcut for it, in a place where you get to see it without effort. Some places where you should consider pinning it are the taskbar or the Start Menu.
To do that in Windows 10, search for the Control Panel as we’ve shown you in the first method from this tutorial, or navigate to the Control Panel shortcut from the Start Menu apps list. Either way, when you find the Control Panel shortcut, right-click or press and hold on it, and then click or tap on «Pin to taskbar» or «Pin to Start,» depending on what you prefer.
Pin a Control Panel shortcut to the Start Menu or the taskbar in Windows 10
Список апплетов панели управления
Перечисленные ниже апплеты являются компонентами панели управления Microsoft Windows , которая позволяет пользователям определять ряд настроек для своего компьютера , отслеживать состояние таких устройств, как принтеры и модемы, а также настраивать новое оборудование , программы и сетевые подключения. Каждый апплет хранится индивидуально как отдельный файл (обычно файл .cpl), папка или DLL , расположение которых хранится в реестре под следующими ключами:
- HKLM \ SOFTWARE \ Microsoft \ Windows \ CurrentVersion \ Control Panel \ Cpls Содержит расположение всех файлов .cpl в строковом формате на жестком диске, используемом в панели управления.
- HKLM \ SOFTWARE \ Microsoft \ Windows \ CurrentVersion \ Explorer \ ControlPanel \ Namespace Содержит расположение переменных CLSID для всех панелей, не включенных как файлы cpl. Обычно это папки или апплеты оболочки, хотя Windows Vista позволяет регистрировать и сами физические программы. Затем CLSID позволяет установить такие элементы, как значок, информационное окно и категорию, а также указывает местоположение файла, который будет использоваться.
Затем панель управления использует эти списки для поиска апплетов и загрузки их в программу панели управления (control.exe) при запуске пользователем. Помимо использования панели управления, пользователь может также запускать апплеты вручную через командный процессор . Например, синтаксис « Control.exe inetcpl.cpl » или « control.exe / name Microsoft.InternetOptions » запустит апплет свойств Интернета в Windows XP или Vista соответственно. Хотя оба примера синтаксиса принимаются в Windows Vista, в Windows XP допускается только первый.
Manually create a Control Panel shortcut wherever you want
In a similar fashion, you can also simply create a shortcut that opens the Control Panel and save it anywhere you want. It can be on your desktop, as well as in a folder. We’ve detailed the steps for creating a shortcut in this tutorial — the basic steps are: right-click or press and hold on an empty space on your desktop or in a folder, go to New in the contextual menu, and select Shortcut. Then, in the Create Shortcut wizard, point your new shortcut to «%windir%System32control.exe», give it a name (Control Panel, for instance), and save it.
How to manually create a Control Panel shortcut in Windows 10
Пропала панель задач на рабочем столе Windows 7 — как восстановить
Стоит заметить, что в большинстве случаев данная панель просто скрывается через настройки, а не исчезает. Это могло произойти из-за конфликта пользовательского и встроенного программного обеспечения, системного сбоя или неправильных действий пользователя.
Для того чтобы включить отображение элемента навигации, необходимо:
- Перейти в «Панель управления». Через меню «Пуск» это можно сделать, путем нажатия на физическую клавишу Win на клавиатуре, так как виртуальная, скорее всего, пропадет вместе с панелью. Также можно нажать на сочетание Win + R и вписать команду control.
- Установить режим просмотра на «Мелкие значки» и найти среди представленных конфигураций ссылку на раздел «Панель задач и меню «Пуск».
- Дождаться открытия диалогового окна, а затем найти параметр «Автоматически скрывать панель задач» и убрать галочку, которая наверняка будет стоять около него.
- Применить и сохранить настройки, а затем наблюдать, появится ли «Панель задач».
Важно! Если данный элемент нужно скрыть, то делается это в несколько раз быстрее. Необходимо нажать правой клавишей мыши по любой свободной точке полоски, а затем выбрать пункт «Свойства»
Он откроет то же самое окно с настройками.
Если панель скрылась после установки какого-либо программного обеспечения со стороннего сайта, то есть вероятность, что оно вступило в конфликт с системными службами и процессами. Рекомендуется удалить такое ПО и попробовать перезагрузить компьютер. Проблема должна пропасть.
Есть также риск подхватить вирусы и прочие вредоносные программы. Следует быстро проверить свой компьютер или ноутбук специальным антивирусом, загруженным с официального сайта, а затем удалить все найденные угрозы и перезагрузить компьютер.
Перезапуск службы «Проводника»
Не отображается панель задач — режим нескольких дисплеев
Стоит знать, что при использовании нескольких мониторов в семерке или десятке, или при подключении ноутбука к телевизору, панель задач будет отображаться только на одном устройстве. Чтобы поверить, действительно ли проблема заключается в этом, просто. Достаточно нажать на клавиатуре комбинацию Win + P, затем выбрать любой из понравившихся режимов. К примеру, «Повторяющийся» или «Только второй экран». «Расширить» использовать не нужно.
Перезапуск панели задач через командную строку, Диспетчер задач или окно «Выполнить»
Так как интерфейс панели задач, а также рабочий стол и меню «Пуск» принадлежат одному процессу explorer.exe, то за все эти элементы ответственен стандартный файловый менеджер «Проводник». Он время от времени может глючить и тормозить, а его процесс будет завершаться из-за сбоев в работе операционной системы, при запуске каких-либо конфликтных программ или в результате действия вирусного программного обеспечения.
Выполнить активацию этого процесса и его перезапуск можно различными способами: с помощью окна-утилиты «Выполнить», командной строки или утилиты «Диспетчер задач». Далее эти способы будут рассмотрены более подробно.
Пошаговая инструкция для людей, не знающих, что делать, если исчезла панель задач и меню «Пуск» и как их вернуть в Windows 7 с помощью командной строки, выглядит следующим образом:
- Переходят в поисковое меню и в соответствующей строке выполняют поиск «Командной строки» или «CMD». Также запустить ее можно, нажав на сочетание Win + R и прописав команду «cmd».
- Выбирают нужный пункт из результатов поиска.
- Дожидаются запуска программы.
- Вводят команду на запуск процесса «explorer.exe» (это и есть команда).
- Нажимают «Ввод» и проверяют, появился ли нужный элемент интерфейса навигации.
То же самое можно сделать и с помощью «Диспетчера задач». Для этого следуют такой поэтапной инструкции:
- Нажимают на сочетание клавиш Ctrl + Alt + Del.
- После появления окна выбора действий нажимают на пункт «Диспетчер задач».
- Перейти в раздел «Файл» и выбрать из контекстного меню пункт «Новая задача».
- Вставляют в поле название процесса explorer.exe.
- Нажимают на клавишу «Ввод» и ожидают обновления процесса.
Запуск через консоль
Способ с окном-утилитой «Выполнить» быстрее, чем все вышеперечисленные. Можно сразу же выполнить запуск процесса из окна, а не переходить в командную строку. Делается это следующим образом:
- Нажимают на сочетание функциональных клавиш Win + R.
- Дожидаются открытия окна-утилиты «Выполнить».
- Прописывают название процесса explorer.exe.
- Нажимают на клавишу «Ок» и ожидают появления элемента.
Как зайти в панель управления windows 8 быстро
Всего два щелчка и готово
Панель быстрого запуска в Windows 8 станет отличным решением проблемы для человека, которому тяжело ориентироваться в новом интерфейсе операционной системы. Перекочевавшая в «восьмёрку» из XP фича, имела преимущества перед прочими решениями разработчиков из Windows, которые в седьмой версии приняли решение отказаться от компактной панели, заключавшей в себе настраиваемый перечень программ и приложений.
Чтобы в Windows 8 использовать панель быстрого запуска и через неё удобно войти в панель управления windows 8, щёлкаем по панели задач и ищем «Создать панель инструментов».
рис.1. Перед вами откроется окно, где потребуется указать путь (адрес) к лаунчеру (загрузчику) — напоминает создание ярлыка для панели управления, не так ли?рис.2. В строчке адреса вставьте вот этот текст: %appdata%/Microsoft/Internet Explorer/Quick Launch
После выполнения этих шагов, в правой углу панели задач появится значок «Quick Launch» — то, что нам и нужно, по сути, та самая, старая добрая панель быстрого запуска.
Да, выглядит она слегка иначе: это решается откреплением от панели задач, перемещением в более привычное место слева, а также отключением подписей и заголовков в свойствах значка
Теперь можно использовать панель быстрого запуска по назначению — перетащить все необходимые ярлыки, в том числе и ярлык панели управления, чтобы открыть их можно было в любой момент одним щелчком.








