Classic shell
Содержание:
- Customizing the Start Menu
- Настройки и возможности
- Description
- Как удалить приложение?
- Как настроить
- Classic Shell — классическое меню Пуск в Windows 10, Windows 8.1, Windows 8, Windows 7
- Запуск задач в фоновом режиме
- Как вернуть классическое меню Пуск
- Настройка меню «Пуск» на Windows 10
- Что такое Windows PowerShell
- Используем сторонние программы
- Меню «Пуск» в Windows 10
- Сторонний софт
Customizing the Start Menu
If you wish to change a few of the default settings of the Classic Start Menu, it can be done from the Classic Shell settings. Right click on the Start button and choose the option Settings. It will open up the same screen where we selected the classic menu style. On the same screen, you can change the icon of the Start Button. If you want the Start Orb, download the image from the internet and apply as a custom image. You might have to crop and scale it to fit the panel.
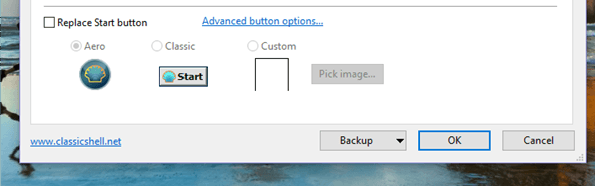
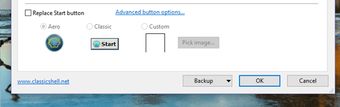
Under the Basic Tab, you get the options like. I prefer small icons and text in my classic start menu and you can try those settings. Apart from that there are few actions and shortcuts you can configure. Finally moving on to the Customize Start Menu tab, you can choose what you see in your menu. Here you can choose to include or exclude folders from your favorites and separate them using a separator wherever you like. Advanced users can try the Show all settings mode, but that’s too deep and beyond the scope of the article. You can tweak almost anything there, but make sure you know what you are doing.
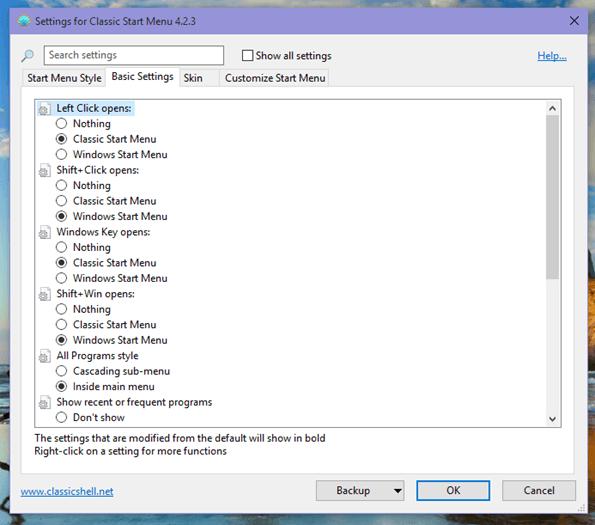
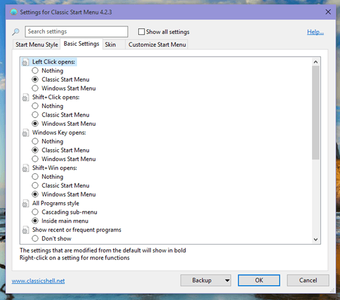
Настройки и возможности
После окончания установки появится окно со стилями:
-
В первой вкладке вы можете выбрать стиль, в который будет оформлено ваше меню Пуск. Всего предлагается три варианта: классический, классический с двумя колонками и стиль Windows 7.
- Вторая вкладка позволяет дополнительно настроить команды горячих клавиш.
- На третьей вкладке можно выбрать понравившийся скин для оформления меню Пуск.
- Четвертая вкладка предлагает персональные настройки меню Пуск. Здесь можно выставить, какие элементы и каким образом будут отображаться в меню «Пуск».
- Если вы поставите галочку напротив «Show all Setting», то откроются еще 10 вкладок, которые позволяют гибко настроить оформление меню и отрегулировать доступные функции.
Совет! Если вам не комфортен английский интерфейс программы, вы можете установить русский язык. Для этого откройте вкладку «Language», выберите «Ru» и нажмите «Click here to install it». Затем закройте панель и запустите Setting for Classic Start Menu.
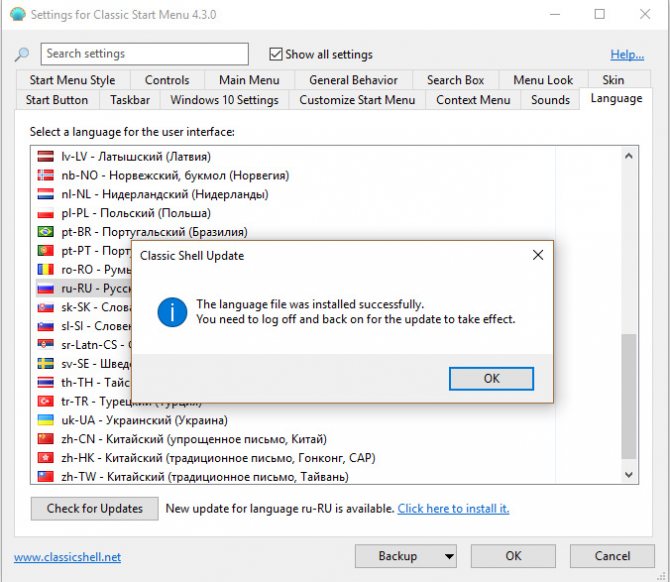
Теперь, приведем несколько примеров быстрой кастомизации меню «Пуск» Windows 10:
- Windows 7 Style → Classic Skin.
- Classic Style → Metro.
- Classic with two columns → Windows XP Luna.
- Windows 7 Style → Metallic.
Можно видоизменить саму кнопку «Пуск». Нажмите «Replace Start button» и выберите два предложенных варианта, или же прикрепите собственный. Программа работает только с форматами .bmp и .png.
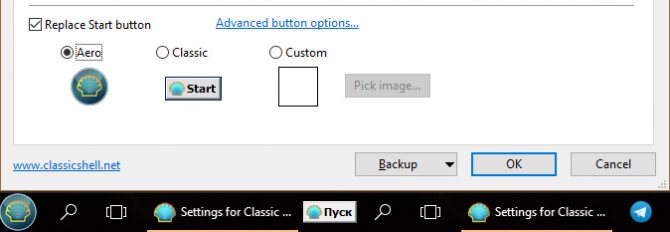
Проводник также подвергся видоизменениям. На панели инструментов вынесены часто используемые в работе функции.
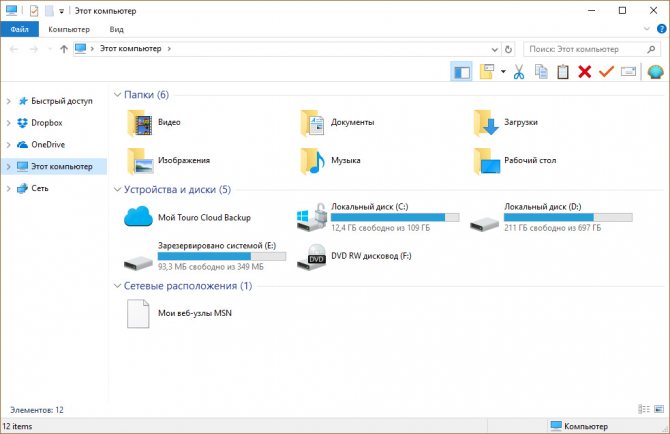
Тем, кто использует Internet Explorer, также доступны нововведения.
Совет! Internet Explorer уже давно позади всех. Если не верите, ознакомьтесь с тестированием интернет обозревателей и выбором лучшего браузера для Windows 10.
Description
Classic Shell is an Open-Source application (initially released under an Open Source license, freeware and again Open-Source) that allows you to restore a set of features (such as the classic start menu, start button, toolbar for Windows Explorer, etc.) that were removed from the newer versions of Microsoft Windows OS.
Although the primary purpose is to offer you access to missing features (available on older Windows versions) through its interface, this program does not modify your Windows registry settings or replace your original OS files. Here you can check the main features (new features are being added and improved with each new version: check release history here):
Trademark Note 1: Microsoft, Windows and other product names are either registered trademarks or trademarks of Microsoft Corporation in the United States and/or other countries.
Classic Start Menu main features
— choose between “Classic style” (or classic with two columns) and “Windows 7” styles
— drag and drop to organize your applications
— show «Favorites,» expand Control Panel, etc.
— show recently used documents; you can customize the number of documents that you want to display
— the program is available in 35 languages.
— the original start menu in Windows is not disabled; you can launch it using «Shift+Click» on the start button.
— support for both 32-bit and 64-bit operating systems.
— support for 3rd party skins (you can customize your skin).
— you can show, search and launch Windows Store apps in Windows 8.
— customize the start button etc.
Classic Explorer main features
— add a customizable toolbar to Explorer for common operations (cut, copy, paste, delete, properties, etc.)
— replace the copy UI in Windows 7 with a more user-friendly “classic” version similar to Windows XP.
— options to customize the folder panel to look like the Windows XP version.
— show the free disk space and the total size of selected files in the status bar
— ability to disable the breadcrumbs in the address bar
— fixed a list of features broken in Windows: missing icon overlay for shared folders, jumping folders in the navigation pane, missing sorting headers in list view, etc.
Classic IE main features
Note: this plugin won’t be available if Internet Explorer 9 or a later version is not installed on your operating system.
— a caption has been added to the title bar so you can see the full title of the page
— view the security zone and also the loading progress in the status bar.
Как удалить приложение?
Но предположим, пользователь установил программу, попользовался ней некоторое время, но по каким-то причинам она ему не понравилась, и он решил удалить ее с компьютера. Как это сделать?
Приложение удаляется стандартным методом с использованием раздела программ и компонентов «Панели управления» с предварительным выходом из программы в системном трее и завершением ее процесса в «Диспетчере задач». Однако, чтобы потом не подчищать «хвосты» вручную, лучше воспользоваться деинсталляторами наподобие iObit Uninstaller (так сказать, для верности). Такие приложения при включенном углубленном анализе автоматически находят остаточные файлы, каталоги и ключи реестра, после чего удаляют их из системы.
Как настроить
После скачивания и установки утилиты запустите полученное приложение и обратите внимание на следующий порядок действий и возможности, открываемые «Classic Shell». Перед вами откроется окно «Setting for Classic Start Menu», где присутствует 4 основных вкладки:. Вкладка «Start Menu Style» — предлагает пользователю выбрать один из трёх вариантов оформления меню – первый — это классический стиль, второй – это стиль в виде двух колонок, третий – это стиль, соответствующий версии операционной системы Windows .Также если вы обратите внимание на блок, который располагается ниже «Replace Star button», то увидите, что с помощью утилиты можно изменить изображение кнопки «Пуск»
Можно выбрать один из двух предложенных вариантов или можно загрузить собственную иконку.
Вкладка «Start Menu Style» — предлагает пользователю выбрать один из трёх вариантов оформления меню – первый — это классический стиль, второй – это стиль в виде двух колонок, третий – это стиль, соответствующий версии операционной системы Windows .Также если вы обратите внимание на блок, который располагается ниже «Replace Star button», то увидите, что с помощью утилиты можно изменить изображение кнопки «Пуск». Можно выбрать один из двух предложенных вариантов или можно загрузить собственную иконку. . Вкладка «Basic Setting» – позволяет провести настройку основных горячих клавиш, что обеспечит возможность индивидуализировать быстрые команды под собственные возможности;
Вкладка «Basic Setting» – позволяет провести настройку основных горячих клавиш, что обеспечит возможность индивидуализировать быстрые команды под собственные возможности;
Вкладка «Skin» – предназначена для выбора скина/фона/темы меню «Пуск»
Например, пользователю доступно выбрать оформление в стилистике «Metallic», где всё зальётся «будничным серым окрасом»;
Вкладка «Customize Star Menu» – необходима для настройки отображаемых разделов и порядок их расположения. То есть все нужные папки и приложения можно оставить на видном месте, а остальное забросить «в тёмный угол».
Стоит обратить внимание, что приведённые 4 вкладки — это далеко не все возможности рассматриваемого программного обеспечения. Если установить флажок/галочку в строке «Snow all setting», то откроется ещё 10 дополнительных вкладок, что позволяет придать операционной системе единичный и неповторимый стиль. Удобно, интересно, а главное — функционально. Разве можно в данном случае желать большего
Разве можно в данном случае желать большего.
Classic Shell — классическое меню Пуск в Windows 10, Windows 8.1, Windows 8, Windows 7
Classic Shell — бесплатная программа для возвращения прежнего вида классического меню «Пуск» в операционных системах Windows 10, Windows 8.1, Windows 8, Windows 7, Windows Vista. Программа изменяет визуальное отображение элементов операционной системы Windows для более удобного использования.
Многие пользователи испытывают неудобство при использовании меню «Пуск» из-за того, что разработчик Windows, компания Microsoft постоянно изменяет настройки, параметры и внешний вид меню «Пуск».
Поэтому многие пользователи желают вернуть классическое меню «Пуск» для операционных систем Windows 10, Windows 8.1, Windows 8. В операционной системе Windows 7 пользователи изменяют внешний вид меню «Пуск» в стиле операционной системы Windows XP.
Бесплатная программа Classic Shell возвращает классический вид меню «Пуск», позволяет произвести обширные настройки параметров отображения стилей, параметров и оформления стартового меню.
Программа Classic Shell состоит из трех компонентов:
В этой статье мы рассмотрим работу компонента Classic Start Menu, который позволяет сделать прежнее меню «Пуск» в операционной системе Windows. Другие компоненты программы нужны далеко не всем пользователям.
Программа Classic Shell работает на русском языке. Скачать программу Classic Shell можно с официального сайта разработчика. На странице загрузок выберите файл «Classic Shell x.x.x (русский)» для скачивания на компьютер.
Запуск задач в фоновом режиме
Довольно часто бывает нужно запустить некую команду в фоне, чтобы не дожидаться результата ее выполнения в сессии оболочки. В Windows PowerShell есть несколько командлетов на такой случай: Start-Job — запуск фоновой задачи; Stop-Job — остановка фоновой задачи; Get-Job — просмотр списка фоновых задач; Receive-Job — просмотр результата выполнения фоновой задачи; Remove-Job — удаление фоновой задачи; Wait-Job — перевод фоновой задачи обратно в консоль.
Для запуска фоновой задачи мы используем командлет Start-Job и в фигурных скобках указываем команду или набор команд:
Start-Job {Get-Service}
Фоновыми задачами в Windows PowerShell можно манипулировать, зная их имена. Для начала научимся их отображать: Get-Job
Теперь покажем результат работы задания Job1: Receive-Job Job1 | more
Всё довольно просто.
Как вернуть классическое меню Пуск
Если доступных в разделе Персонализация настроек недостаточно, необходимо использовать сторонние приложения. Каждое имеет свои особенности и нюансы работы.
Внимание! Дополнительные программы можно скачивать только с официальных сайтов или через проверенные страницы интернета. Непроверенные файлы могут содержать вирусы, опасные для операционной системы ПК и информационных данных пользователя
Classic Shell
Утилита позволяет выполнить настройки интерфейса и вернуть внешний вид панели к седьмой версии операционной системы персонального компьютера. Приложение бесплатное, меню работает в русскоязычном варианте.
Программа содержит несколько вариантов нужного блока:
- Classic Star Menu – может поменять блок полностью (как в седьмой Винде);
- Classic Explorer – возвращает старый вид Проводника с учетом элементов новой операционки;
- Classic IE – используется при работе с традиционной версией Internet Explorer.
После скачивания установочного файла приложение активируют. В процессе можно выбрать необходимые функции, поставив или убрав галочки рядом с соответствующими строками.
Внимание! Данное приложение больше не обновляется. Утилита работает в уже созданном варианте, однако разработчики прекратили развитие программы
StartIsBack++
Утилита, которая также позволяет изменять настройки внешнего вида панели Пуск. Доступна стандартная русскоязычная вариация приложения. Софт скачивается бесплатно, доступный период работы – 30 дней. После этого потребуется установить лицензионную версию продукта (средняя цена – 125 рублей). Инструкция:
после активации софта перейти к пункту «Настроить StartIsBack»;
настроить необходимые параметры (цвета, прозрачность и иные моменты);
выбрать «Переключение» и выполнить дополнительные настройки.
Приложение подходит начинающим пользователям, содержит различные параметры и функции по изменению необходимого блока.
ViStart 8.1
Начальной задачей программы было добавление клавиши «Пуск» в операционке версии Windows XP. Замена производится в автоматическом режиме при установке софта. Утилита предлагает заменить функционал поисковой строки, домашней страницы браузера и иные пункты.
Внимание! В процессе предлагается установка стороннего приложения RegClean. Необходимо кликнуть по кнопке Declain (включение непроверенных программных продуктов может навредить)
Start Menu X
Софт позволяет настроить интерфейс панели Пуск и соответствующий значок. Разработчики представляют две версии к использованию – платную и бесплатную. Утилита изменяет стиль операционки под более ранние вариации (XP, Vista, 7 и 8). Приложение необходимо загрузить с официального сайта, активировать. Инструкция:
после запуска софта открыть трей (набор значков на панели инструментов ПК);
кликнуть по отображаемому значку;
вызвать контекстное меню правой клавишей мышки, перейти на пункт «Интеграция с системой».
Завершающие настройки выполняются через раздел «Персонализация» в блоке «Параметры» персонального устройства.
IObit Start Menu
Утилита скачивается с официальной страницы продукта. Установка выполняется бесплатно. Чтобы сменить настройки, функционал активируют, нажимая кнопку «Далее», «Принять». На Рабочем столе появится ярлык софта, который следует запустить. Приложение предложит несколько вариантов оформления панели старта, а также параметров изменения других характеристик. Новый формат запускается клавишей «Запустить».
Stardock Start10
Дополнительное приложение, которое может изменить внешний вид Пуска (иконку, цвета, размер, расположение и иные данные). Обозначения софта выполнены на русском языке. Главный недостаток утилиты – придется заплатить за использование. Инструкция:
скачать с официальной страницы разработчика программы;
- при установке кликнуть по клавише «Try It Free»;
- активировать и запустить софт;
- выбрать из предложенных вариантов подходящий тип отображения панели Пуска.
В процессе настройки новые характеристики применяются сразу. Изменения можно проверить после смены галочек в приложении. Раздел «Настроить» позволяет изменить параметры – установить другие иконки, подсвечивание, отображение фото профиля.
Обновленная версия операционной системы Windows означает изменение Панели управления, которая отображается после нажатия клавиши «Пуск» на области инструментов. Можно использовать отдельные настройки – расположение и размеры плиток, список отображаемых приложений – с помощью блока «Персонализация». Если необходимо полностью изменить интерфейс, потребуется установка сторонних утилит.
Настройка меню «Пуск» на Windows 10
Каким образом можно поменять внешний вид «Пуска», чтобы он напоминал стандартное окно из Windows 7? Вы можете изменить цвет и размер окна, а также убрать плитки с помощью самих настроек меню.
Изменение размера и цвета
Любой даже начинающий пользователь сможет легко изменить размер большого «Пуска» в Windows 10. Меню уменьшается так же, как и окно «Проводника Windows».
- Подведите курсор мышки к правому краю меню, чтобы появилась двойная стрелка, направленная в правую и левую сторону.
- Перетяните стрелку влево, чтобы уменьшилась ширина «Пуска».
- Повторите те же действия с верхним краем меню. В результате у вас будет меню, которое по размеру буде практически соответствовать системному меню Windows 7 или XP.
В разделе «Персонализация» поменяйте цвет окна, если вас не устраивает чёрный. Как это сделать?
- На «Рабочем столе» найдите пустое место, на котором нет иконок. Щёлкните по нему правой кнопкой мыши.
- В появившемся небольшом списке опций выбираем самый последний пункт «Персонализация».
- Во втором разделе «Цвета» выберите нужный вам оттенок в палитре.
- Теперь прокручиваем страницу до пункта «Отображать цвет элементов на следующих поверхностях». Ставим значение «В меню «Пуск», на панели задач и в центре уведомлений». Вы сразу увидите, что панель задач поменяла цвет. Закрываем окно настроек.
Действия с плитками
С живыми плитками в правой части экрана можно проводить разные манипуляции: добавлять, менять местами, переименовывать, создавать и т. д. Однако большинство пользователей интересуются, как избавиться от плиток, если они не нужны. Рассмотрим, как их вовсе удалить из «Пуска», если они вам мешают:
- Кликните левой кнопкой мыши по Windows в левом нижнем углу, чтобы вызвать системное меню.
- Теперь щёлкните по любой плитке правой кнопкой мыши. В небольшом списке опций нужно выбрать «Открепить от начального экрана» — она сразу же исчезнет из меню.
- Повторите это действие для каждой плитки.
- Когда не останется ни одной, уменьшите размер меню, как это было описано в разделе «Изменение размера и цвета» в этой статье. В результате вы получите меню, которое напоминает «Пуск» из Windows 7.
Если не хотите совсем убирать плитки, измените их размер. Кликните по плитке правой кнопкой мыши и в списке выберите «Изменить размер», а затем щёлкните по «Мелкий». Повторять эту процедуру нужно будет для каждой плитки в отдельности.
Выберите пункт «Мелкий», чтобы уменьшить размер плитки
Настройка левого блока
Запустите окно «Персонализации», как это было описано в разделе «Изменение размера и цвета» в этой статье. Перейдите на вкладку «Пуск». Здесь и будем проводить все дополнительные манипуляции. Отключите следующие пункты:
- Показывать больше плиток. Чтобы в меню осталась только его левая часть без плиток.
- Показывать список приложений в меню «Пуск». Большой список программ исчезнет из меню. Вместо этого списка, мы поставим другие блоки. Как это сделать, опишем ниже в этом разделе статьи.
- Показывать недавно добавленные приложения. Утилиты, которые вы недавно установили, не будут появляться в меню «Пуск».
- Показывать наиболее часто используемые приложения. Вы не будете видеть список с программами, которыми пользуетесь чаще всего.
- Иногда показывать рекомендации в меню «Пуск». Windows не будет отображать рекомендации в плитках.
Отключите все ненужные параметры, которые определяют внешний вид левой части меню «Пуск»
Чтобы заполнить очищенное пространство левой части, нажмите ссылку «Выберите, какие папки будут отображаться в меню «Пуск». В представленном разделе выберите блоки, которые будут отображаться в виде списка в левой зоне меню.
Включите те разделы, которые вы хотите видеть в левой зоне «Пуска»
Если вы хотите убрать только некоторые программы из списка, не удаляя его полностью, воспользуйтесь следующей инструкцией:
- Откройте «Пуск». Кликните по разделу в списке правой кнопкой мыши.
- В меню «Дополнительно» выберите «Не показывать в этом списке».
- Повторите эти действия для каждой программы, которую вы хотите убрать из списка.
Сортировка плиток по группам
Вы можете распределить все необходимые вам плитки по определённым группам, чтобы в меню «Пуск» не было беспорядка. Используйте уже имеющиеся или создавайте свои.
Отсортируйте нужные вам плитки по группам с помощью их перетаскивания
Чтобы создать новую группу кликните по иконке с двумя параллельными полосками и введите в поле название группы. Перетащите в эту группу все необходимые плитки.
Создайте новую группу и поместите туда важные для вас плитки
Что такое Windows PowerShell
Windows PowerShell – это скриптовый язык и программа с интерфейсом командной строки для выполнения этих скриптов. Данный язык был выпущен в 2006 году в составе второго сервис-пака для Windows XP и с тех пор PowerShell является частью всех операционных систем от Microsoft. В 2008 году появилась вторая версия данного языка, и начиная с Windows 7 используется именно она. Файлы со скриптами Windows PowerShell имеют расширение PS1 и могут запускаться как привычные всем BAT и CMD файлы.
Windows PowerShell – это скриптовый язык, который разрабатывался в первую очередь для бизнес-клиентов Microsoft, которым нужно мощные инструменты для автоматизации задач по управлению серверами и компьютерами на базе Windows. В качестве основы для данного языка была использована платформа .NET, разрабатываемая компанией Microsoft с 2002 года.
Windows PowerShell позволяет автоматизировать массу разнообразных задач. С его помощью можно управлять файлами, службами, процессами, аккаунтами и настройками. Язык PowerShell понимает многие команды из обычной Командной строки Windows (CMD), но он имеет и свой собственный язык, состоящий из собственных команд, которые здесь называются командлетами.
Командлеты (на английском cmdlets) формируются по правилу Глагол-Существительное, например, Get-Help. Ознакомиться с основами Windows PowerShell можно с помощью справки (командлет «Get-Help»). Для получения общей информации просто введите команду «Get-Help», для получения справки о конкретном командлете введите «Get-Help Имя-командлета». Например, если ввести команду «Get-Help Get-Process», то мы получим справку о командлете Get-Process.
Используем сторонние программы
Здесь будут приведены приложения, которые пользователь может загрузить из интернета. Они смогут исправить проблему самостоятельно.
Приложение Power8
Эта разработка российских программистов поможет с легкостью восстановить нужное меню. Не обладает какой-то излишней функциональностью, только возвращает привычное меню на нужное место.
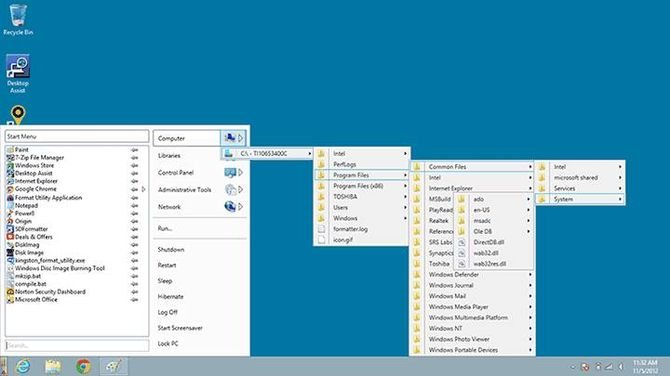
Загружать стоит со странички https://code.google.com/archive/p/power8/ . Утилита бесплатна и удобна в использовании. Установка довольно проста, нужно прочитать соглашение, согласится с ним, и оставить галочку, которая позволит запускаться программе при старте системы. Однако, меню не полностью классическое, некоторые пункты изменены или поменяны местами, что также может сказаться на удобстве.
Программа iobit Start Menu 8
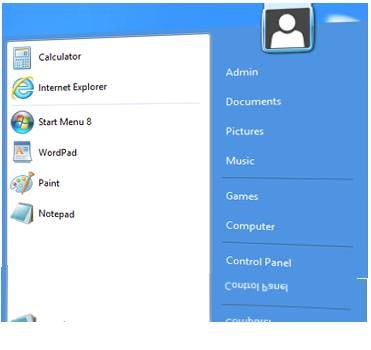
Возвращает старое и полностью привычное меню, с чуть улучшенными и переработанными значками. Отсюда же можно попасть и в стандартное Метро восьмерки. Существует несколько вариантов дизайна, которые можно загрузить из сети. Они помогут придать неповторимый вид и оригинальность привычной кнопке.
Приложение Start8
Программа платная, однако, есть пробный период в 30 дней. В ней реализованы все функции пуска, которые присутствовали на семерке. Можно настроить программу так, что пользователь будет сразу попадать на рабочий стол, миную начальный экран.
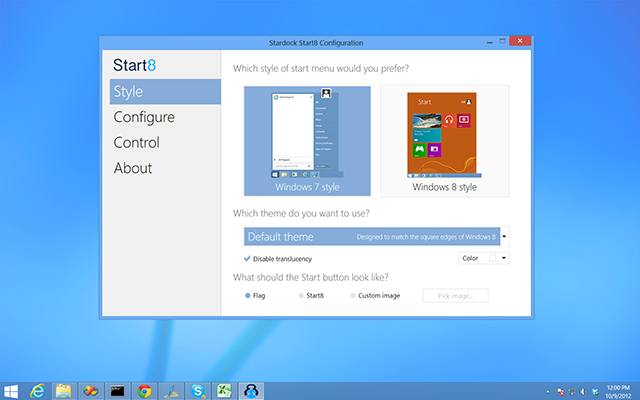
Утилита Classic Shell
Загрузка доступна на сайте https://classicshell.net/. В начале в утилите доступно три вида скинов, которые имитируют классический пуск, ХР и семерки, однако, пользователю нужно загружать их из сети.
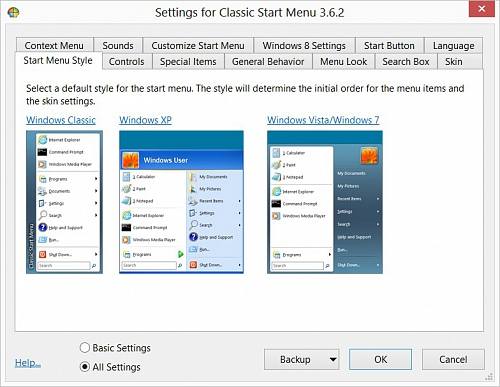
Как сделать загрузочную флэшку Windows 8,1 через Media Creation Tool
Также добавляет несколько панелей в проводник и стандартный обозреватель, некоторым пользователям ими пользоваться нравится.
Программа Start Button 8
Утилита позволяет легко вернуть меню на своем место. Необходимо просто скачать программу с https://www.startbutton8.com/ru/ и установить ее. Также существует много разнообразных скинов для нее.

Меню «Пуск» в Windows 10
Меню в Windows 10 открывается так же по кнопке «Пуск». Слева в самом верху размещаются привычные по предыдущим версиям Windows, ярлыки часто используемых программ, а ниже идут ярлыки всех приложений по алфавиту. Правую часть меню заполняют плитки. Это те же ярлыки только чуть крупнее.
Если кликнуть мышкой в левой части меню по букве алфавита,
то откроется алфавит. Можно выбрать любую букву и сразу же откроется список всех приложений, которые начинаются на эту букву.
Над самой кнопкой «Пуск» находятся кнопки:
- Кнопка «Параметры учетной записи»;
- Кнопка «Параметры»;
- Кнопка «Выключение»
В правой части находятся плитки нового стиля под названием METRO.
Стиль оформления меню Пуск – METRO
Плитки METRO представляют из себя прямоугольные блоки в виде иконок и картинок.
Плитки можно отсортировать по категориям. Так же можно изменить их размер и их расположение. Полотно с плитками можно сжать или растянуть на весь рабочий стол.
Стиль METRO используется не только на компьютере. Он так же популярен и на мобильных устройствах, таких как планшеты и смартфоны. Согласитесь, что на сенсорном экране намного удобнее пользоваться плитками.
Как создать или удалить плитку в меню Пуск Windows 10
Для создания плитки в меню Пуск, необходимо кликнуть правой кнопкой мыши по иконке приложения в левой части меню и выбрать в выпадающем с писке пункт «Закрепить на начальном экране».
Если приложение находится в папке, то её необходимо сначала открыть, а потом выбрать необходимую иконку.
Чтобы удалить плитку, необходимо кликнуть по ней правой кнопкой мыши и выбрать из списка команду «Открепить от начального экрана».
Настройка меню «Пуск» через «Параметры»
Настроить меню «Пуск» можно через «Параметры». Для этого кликните правой кнопкой мыши по свободному месту на Панели задач и выберите в выпадающем меню пункт «Параметры панели задач».
В открывшихся Параметрах перейдите слева на вкладку «Пуск».
Справа будут показаны настройки меню «Пуск». Семь переключателей:
- Показывать больше плиток в меню «Пуск»;
- Показать список приложений в меню «Пуск»;
- Показывать недавно добавленные приложения;
- Показывать наиболее часто используемые приложения;
- Иногда показывать предложения в меню «Пуск»;
- Открывать меню «Пуск» в полноэкранном режиме (на весь экран, как в меню Windows 8);
- Показывать последние открытые элементы в списках переходов в меню «Пуск», на панели задач и в окне быстрого доступа проводника.
Ниже имеется ссылка «Выберите, какие папки будут отображаться в меню «Пуск». Если кликнуть по ней, то откроется окно, в котором можно включить или отключить для показа в меню «Пуск» папки:
- Проводник;
- Параметры;
- Документы;
- Загрузки;
- Музыка;
- Изображения;
- Видео;
- Сеть;
- Персональная папка.
Как изменить цвет плиток
В тех же параметрах на вкладке «Цвета» можно изменить цвет фона меню пуск и панели задач. В окне «Цвета» в поле «Выбор цвета» устанавливаем параметр «Настраиваемый», «Светлый» или «Темный», и ниже в таблице цветов выбираем понравившийся цвет для плиток.
Таким образом, можно поменять цвет меню.
Как изменить размер плиток
Для того, чтобы изменить размер плиток, необходимо кликнуть по плитке правой кнопкой мыши
по плитке и выбрать в открывшемся списке пункт «Изменить размер» и выбрать один из параметров:
- Мелкий
- Средний
- Широкий
- Крупный
Группировка плиток и создание категорий
Все плитки можно группировать по категориям. Для этого необходимо создать группу:
- Кликните левой кнопкой мыши по любой плитке и не отпуская кнопки перетащите плитку в нужное место. После этого отпустите клавишу мыши.
- Присвойте группе имя. Наведите курсор чуть выше блока плиток и кликните левой кнопкой мыши по появившимся двум горизонтальным полоскам справа. Появится поле, в котором можно ввести наименование категории блока.
Плитки можно складывать в папки. Для этого попробуйте навести их друг на друга.
Как отключить «живые плитки»
Если у вас в меню уже имеются плитки типа «Погода», «Новости» и т.п., то их можно удалить или отключить. Такие плитки называются «живыми». .Для этого кликните по такой «живой» плитке правой кнопкой мыши и выберите в выпадающем меню пункт – Дополнительно – Отключить живые плитки.
Как убрать все плитки из меню Пуск
Если вы хотите, чтобы ваше меню было больше похоже на классическое, тогда удалите все плитки. Для этого кликните по плитке правой кнопкой мыши и выберите в выпадающем списке пункт «Открепить от начального экрана» или «Удалить».
После того, как все плитки будут удалены, подведите курсор к правой границе меню, и как только курсор изменит свой вид на двунаправленную стрелку, нажмите левую кнопку мыши, и не отпуская её, потяните эту сторону к левому краю. Потом отпустите кнопку мыши.
Таким образом, можно растягивать или сжимать поле для плиток.
Сторонний софт
Решение изменить классическое меню пуск на плиточный интерфейс нельзя назвать удачным. В результате некоторые пользователи, столкнувшись с новым интерфейсом, не в состоянии установить пароль на компьютер или удалить программу на windows 8. Любое действие, будь то удаление папки windows old или открытие «Панели управления» вызывает неудобства.
Благо, разработчики программного обеспечения быстро это поняли и практически сразу после появления критических отзывов в адрес «восьмерки» выпустили ряд утилит, позволяющих вернуть «Пуск». Самой известной подобной программой является утилита StartIsBack Plus.
Главный недостаток этой программы – платность (около 100 рублей). Зато её использование гарантирует вам стабильную работу меню «Пуск», так что иногда лучше потратиться, чем мучиться.
Установка утилиты происходит в один шаг: от пользователя лишь требуется указать, создать «Пуск» только в указанной учетной записи или во всех имеющихся на компьютере.
Сама инсталляция проходит в автоматическом режиме. После её окончания вам будет предложено настроить меню «Пуск».
В окне настройки можно увидеть сразу четыре вкладки, позволяющие установить все необходимые параметры работы созданного меню.
Настройки «Пуска» практически полностью повторяют параметры этого меню в Windows 7, поэтому описывать их отдельно бессмысленно – любой пользователь без всяких подсказок разберется, что ему нужно отрегулировать.








