Как убрать панель задач внизу экрана на windows 10 при просмотре видео фуллскрин
Содержание:
- Как исправить проблему на Windows 10?
- Как включить боковую панель в разных версиях ОС Windows
- Windows 10: не скрывается панель задач при просмотре видео. что сделать, чтобы в полноэкранном режиме пропал пуск
- Как можно еще убрать Панель задач
- Пропала панель задач на рабочем столе Windows 7 — как восстановить
- Скрываем панель задач
- Секретная кнопка на панели задач, о которой не все знают
- Как вернуть панель задач вниз экрана, Windows 7
- Скрываем панель задач в Windows 10
- Почему не скрывается панель задач: причины
- Перезапуск проводника
Как исправить проблему на Windows 10?
Виндовс 10 обладает полным набором инструментов, предназначенных для устранения неполадок. Пользователю не придется даже скачивать стороннее ПО, чтобы решить проблему. Достаточно внимательно изучить инструкцию и действовать в строгом соответствии с предложенными рекомендациями.
Применение PowerShell
PowerShell представляет собой оболочку Командной строки. Она способна обрабатывать различные операции, направленные на исправление системных ошибок. Все, что потребуется пользователю, – ввести нужную команду и подтвердить выполнение операции. Это отличный способ решить проблему, если зависла панель задач.
Для того чтобы воспользоваться PowerShell, понадобится:
Открыть меню «Выполнить» при помощи комбинации клавиш «Win + R».
Ввести запрос «powershell».
В открывшемся окне вбить команду «Get-AppXPackage -AllUsers | Foreach {Add-AppxPackage -DisableDevelopmentMode -Register “$($_.InstallLocation)\AppXManifest.xml”}».
Нажать клавишу «Enter».
Комбинация символов активирует процесс перезагрузки нижней панели компьютера, благодаря чему ее функционал будет восстановлен в полном объеме. Но если инструмент PowerShell не поможет, в запасе у владельца ПК останется еще 2 способа решения проблемы.
Использование инструментального набора SFC
Неисправность нижнего элемента главного экрана часто бывает связана с повреждением системных файлов. Для их восстановления не нужно переустанавливать Windows 10, поскольку ОС предусматривает специальную команду, которая осуществляет тест операционки и автоматически восстанавливает поврежденные данные.
Операция выполняется при помощи инструментального набора SFC, для применения которого требуется:
Перейти в Командную строку через меню «Выполнить» (используется запрос «cmd»).
Вбить команду «sfc /scannow».
Дождаться окончания сканирования.
На заметку. В качестве альтернативы можно использовать запрос «dism /Online /Cleanup-Image /RestoreHealth».
Тест системы займет не более 2-5 минут. Вся информация о поврежденных файлах отобразится в Командной строке. Больше ничего делать не придется, поскольку Виндовс 10 самостоятельно восстановит поврежденные данные.
Восстановление в реестре ветки, отвечающей за Панель задач
Не исключено, что проблема возникла из-за внесения изменений, блокирующих функционал нижней панели, в реестр Windows. Это могло произойти под влиянием стороннего ПО (например, CCleaner). Для исправления ошибки понадобится выполнить несколько простых действий:
Откройте меню «Выполнить».
Введите запрос «regedit», чтобы открыть реестр.
Откройте каталог, расположенный в директории HKEY_CURRENT_USER\Software\Microsoft\Windows\CurrentVersion\Explorer\Advanced» или вбейте указанный путь в строку поиска.
Наведите курсор мыши на папку «Advanced» и щелкните ПКМ.
Выберете пункт «Создать», а затем – «Параметр DWORD (32-bit)».
- Измените название параметра на «EnableXAMLStartMenu».
- Дважды кликните ЛКМ по созданному элементу.
- В открывшемся окне выставите значение «0».
Сохраните изменения.
В заключение останется перезагрузить компьютер, чтобы новые настройки вступили в силу. Это позволит восстановить интерфейс и его функционал. Как только ПК включится, попробуйте запустить любое приложение через нижний интерфейс.
Как включить боковую панель в разных версиях ОС Windows
Начнём с Windows7: в её ранних версиях вызвать боковую панель было достаточно легко, но позднее её переработали в отдельный набор гаджетов, а затем и вовсе отказались добавлять в комплектацию ОС. Однако многим пользователям она нравилась, поскольку включала в себя календарь, аналоговые часы и много других полезных вещей. Как её можно открыть теперь:
- Скачать дистрибутив с сайта Microsoft: вбейте в строку поиска запрос «Windows Sidebar». Предложения есть и на других ресурсах, но загружать с них опасно, так как можно заразить компьютер вирусами.
-
Кликните дважды по дистрибутиву и подтвердите, что вы запустили инсталляцию, если появится окно с вопросом от брандмауэра.
- После установки панель сама появится сбоку на Рабочем столе.
Если вы кликнете по панели правой кнопкой манипулятора, то сможете настроить её более точно: добавить нужные гаджеты, запустить опцию быстрого переключения между открытыми окнами, заказать отображение поверх всех развернутых программ, выбрать дизайн, скрыть ленту при необходимости и т. п.
Важно понимать, что в Windows 7 отсутствуют встроенные средства для организации боковой панели с различными инструментами. Подобное делали для ОС Windows Vista, но решение почему-то особой популярностью не пользовалось
Встроенную панель обычно заменяли сторонние инструменты.
Помимо дистрибутива, можно воспользоваться ещё несколькими решениями. А именно:
- Установить утилиту 7 Sidebar Gadget. Программа отличается оригинальным дизайном, во многом повторяет оформление Vista. Но только здесь можно рассчитывать на существенные усовершенствования. Панель позволяет размещать различные гаджеты. Меню отличается удобной навигацией и приветливым интерфейсом.
- Задействовать программу Rainmeter. Она обладает аналогичным функционалом, позволяет создать собственную боковую панель инструментов.
- Применить инструменты программ модификации рабочего стола. Это уже встроенные решения в различном ПО, созданном для изменения рабочего стола компьютера.
Тем самым боковая панель для компьютеров с ОС Виндовс 7 – это более чем реально.
Если говорить про боковую панель Windows 8, то тут есть свои инструкции, как открыть её. ОС Windows 8 разрабатывали как универсальную платформу, которая может использоваться на компьютерах с обычным и сенсорным дисплеем, на планшетах и смартфонах. Потому интерфейс постарались максимально адаптировать под работу с сенсорными экранами.
В Windows 8, как и в последующем обновлении Windows 8.1, остался один инструмент в виде боковой панели. Ничего скачивать и устанавливать при этом не требуется. Достаточно подвести курсор своей мыши к верхнему правому углу, и панель откроется.
Соответственно, юзеров интересует вопрос о том, как открыть боковую панель Windows 10. В этой версии операционной системы всплывающую боковую панель убрали, поскольку она объективно не нравилась большинству пользователей и была фактически бесполезной для обычного компьютера без сенсорного дисплея.
Но есть и те, кому нужно получить боковую панель в Windows 10. Единственный вариант, как включить её, заключается в загрузке и установке специальных гаджетов. Зачастую применяют инструмент 7 Sidebar, который входит в состав 8GadgetPack. Но у него есть и альтернативные решения. Их просто нужно поискать в сети, стараясь обходить стороной сомнительные сайты.
Windows 10: не скрывается панель задач при просмотре видео. что сделать, чтобы в полноэкранном режиме пропал пуск
Вопрос от пользователя
Здравствуйте.
Подскажите, что можно сделать, чтобы пропала панель задач. Когда запускаю просмотр какого-нибудь видео и делаю полноэкранное изображение — внизу остается панелька со всеми значками и меню ПУСК.
Раньше она всегда скрывалась автоматически, а сейчас нет. Вроде и ошибок как таковых нет, но этот момент сильно раздражает и мешает нормально просматривать фильмы.
Кстати, подобное наблюдается и в Chrome при попытке смотреть видео в интернете.
PS: Моя ОС Windows 10 64 bit, профессиональная (лицензия). Google Chrome последняя обновленная версия.
Доброго дня всем!
От себя добавлю, что это не единичный вопрос (и даже больше, сам тоже сталкивался с таким ).
Происходит подобное, видимо, из-за того, что в старые добрые времена некоторые приложения блокировали панель, чтобы пользователь мог увидеть мигающие сообщения и уведомления. Из-за совместимости (или бог знает еще зачем) — эта возможность (можно уже назвать мини-проблемой) действует и сейчас, и пока ее не пофиксили. Решение приведу чуть ниже…
Способ №1
Самый простой и действенный способ скрыть панель задач при просмотре полноэкранного видео — это просто перезапустить проводник. Делается это так:
- нажимаете сочетание кнопок Ctrl Shift Esc(это вызов диспетчера задач);
- далее во вкладке «Процессы» (она активна по умолчанию) найдите «Проводник», щелкните по нему правой кнопкой мышки и выберите в меню функцию «Перезапустить»(скриншот приведен ниже ).
- в общем-то, после такой простой процедуры все должно работать как положено. Правда, во многих случаях (как отмечают пользователи) до следующей перезагрузки компьютера. Поэтому, рекомендую ознакомиться и с другими способами.
Способ №2
В Windows 10 есть такая функция, как автоматическое скрытие панели задач. Т.е. вы ее не будете видеть, пока мышкой не подведете к нижнему краю экрана (кстати, во многих случаях очень удобно, позволяет расширить пространство рабочей части экрана).
Чтобы включить сию функцию, щелкните правой кнопкой мышки по свободному место в панели задач, в появившемся меню выберите «Параметры».
Далее включите парочку опций:
- автоматически скрывать панель задач в режиме рабочего стола;
- автоматически скрывать панель задач в режиме планшета.
Собственно, таким простым способом можно убрать панель с глаз долой и сердца вон .
Способ №3
Панель задач можно убрать с нижней части экрана и передвинуть влево/вправо или наверх. Если у вас экран для просмотра видео (широкоформатный монитор) — в некоторых случаях очень удобно разместить панель задач, например, слева.
Кстати, в этом случае — многие отмечают, что панелька всегда сворачивается и не мешает просмотру видео или играм.
Как это сделать:
- сначала щелкните правой кнопкой мышки по свободному месту на панели, в появившемся меню снимите галочку с закрепления панели (скриншот ниже);
- далее зажмите левую кнопку мышки на панели и перетащите указатель в левую, правую или верхнюю часть экрана — панель окажется там!
Способ №4
Как вполне рабочий вариант — можно сменить тему, которая установлена по умолчанию в Windows 10.
Для этого зайдите в параметры Windows (сочетание кнопок Win i), и затем откройте вкладку «Персонализация».
Примечание: также можно просто кликнуть правой кнопкой мышки по свободному место рабочего стола — и в появившемся меню выбрать «Персонализация».
Способ №5
И еще один рабочий и быстрый вариант. Попробуйте нажать следующие сочетания клавиш:
- Win B — это заставляет показать панель задач в Windows (например, если она у вас скрыта). В нашем случае — всё наоборот, и тем не менее, нажав данное сочетание — мы помогаем приложениям и Windows вызвать процедуру перерисовки окна (к которому относится и панель задач), что решает проблему.
- Win T — переключение между значками на панели задач.
На этом пока все, дополнения по теме приветствуются…
Удачи!
Первая публикация: 29.11.2021
Корректировка: 15.01.2020
Как можно еще убрать Панель задач
Стоит применить и другие способы устранить сбой с панелью задач в Windows 10. Эта ОС известна тем, что любые настройки или параметр не открываются или запускаются единственным способом. Все это было предусмотрено на тот случай, если один из компонентов вдруг выйдет из строя. Во время сеанса просмотра в полноэкранном виде нажмите вместе 2 клавиши — ALT+ENTER. Это горячие клавиши открытия полного экрана при просмотре не только видео, но и других приложений, например, компьютерных игр или изображения.
Попробуйте следующий метод:
Вернитесь в параметры системы, выберите «Персонализация», «Панель задач» и найдите пункт «Положение панели задач»;
По умолчанию значение установлено «Внизу»
Выберите один из вариантов и закройте окно;
Попробуйте запустить фильм и обратите внимание, исчезла ли панель задач сейчас;
Если ничего не изменилось, вернитесь и установите параметр отображения панели обратно «Внизу». Опять откройте фильм;
Попробуйте в параметрах выбрать пункт «Использовать маленькие кнопки» не зависимо от того, в каком положении эта настройка находится сейчас.
Если вы используете какой-нибудь свой любимый плеер, например, VLC или KMPlayer, закройте его и откройте видео через стандартный Windows MP. Обычно, при первом запуске он требует установку дополнительных библиотек. Подтвердите скачивание, дождитесь завершения процесса и проверьте, исчезает ли панель через него.
Пропала панель задач на рабочем столе Windows 7 — как восстановить
Стоит заметить, что в большинстве случаев данная панель просто скрывается через настройки, а не исчезает. Это могло произойти из-за конфликта пользовательского и встроенного программного обеспечения, системного сбоя или неправильных действий пользователя.
Для того чтобы включить отображение элемента навигации, необходимо:
- Перейти в «Панель управления». Через меню «Пуск» это можно сделать, путем нажатия на физическую клавишу Win на клавиатуре, так как виртуальная, скорее всего, пропадет вместе с панелью. Также можно нажать на сочетание Win + R и вписать команду control.
- Установить режим просмотра на «Мелкие значки» и найти среди представленных конфигураций ссылку на раздел «Панель задач и меню «Пуск».
- Дождаться открытия диалогового окна, а затем найти параметр «Автоматически скрывать панель задач» и убрать галочку, которая наверняка будет стоять около него.
- Применить и сохранить настройки, а затем наблюдать, появится ли «Панель задач».
Важно! Если данный элемент нужно скрыть, то делается это в несколько раз быстрее. Необходимо нажать правой клавишей мыши по любой свободной точке полоски, а затем выбрать пункт «Свойства»
Он откроет то же самое окно с настройками.
Если панель скрылась после установки какого-либо программного обеспечения со стороннего сайта, то есть вероятность, что оно вступило в конфликт с системными службами и процессами. Рекомендуется удалить такое ПО и попробовать перезагрузить компьютер. Проблема должна пропасть.
Есть также риск подхватить вирусы и прочие вредоносные программы. Следует быстро проверить свой компьютер или ноутбук специальным антивирусом, загруженным с официального сайта, а затем удалить все найденные угрозы и перезагрузить компьютер.
Перезапуск службы «Проводника»
Не отображается панель задач — режим нескольких дисплеев
Стоит знать, что при использовании нескольких мониторов в семерке или десятке, или при подключении ноутбука к телевизору, панель задач будет отображаться только на одном устройстве. Чтобы поверить, действительно ли проблема заключается в этом, просто. Достаточно нажать на клавиатуре комбинацию Win + P, затем выбрать любой из понравившихся режимов. К примеру, «Повторяющийся» или «Только второй экран». «Расширить» использовать не нужно.
Перезапуск панели задач через командную строку, Диспетчер задач или окно «Выполнить»
Так как интерфейс панели задач, а также рабочий стол и меню «Пуск» принадлежат одному процессу explorer.exe, то за все эти элементы ответственен стандартный файловый менеджер «Проводник». Он время от времени может глючить и тормозить, а его процесс будет завершаться из-за сбоев в работе операционной системы, при запуске каких-либо конфликтных программ или в результате действия вирусного программного обеспечения.
Выполнить активацию этого процесса и его перезапуск можно различными способами: с помощью окна-утилиты «Выполнить», командной строки или утилиты «Диспетчер задач». Далее эти способы будут рассмотрены более подробно.
Пошаговая инструкция для людей, не знающих, что делать, если исчезла панель задач и меню «Пуск» и как их вернуть в Windows 7 с помощью командной строки, выглядит следующим образом:
- Переходят в поисковое меню и в соответствующей строке выполняют поиск «Командной строки» или «CMD». Также запустить ее можно, нажав на сочетание Win + R и прописав команду «cmd».
- Выбирают нужный пункт из результатов поиска.
- Дожидаются запуска программы.
- Вводят команду на запуск процесса «explorer.exe» (это и есть команда).
- Нажимают «Ввод» и проверяют, появился ли нужный элемент интерфейса навигации.
То же самое можно сделать и с помощью «Диспетчера задач». Для этого следуют такой поэтапной инструкции:
- Нажимают на сочетание клавиш Ctrl + Alt + Del.
- После появления окна выбора действий нажимают на пункт «Диспетчер задач».
- Перейти в раздел «Файл» и выбрать из контекстного меню пункт «Новая задача».
- Вставляют в поле название процесса explorer.exe.
- Нажимают на клавишу «Ввод» и ожидают обновления процесса.
Запуск через консоль
Способ с окном-утилитой «Выполнить» быстрее, чем все вышеперечисленные. Можно сразу же выполнить запуск процесса из окна, а не переходить в командную строку. Делается это следующим образом:
- Нажимают на сочетание функциональных клавиш Win + R.
- Дожидаются открытия окна-утилиты «Выполнить».
- Прописывают название процесса explorer.exe.
- Нажимают на клавишу «Ок» и ожидают появления элемента.
Скрываем панель задач
Способ №1
Самый простой и действенный способ скрыть панель задач при просмотре полноэкранного видео — это просто перезапустить проводник. Делается это так:
- нажимаете сочетание кнопок Ctrl+Shift+Esc (это вызов диспетчера задач);
- далее во вкладке «Процессы» (она активна по умолчанию) найдите «Проводник», щелкните по нему правой кнопкой мышки и выберите в меню функцию «Перезапустить» (скриншот приведен ниже).
Перезапустить проводник!
- в общем-то, после такой простой процедуры все должно работать как положено. Правда, во многих случаях (как отмечают пользователи) до следующей перезагрузки компьютера. Поэтому, рекомендую ознакомиться и с другими способами.
Способ №2
В Windows 10 есть такая функция, как автоматическое скрытие панели задач. Т.е. вы ее не будете видеть, пока мышкой не подведете к нижнему краю экрана (кстати, во многих случаях очень удобно, позволяет расширить пространство рабочей части экрана).
Чтобы включить сию функцию, щелкните правой кнопкой мышки по свободному место в панели задач, в появившемся меню выберите «Параметры».
Правой кнопкой мышки по панели задач…
Далее включите парочку опций:
- автоматически скрывать панель задач в режиме рабочего стола;
- автоматически скрывать панель задач в режиме планшета.
Автоматическое скрытие панели задач
Собственно, таким простым способом можно убрать панель с глаз долой и сердца вон ☻.
Способ №3
Панель задач можно убрать с нижней части экрана и передвинуть влево/вправо или наверх. Если у вас экран для просмотра видео (широкоформатный монитор) — в некоторых случаях очень удобно разместить панель задач, например, слева. Кстати, в этом случае — многие отмечают, что панелька всегда сворачивается и не мешает просмотру видео или играм.
Как это сделать:
- сначала щелкните правой кнопкой мышки по свободному месту на панели, в появившемся меню снимите галочку с закрепления панели (скриншот ниже);
Закрепить панель задач — снимаем галочку
- далее зажмите левую кнопку мышки на панели и перетащите указатель в левую, правую или верхнюю часть экрана — панель окажется там!
Панель задач слева! // простой пример
Способ №4
Как вполне рабочий вариант — можно сменить тему, которая установлена по умолчанию в Windows 10. Для этого зайдите в панель управления Windows, затем откройте вкладку «Оформление и персонализация/Персонализация». Можно просто кликнуть правой кнопкой мышки по свободному место рабочего стола — и в появившемся меню выбрать «Персонализация».
Смена темы в Windows 10
Способ №5
И еще один рабочий и быстрый вариант. Попробуйте нажать следующие сочетания клавиш:
- Win+B — это заставляет показать панель задач в Windows (например, если она у вас скрыта). В нашем случае — всё наоборот, и тем не менее, нажав данное сочетание — мы помогаем приложениям и Windows вызвать процедуру перерисовки окна (к которому относится и панель задач), что решает проблему.
- Win+T — переключение между значками на панели задач.
На этом все, дополнения по теме приветствуются…
Удачи
Другие записи:
- Из-за чего низкая производительность процессора Intel на ноутбуке. Как его можно ускорить? (про …
- Что это за Тик-Ток? Чем примечательна эта соц. сеть и как в нее войти?
- Идеи для поздравления: как можно оригинально подготовить фото и видео в качестве дополнения к …
- Как запаролить файл Word или Excel: закрываем доступ к документам
- Как играть в старые DOS-игры прямо в браузере (без скачивания): Pac-Man, Prince of Persia, SimCity, …
- Как подключить Bluetooth-гарнитуру к телефону на Android
- установка …»>Настройка Bluetooth на компьютере (ПК): подключение адаптера -> установка драйвера -> сопряжение …
- Чем отличается оптическая мышь от лазерной? Какая лучше?
В этой инструкции подробно о том, почему может не исчезать панель задач и о простых способах исправить проблему. См. также: Пропала панель задач Windows 10 — что делать?
Секретная кнопка на панели задач, о которой не все знают
А сейчас я хочу рассказать вам, уважаемый читатель, о секретной кнопке на панели задач, о существовании которой многие не догадываются. Эта кнопка находится в самом крайнем справа месте на панели. На самом деле, называть этот элемент кнопкой, не совсем даже хочется, так как он настолько миниатюрный, да и на кнопку совсем не похож.
На картинке ниже на этот элемент указывает красная стрелка.
А указывает стрелка на светлую вертикальную черту, справа от которой и находится та самая кнопка (узкая полоска) на панели задач, о которой я и веду свой рассказ, но о существовании которой не все даже подозревают.
Какова задача этой кнопки, что она вообще делает на компьютере?
Функция этой кнопки на панели задач будет особенно полезна для тех, кто работает в каких-то офисах, кто работает не один. Причем, работает с какими-то документами, которые не должны видеть, например, ваши коллеги, либо те, с кем вы находитесь в одном помещении.
Эта кнопка позволяет моментально свернуть все открытые на компьютере окна. Это может пригодиться, например, когда вы работаете в нескольких программа (их окна будут открыты), и вам необходимо будет куда-либо отойти от компьютера.
Для этого не обязательно сворачивать каждое открытое окно программы. Можно просто воспользоваться этой кнопкой на панели задач.
Для примера, я поместил ниже скриншот, на котором видно, что мной открыто три разных окна.
Так вот, если я нажму левой кнопкой мыши на кнопу, о которой идет речь, то все открытые мной три окна мгновенно закроются (свернутся). Если же я опять нажму на эту кнопку, то все три окна опять появятся (откроются) на экране монитора.
Вот такова функция этой малозаметной на панели задач кнопки, которая будет помощницей для человека, если он не желает, чтобы другие видели на мониторе, что делается им на компьютере!
Сказанная сейчас мной информация будет полезна тем, кто не знал ранее о существовании этой кнопки на панели. Ибо, может возникнуть курьезный случай, когда человек случайно подводит курсор к этой кнопке, нажимает на нее. После этого у него случатся паника, так как он не может понять, куда и почему исчезли все открытые им программы!
Теперь, оснований для паники у человека, ранее не знавшего о работе этой кнопки, не будет!
Как вернуть панель задач вниз экрана, Windows 7
Есть несколько простых способов переместить панель задач вниз экрана.
Перетаскивание панели
Я начну с простейшего способа — перетаскивания панели задач мышкой. Ухватите панельку задач, где бы она не находилась, и перетащите её на нужное место.
В том случае, когда панель не желает сдвигаться со своего места, значит она закреплена. Кликните по ней правой мышкой и снимите галочку со строки закрепления панели.
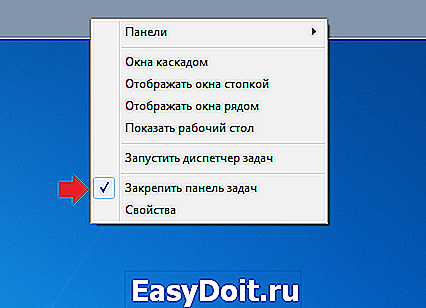
После этого панель будет свободно перетаскиваться в любом направлении. Кроме того, вы сможете изменить её размер. То есть, сделать панель шире или уже. Однако не перестарайтесь, иначе сделаете её такой узкой, что трудно будет её найти.
После того, как вы установите панель на своё место, вновь поставьте галочку закрепляющую панель. Она предохранит от неумышленного перетаскивания, или сворачивания панели.
Если по каким-то причинам вы не можете перетащить панель мышкой, то воспользуйтесь вторым способом. Возможно вы нечаянно свернули панель, или затащили её за край экрана. А теперь не в силах ухватить её и перетащить.
Попробуйте кликнуть по панели правой мышкой и выбрать — свойства. В свойствах выбрать положение панели задач — внизу. Проверить результат, и если панель вернулась на место, то закрепить её.
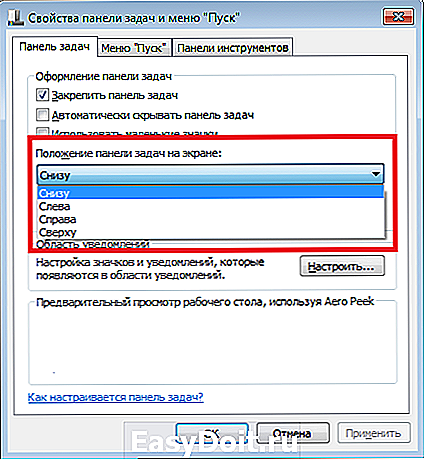
Если вам не удаётся сделать клик по панели, то открыть свойства можно через меню пуск. Напишите в поиске — панель задач.

Теперь осталось открыть настройки панели задач и вернуть всё на место.
Скрытая панель задач
Панель задач не может пропасть с рабочего стола. Если вы её не видите, то возможно что:
- Вы её свернули в трей;
- Автоматически скрыли;
- Завели за экран.
В любом случае, при подведении мышки к панели она должна показаться. В настройках уберите галочку с автоматического скрытия панели. Вручную, мышкой настройте нужную высоту панели, установите в низ экрана и закрепите в настройках.
Если вы совсем не можете найти панель задач на рабочем столе, то, скорее всего, ваш компьютер был заражён вирусами. Проверьте систему на заражение, проведите чистку и после лечения панель вернётся на своё место.
Советую почитать ещё несколько полезных статей:
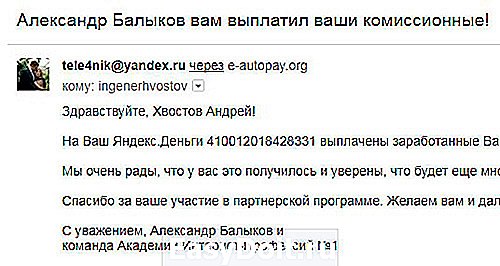
Заберите список проверенных, особенно актуальных, Партнёрских Программ 2018 года, которые платят деньги!
«Лучшие партнёрки 2018 года»
ingenerhvostov.ru
Скрываем панель задач в Windows 10
Если панель задач поверх окон не отображается, значит, в «Параметрах» выставлена специальная настройка. Чтобы её снять или, наоборот, скрыть панель задач в операционной системе Windows 10, стоит выполнить следующие действия:
Жмём «Пуск», «Параметры», выбираем «Персонализация».
Откроется новое окно. В меню слева выбираем «Панель задач». Если хотите, чтобы данный элемент отображался, то перетаскиваем ползунок в положение «Включено» в пункте «Закрепить Панель задач». Или же, если хотите скрыть настройку интерфейса, то включаем «Автоматически скрывать Панель задач в режиме рабочего стола».
Проверяем результат.
ВАЖНО! Если вы ранее не вносили никаких изменений в раздел «Параметров» и не скрывается панель задач вышеуказанными способами, стоит проверить систему на наличие вирусов и потенциально нежелательных объектов
Изменяем размер и цвет панели задач в операционной системе Windows 10
Если вам недостаточно места на Панели задач, вы хотите увеличить или, наоборот, уменьшить её, стоит выполнить следующее:
Жмём правой кнопкой мыши на значке «Пуск» и выбираем «Закрепить Панель задач».
- После наводим мышкой на панели и смотрим, чтобы появился значок в виде двусторонней стрелочки. Тянем элемент вверх или вниз (расширяя и суживая).
- Смотрим результат.
Для изменения цвета панели задач или добавления эффекта прозрачности, настройки будут следующие:
Жмём «Пуск», «Параметры», «Персонализация». В меню слева выбираем «Цвета».
Появится весь перечень цветов. Чтобы сделать панель задач прозрачной, включаем соответствующую функцию. Чтобы сделать её цветной, выбираем изначально цвет, а затем перетаскиваем ползунок в положение «Включено» в разделе «Показывать цвет …».
Закрываем «Параметры» и проверяем результат.
Настраиваем элементы Панели задач в Windows 10
Вопрос о расположении панели задач поверх всех окон и как убрать Windows 10 её целиком, волнует многих пользователей. Однако этот вопрос невозможно рассматривать в отдельности от настроек кнопки Пуск, панели инструментов и ярлыков программ. Поэтому рассмотрим некоторые особенности данных компонентов.
Настройка поиска
Поиск может отображаться в виде значка, строки или вовсе исчезнуть. Чтобы сделать поиск в виде значка, стоит выполнить следующее:
Нажимаем правой кнопкой мыши на панели задач и выбираем «Поиск», «Показать значок поиска».
Теперь вместо поисковой строки будет отображаться значок.
Чтобы не было ни кнопки, ни строки, стоит выполнить все те же действия, что и выше, только выбрать режим «Скрыто».
Теперь, нажав на кнопку «Win» и начав вводить слово, можно заметить скрытую строку поиска.
Значки в области уведомлений
Системный трей имеет в своем составе значок громкости, часы, ярлык состояние сети, параметры питания. Удалять эти значки можно по отдельности. Для этого стоит выполнить следующее:
Кликаем «Пуск», «Параметры», «Персонализация», «Панель задач» и в меню справа выбираем «Включить и отключить системные значки» или выбираем значки, которые стоит отображать.
Расположение панели задач
Если почему-то панель задач располагается в верхней части рабочего стола, то данную ситуацию можно исправить:
Переходим в «Параметры», «Персонализация», «Панель задач» и выбираем расположение элемента вверху, внизу, слева, справа.
Размер значков на панели задач
Чтобы значки программ на панели сделать маленькими, в этом же разделе стоить выбрать «Использовать маленькие кнопки на…».
Закрепить файл или папку на панели задач
Чтобы закрепить папку или файл, стоит зажать его левой кнопкой мыши и перетащить на панель задач. С приложениями дела обстоят иначе. Нажимаем правой кнопкой на значке софта и выбираем «Дополнительно», «Закрепить на панели задач».
Стоит отметить, что настроек панели задач достаточно много. Мы раскрыли самые основные.
О том, как ещё убрать панель задач в Виндовс 10 смотрите в видео:
Почему не скрывается панель задач: причины
Выделяют 2 причины, по которым невозможно дезактивировать рабочее состояние строки. Среди них открытое приложение или уведомление. Требуется устранить их, чтобы понять, как скрыть нижнюю панель в Windows 10.
Активные ярлыки приложений
На главной строке отображаются открытые приложения. Появляются значки, подсвечивающиеся на светлом фоне. Закрыть их проще, чем выполнить остальные команды по дезактивации панели задач.
Если приложение или файл активно, оно отображается на главной строке. Можно выполнить закрытие одним из следующих способов:
- нажимают правой кнопкой по приложению, после чего выбирают нижний пункт «Закрыть окно»;
- повторно заходят в приложение, закрывая его работу самостоятельно вручную.
Бывают случаи, когда приложение постоянно активно, так как оно могло закрепиться. Чтобы устранить функцию, нажимают правой кнопкой мыши, выбирают пункт «Открепить от панели задач». Все приложение не будет удалено. Удаленным станет ярлык, но основная программа останется на прежнем месте, на диске в разделе «Мой компьютер».
Уведомления, требующие действий
От операционной системы Windows 10 постоянно приходят уведомления. Они содержат информацию о приложениях, например, что их настройки изменены, требуется обновление, не работает какая-либо часть программы. Любое из подобных уведомлений можно убрать.
Нажать на «стрелку вверх» на панели
В правой нижней части строки содержатся дополнительные значки. Требуется найти стрелку, направленную вверх. На нее кликают левой кнопкой мыши, ожидая появления дополнительного меню.
Обратите внимание! На более поздних версиях ОС в самой крайней правой части (рядом с часами) есть дополнительный значок в виде диалогового окна. Он содержит информацию о новых уведомлениях
Если они отсутствуют, появится надпись «Новых уведомлений нет».
Проверить уведомления
Чтобы проверить уведомления, наводят курсором на дополнительное меню на мониторе
Если есть новые уведомления, требуется прочитать их на случай содержания важной информации. Затем нажимают на крестик, чтобы очистить содержимое
Отключить уведомления через параметры
Если пользователь больше не хочет получать уведомления от ОС, выполняют следующие действия:
- В поисковом меню вводят запрос «параметры» (или нажимают на значок шестеренки в меню «Пуск»).
- Появится новое меню настроек, где выбирают значок системы, он идет первым.
- В настройках просматривают пункты. Нужно найти «Уведомления и действия».
- Правее находят пункт «Получать уведомления от приложений и других отправителей», в этом разделе переводят значок подключения в режим «Откл.».
Обратите внимание! Действия приведут к отключению уведомлений от любого приложения. Вручную каждое из них устранять не потребуется
Все сообщения от ОС можно отключить в разделе «Уведомления и действия»
Перезапустить проводник
Если пользователю требуется перезапустить проводник, выделяют несколько простых способов.
Действия через «Пуск»
Отключать опцию можно через меню «Пуск»:
- Открывают меню «Пуск».
- Одновременно зажимают «Cntrl + Shift».
- В появившемся окне нажимают на «Завершение работы».
- Выбирают «Выход из проводника».
- Нажимают на «Файл» в верхней части экрана, выбирают «Новая задача».
- В окошке набирают надпись «Explorer», кликают на «Ok».
Перезапуск
В поисковой системе вводят запрос «проводник». Откроется нужная папка. Кликают по ней левой кнопкой мыши. В самом низу нового меню появится клавиша «Перезапустить», по которой нажимают однократно.
Перезапуск проводника
Для исправления функции работы инструмента, который не исчезает на Рабочем столе Виндовс 10, остается попробовать перезапустить Проводник. В этом случае понадобится выполнить следующее:
- Нажать комбинацию клавиш: «Ctrl Shift Esc».
- Откроется Диспетчер задач. В базовом интерфейсе выбрать подробную информацию.
- Выбрать из списка «Проводник», кликнуть по нему ПКМ.
- Выбрать из всплывающего окна «Перезапустить», нажать на пункт.
После перезапуска утилиты пользователю нужно вернуться на Рабочий стол. В любом месте на экране необходимо нажать кнопкой мыши. Если описываемая деталь исчезла с поля зрения, значит, все сделано правильно. Если по-прежнему не убирается нижняя часть экрана, то стоит воспользоваться следующим способом.








