Список команд «выполнить»
Содержание:
- Интересно знать
- Поиск
- Выполнить в меню Пуск Windows 10
- Вызов панели управления
- Открыть конкретную папку в проводнике с помощью командной строки
- запуск браузеров при помощи команд из «Выполнить»
- Основные директивы для работы
- Где находиться «выполнить» в Windows 10
- Как открыть панель управления
- Как открыть панель управления в windows 10
- Как открыть панель управления в windows 8 и 8.1
- Как открыть панель управления windows 7
- Как открыть панель управления Windows XP
- Как вернуть панель управления windows 10
- Как открыть панель управления через окно выполнить
- Как открыть панель управления через командную строку
- Надёжный помощник
- Как открыть окно выполнить в Windows 10
- КОМАНДА «ВЫПОЛНИТЬ» В WINDOWS 10 И ДРУГИХ
- Как зайти в Панель управления Windows 10 из окна «Выполнить»
- Использование поиска
- Полезные команды Выполнить в Windows 10
- преимущества управления Виндовс через утилиту Выполнить
- Заключение
Интересно знать
Наиболее распространенные команды это msconfig (Конфигурация системы) и regedit (Редактор реестра). Кстати зная все эти команды, а их более чем 100 команд, можно практически запустить любые системные приложение или компоненты Windows.
Да чуть не забыл сказать в операционной системы Windows 7 в меню пуск по умолчанию команда «Выполнить» отсутствует и поэтому многие пользователи думают, что этой команды в Windows 7 совсем нет. Но как Вы поняли это не так.
Для того что бы её восстановить нужно щелкнуть на кнопку Пуск правой кнопкой мыши и выбирать пункт Свойства, после чего жмем кнопку Настроить. Далее, откроется окно, в нем находим параметр Команда «Выполнить», ставим рядом с ним галочку и нажимаем Ok:
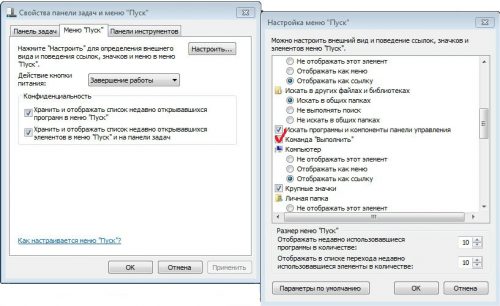
Поиск
Новая совершенная функция поиска в Windows 10 поможет отыскать фактически любой инструмент и вызвать все системные утилиты. Если не знаете, как открывается та или иная утилита или апплет, прибегните к поиску. Если вызовете его через Пуск, то подходящий вариант из списка результатов можно будет закрепить на начальном экране, выбрав действие из выпавшего контекстного меню.
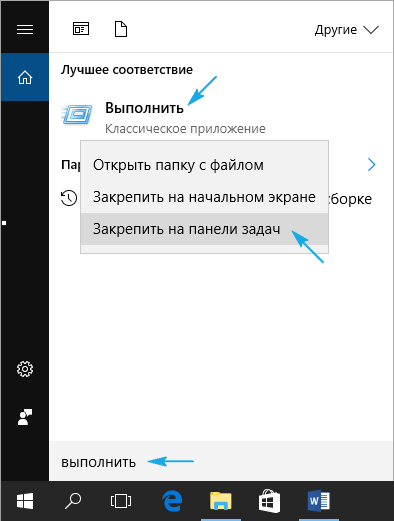
Если вызвать команду «Открыть каталог с файлом», появится окно Проводника с файлом Run.lnk или Выполнить.lnk. Это ярлык для открытия соответствующего окна. Его можно скопировать в любое удобное место (на рабочий стол) и закрепить, например, в Пуске.
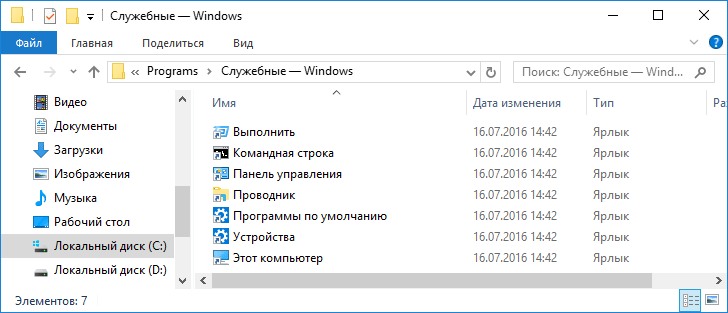
Ввиду того, что ссылка на вызов командного интерпретатора присутствует в каталоге, где хранятся ярлыки Пуска, пиктограмму для открытия диалога следует искать в главном меню Windows 10 в системных программах, что видно с вышерасположенного скриншота.
Разворачиваем перечень всех приложений «десятки», переходим в «Служебные», где и находим ярлык «Выполнить».
Выполнить в меню Пуск Windows 10
На самом деле, пункт «Выполнить» остался и в меню пуск, а первые способы я дал, чтобы обратить внимание на возможности поиска Windows 10 и на горячие клавиши ОС. Если же нужно открыть окно «Выполнить» через пуск, просто нажмите по Пуску правой кнопкой мыши и выберите нужный пункт меню (или нажмите клавиши Win+X), чтобы вызвать это меню
Если же нужно открыть окно «Выполнить» через пуск, просто нажмите по Пуску правой кнопкой мыши и выберите нужный пункт меню (или нажмите клавиши Win+X), чтобы вызвать это меню.
Еще одно расположение, где находится Выполнить в меню «Пуск» Windows 10 — обычный клик по кнопке — Все приложения — Служебные Windows — Выполнить.
Надеюсь, способов найти этот элемент я предоставил достаточно. Ну а если знаете дополнительные — буду рад комментариям.
С учетом того, что, вероятно, вы начинающий пользователь (раз попали на эту статью), рекомендую к ознакомлению мои инструкции по Windows 10 — с большой вероятностью вы найдете в них ответы и на некоторые другие вопросы, которые могут возникнуть при знакомстве с системой.
А вдруг и это будет интересно:
Почему бы не подписаться?
Если использовать поиск, то будет находится, даже если включена неправильная раскладка. Например, набрав «ds» («вы» в английской), пункт найдется также легко. ЗЫ. А нельзя ли включить куки, чтобы не набирать каждый раз логин и емайл? Автодополнение конечно рулит, но был бы рад, если бы они были прописаны сразу.
Интересно (про раскладку), не знал. По куки — движок этого не умеет (разве что сделать регистрацию, но по ряду причин я этого делать не планирую), а сам я не имею навыков, чтобы реализовать это вручную.
Здравствуйте. Либо у вас работает софт для автоматической очистки компьютера или вы отключали «шпионские» функции Windows 10 (там по умолчанию и история этого диалогового окна могла отключиться). Если у вас Windows 10 Pro, то в выполнить введите gpedit.msc и перейдите к разделу Конфигурация пользователя — административные шаблоны — меню пуск и панель задач. Где-то там может быть отключено (по умолчанию все параметры — «не задано»)
А параметр «Показывать наиболее часто используемые приложение» отключен и недоступен в Windows 10 v1703 в Персонализация — Пуск. Кнопка там не активная почему-то
Тоже похоже на «антишпионский софт», которые в реестре (политиках) это меняет.
Здравствуйте. Спасибо, что поделились решением и за отзыв.
Насчет уведомлений на почту — понимаю возможные неудобства, но включать такую функцию не буду. И способа о том, как быстро найти ваш вопрос на сайте тоже, к сожалению, нет (кроме как куда-то у себя скопировать в заметки адрес страницы). Так что извините за эти неудобства, но на данный момент реализовать так чтобы и то и другое было не могу по ряду причин.
Подскажите пожалуйста как сделать так что бы панель «Выполнить» она же «Открыть» в вин 10, запускалась от имени администратора при нажатии WIN+R.
Здравствуйте. Просто так этого сделать нельзя, но: начиная с Win 10 1803, если в окне «выполнить» при нажатии Ok удерживать Ctrl+Shift, команда или программа запустятся именно от администратора.
Вызов панели управления
Пользователь Windows 7, привыкший вызывать панель управления через меню «Пуск», в Windows 10 не найдёт соответствующего пункта. Но перейти к ней нетрудно, и сделать это можно несколькими способами.
С помощью контекстного меню «Пуск»
Самый простой из них так же происходит через меню «Пуск», только не обычное, а контекстное (вызываемое нажатием правой клавиши на кнопке «Пуск»).
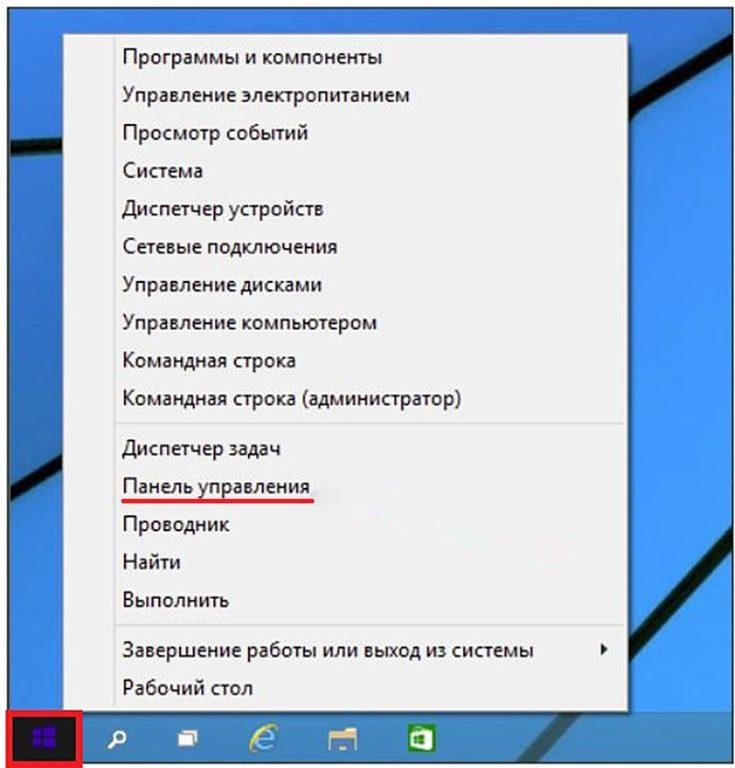
Представленное на скриншоте контекстное меню может быть открыто и другим способом – сочетанием клавиш Win+X.
Добавление в обычное меню «Пуск»
Пользователи Windows 7, предпочитающие открывать панель управления привычным способом – через обычное меню «Пуск», смогут делать это после выполнения следующей последовательности действий.
- На панели задач (нижней строке с кнопкой «Пуск») щёлкаемна свободном месте правой клавишей мыши. В появившемся окне выбираем пункт «Свойства».
- В окне «Свойства панели задач и меню «Пуск» переходим на вкладку Меню «Пуск».
- На этой вкладке нажимаем кнопку «Настроить».
- В окне «Настройка» меню «Пуск» ставим галочку рядом со словосочетанием «Панель управления» и жмем OK.
- После этого в стандартном меню «Пуск» появится новая, но привычная строка «Панель управления».
Встроенной функцией поиска
Панель управления может быть вызвана посредством поисковой системы, обозначаемой значком лупы в левой части панели задач. После нажатия на этом значке в появившейся строке следует ввести «панель управления». Как правило, искомый результат появляется ещё до полного ввода этого словосочетания.
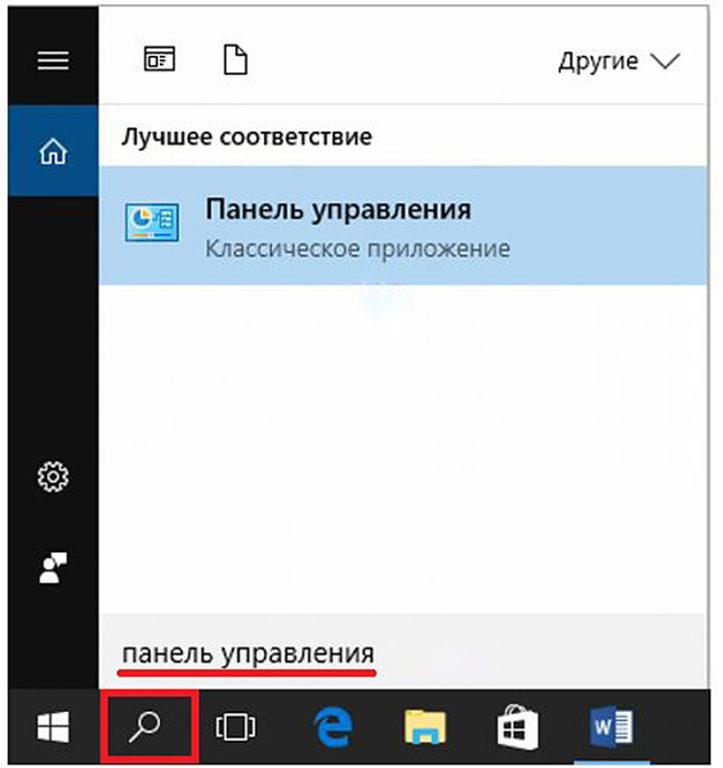
Поисковая строка может быть вызвана не только через значок лупы, но сочетанием клавиш Win+S. Более того, указанное словосочетание можно набирать и без предварительного вызова поисковой строки. По мере набора система «соображает», что хочет пользователь, и автоматически предоставляет ему поисковую строку.
Поиск посредством функции поиска, разумеется, применим при поиске не только панели управления, но и произвольного приложения, место расположения которого неизвестно пользователю.
С помощью команды в строке «Выполнить»
К панели управления можно перейти и с помощью строки «Выполнить». Она возникает при нажатии сочетания клавиш Win+R. В появившейся строке «Открыть» нужно набрать команду control.
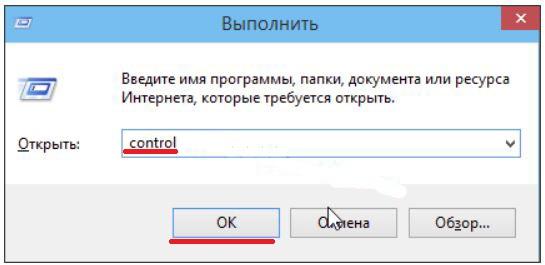
Добавление значка на рабочем столе
После инсталляции Windows 10 на рабочем столе системы по умолчанию появляются значки «Этот компьютер» и «Корзина». Пользователь, однако, имеет возможность добавить на него и некоторые другие значки, включая «Панель управления». Для этого следует выполнить приводимую последовательность действий:
- В свободном месте рабочего стола кликаем правой клавишей мыши.
- В появившемся контекстном меню щёлкаем пункт «Персонализация».
- В новом окне «Параметры» следует щёлкнуть пункт «Темы», а затем – «Параметры значков рабочего стола»;
- В появившемся одноимённом окне необходимо поставить галочку рядом со словосочетанием «Панель управления» и подтвердить намерение, щёлкнув OK.
В результате панель управления будет постоянно отображаться на рабочем столе.
В скобках отметим, что для внимательного читателя будет очевидно, что при открытой панели управления окно «Персонализация» может вызвано через категорию «Оформление и персонализация» (см. первый скриншот).
Добавление ярлыка на рабочем столе
Элементы управления, обычно находящиеся на рабочем столе, подразделяются на значки и ярлыки. Последние легко отличить по стрелке рядом со значком (указывающей, что само приложение находится в другом месте). Для добавления ярлыка на рабочий стол должна быть выполнена следующая последовательность действий.
- В контекстном меню рабочего стола в выпадающем списке «Создать» выбираем пункт «Ярлык».
- В появившемся окне в поле «Укажите расположение объекта» вводим control и жмем кнопку «Далее».
- В новом окне вводим желаемое имя и жмем «Готово».
Вызов панели управления с помощью «горячих клавиш»
После создания ярлыка на рабочем столе его можно связать с комбинацией «горячих клавиш». Для этого следует вызвать контекстное меню ярлыка «Панель управления», щёлкнуть пункт «Свойства», и в поле «Быстрый вызов» набрать комбинацию клавиш, разделяя их знаком +. Первые две клавиши – Ctrl+Alt, а третья – на усмотрение пользователя.
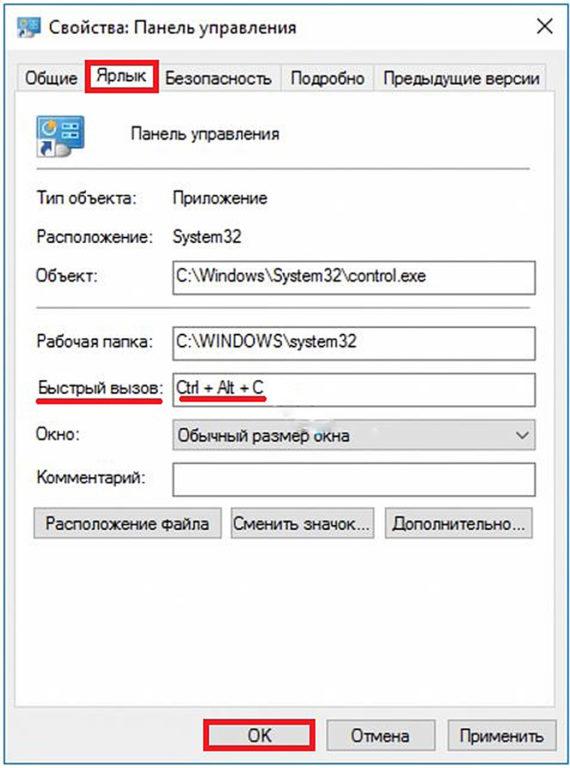
Post Views:
1 179
Открыть конкретную папку в проводнике с помощью командной строки
Вы можете изменить каталоги в командной строке, используя команду cd и открыть проводник в нужном каталоге, используя start … Однако Вы также можете открыть любую папку в проводнике, запустив команду «start», за которой следует путь к папке, которую Вы хотите открыть.
Например, в нашем текущем каталоге C:\Users\Admin-PC мы хотим открыть папку Documents в проводнике, которая находится всего на один уровень ниже. Для этого запустим следующую команду:
start Documents
Предположим, мы хотим открыть в том же каталоге папку «Fax», которая находится внутри папки «Documents». Запустим эту команду:
start Documents\Fax
запуск браузеров при помощи команд из «Выполнить»
Первое — имя команды, и второе результат выполнения:
microsoft-edge (либо с «двоеточием : в конце: microsoft-edge: ) запуск браузера Microsoft Edge
iexplore запуск браузера Internet Explorer
chrome запуск браузера Google Chrome
firefox запуск браузера Mozilla Firefox
opera запуск браузера Opera
Дополнение:
Командой «Выполнить» можно открыть не только «пустой» браузер, но и запустить обозреватель на конкретном сайте.
В Google Chrome, Mozilla Firefox и Opera это выполняется просто: после имени браузера введите адрес сайта, либо конкретной его страницы —
chrome complitra.ru
Если используем обозреватель Microsoft Edge, тогда нужно ввести полный адрес сайта — то есть с протоколом URL (так, как видим в адресном окне браузера — самое верхнее)
microsoft-edge:https://complitra.ru/
Основные директивы для работы
- Help — список доступных директив.
- “command” /? — расскажет все, что вам нужно знать о любых из всех предписаний в этом списке. Применяйте ее, если вы хотите получить более подробную информацию о том, что они делают, и увидеть примеры того, как они работают.
- IPConfig — если у вас есть проблемы с сетью, это будет очень полезно. Его запуск многое говорит о компьютере и локальной сети, включая IP-адрес маршрутизатора, ОС, которая установлена на текущий момент, и состояние ваших различных подключений.
- Ping — если необходимо проверить, действует ли ваш интернет, или возникла трудность с программным обеспечением.
- Chkdsk — проверяет жесткий диск. Хотя существует множество сторонних приложений для тестирования винчестера — это классика, которая хорошо функционирует и спасет вас от потери данных.
- SFC — сокращение от System File Checker. Просканирует все системные документы и исправит ошибки, если сможет. Предупреждение! Это занимает некоторое время.
- Cls — Если экран становится слишком полным, можно очистить его.
- Dir — отобразит все документы и папки в текущем каталоге.
- Netstat — отображает все данные о существующих соединениях с вашим ПК, включая TCP, порты, статистику Ethernet и таблицу IPRouting.
- Exit — Не хотите дотянуться до мыши или не можете кликнуть «X» в правом верхнем углу? Наберите «Exit».
- Cipher — используется для просмотра и изменения данных о шифровании. В зависимости от дополнительных параметров защищает информацию от посторонних глаз и создает новые ключи.
Где находиться «выполнить» в Windows 10
В Windows 10 команда «Выполнить», как и командная строка, по-прежнему является ценной встроенной утилитой, которая поможет в решении каждого второго вопроса, связанного с системой. Зная все команды, которые не особо подверглись изменениям со времен Windows XP, можно запросто настроить систему или исправить многие ошибки. Не смотря на такой широкий диапазон полезности, немногие знают, как попасть в заветную утилиту? где в windows 10 выполнить? как перейти к ее использованию?
В Windows 10 существует с десяток способов, но так или иначе, поговорим мы сегодня о самых доступных из них.
Первый способ Комбинация клавиш Win + R является самым популярным, и, пожалуй, самым простым способом к получению доступа Выполнить, так как работает она на большинстве систем под управлением ОС Windows. Также, этот способ хорош в тех моментах, когда ваша система переживает не лучшие времена или не способна корректно запуститься. В таком случае, вам нужна командная строка, доступ к которой лучше всего осуществить этой комбинацией.
Второй способ Вы всегда можете нажать на меню «Пуск» правой кнопкой мыши и выбрать в списке строку Выполнить. Это очень практично и всегда удобно, так как не работает он только у тех, кто столкнулся с «багом пуска», когда сама кнопка Пуск не отвечает на клики любых видов. Сама всегда строка находится в списке на третьей позиции снизу.
Третий способ Командная строка, Выполнить и все остальные системные утилиты возможно найти с помощью обычного поиска. Утилита поиска Windows обозначена минималистичной лупой, о которой знает каждый пользователь.
Нужно сказать, что, если вы обзавелись Windows 10 не так давно и вам предстоит бороться с многочисленными ошибками, у вас есть возможность закрепить саму утилиту в панели задач, как показано на скриншоте.
Четвертый способ К ярлыку утилиты Выполнить существует отдельный путь: C:\Users\Пользователь\AppData\Roaming\Microsoft\Windows\ Start Menu\Programs\System Tools
С ярлыком вы можете делать что хотите. Переместить его в отдельную папку или же на рабочий стол – ваш независимый выбор.
Пятый способ Последним из популярных способов является строка «Все приложения», которая находится в Пуске. Там, вам необходимо перейти к Служебное -> Windows -> Выполнить.
Итог. Выполнить является неотъемлемым элементом работы пользователя с системой. Прочитав эту статью, вы научились открывать утилиту Выполнить, а следуя и «Командная строка» на любой системе, чем достаточно облегчили свою жизнь в работе с Виндовс. Если же ни один способ из вышеперечисленных вам не подошел, советуем посмотреть пару тематических видеороликов, на которых наглядно показаны все этапы, а также другие способы открытия заветной строки.
https://youtube.com/watch?v=4o7zM6rcht4
https://youtube.com/watch?v=Y6XCnCsDOuM
https://youtube.com/watch?v=Su139s-9-14
Как открыть панель управления
Панель управления windows – компонент операционной системы, позволяющий выполнять основные действия по настройке и управлению windows. Добавление устройств, настройка учетных записей, установка и удаление программ – все делается здесь. Кроме того, в инструкциях в интернете по выполнению какого-либо действия в windows часто присутствует пункт «Переходим в панель управления». С помощью нашей статьи вы узнаете, где находится панель управления и легко научитесь ее открывать независимо от версии Windows.
Как открыть панель управления в windows 10
Самый простой способ узнать, где находится панель управления 10 – нажать на кнопку поиска (Значок «Лупа» рядом с меню «Пуск»).
Далее в поисковой строке ввести «Панель управления» или «Control panel», и система сразу выдаст необходимую ссылку.
Чтобы обеспечить себе быстрый доступ к панели управления, в списке поисковика нажимаем на ссылку правой кнопкой мыши и выбираем «На начальный экран» или «Закрепить на начальном экране». Теперь соответствующая иконка будет на видном месте в меню пуск. Узнать о том, как вынести иконку на панель задач можно здесь.
Как открыть панель управления в windows 8 и 8.1
Чтобы найти панель управления в виндовс 8, надо нажать правой кнопкой мыши нажать на меню «Пуск».
В появившемся меню выбираем «Панель управления»
В новом окне откроется «Панель управления».
Как открыть панель управления windows 7
В windows 7 открыть панель управления еще проще. Для этого вызываем меню «Пуск» и в правой графе открывшегося списка находим ссылку на панель управления.
Если по каким-то причинам ее там нет, то правой кнопкой нажимаем на рабочий стол и выбираем «Свойства». Переходим во вкладку «Меню пуск» и нажимаем «Настроить». Среди огромного списка ищем нашу панель управления и устанавливаем отметку «Отображать как ссылку». Сохраняем настройки с помощью кнопки «Ок» и проверяем результат.
Как открыть панель управления Windows XP
Несмотря на то, что система уже достаточно старая, она все равно пользуется популярностью. Чтобы открыть панель управления в windows XP, нажимаем на меню «Пуск», далее также нажимаем на «Панель управления».
Как вернуть панель управления windows 10
В windows 10 в контекстном меню «Пуск» отсутствует пункт «Панель управления».
Именно поэтому мы использовали поисковую строку для открытия панели в windows 10. Теперь мы расскажем, как вернуть классическую панель управления в контекстное меню. Зачем это может понадобиться? Сейчас там находится пункт «Параметры». Это полезный инструмент, но он позволяет решить далеко не все задачи.
Чтобы вернуть панель управления в windows 10, достаточно скопировать ярлыки «3 — Control Panel» и «4 — Control Panel» из этого архива, который мы специально подготовили для вас, копируем в папку %userprofile%\AppData\Local\Microsoft\Windows\WinX\Group2.
Также можно скопировать эти ярлыки из предыдущих версий Windows, начиная с windows 8. Копируем с компьютера донера ярлык Панель управления из папки %userprofile%\AppData\Local\Microsoft\Windows\WinX\Group2 на диск C или D нужного компьютера. Получившийся ярлык 4 — Control Panel переименовываем в допустим 5 — Control Panel.Далее копируем ярлыки в %userprofile%\AppData\Local\Microsoft\Windows\WinX\Group2.Нужный ярлык появится после перезагрузки компьютера.
Теперь быстро открыть панель управления в Windows 10 можно, если нажать правой кнопкой на меню пуск и в появившемся списке выбрать соответствующий пункт.
Как открыть панель управления через окно выполнить
С помощью горячих клавиш «Win+R» открываем окно «Выполнить». В поисковой строке пишем «control.exe» или просто «control». Также можно ввести «%windir%\system32\control.exe», но это намного длиннее, чем первые два варианта. Нажимаем «Ок». Способ универсален и подойдет для всех версий windows, начиная с XP.
Как открыть панель управления через командную строку
С помощью командной строки можно выполнить любую задачу в операционной системе, в том числе открыть панель управления. Попасть в командную строку можно, если в окно «Выполнить» ввести «cmd». В самой командной строке вводим то же самое, что и вводили в окно «выполнить» в прошлом пункте: «control.exe» или «%windir%\system32\control.exe». Способ также универсален.
Панель управления windows является одним из ключевых инструментов, о котором стоит знать каждому пользователю. Теперь, когда перед вами в очередной раз будет стоять задача «Найти панель управления» – вы знаете, как это сделать.
FAQ / Инструкции
- 60
Надёжный помощник
Эта функция была внедрена на Windows ещё на самых ранних этапах её создания. От обновления к обновлению утилита становилась всё более совершенною. На данный момент диспетчер работает как инструмент с целью получения важнейшей информации о системе и помогает устранять значительную часть ошибок в её функционировании.
Можно сказать, не преувеличивая её достоинства, что данная программа очень помогает в управлении множеством сфер функционирования ПК. Например: — службы, процессы, софт, который вы запустили, автозапуск программ и прочее. Давайте все данные процессы рассмотрим более подробно.
Как открыть окно выполнить в Windows 10
С переходом на Windows 10 немалое число пользователей недоумевает, когда для совершения какого-либо действия необходимо открыть диалоговое окно «Выполнить» или «Run», ведь на привычном еще с Windows 95 месте его нет.
Диалог «Выполнить» представляет собой миниатюрное окошко с текстовой строкой, и кнопками: «OK» — для выполнения введенных команд или выбранных файлов, «Отмена» — для закрытия окна, «Обзор» — вызов диалогового окна для выбора файла для запуска (очень выручает, когда Проводник не запускается или с его функционированием возникли проблемы).
Посредством диалогового окна можно не только запускать программы, но и вызывать апплеты Панели управления, выполнять немалое количество системных команд и запускать интегрированные в систему программы (вызов редактора реестра, групповых политик, командной строки). Этот инструмент поддерживает часть команд, присущих только командной строке, но общего у них достаточно мало.
Преимущества и особенности элемента операционной системы
Первым фактором, который способствует востребованности диалогового окна «Выполнить», является экономия времени.
Для запуска многих системных инструментов необходимо копаться в недрах Windows 10 в поисках исполняемого файла того или иного приложения, а ввод единственной команды в текстовую строку диалога «Run» значительно сократит время на поиск нужного файла exe. То же самое касается и вызова апплетов Панели управления. Но воспользоваться преимуществами инструмента смогут лишь пользователи, которые помнят основные команды, поддерживаемые командным интерпретатором.
Возможность работать без Проводника.
Вирусы семейства Win32 еще не так давно были очень распространёнными и передавались через флешки. Их задачей являлась подмена исполняемых файлов на собственные, что нередко случалось и в explorer.exe, отвечающем за интерфейс Windows. Таким образом, без Проводника можно запускать системные и пользовательские программы, например, для очистки ПК от вирусов или восстановления ОС.
Способы вызова окна «Run»
Первым вариантом вызова средства для выполнения системных команд и запуска программ является использование комбинации клавиш Win → R
Именно на этот вариант следует обратить внимание начинающим пользователям, хотя большинство людей привыкло к нему с предыдущих ОС от Майкрософт
В принципе, на этом можно и заканчивать, но ввиду существования нескольких иных, более растянутых во времени, вариантов открытия окна, рассмотрим и их.
Поиск
Новая совершенная функция поиска в Windows 10 поможет отыскать фактически любой инструмент и вызвать все системные утилиты. Если не знаете, как открывается та или иная утилита или апплет, прибегните к поиску. Если вызовете его через Пуск, то подходящий вариант из списка результатов можно будет закрепить на начальном экране, выбрав действие из выпавшего контекстного меню.
Если вызвать команду «Открыть каталог с файлом», появится окно Проводника с файлом Run.lnk или Выполнить.lnk. Это ярлык для открытия соответствующего окна. Его можно скопировать в любое удобное место (на рабочий стол) и закрепить, например, в Пуске.
Пуск
Ввиду того, что ссылка на вызов командного интерпретатора присутствует в каталоге, где хранятся ярлыки Пуска, пиктограмму для открытия диалога следует искать в главном меню Windows 10 в системных программах, что видно с вышерасположенного скриншота.
Разворачиваем перечень всех приложений «десятки», переходим в «Служебные», где и находим ярлык «Выполнить».
Win → X
Меню Win → X предоставляет быстрый доступ к часто эксплуатируемым системным инструментам и вызывается посредством соответствующей комбинации клавиш или контекстного меню Пуска.
КОМАНДА «ВЫПОЛНИТЬ» В WINDOWS 10 И ДРУГИХ
Такая функция встроена во все версии Windows. Разве что до старенькой XP ее еще не было, не могу сейчас оперативно проверить, поскольку не застал еще более старые операционки 🙂 Выглядит так как на изображении выше, т.е. обычное окошко с одной строчкой для ввода команд и кнопкой исполнения «ОК».
Я пользуюсь этим средство регулярно для быстрого запуска:
- Редактора реестра;
- Командной строки;
- Расширенной информации о системе;
- Функций системы, к которым не добраться через интерфейс виндовс или слишком муторно.
Бывает применяю для других целей, когда что-то сотрясается с системой. Казалось бы слова для новичка страшные 🙂 но главное понимать суть, что если что-то происходит с компьютером и вы пытаетесь сами наладить, то придется запускать всякие встроенные в систему программы, добраться до которых проще именно через «выполнить», если это вовсе не единственный способ.
Как найти и вызвать команду «Выполнить» в windows 10, 8, 7, XP
В 10 версии Windows, как и во всех остальных, вызвать команду «Выполнить» проще всего при помощи комбинации клавиш Win+R. Клавиша Win — это, как правило, 3-я слева в самом нижнем ряду, имеющая иконку Windows. Нужное окно сразу откроется, можно пользоваться.
Вообще применение так называемых «горячих клавиш» в системе очень полезно и здорово ускоряет в общем целом работу на компьютере. Поэтому рекомендую еще один материал к изучению, кому хотелось бы понять, как ими пользоваться.
А если с комбинациями кнопок есть какие-то проблемы, то есть не менее хороший способ — через
поиск. Наберите в нем «выполнить» и откройте найденную команду, будь то Windows 7, 8, 10.
Работа с окном «Выполнить» Windows и перечень популярных команд
Начнем со списка самых основной команд для строки «выполнить», которыми время от времени пользуюсь сам:
- Запуск средства для работы с автозагрузкой: msconfig. Это полезная команда окна «выполнить» для 8, 7 и XP, поскольку в 10-ке автозагрука ПО настраивается прямо через диспетчер задач.
- Переход в командную строку: cmd.
- Редактор реестра: regedit.
- Подробная информация о системе: msinfo32. Тут хоть и подробнее, чем в разделе «система», но все же фиг узнаем, к примеру, сведения о жестком диске, подробнее о материнской плате и другом оборудовании.
- Управление учетными записями пользователей (расширенные настройки): netplwiz
- Окно управления локальными дисками: diskmgmt.msc (то, что открывается через «Панель управления» — «Администрирование» — «Управление компьютером»).
Пример: хочу командную строку и для этого нажимаю Win+R, в строке вбиваю «cmd» (команды пишутся без кавычек!) и нажимаю Enter (или «ОК» в окне). В результате откроется нужное мне окно командной строки.
Пара полезных возможностей при работе с «Выполнить»
Сейчас расскажу еще о нескольких полезных особенности, которые кто-то может взять на вооружение при необходимости.
Список последних набранных команд в строке «выполнить» и как их удалить. В «выполнить» есть возможность посмотреть список последних команд, которые вы запускали, нажав на стрелочку. А также, когда начинаете вводить команду, то сразу будет показываться список совпадений из того, что вы уже сюда пытались вводить. Это позволяет не вбивать полностью команды заново каждый раз.
А если потребуется очистить все введенные команды, то это можно сделать через реестр. Он как раз вызывается через «выполнить», набрав: regedit. Не пугайтесь открытого окна с горой папок с непонятными названиями 🙂
Нам нужно просто переходя по паутине папок, оказаться в конечном итоге в папке «RunMRU». Вот полный путь (начинайте открывать с «HKEY_CURRENT_USER», далее «SOFTWARE» и так до конца пути):
HKEY_CURRENT_USER\SOFTWARE\Microsoft\Windows\CurrentVersion\Explorer\RunMRU
В открывшейся папке в виде значков «а», «b», «c», будут отображаться как раз запомненные системой команды, которые вы уже вводили. Вы можете выделить все, кликнуть правой кнопкой мыши и выбрать «Удалить», либо также убрать какие-то отдельные команды из истории.
НЕ удаляйте при этом значение «MRUList»! Оно нужно для корректной работы функции.
Как выполнить команду от имени администратора. Некоторые команды потребуется запускать от админа, также, как, например, установку каких-либо приложений, чтобы точно все четенько поставилось 🙂
Изначально все команды, которые вы набираете в «выполнить» будут исполняться со стандартными правами. Чтобы выполнялись от администратора, нужно нажимать не «Enter», а комбинацию «Ctrl + Shift + Enter».
Как зайти в Панель управления Windows 10 из окна «Выполнить»
Сначала разберем способ запуска Панели управления при помощи выполнения команды из диалогового окна «Выполнить».
- Нажмите на клавиши клавиатуры «Win» + «R».
- В окне «Выполнить», в поле «Открыть» введите команду «control» или «control panel» (без кавычек).
- Нажмите на клавишу «Enter».
После этого, откроется окно «Панель управления».
Для удобства пользователя, можно переключить режим отображения панели. В параметре «Просмотр» выберите одну из опций: «Категория», «Крупные значки» или «Мелкие значки».
Вам также может быть интересно:
- Команды командной строки Windows: список
- Команды «Выполнить» в Windows: полный список
Использование поиска
Итак, способ номер «ноль» был указан выше — просто нажать клавиши Win+R (этот же способ работает и в предыдущих версиях ОС и, вероятно, будет работать в следующих). Однако, как основной способ для запуска «Выполнить» и любых других вещей в Windows 10, точного расположения которых вы не знаете, рекомендую использовать поиск в панели задач: собственно, он для этого и сделан и успешно находит то, что требуется (иногда даже когда точно не известно, как оно называется).
Просто начните набирать нужное слово или их сочетание в поиске, в нашем случае — «Выполнить» и вы быстро обнаружите нужный пункт в результатах и сможете открыть этот пункт.
Причем, если кликнуть правой кнопкой мыши по найденному «Выполнить», вы сможете закрепить его на панель задач или в виде плитки в меню пуск (на начальный экран).
Также, если выбрать пункт «Открыть папку с файлом», откроется папка C: Users Пользователь AppData Roaming Microsoft Windows Start Menu Programs System Tools в которой находится ярлык для «Выполнить». Оттуда его можно скопировать на рабочий стол или куда-либо еще для быстрого запуска нужного окна.
Полезные команды Выполнить в Windows 10
Все команды с нашего списка работают и последних сборках операционной системы Windows 10. Чтобы использовать любую из команд нужно всего лишь вызвать строку выполнить, вставить нужную команду и собственно выполнить её.
- msconfig— запускает окно Конфигурация системы, в котором можно настроить множество параметров. Подробнее можно прочитать здесь.
- appwiz.cpl — открывает окно Программы и компоненты в стандартной панели управления, которую стоит использовать для удаления установленных программ.
- regedit— открывает Редактор реестра Windows 10.
- controlили control panel — запускает стандартную Панель управления Windows 10. Очень актуальная команда в последних сборках операционной системы Windows 10, поскольку Майкрософт делает всё, чтобы перейти со старой панели управления на новые Параметры.
- cmd — запуск Командной строки. Другие способы как можно запустить командную строку здесь.
- hdwwiz.cpl или devmgmt.msc — запускает Диспетчер устройств, который используется для отслеживания работоспособности подключенных устройств.
- powercfg.cpl — открывает окно настроек Электропитания, где выбирается и настраивается схема управления питанием.
- diskmgmt.msc — запуск средства Управления дисками. В текущем меню отображается вся информация об подключенных дисках.
- msinfo32 — запуск окна Сведения о системе, где можно посмотреть основные характеристики системы.
- netplwiz — окно Учётные записи пользователей, в котором настраиваются все профили пользователей.
- osk — отвечает за быстрый запуск Экранной клавиатуры, которая будет полезна при отсутствии обычной.
- services.msc — открывает окно Службы, в котором собственно и можно их отключать.
- ncpa.cpl — запуск окна Сетевые подключения, для настройки параметров интернета.
- taskmgr— запускает Диспетчер задач Windows.
Выводы
Список команд всех команд действительно очень большой, но полезные команды для обычного пользователя можно перечитать на пальцах одной руки
Обратите внимание на простое выполнение всех команд и от имени администратора. Честно говоря действительно часто приходится использовать функциональность окна выполнить для экономии собственного времени
Напишите нам в комментарии, пользуетесь ли Вы командами в окне Выполнить и если пользуетесь, то какие команды больше всего используете. А также если ещё знаете полезные команды, пишите нам и мы будем добавлять их в наш список.
- https://remontka.pro/run-windows-10-dialog/
- https://lumpics.ru/how-to-call-line-run-in-windows-10/
- https://windd.ru/komandy-vypolnit-v-windows-10/
преимущества управления Виндовс через утилиту Выполнить
Большинство пользователей привычно работает в меню «Пуск» и не подозревает о более тонких рычагах управления ОС Виндовс: к этим рычагам относится диалоговое окно «Выполнить». Также следует знать, что к некоторым важнейшим средствам системы из Панели управления, или Параметров — не добраться! — в подобных случаях выручают команды «Выполнить».
…и что ещё важно помнить, команды «Выполнить» Windows возможно замечательно использовать дополнительным средством запуска приложений или инструментов операционной системы. Вот что такое команды Виндовс через диалоговое окно «Выполнить»!
Вот что такое команды Виндовс через диалоговое окно «Выполнить»!
Однако, чтобы понять всю мощь и пользу утилиты команд Выполнить, нужно посмотреть, что эта встроенная в ОС утилита может.
Заключение
Ознакомившись с этой статьей, вы узнали не только обо всех возможных способах запуска системной оснастки «Выполнить», но и о том, как закрепить или создать ее ярлык для еще более удобного и быстрого запуска.
Мы рады, что смогли помочь Вам в решении проблемы.
Опишите, что у вас не получилось.
Помогла ли вам эта статья?
Далеко не все пользователи знают об возможности быстрого вызова любого классического приложения, папки, документа или ресурса Интернета. Окно выполнить позволяет быстро открыть нужную программу используя всего лишь одну команду. Согласитесь, намного быстрее открыть стандартную панель управления выполнив всего лишь одну команду в Windows 10.
Данная статья расскажет как вызвать строку выполнить в Windows 10. Дополнительно смотрите полезные команды выполнить доступные в операционной системе Windows 10. Использование окна выполнить однозначно ускорят работу за компьютером. Теперь не нужно думать как найти нужное приложение на системном диске. Некоторые команды доступны к выполнению также в командной строке.








