Как можно восстановить виндовс 10 и откатить систему через биос
Содержание:
- Введение
- Проблемы со сбросом Windows 10 к прежним установкам
- Какие ошибки могут возникнуть с Windows 10 после обновления
- Как создать точку восстановления Windows 10?
- Отключение восстановления системы в Windows 10
- Метод стандартного отката Винды
- Среда восстановления Windows 10
- Создание контрольной точки
- Как исправить проблемы с восстановлением
- Как увеличить период отката Windows до 30 дней
- Откат системы Windows 10 без контрольных точек
- Windows 10
- Ответы на частые вопросы
Введение
Для многих откат (восстановление) может означать разные действия, но все они выполняют одну функцию — фигурально, “возвращают систему во времени” в состояния, до возникновения проблемы, ошибки, вируса и т.д.
Это может решить многие проблемы, но все они могут быть эффективны в разных случаях. Кратко расскажем об основных способах:
- Откатить Виндовс 10 до точки восстановления — вернуть к состоянию на конкретную дату или событие
- Откат обновления Windows 10 — удаление нового обновления и возврат к предыдущей версии (есть 2 варианта — для небольших и крупных апдейтов)
- Полное восстановление — сброс системы к начальным настройкам
- Сброс к заводским настройкам — сброс устройства к начальным настройкам (обычно применяется к ноутбукам и планшетам)
Далее, мы подробнее рассмотрим, как сделать откат системы Windows 10, для разных вариантов.
К точке восстановления
Самое первое, на что обращают внимание опытные пользователи, при решении проблем с Windows — создана ли точка восстановления. Если нет, то это значительно усложняет процесс
А если да, то с большой долей вероятности — для того, что откатить систему Windows 10 нужно будет нажать буквально пару кнопок.
Как создать точку восстановления
Главное, что следует знать пользователю — нет точки восстановления, нет возможности быстро откатить систему. Поэтому, в первую очередь следует включить возможность создавать точки восстановления — вручную и автоматически. За это отвечает Защита системы, которая в Windows 10, по умолчанию выключена. Чтобы включить её, вам нужно:
- Перейдите в свойства системы (ПКМ по “Этот компьютер” и выберите свойства)
- Откройте вкладку “Защита системы”
- Выберите диск и нажмите на кнопку “Настроить”
После чего, выберите пункт “Включить защиту системы” и выделите пространство под точки восстановления (обычно хватает 5-10% от всего диска)
Затем, вы можете создать точку восстановления, нажав на соответствующую кнопку.
Отлично, вы уже можете откатить систему на Виндовс 10 используя заданную точку. Автоматически, точки создаются при установке приложений и обновлений
Проблемы со сбросом Windows 10 к прежним установкам
Как бы ни был понятен и каким бы лёгким процесс сброса Windows 10 ни казался, свои трудности есть и тут.
- Откат Windows 10 не запускается в уже работающей системе. Вы превысили отпущенный для восстановления месяц либо не остановили отсчёт этих дней вышеописанным способом. Поможет лишь переустановка ОС.
- Варианты сброса Windows 10 не выводятся при вставленной флешке или DVD. Проверьте порядок загрузки ПК с BIOS. Убедитесь, работает ли DVD-дисковод или USB-порты, читается ли сам диск DVD или флешка. В случае обнаружения аппаратных неисправностей замените установочный DVD или флешку, проведите обслуживание ПК или ноутбука. Если речь идёт о планшете — проверьте, исправен ли OTG-переходник, порт microUSB, USB-концентратор (если используется дисковод USB-DVD), «видит» ли планшет флешку.
- Сброс/восстановление Windows 10 не запускается из-за неправильно записанной (мульти)загрузочной флешки или DVD. Перепишите ваш установочный носитель заново — возможно, вы его записали так, что получилась просто копия Windows 10, а не загрузочный накопитель. Используйте перезаписываемые (DVD-RW) диски — это позволит исправить ошибку, не жертвуя при этом самим диском.
- Сброс Windows на заводские установки не запускается из-за урезанной версии Windows 10. Это весьма редкий случай, когда из сборки Windows исключены варианты восстановления и обновления, — работает лишь переустановка «с нуля». Обычно из такой сборки вырезают многие другие «ненужные» компоненты и приложения, обрезают графическую оболочку Windows и прочие «фишки» с целью уменьшить занимаемое на диске C место после установки такой сборки. Применяйте полные сборки Windows, которые позволят откатиться или «сброситься», не прибегая к новой установке с удалением всех данных.
Откат или сброс Windows 10 на заводские установки — дело нехитрое. В любом случае вы устраните ошибки без потери важных документов, и ваша система вновь будет работать как часы. Удачи!
Источник
- https://viarum.ru/kak-otkatit-windows-10/
- https://geekon.media/kak-sdelat-otkat-windows-10-do-tochki-vosstanovleniya-ili-predydushhej-versii/
- https://pomogaemkompu.temaretik.com/1844951574842182179/kak-sbrosit-otkatit-windows-10-k-prezhnim-nastrojkam/
Какие ошибки могут возникнуть с Windows 10 после обновления
После обновления компьютера могут возникнуть различные ошибки в работе системы на компьютере. Наиболее часто пользователи сталкиваются со следующими проблемами:
- Не запускаются некоторые приложения из-за несовместимости с обновленной версией операционной системы;
- Неправильно работают драйверы видеокарты, звуковой карты и других устройств компьютера;
- Система сильно тормозит при работе — приложения запускаются медленно, интернет по скорости значительно отстает от показателей до обновления.
Если после обновления Windows 10 возникли проблемы в работе компьютера, первым делом рекомендуем попробовать обновить драйвера, загрузив их с официальных сайтов разработчиков “железа”. Когда возникают проблемы в работе конкретных приложений, имеет смысл попробовать обновить программу.
В ситуации, когда обновления не помогают решить возникшие проблемы, можно выполнить откат Windows 10 до предыдущей стабильной версии.
Важно: После обновления функция отказа Windows 10 до предыдущей стабильной версии доступна на протяжении 10 дней
Как создать точку восстановления Windows 10?
Создание точки восстановления современной операционной системы Windows проводится в меню свойствах системы. Все что я вам покажу в данном видео актуально для операционных систем Windows 10, Windows 8 и Windows 7, в которых принципы создания точки восстановления практически идентичны.
- Точка восстановления создается в «Свойствах системы», в которые можно попасть несколькими способами:
- Через панель управления Windows 10 по следующему пути: «Панель управления» — «Система» — «Дополнительные параметры системы»;
- Или же через командную строку: Для этого нажмите комбинацию клавиш Windows+R и в появившемся окне пропишите команду «sysdm.cpl».
После того, как вы оказались в пункте меню «Свойства системы», перейдите на вкладку «Защита системы».
Здесь при первом заходе пункты меню «Восстановить» и «Создать» будут неактивны. Это связано с тем, что на компьютере не настроены параметры восстановления и не выбран системный диск. Чтобы это сделать, выберите один из дисков среди доступных вариантов (лучше всего отдать предпочтение диску, на котором установлена операционная система)
Далее нажмите «Настроить».
Откроется меню, в котором необходимо «Включить защиту системы». Обратите также внимание, что здесь можно настроить максимальное количество места, которое будут занимать точки восстановления. По мере его заполнения, прошлые точки восстановления Windows 10 будут удаляться, освобождая место для новых
Не рекомендуем выделять под точки восстановления большое пространство на диске, вполне хватит 1-2% от полного объема хранилища. После завершения настроек защиты системы, нажимаем «ОК».
Теперь возможность создания точки восстановления системы Windows 10 активна, и достаточно нажать в нижней части меню кнопку «Создать».
Далее, чтобы создать точку восстановления достаточно написать ее название и нажать «Создать».
После этого запустится процесс, который займет не более 1-2 минут, по ходу его завершения будет создана точка для резервного восстановления системы.
Теперь в случае, если при работе операционной системы возникнут проблемы, у вас будет возможность восстановить ее до того состояния, в котором она находилась в момент создания точки восстановления.
Рекомендую создавать точки восстановления Windows 10 только тогда, когда вы полностью уверены в грамотной работе системы.
Отключение восстановления системы в Windows 10
Отключать восстановление имеет смысл, если у Вас действительно малый объем накопителя, из-за чего нет возможности выделять драгоценное «место» под восстановление системы. В иных случаях, данный поступок можно считать мало оправданным, поскольку значительно снижается шанс восстановить систему в случае какого-либо сбоя или установки некорректно работающего программного обеспечения (в том числе драйверов).
- Сперва нужно открыть настройки восстановления системы, так же, как это описано в пункте выше (Включение восстановления системы) — нужно открыть «Панель управления», в ней пункт «Восстановление», а в нем — «Настройка восстановления системы».
- Теперь нужно пройтись по всем жестким дискам, у которых стоит в столбике «Защита» статус «Включено». Выбираем такой жесткий диск, и нажимаем на кнопку «Настроить».
- В настройках отмечаем пункт «Отключить защиту системы», и нажимаем «ОК».
- Появится диалоговое окно для подтверждения действия отключения восстановления системы на данном диске. Нажимаем «Да».
- После этого, все точки восстановления будут удалены с данного диска, а по отключению данных настроек на всех дисках — восстановление системы будет отключено.
Метод стандартного отката Винды
Способ применяется, когда можно запустить работу компьютера, к примеру, если после установки драйвера произошла ошибка или несовместимость программ, приложений, драйверов.
Для этого необходимо:
Зайти в меню «пуск» и в графе поиска, вписать слово «восстановление», что позволит найти и запустить нужную программу.
- Открыть программное окно и нажать кнопку «далее».
- Выбрать базовую точку, к которой будет применяться операция, и нажать кнопку «далее».
- Подтвердить действия и нажать «Готово».
- Подтвердить, нажав «да».
На экране возникнет окошко, с отображением протекаемого процесса.
Среда восстановления Windows 10
Ускорение загрузки на начальном этапе привело к тому, что выбор особых ее вариантов при помощи клавиши «F8» больше не работает. Рассмотрим, как сделать откат на «Виндовс» 10, используя среду восстановления. Открываем новое меню параметров системы. Выбираем в нем отмеченный раздел.

В области навигации переходим к пункту «Восстановление». В правой части окна появится указанная стрелкой кнопка. Нажимаем на нее, чтобы перезагрузить компьютер в Safe Mode.

В меню Windows Recovery выбираем обозначенный раздел.

Открываем дополнительные параметры диагностики.

Находим нужный нам пункт, позволяющий выполнить откат до точки восстановления.

Система запросит у нас пароль для подтверждения учетной записи. Выполнив эту операцию, мы доберемся до искомого меню восстановления.

В совсем «запущенных» случаях, когда компьютер не может нормально загрузиться, потребуется использовать носитель с дистрибутивом. На начальном этапе вместо установки выбираем отмеченный пункт.

В результате мы опять попадем в меню Windows Recovery, только загрузившись с установочного носителя. Здесь мы сможем откатить систему назад, к стабильному состоянию, выбрав нужную точку восстановления.
Создание контрольной точки
Создание контрольной точки – это и есть точка, в которую будет возвращена ваша ОС Windows 10, в случае возникновения чрезвычайных ситуаций, при работе вашего компьютера. Контрольную точку нужно создавать перед инсталляцией какой-либо программы или установкой какого-нибудь приложения, особенно, сомнительного происхождения. Эта опция обязательна, иначе вы не сможете восстановить систему в случае необходимости.
Для создания контрольной точки выполняем те же операции, состоящие из 3-х способов, по настройке восстановления Windows 10, но только до окна «Свойства системы».
- Затем в таблице «Свойства системы» обозначаем системный локальный диск и щелкаем на кнопку «Создать».
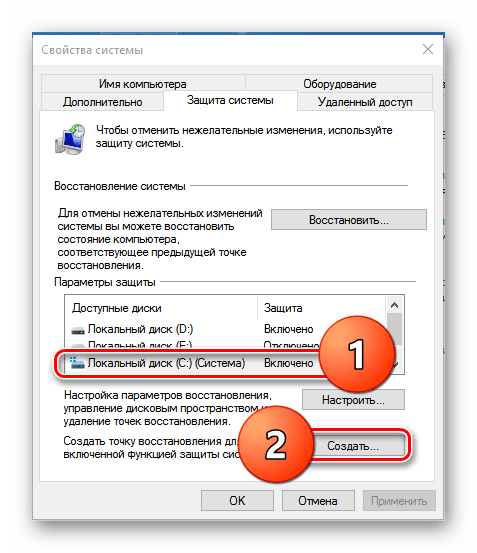
В открывшемся окне «Создание точки восстановления» в пустое поле записываем название контрольной точки (в данном примере «Моя контрольная точка») и щелкаем мышкой по кнопке «Создать».
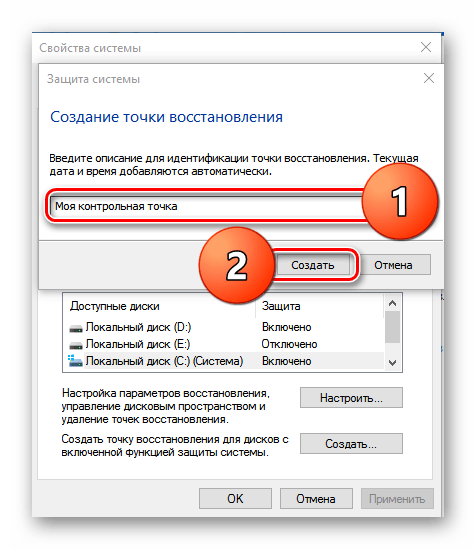
Компьютер автоматически создаст контрольную точку с указанием даты и времени создания и по окончанию операции всплывет следующее окно.
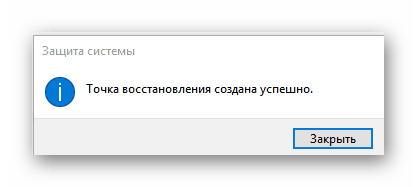
И вот теперь вы можете смело работать на ПК, устанавливая нужное вам сомнительное приложение. И если установленная программа окажет отрицательное влияние на ваш компьютер, можно восстановить исходное положение вашего ПК, применив опцию восстановления ОС Windows 10.
Как исправить проблемы с восстановлением
Поскольку в Интернете много дискуссий на эту тему, при написании этой статьи был составлен список полезных решений, которые вы можете поочередно испытать на своем компьютере.
Выполнить восстановление системы в безопасном режиме
Если компьютер завис на экране инициализации, первое, что нужно сделать, – это подождать некоторое время, особенно если созданная точка содержит много данных.
Однако, если восстановление Windows 10 зависает более чем на час, попробуйте принудительно завершить работу, перезагрузить компьютер и проверить состояние системы.
Если Windows все еще возвращается к тому же экрану, попробуйте исправить это в безопасном режиме, выполнив следующие действия.
- Подготовьте установочный диск. Перейдите на сайт Microsoft на другом рабочем компьютере, загрузите специальный инструмент для создания носителя Windows 10 и создайте образ системы на съёмном носителе.
- Вставьте заранее созданный носитель в порт компьютера и измените порядок загрузки, чтобы загрузить компьютер с носителя.
- Выберите «Восстановление системы» на возникшем экране «Установка Windows», чтобы войти в WinRE.
- Нажмите на «Выбор параметров» > «Устранение неполадок» > «Дополнительные параметры» > «Параметры запуска» > «Перезагрузить».
- Используйте клавишу F6, чтобы активировать безопасный режим с поддержкой командной строки, помогающей выбрать восстановление системы.
- Выберите учетную запись и введите соответствующий пароль, если это потребуется.
- Введите rstrui.exe во всплывающем окне командной строки и нажмите Enter.
- Теперь вы можете запустить восстановление системы в безопасном режиме.
Это должно эффективно решить проблему «заморозки». Однако, если откат системы Windows 10 по-прежнему зависает при инициализации или удалении файлов, попробуйте следующее решение.
Активировать восстановление при запуске
Вы можете принудительно завершить работу и остановить процесс восстановления системы, чтобы ваш компьютер снова работал нормально после перезагрузки. Тем не менее, такая проблема, как откат системы Windows 10, зависший при инициализации, все еще будет появляться, когда вы его запускаете.
Одной из возможных причин является повреждение Менеджера загрузки. В таком случае вы можете просто исправить положение с помощью Startup Repair. Для этого зайдите в WinRE, «Среду восстановления Windows». Далее – «Выбор параметров» > «Устранение неполадок» > «Дополнительные параметры» > «Восстановление при запуске».
Запустить SFC
Если при откате система Виндовс 10 всячески сопротивляется, то, вероятно, причиной является отсутствие специальной проверки и исправления ошибок с помощью встроенного инструмента.
Проверка системных файлов (SFC.exe) – это служебная программа Windows, которая помогает вам искать повреждения в системных файлах Windows. Она попытается восстановить любые найденные поврежденные документы.
Запустите сканирование системных файлов для устранения неполадок работы Windows и посмотрите, помогает ли это:
- Войдите в WinRE, используя установочный диск, как это описано в предыдущем пункте.
- Перейдите к «Выбор параметров» > «Устранение неполадок» > «Дополнительные параметры» > «Командная строка». Выберите учетную запись и введите пароль при появлении соответствующего требования.
- Введите «sfc /scannow» во всплывающем окне и нажмите клавишу «Enter», чтобы устранить неполадки с отсутствующими или поврежденными системными файлами в Windows Пожалуйста, терпеливо подождите, пока проверка не завершится – об этом будет свидетельствовать показатель 100% в командной строке.
- После окончания сканирования снова запустите восстановление системы, чтобы проверить, не зависает ли оно при подготовке файлов или инициализации.
Как увеличить период отката Windows до 30 дней
Майкрософт сократила срок, когда пользователь мог вернутся к прежней версии операционной системы Windows 10. Существует способ для увеличения срока возвращения до прежней версии в течение 30 дней, как было раньше.
Обязательное условие: на компьютере должны находиться файлы отката Windows к предыдущей версии. Не удаляйте самостоятельно файлы обновления системы.
В течение первых 10 дней, после обновления Windows 10, необходимо выполнить следующие действия:
- Запустите командную строку от имени администратора.
- В окне интерпретатора командной строки введите команду, а затем нажмите на клавишу «Enter»:
dism /online /Set-OSUninstallWindow /Value:30
Отсчет времени до завершения периода, начинается с момента обновления системы до новой версии, а не с момента выполнения команды. Можно задать период продолжительностью до 60 дней (цифра после «Value:») . Все это время на компьютере будут храниться файлы прежней версии Windows.
Если, после выполнения команды, появилась «ошибка 1168», значит время уже упущено, возвратиться к прежней версии Windows не получится.
Откат системы Windows 10 без контрольных точек
Возвращение параметров возможно для последней версии ОС. Все функции обнулятся до состояния новой системы.
Откат до заводской версии
С помощью отката восстанавливаются только пользовательские документы, остальное содержимое будет удалено.
Обратите внимание! Компьютер вернется к заводским настройкам без каких-либо программ, которые устанавливал пользователь
Пошаговая инструкция
Так как из-за отката можно повредить систему, лучше придерживаться последовательности действий.
Если пользователь решил восстановить данные, подойдут следующие последовательные настройки:
- В «Пуск» нажимают на «Параметры».
- Переходят в «Обновление и безопасность». Появится окошко, где нажимают на клавишу «Восстановление».
Раздел «Восстановление» предлагает вернуть ПК в исходное состояние.
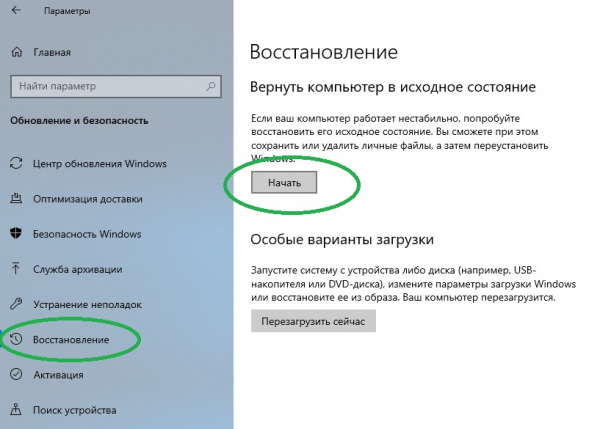
В разделе «Обновление и безопасность» находятся интересующие параметры
В разделе восстановления выбирают действия, чтобы выполнить откат виндовс 10:
- В папке «Восстановление» кликают по клавише «Начать».
- Когда сканирование завершено, появляется окошко, где указывают, какие файлы остались.
Важно! Лучше заранее воспользоваться точками, чем применять возврат к заводским настройкам
Windows 10
Функция System Restore в этой системе работает несколько по-другому. По умолчанию служба восстановления всегда отключена. От того каким способом выполнялась установка это не зависит. Иными словами, обновив систему с Windows 7, в которой служба работала, вы все равно получите ее в отключенном состоянии. Автоматический запуск выполняется в момент получения первого обновления или при установке ПО с инсталлятором MSI. В этом месте неприятность поджидает любителей разбивать жесткий диск на разделы. Различного рода «специалисты по установке» практикуют такой способ для «повышения стабильности». В итоге пользователь в самый неподходящий момент обнаруживает, что откатить Windows 10 назад невозможно. Дело в том, что Microsoft искусственно ограничил работу System Restore на компьютерах с малым объемом жесткого диска. Автоматический запуск службы выполняется только в том случае, когда системный раздел имеет размер более 128 Гб. Чтобы проверить текущее состояние защиты, отправляемся в классическую панель управления. Добраться до нее можно с помощью меню «Выполнить», набрав в текстовом поле «control».
Находим знакомый раздел «Система».
В меню навигации открываем обозначенный пункт.
Переходим к настройкам защиты, нажав на указанную кнопку.
Переводим переключатель в положение «Включить» или убеждаемся, что служба запущена. С помощью ползунка можно отрегулировать выделяемое под теневое копирование пространство.
Создав контрольную точку, мы сможем при необходимости выполнить откат системы Windows 10. Все остальные операции по восстановлению в нормально работающей ОС полностью аналогичны описанным для Windows 7.
Ответы на частые вопросы
Как удалить папку Windows.old
Папка Windows.old создается во время установки новой версии операционной системы. Она нужна на тот случай, если вы захотите выполнить откат. Данная папка довольно объемная и может достигать несколько десятков гигабайт, так как в ней хранится резервная копия старой системы.
Если вы точно решили остаться на новой версии ОС, папка Windows.old не нужна и ее лучше удалить, чтобы освободить место.
1. Откройте «Этот компьютер». Кликните правой кнопкой мыши по системному диску и выберите «Свойства».
2. На вкладке «Общие» нажмите на кнопку «Очистка диска».
3. Далее щелкните по «Очистить системные файлы».
4. Пометьте галочкой пункт «Предыдущие установки Windows» и нажмите «ОК».
Как очистить кеш обновлений
Перед установкой новых файлов система предварительно загружает их в специальную папку. Делается это для того, чтобы вы могли установить повторно обновление в автономном режиме. Со временем папка может переполниться, что непременно отразится на свободном пространстве.
1. Для очистки кеша щелкаем правой кнопкой по Пуск и открываем «Управление компьютером».
2. Разворачиваем ветку «Службы и приложения» и открываем «Службы». В списке находим пункт «Центр обновления Windows» и дважды щелкаем по нему.
3. Жмем кнопку «Остановить», чтобы служба не препятствовала очистке кеша.
4. Закрываем окно, заходим в «Этот компьютер» и открываем системный диск.
5. Идем по пути: Windows – SoftwareDistribution — Download. В этой папке выделяем все файлы, и жмем сочетание клавиш Shift Delete для безвозвратного удаления. Подтверждаем действие кнопкой «Да».
Как создать диск восстановления на случай сбоя
1. В меню Пуск напечатайте восстановление и откройте приложение.
2. Выберите раздел «Создание диска восстановления».
3. Убедитесь, что галочка активирована в пункте «Выполнить резервное копирование системных файлов», и нажмите «Далее».
4. Вставьте в USB носитель объемом не менее 8 ГБ и щелкните по кнопке «Далее».
5. Для старта операции нажмите «Создать».
Как вернуться к Windows 7, 8
Если вы решили обновиться с седьмой или восьмой редакции до десятки, но она по каким-то причинам не подошла, вовсе не обязательно переустанавливать систему. Новые редакции Windows 10 дают возможность в течении десяти дней протестировать её функционал и откатиться на установленную ранее версию, если что-то не устраивает.
Важно! Все настройки, программы и другие параметры, установленные в десятке, автоматически сотрутся при откате. 1
В меню Пуск откройте «Параметры (значок шестеренки)»
1. В меню Пуск откройте «Параметры (значок шестеренки)».
2. Перейдите в раздел «Обновления и безопасность».
3. Щелкните на вкладку «Восстановление» и нажмите кнопку «Начать» для запуска процедуры.
Десятка предупредит, что возможность откатиться до более ранней версии доступна только в течении десяти дней после её установки.
4. Выберите один из вариантов в разделе «Почему вы возвращаетесь?» или нажмите на пункт «По другой причине» и кликните «Далее».
Будет предложено загрузить последние дополнения и еще раз подумать перед откатом. Если вы решительно настроены на возврат к ранней версии, нажмите кнопку «Нет, спасибо».
Система предупредит о последствиях и порекомендует подготовить резервную копию файлов.
Так как после отката будет восстановлено текущее состояние ранней системы, вместе с ней вернется и пароль на учетную запись (если вы его устанавливали). Убедитесь, что вы его помните — в ином случае вы не сможете выполнить вход.
Кликните по кнопке «Вернуться к Windows» для запуска процедуры.
5. Дождитесь полного завершения процесса — на это потребуется время.








