Как отключить виджет погоды в windows 10 (или как его вернуть)
Содержание:
- Возможные ошибки, поэтому мы не можем удалить значки
- Убираем уведомление при изменении групповой политики
- Объявления меню «Пуск»
- Настройка новостей в виджете
- Как можно еще убрать Панель задач
- Раздражающие уведомления
- Скрываем панель задач в Windows 10
- Популярные программы виджетов «Часы» для Windows 10
- Launch Control
- Видео #33. Погода в Windows 10
- Как убрать панель задач на Виндовс 10 в браузере
- Как закрепить «Панель задач» при работе в браузере Яндекс
- Как настроить виджет «Новости и интересы»
- Популярные программы
- Параметры синхронизации
- Удалить карточки в виджете новостей и интересов
Возможные ошибки, поэтому мы не можем удалить значки
Также может случиться так, что у нас возникла проблема при удалении любого значка с панели. Если это так, мы можем выполнить эти операции, чтобы попытаться решить эту проблему.
Удалите значок из меню Пуск
Если при попытке удалить программу с панели задач, но она работает некорректно, мы можем попробовать удалите его из меню Пуск . В нем мы должны написать название приложения, которое хотим открепить, и щелкнуть по нему правой кнопкой. Появится контекстное меню, в котором мы должны выбрать опцию «Открепить от панели задач».
Удалите программу и удалите ее ярлык
Иногда проблема повреждения системы может привести к тому, что мы не сможем удалить значок. Чтобы попытаться решить эту проблему, мы должны попытаться удалить программу и удалить ее ярлык. Для этого нажмем клавиши «Windows + I» для доступа к «Настройкам». Позже мы нажимаем на «Приложения» и «Приложения и функции». На правой панели мы прокручиваем, пока не находим приложение, щелкаем по нему, выбираем «Удалить» и следуем инструкциям на экране.
После удаления программы, значок должен был быть удален с панели задач автоматически. Если нет, щелкните значок ярлыка, закрепленный на панели, и щелкните правой кнопкой. Появится всплывающее окно, указывающее, что мы собираемся удалить ярлык, для которого мы выбираем Да. После удаления значка мы переустанавливаем программу, чтобы убедиться, что проблема решена.
Удалить закрепленные приложения из проводника
На панели задач также есть папка внутри File Explorer где расположены все закрепленные приложения. Если удаляем ярлык из папки TaskBar, вместе с ним необходимо удалить и оригинал планки.
Чтобы получить доступ к этой папке, мы должны нажать кнопку «Windows + R» и вставить путь:
«% Данные приложения% Microsoft Панель задач быстрого запуска Internet Explorer, закрепленная пользователем »
Таким же образом мы также можем получить к нему доступ, просматривая из проводника Windows, предварительно активировав скрытые элементы на вкладке «Просмотр». Отсюда мы должны следовать по маршруту:
«C: / users / (имя пользователя) AppData / Roaming / Microsoft / Internet Explorer / Quick Launch / User / Pinned / TaskBar»
Попав в папку, удаляем ярлык, щелкнув правой кнопкой мыши и выбрав «Удалять» и мы проверяем, был ли он также удален с панели задач.
Удалите ключ панели задач из редактора реестра
Далее мы постараемся решить проблему путем удаление панели задач из Окна 10 Редактор реестра. Для этого мы нажмем клавиши Windows + R и наберем regedit. Далее перейдем к маршруту:
HKEY_CURRENT_USER / Software / Microsoft / Windows / Current / Version / Explorer / Taskband
Мы выбираем «Полоса задач» и щелкаем правой кнопкой мыши, чтобы выбрать опцию «Удалить». Подтверждаем операцию и перезагружаем компьютер, чтобы убедиться, что проблема решена.
Сбросить панель инструментов
Если ничего из вышеперечисленного не помогло, мы попробуем создание файла bat , чтобы удалить значки с панели задач. Для этого пишем Блокнот в меню Пуск и открываем его. Теперь мы должны написать следующий текст:
«DEL / F / S / Q / A»% AppData% MicrosoftInternet ExplorerQuick LaunchUser PinnedTaskBar * «REG DELETE HKCUSoftwareMicrosoftWindowsCurrentVersionExplorerTaskband / Ftaskkill / f / im explorer.exestart explorer.exe»
Затем нажмите «Файл», а затем «Сохранить как». Когда появится окно «Сохранить как», мы нажимаем на раскрывающееся меню и выбираем «Все файлы». Мы будем назначить имя, которое заканчивается на .bat ., Например: bar.bat и выберите путь, по которому он будет сохранен, например, на Рабочий стол.
После создания файла мы дважды щелкаем по нему, чтобы запустить его, и мы увидим, как все значки ярлыков на панели задач будут удалены немедленно, включая ту, которую иначе мы не смогли бы устранить. Как только это будет сделано, мы сможем настроить его снова, добавив нужные значки и ярлыки.
Убираем уведомление при изменении групповой политики
«Редактор ЛГП» также позволит избавиться от вопроса о том, как убрать активацию Windows 10 с экрана:
- Нажмите Win + R, впишите запрос gpedit.msc.
- В запустившемся редакторе откройте раздел «Конфигурация пользователя» и перейдите в «Административные шаблоны». Разверните блок «Меню «Пуск» и панель…». Разверните строку «Удалить уведомления и значок…», выберите вариант «Включено».
Плашка с текстом пропадёт. Редактора нет в Windows Home и ниже – при попытке запуска команды ОС будет ссылаться на то, что искомый файл не существует (в таком случае переходите к другим методам). РГЛП можно добавить вручную – для этого используется скрипт.
Объявления меню «Пуск»
«Microsoft» регулярно разрабатывает новые приложения и предлагает их своим пользователям для загрузки и установки из «Windows Store». Для этих целей в меню «Пуск» представлена панель (плитка), в которой отражены приложения, даже если вы их не устанавливали. При нажатии на эти «приложения» открывается магазин, где вы можете их купить и загрузить. Такие «предлагаемые приложения» – это в основном обычные рекламные объявления. Они дополнительно нагружают вашу систему и при желании могут быть отключены. Тем самым вы освобождаете ресурсы системы для решения других задач.
Если вы решили отключить объявления, то откройте окно «Параметры» и перейдите в раздел «Персонализация».
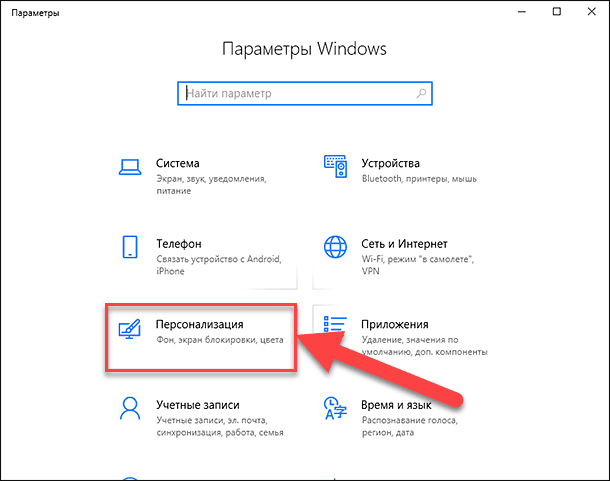
В левой панели окна выберите раздел «Пуск» и правой панели переведите индикатор в ячейке «Иногда показывать предложения в меню «Пуск» в положение «Откл.».
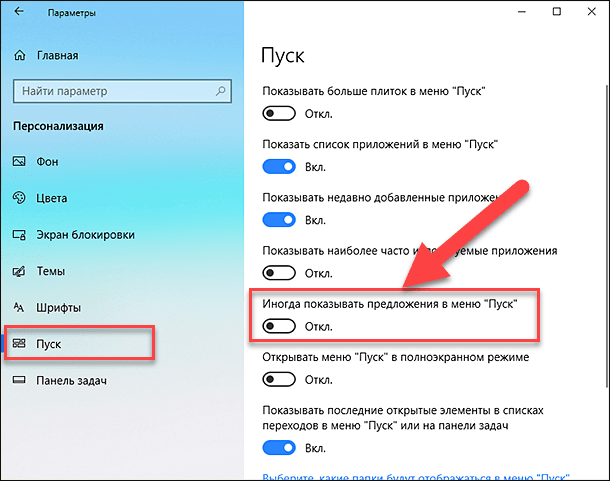
Настройка новостей в виджете
С течением времени ваш канал станет более персонализированным. Вы можете самостоятельно настроить содержимое виджета по своим интересам.
1 способ:
- Наведите курсор мыши на новость, нажмите на кнопку с тремя точками («Дополнительно»).
- После этого откроется выпадающее меню, в котором вы можете настроить получение подобных материалов. Здесь можно сохранить выбранный контент на будущее, скрыть статью, скрыть материалы соответствующего издания, если вы не хотите за ними следить.
2 способ:
- Нажмите на кнопку «Управление», расположенную в правом верхнем углу виджета.
- Откроется окно браузера Microsoft Edge на вашем канале, в котором можно настроить свои интересы, сохранить статьи, ознакомиться с журналом, настроить интерфейс.
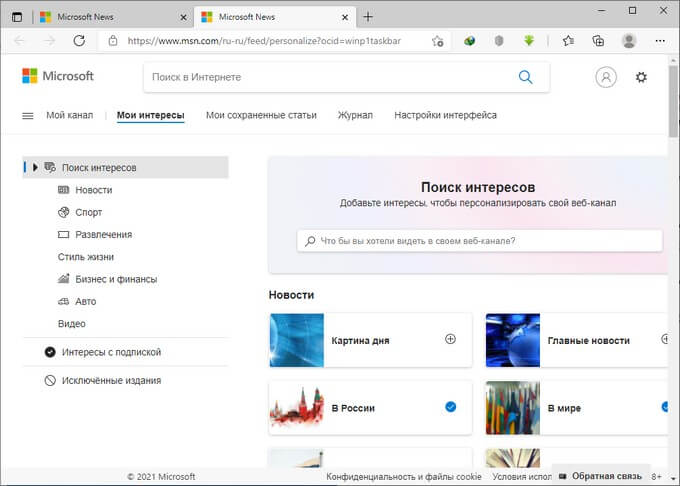
Активируйте те новости, которые вас больше всего интересуют. На основе ваших предпочтений Microsoft News будет подбирать соответствующую информацию. Все основные настройки канала изменяются в браузере на веб-канале.
Чтобы выбрать свое местонахождение в карточке погоды, нажмите на три точки, а затем измените местоположение.

Как можно еще убрать Панель задач
Стоит применить и другие способы устранить сбой с панелью задач в Windows 10. Эта ОС известна тем, что любые настройки или параметр не открываются или запускаются единственным способом. Все это было предусмотрено на тот случай, если один из компонентов вдруг выйдет из строя. Во время сеанса просмотра в полноэкранном виде нажмите вместе 2 клавиши — ALT+ENTER. Это горячие клавиши открытия полного экрана при просмотре не только видео, но и других приложений, например, компьютерных игр или изображения.
Попробуйте следующий метод:
Вернитесь в параметры системы, выберите «Персонализация», «Панель задач» и найдите пункт «Положение панели задач»;
По умолчанию значение установлено «Внизу»
Выберите один из вариантов и закройте окно;
Попробуйте запустить фильм и обратите внимание, исчезла ли панель задач сейчас;
Если ничего не изменилось, вернитесь и установите параметр отображения панели обратно «Внизу». Опять откройте фильм;
Попробуйте в параметрах выбрать пункт «Использовать маленькие кнопки» не зависимо от того, в каком положении эта настройка находится сейчас.
Если вы используете какой-нибудь свой любимый плеер, например, VLC или KMPlayer, закройте его и откройте видео через стандартный Windows MP. Обычно, при первом запуске он требует установку дополнительных библиотек. Подтвердите скачивание, дождитесь завершения процесса и проверьте, исчезает ли панель через него.
Раздражающие уведомления
«Центр уведомлений Windows 10» – это удобная функция, включающая в себя упорядоченный набор всех ваших сообщений операционной системы, напоминаний приложений и уведомлений недавно установленных программ. Вы можете изменить параметры этой функции и отключить некоторые из ее разделов. Для этого просмотрите предложенный список и решите, какие из уведомлений вам оставить, а какие отключить. Например, отключим уведомление «Получать советы, подсказки и рекомендации при использовании Windows».
Для отключения этой функций выполните следующие действия. Откройте окно «Параметры» и выберите раздел «Система».
В левой панели выберите раздел «Уведомления и действия», в правой панели опустите бегунок вниз до раздела «Уведомления» и переключите индикатор в ячейке «Получать советы, подсказки и рекомендации при использовании Windows» в положение «Откл.».
Теперь данный вид уведомлений будет отключен.
Скрываем панель задач в Windows 10
Если панель задач поверх окон не отображается, значит, в «Параметрах» выставлена специальная настройка. Чтобы её снять или, наоборот, скрыть панель задач в операционной системе Windows 10, стоит выполнить следующие действия:
Жмём «Пуск», «Параметры», выбираем «Персонализация».
Откроется новое окно. В меню слева выбираем «Панель задач». Если хотите, чтобы данный элемент отображался, то перетаскиваем ползунок в положение «Включено» в пункте «Закрепить Панель задач». Или же, если хотите скрыть настройку интерфейса, то включаем «Автоматически скрывать Панель задач в режиме рабочего стола».
Проверяем результат.
ВАЖНО! Если вы ранее не вносили никаких изменений в раздел «Параметров» и не скрывается панель задач вышеуказанными способами, стоит проверить систему на наличие вирусов и потенциально нежелательных объектов
Изменяем размер и цвет панели задач в операционной системе Windows 10
Если вам недостаточно места на Панели задач, вы хотите увеличить или, наоборот, уменьшить её, стоит выполнить следующее:
Жмём правой кнопкой мыши на значке «Пуск» и выбираем «Закрепить Панель задач».
- После наводим мышкой на панели и смотрим, чтобы появился значок в виде двусторонней стрелочки. Тянем элемент вверх или вниз (расширяя и суживая).
- Смотрим результат.
Для изменения цвета панели задач или добавления эффекта прозрачности, настройки будут следующие:
Жмём «Пуск», «Параметры», «Персонализация». В меню слева выбираем «Цвета».
Появится весь перечень цветов. Чтобы сделать панель задач прозрачной, включаем соответствующую функцию. Чтобы сделать её цветной, выбираем изначально цвет, а затем перетаскиваем ползунок в положение «Включено» в разделе «Показывать цвет …».
Закрываем «Параметры» и проверяем результат.
Настраиваем элементы Панели задач в Windows 10
Вопрос о расположении панели задач поверх всех окон и как убрать Windows 10 её целиком, волнует многих пользователей. Однако этот вопрос невозможно рассматривать в отдельности от настроек кнопки Пуск, панели инструментов и ярлыков программ. Поэтому рассмотрим некоторые особенности данных компонентов.
Настройка поиска
Поиск может отображаться в виде значка, строки или вовсе исчезнуть. Чтобы сделать поиск в виде значка, стоит выполнить следующее:
Нажимаем правой кнопкой мыши на панели задач и выбираем «Поиск», «Показать значок поиска».
Теперь вместо поисковой строки будет отображаться значок.
Чтобы не было ни кнопки, ни строки, стоит выполнить все те же действия, что и выше, только выбрать режим «Скрыто».
Теперь, нажав на кнопку «Win» и начав вводить слово, можно заметить скрытую строку поиска.
Значки в области уведомлений
Системный трей имеет в своем составе значок громкости, часы, ярлык состояние сети, параметры питания. Удалять эти значки можно по отдельности. Для этого стоит выполнить следующее:
Кликаем «Пуск», «Параметры», «Персонализация», «Панель задач» и в меню справа выбираем «Включить и отключить системные значки» или выбираем значки, которые стоит отображать.
Расположение панели задач
Если почему-то панель задач располагается в верхней части рабочего стола, то данную ситуацию можно исправить:
Переходим в «Параметры», «Персонализация», «Панель задач» и выбираем расположение элемента вверху, внизу, слева, справа.
Размер значков на панели задач
Чтобы значки программ на панели сделать маленькими, в этом же разделе стоить выбрать «Использовать маленькие кнопки на…».
Закрепить файл или папку на панели задач
Чтобы закрепить папку или файл, стоит зажать его левой кнопкой мыши и перетащить на панель задач. С приложениями дела обстоят иначе. Нажимаем правой кнопкой на значке софта и выбираем «Дополнительно», «Закрепить на панели задач».
Стоит отметить, что настроек панели задач достаточно много. Мы раскрыли самые основные.
О том, как ещё убрать панель задач в Виндовс 10 смотрите в видео:
Популярные программы виджетов «Часы» для Windows 10
В интернете существует достаточное количество программ по установке виджетов «Часы» для операционной системы Windows 10. Наиболее популярными из них являются следующие три.
Gadgets Revived
Второе название программы Windows Desktop Gadgets. Её главная задача — возвращение популярных виджетов на новую систему от Microsoft. Единственным незначительным отличием будет слегка изменённый интерфейс инструментов (под стиль Windows 10). Алгоритм установки программы следующий:
Стоит отметить, что сайт разработчика полностью на английском языке
Подменю появится только после того, как вы установите программу Gadgets Revied
Кроме виджета «Часы», здесь доступны также:
Панель гаджетов в программе Gadgets Revived полностью идентична панели из Windows 7
Gadgets Revived не только добавит меню «Гажеты», но и поместит доступ управления виджетами в «Персонализацию» (правая кнопка мыши на рабочем столе), а также добавит соответствующий подпункт в меню «Вид».
Видео: как добавить виджет на рабочий стол с помощью Gadgets Revived
MFI10
Missed Features Installer 10 (MFI10) — популярное программное расширение для возвращения привычной системы гаджетов в Windows 10.
MFI10 является образом диска ISO (для его открытия понадобится программа-эмулятор CD/DVD-дисководов, например, Daemon Tools), размером около полутора гигабайт. Так как программу в настоящее время нельзя скачать с официального сайта разработчика, придётся воспользоваться любым доступным поисковиком.
В открывшемся окне будет представлен список всех файлов виртуального диска:
Если не сработал автозапуск образа, то его можно найти во вкладе «Этот компьютер»
Несмотря на английский язык интерфейса установки программы, сами виджеты рабочего стола будут на русском языке
Если необходимый пункт так и не появился, стоит переустановить программу MFI10
8GadgetPack
Относительный недостаток 8GadgetPack — неполный перевод программы на русский язык. Скачать утилиту можно с официального сайта разработчика.
На сайте разработчиков на английском языке, но с использованием соответствующих изображений подробно показан процесс установки программы
Несомненным плюсом программы, в сравнении с предыдущими, является более расширенный функционал. В результате установки 8GadgetsPack будут доступны не только несколько разновидностей часов, погоды, календарей, но и виджеты для отслеживания необходимой информации о состоянии ПК (потребление ресурсов, активные процессы, температура и т. д.). Открыть полный список виджетов можно также с помощью контекстного меню, нажав правой кнопкой мыши на рабочем столе и выбрав пункт «Гаджеты».
Отличительной чертой программы является разнообразие виджетов
Ещё одна отличительная черта программы — значительное разнообразие возможных параметров настройки виджетов. Специальная панель открывается либо через интерфейс самого приложения, либо через меню «Пуск».
Меню полностью на английском языке, что может принести некоторые трудности в использовании
Так как меню конфигурации не поддерживает русский язык, кратко рассмотрим её пункты:
Видео: как добавить виджет на рабочий стол с помощью 8GadgetPack
https://youtube.com/watch?v=LrpEBDFSYtQ
Другие программы
Список программ по добавлению виджета «Часы» и других не ограничивается вышеперечисленными. Поэтому приведём пару примеров менее популярных программ.
Digital Clock
Представляет собой виджет электронных часов. Особенностью программы является то, что она имеет широкий выбор настроек, благодаря чему Digital Clock можно с лёгкостью настроить под себя. Для этого после установки необходимо перейти в программный раздел «Настройки Digital Clock».
Широкий диапазон настройки программы позволит не только изменить её внешний вид, но и выбрать оптимальный функционал
В дополнение к общим настройкам программа имеет также вкладку «Плагины», где можно выбрать следующие компоненты:
Desktop Clock Plus-7
Если вы сторонник классики, то данная программа то, что нужно. Она добавляет на рабочий стол виджет аналоговых часов. Программа существует в двух вариантах. Её бесплатная версия содержит все основные настройки часов (размер виджета, перемещение по рабочему столу, включение/отключение секундной стрелки, закрепление часов поверх всех окон, автозапуск с операционной системой).
В бесплатной версии программы доступны все основные настройки виджета
В платной же версии программы имеется ряд дополнительных опций: можно включить показ текущей даты, менять оформление часов и т. д. В целом, бесплатной версии будет достаточно.
Launch Control
Далеко не всем нравится захламлять свой рабочий стол и панель задач большим числом ярлыков, в которых потом невольно начинаешь путаться. Возможно, поэтому кому-то может пригодиться небольшой гаджет Launch Control, в котором по группам разложены ссылки на различные приложения, апплеты и действия с системой:

Настроек у столь миниатюрного, на первый взгляд, гаджета достаточно много. В основном разделе вы можете добавлять, удалять и редактировать группы с ярлыками:
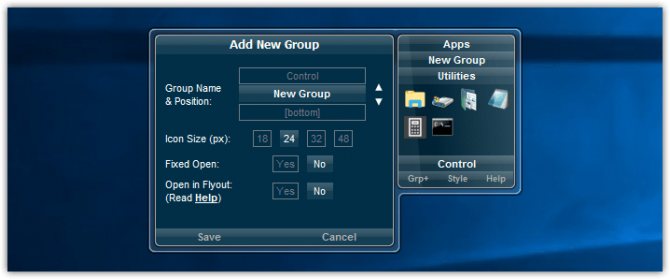
А в дополнительном детально настраивать внешний вид:

Ещё один гаджет, которым автор давно пользуется сам, называется DriveInfo. Он предоставляет ссылки на логически разделы вашего диска или дисков, если у вас их несколько. Вдобавок DriveInfo в наглядной форме отображает процент свободного места, которое осталось на том или ином разделе.

В настройках гаджета можно задать, какие именно разделы стоит отображать, а также поэкспериментировать с его оформлением.
Видео #33. Погода в Windows 10
В Windows 10 есть приложение, которое позволяет получать информацию о прогнозе погоды.
Приложение так и называется — Погода. Найти его можно в виде живой плитки в меню Пуск.
Пока приложение не настроено на плитке не отображается ничего, поэтому необходимо запустить Погоду и произвести его настройку — нужно просто указать город, в котором мы хотим отслеживать погоду и прогноз погоды сразу появится в программе.
Здесь мы можем получить информацию о текущей погоде, а также прогноз на ближайшие дни.

Кроме этого здесь представлена дополнительная информация о восходе-заходе Солнца и Луны, а также об осадках.
Если есть необходимость отслеживать погоду в нескольких городах, то в боковом меню нажимаем кнопку Места и добавляем новое месторасположение.
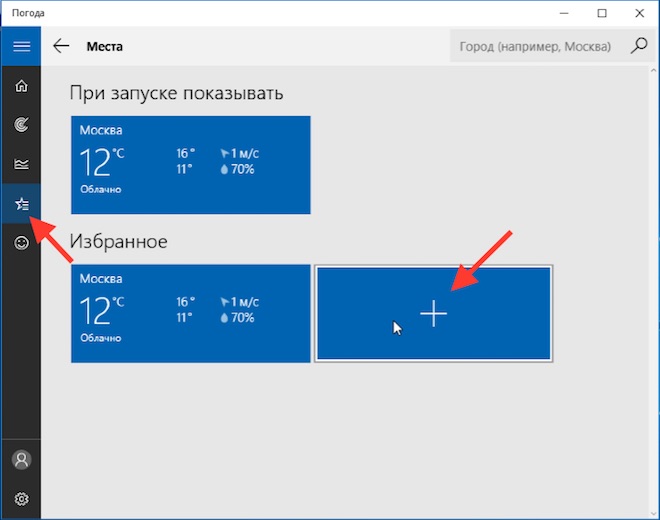
Это местоположение будет добавлено в раздел Избранное и сюда мы можем добавить хоть с десяток новых месторасположений. При этом только одно из них будет являться как бы главным и отображаться при запуске программы, а также на живой плитке в меню Пуск. Остальные месторасположения будут доступны в разделе Места и чтобы получить информацию о погоде в них, нужно нажать на кнопку Места и выбрать в Избранном тот город, информацию о погоде в котором вы хотите получить.
Чтобы изменить главное месторасположение достаточно щелкнуть по нем правой кнопкой мыши и из контекстного меню выбрать «Изменить расположение при запуске».
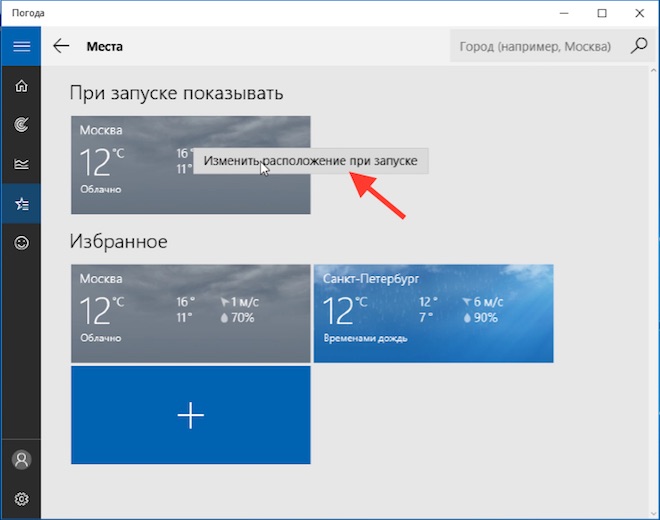
Далее в поисковом поле вводим название города и теперь он будет являться главным для отображения погоды в программе.
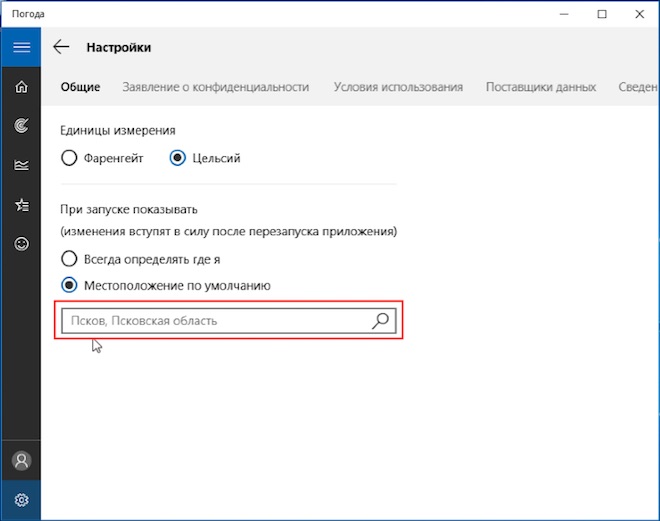
Здесь есть еще одна полезная опция, позволяющая автоматически отслеживать погоду в вашем местоположении. Если вы путешествуете и перемещаетесь из города в город, то эта опция позволит оставаться всегда в курсе погоды именно там, где вы находитесь в данный момент. Дело в том, что ваше местонахождение достаточно легко определить если вы подключаетесь к местной беспроводной сети Wi-Fi или используете мобильный интернет. Но данная опция будет работать если сервис обнаружения местонахождения включен в системе. Так как эта информация относится к конфиденциальной, то данный сервис вы могли отключить при установке Windows на компьютер. Более подробно о конфиденциальности можно узнать здесь же, выбрав Заявление о конфиденциальности и в Условиях использования.
На вкладке Поставщики данных отображается информация об интернет-сервисах, с которых берутся данные для отображения в программе.
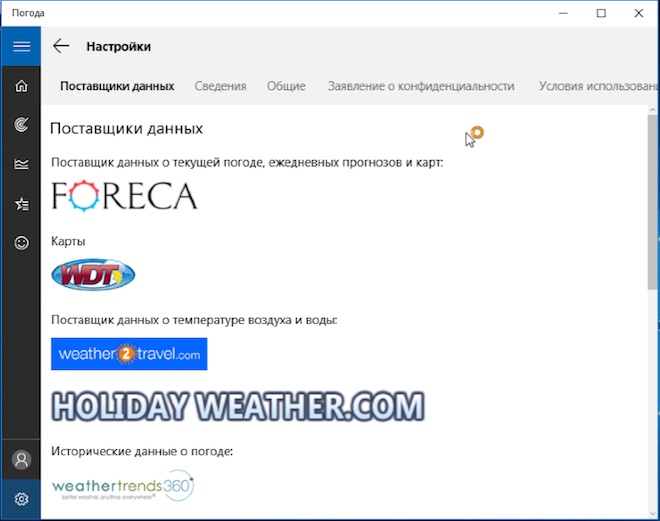
Дело в том, что программа Погода получает информацию именно со специализированных сайтов, а значит для ее работы нужно постоянное подключение к интернету.
Давайте рассмотрим дополнительные возможности программы Погода.
Во-первых, в разделе Карты мы можем увидеть карту выбранного места с отображением осадков, облачности или температуры.
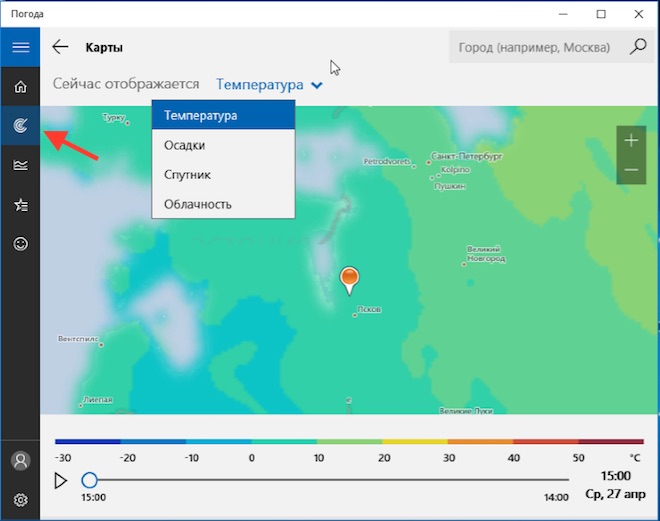
Далее мы можем посмотреть историю погоды в выбранном городе за год и более детальную информацию о погоде по месяцам. Здесь указываются как температурные минимумы и максимумы, так и количество осадков.

Давайте закроем Погоду и заглянем в меню Пуск.
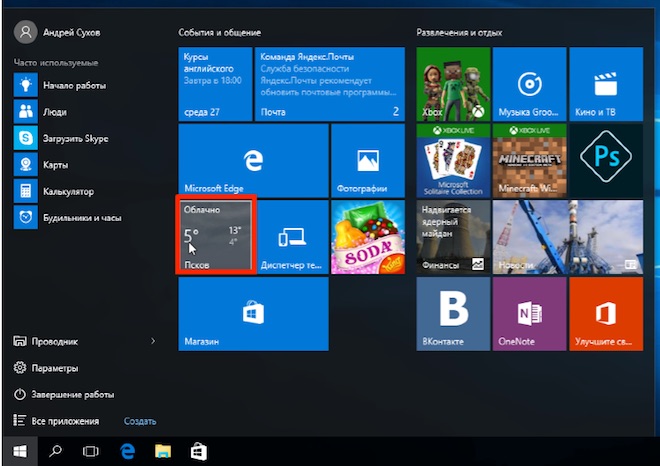
Мы видим, что на плитке выводится информация о месторасположение, которое мы указали в программе как главное.
Как убрать панель задач на Виндовс 10 в браузере
Вы собираетесь посмотреть очередной фильм, который рекомендовал ваш друг. Находите его на сайте, включаете просмотр в полноэкранном режиме и усаживаетесь поудобнее. Но замечаете, что фильм показан не на весь экран. Внизу так и осталась отображаться панель задач (ПЗ). Такое поведение ОС может проявляться не только в 10 версии.
Для отображения картинки во весь экран попробуйте не нажимать на кнопку раскрытия экрана, а сделать это двойным щелчком мыши по середине монитора. Есть еще одни способ — нажмите при просмотре в полноэкранном режиме на клавиатуре кнопку F11. Она должна работать во всех браузерах для Windows. Чтобы выйти из этого режима, достаточно снова нажать ту же клавишу. Смените браузер и попробуйте снова запустить свой видеофильм.
Как закрепить «Панель задач» при работе в браузере Яндекс
Первым делом стоит проверить, не отображается «Панель задач» только находясь в Яндекс обозревателе или она прячется при запуске любой программы. В первом случае следует закрыть полноэкранный режим, а во втором – перейти к настройке самой панели.
Ещё один способ диагностики – навести курсор на место, где должна находиться нижняя панель. Если она не появляется, активен режим работы во весь экран. Если прячется после удаления мыши, причина в настройках Windows, а не самой программы.
Если пропала «Панель задач» при нахождении в обозревателе от Яндекс, рекомендуем выполнить следующий алгоритм действий, позволяющий решить все перечисленные проблемы.
Как закрепить панель во время работы с Yandex browser:
- Выходим из полноэкранного режима. Когда при использовании Яндекс браузера закрывается «Панель задач», следует нажать на клавишу F11 Она отвечает за вход и выход из FullScreen-режима. Есть альтернативный способ выхода, на случай неработоспособности кнопки – через меню обозревателя. Нажимаем на «Настройки Яндекс.браузера» (три горизонтальные линии слева от кнопки свернуть) и кликаем на иконку с двумя разнонаправленными стрелками, расположенную справа от масштаба.
- Закрепляем панель с активными задачами. Достаточно нажать правой кнопкой мыши (ПКМ) на панель снизу, затем выбираем «Закрепить панель задач». Возле пункта должна находиться галочка, свидетельствующая о закреплении элемента.
- Блокируем скрытие «Панели задач» во время открытия Яндекс браузера. Делаем ПКМ по соответствующей панели и нажимаем на «Параметры панели задач». Переводим в неактивное положение пункт 2 и 3 – «Автоматически скрывать панель задач…».
В редких случаях «Панель задач» скрывается при открытии браузера Яндекс из-за системных сбоев. Во время длительного зависания системы, Windows убирает все элементы экрана, так как для них не хватает системных ресурсов. Если исчезла нижняя панель из-за запуска веб-обозревателе Яндекс по этой причине, панель должна будет самостоятельно появиться через непродолжительное время (5-45 секунд в зависимости от производительности ПК). Процесс ускорится, если появится окно «Приложение Yandex не отвечает», нам лучше выбрать «Завершить работу».
Если «Панель задач» исчезает часто и независимо от запуска Яндекс браузера, то есть с такой же вероятностью может пропасть при активации иного приложения – высокий риск вирусного заражения. Первым делом рекомендуем исключить вероятность недостатка системных ресурсов из-за слабых технических характеристик ПК или чрезмерной нагрузки на него. Просто закрываем лишние программы и дожидаемся завершения копирования файлов, установки игр, затем повторяем запуск обозревателя.
Если система продолжает зависать и автоматически скрывает «Панель задач» во время открытия Яндекс браузера, стоит снять повышенную нагрузку с системы из-за работы вирусов, а затем убрать заражённые файлы.
Как вернуть нижнюю панель во время работы с браузером от Яндекс при зависаниях Windows:
- Открываем «Диспетчер задач». Одноимённый пункт появляется после нажатия ПКМ по панели снизу.
- Нажимаем на кнопку «Подробнее» (если отображается «Диспетчер задач» в уменьшенном виде).
- Нажимаем на графу «ЦП» на вкладке «Процессы», таким образом все действия расставятся по количеству требуемых ресурсов. Снимаем наиболее ресурсоёмкие задачи (занимающие от 20%), особенно при наличии неудобочитаемого названия и при отсутствии подписи. Чтобы завершить процесс, делаем клик правой кнопкой мыши и выбираем «Снять задачу».
- Сейчас компьютер должен начать работать лучше, но вирус снова запустится, если его не удалить. Стоит запустить антивирусный сканер, это может быть любой антивирус встроенный в систему или небольшие программные продукты типа: Dr. Web, Avira Free Antivirus, Kaspersky Free.
Все перечисленные способы, как вернуть «Панель задач» находясь в браузере Яндекс лучше выполнять поочерёдно. Если панель скрылась, обычно причина в её откреплении или случайном нажатии F11. Значительно реже причиной скрытия становится вирусная активность.
Как настроить виджет «Новости и интересы»
Демонстрация погоды — лишь одна из функций виджета. Полностью он называется «Новости и интересы», поэтому при клике курсором на нужное место панели задач будет открываться довольно большое окно с последней информационной сводкой того, что браузер Microsoft Edge считает вашими интересами. Да, кроме громоздкого вида, вы также столкнетесь с насильственной привязкой к встроенному браузеру ОС, независимо от того, какой выбран по умолчанию.
Настроить можно язык, содержимое и местоположение. Для этого откройте виджет и выберите символ «три точки» в верхнем правом углу. Затем необходимо щелкнуть «Язык и содержимое», либо «Изменить местоположение» соответственно. В настройках содержимого есть возможность отключить или включить определенные карточки в зависимости от ваших интересов. К примеру, если вас не заботят финансы, их можно вообще убрать из виджета.
Что же касается местоположения, то это прямо влияет на погоду, которую вы увидите. Можно переключиться с автоматического определения на фиксированную локацию.
Популярные программы
Наборы виджетов представлены в виде отдельных приложений, требующих установки. После завершения инсталляции у вас появится возможность активировать меню с гаджетами и выбрать часы для отображения на главном экране. Далее рассмотрим лучшие комплекты, которые помогут вам установить блок с временем.
Gadgets Revived
В этом наборе представлены гаджеты от операционной системы Windows 7. По сути, Gadgets Revived возвращает утраченный функционал, и у пользователя появляется возможность вывести на экран:
- курс валют;
- головоломку;
- новостную строку;
- индикатор ЦП;
- календарь;
- погоду;
- галерею слайдов;
- часы.
Разумеется, нас будет интересовать последний из обозначенных элементов. Чтобы не запутаться, предлагаем ознакомиться с подробной инструкцией установки и настройки Gadgets Revived (он будет актуальна для большинства других подобных программ):
- Скачайте дистрибутив с официального сайта разработчика.
- Установите приложение, используя скачанный EXE-файл.
- Щелкните ПКМ по свободной области Рабочего стола.
- Выберите пункт «Гаджеты», который должен появиться после установки.
- В представленном списке выберите «Часы» и поместите их на главный экран.
Если меню гаджетов не появляется в диалоговом окне Рабочего стола, то рекомендуется предварительно запустить Gadgets Revived. После этого проблема должна быть исчерпана.
MFI10
Еще одна программа, позволяющая установить гаджет с часами на Рабочий стол. Процесс инсталляции здесь отличается от других приложений подборки, поэтому остановимся на нем подробнее:
- Предварительно установите на компьютер Daemon Tools или другой софт для работы с образами диска.
- Скачайте дистрибутив с сайта MFI10.
- Откройте ISO-файл, используя DT.
- Запустите установочный EXE-файл из образа.
- По окончании инсталляции запустите MFI10.
- Выберите пункт «Gadgets».
Нажатие на кнопку «Gadgets» приведет к активации инструмента для Windows 10. Далее вы сможете поставить интересующий виджет, используя вкладку «Гаджеты» из диалогового окна на Рабочем столе или соответствующий раздел в Панели управления.
8GadgetPack
В отличие от ранее рассмотренных наборов, 8GadgetPack позволяет добавить на экран монитора не только виджеты от Windows 7, но и другие гаджеты, которых изначально не было на «семерке». Процесс установки соответствует таковому из инструкции для Gadgets Revived, поэтому вы можете вернуться на шаг назад и повторить указанные выше действия.
Digital Clock
Программа иного толка, предлагающая цифровые часы в рамках отдельной программы, а не гаджета. После установки и запуска Digital Clock вы увидите меню настройки часов. Здесь можно настроить отображение элемента, а затем переместить его в нужную часть экрана. При этом сами часы выглядят довольно просто и точно не являются произведением искусства.
Desktop Clock Plus-7
Еще одна отдельная программа, удовлетворяющая потребности тех людей, которые ценят классику. Здешние часы представлены в виде аналогового циферблата, но все равно поддаются точечной настройке. Допускается изменение размера виджета, отключение секундной стрелки, а еще вы можете поставить гаджет в любую часть экрана.
Важно. Утилита представлена в двух версиях
Одна из них является бесплатной, но обладает урезанным функционалом.
Другие варианты
Выше мы рассмотрели самые лучшие программы и наборы гаджетов, которые содержат в себе календарь, часы и прочие элементы. В то же время есть неплохое приложение World Clock и еще несколько достойных утилит:
- Simple Clock;
- XClock;
- YATS! Clock;
- Retro Clocks;
- CX Digital и другие.
Изучите каждый вариант, чтобы выбрать наиболее подходящий гаджет. С высокой долей вероятности, вы останетесь довольны итоговым результатом. А если ни один из представленных шаблонов не подойдет – посетите один из интернет-ресурсов, предлагающих отдельные гаджеты.
Параметры синхронизации
Еще одна функция в «Windows 10», призванная помочь вам при работе на разных устройствах – это функция синхронизации. Вся информация: системные настройки, цветовые темы, пароли, параметры веб-браузера, история поиска и т.д. – по умолчанию синхронизируются со всеми вашими подключенными устройствами, в которые вы вошли под учетной записью «Microsoft». Но далеко не все хотят, чтобы информация синхронизировалась на всех устройствах, например, ваша история поиска, которая синхронизируется из вашего телефона в ваш компьютер. Это дополнительно загружает систему и уменьшает быстродействие компьютера. Поэтому в «Windows 10» функцию синхронизации можно отключить, используя следующий порядок действий.
Откройте окно «Параметры» и выберите раздел «Учетные записи».

В левой панели окна выберите раздел «Синхронизация ваших параметров». В правой панели окна переведите индикатор «Параметры синхронизации» в положение «Откл.».
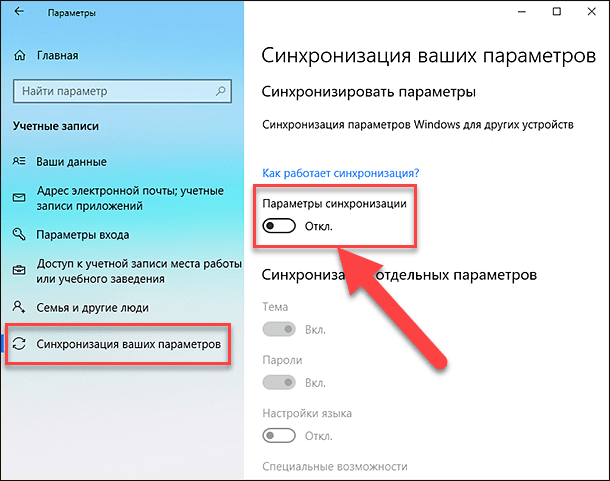
Или вы можете отключить только отдельные параметры синхронизации, например «Настройки языка» и «Специальные возможности».

Удалить карточки в виджете новостей и интересов
Вы также можете скрыть карты погоды, финансов, спорта и трафика в виджете Новости и интересы, чтобы уменьшить беспорядок внутри, когда захотите. Для этого щелкните значок «Подробнее» на соответствующей карточке и выберите «Скрыть эту карточку».
Примечание. Если скрыть карточку «Погода», вся информация о погоде исчезнет с карточки «Новости и интересы» на панели задач. Вместо этого вы увидите значок в виде газеты.
Чтобы повторно активировать любые скрытые карточки, щелкните значок «Настройки» (три точки) в верхнем левом углу виджета «Новости и интересы» и выберите «Язык и контент».

Это должно загрузить ваши настройки опыта в Microsoft Edge. Затем включите переключатели рядом с нужными картами.









