Подключение ноутбука к телевизору
Содержание:
Инструментарий
Чтобы подключить ноутбук к телевизору hdmi понадобится:
- Наличие HDMI гнезда в телевизоре;
- Нетбук, ноутбук, системный блок с тем же HDMI гнездом;
- Собственно, кабель HDMI. Приобрести можно в компьютерных магазинах относительно небольшие деньги. Выглядит он приблизительно вот так:
Есть возможность подключения HDMI – VGA, но для этого понадобится специальный преобразователь сигналов. Об этом позже. Пока что подробнее рассмотрим прямое соединение HDMI – HDMI.
Процесс подключения
Подключение компьютера к телевизору через hdmi – эта процедура не сложная , но для удобства инструкция будет разделена на две логические части: подключение кабеля и настойку подачи сигнала на телевизоре. Начнём, естественно с первой.
Шаг 1. Подключение кабеля
Чтоб устройства обнаружили друг друга, оба должны быть включены. Убедившись, что они работают, можно брать кабель и подбираться к блоку разъёмов телевизора. Подключаем штекер кабеля к соответствующему гнезду. Получиться должно вот так:
Второй штекер кабеля присоединяется к разъёму на ноутбуке, вот таким образом:
Если подключаться будет системный блок, то найти подходящее гнездо можно на задней панели, в планке видеокарты:
С механической частью подключения на этом все. Далее дело за правильными настройками.
Шаг 2. Настройка передачи и приема сигнала
Правильные настройки придется устанавливать как на телевизоре, так и на ноутбуке. Начнем с первого. Для этого на пульте ДУ надо нажать кнопку, отвечающую за настройку источников сигнала (чаще всего она называется «input» и обозначается стрелкой, указывающей внутрь квадрата):
В меню появившемся на экране, нужно выбрать подходящий источник сигнала, в данном случае HDMI.
В итоге этих нехитрых манипуляций имеем вот такое:
В общем, на этом этапе подключение ноутбука к телевизору можно завершить. Но для удобства работы в таком режиме лучше подобрать подходящие настройки на своем компьютере.
Настройка работы с дополнительным экраном
Настройки работы с дополнительным экраном можно производить двумя способами: при помощи «Центра мобильности Windows» и при помощи настроек рабочего стола. Рассмотрим каждый из них подробнее.
Шаг 1. Центр мобильности Windows
Его можно открыть из панели управления или нажатием «Win» + «X». В результате откроется окно соответствующей службы:
Нажатие кнопки «Отключить экран» в сегменте «Внешний дисплей» вызовет еще одно небольшое меню:
Варианты работы очевидны, но на всякий случай, рассмотрим каждый подробнее.
- При активной плитке «Только компьютер» изображение не будет поступать на дополнительный экран;
- Включенный режим «Дублировать» будет показывать одно и то же изображение на обоих устройствах;
- При активном режиме «Расширить» пространство экранов будет совмещено. То есть, курсор будет перемещаться с края одного экрана на другой, как если бы они были одним монитором;
- Соответственно, при выборе пункта «Только проектор» изображение будет воспроизводиться только на телевизоре.
Шаг 2. Настройки рабочего стола
Открыть это окно настроек можно при помощи правого клика на рабочем столе. В выпадающем меню пункт «Разрешение экрана»
Здесь можно определить как режим взаимодействия экранов, так и разрешение каждого из них. Выделенное меню обладает таким же возможностями, как и предыдущий вариант.
Альтернативные варианты подключения
HDMI – не единственный способ установить соединение ноутбука и телевизора. Если еще несколько альтернатив:
- Интерфейс VGA. Качество изображения при таком соединении на порядок ниже, но когда иных вариантов нет, то и делать нечего. К тому же, интерфейс VGA не предаёт звуковой сигнал, только видео. Отдельно придется позаботиться о настройке звука;
- Если на телевизоре предусмотрен исключительно VGA разъём, то можно подключиться к нему при помощи HDMI гнезда ноутбука. Для этого потребуется специальный преобразователь, приобретаемый отдельно;
- Беспроводное подключение. Ноутбуки с процессорами модели Core i3 и выше оснащаются системой беспроводного соединения с телевизорами. Правда работает это только с последними моделями многофункциональных телевизоров. К тому же, после переустановки ОС, необходимых драйверов может и не остаться.
Обладая приведёнными выше сведениями, установка соединения между двумя устройствами больше не будет проблемой.
Как подключить телевизор через LAN к компьютеру на примере LG
Большинство современных СМАРТ-ТВ телевизоров оснащены как минимум LAN-портом для подключения его к Интернету через роутер. При этом на ТВ можно не только бороздить просторы Интернета, но и смотреть фильмы с подключенных к этой же сети компьютеров. Но роутер пока ещё есть не в каждой квартире, а смотреть фильмы и вылезти в Интернет с телека хочется. Что делать? Можно подключить телевизор к компьютеру через LAN разъём напрямую. Для этого нам понадобится сетевой кабель. Замечание: Тут может возникнуть небольшая сложность — обычный «прямой» ethernet-кабель может не подойти, хотя современные сетевые карты умеют как-бы «переворачивать» кабель логически. Тогда нужно будет пробовать обратный LAN-кабель (так называемый «Кросс-овер»).
Включаем один конец сетевого патч-корда включаем в сетевую плату компьютера:
Второй — в LAN-порт телевизора:
Проверяем по индикаторам залинковались ли устройства. После этого приступаем к подключению телевизор к локальной сети. Начнём с сетевой платы компьютера.
Способы подключения
Существует несколько вариантов эксплуатации ноутбука с ТВ-приставкой. Однако ни один из способов невозможен без подключения устройства к интернету. Поэтому для начала потребуется обеспечить доступ к ресурсу. Первые два варианта подключения основаны на использовании интернет-телевидения и кабеля.
- Интернет-телевидение. В этом случае потребуется обеспечить максимальную скорость соединения. Для запуска трансляции необходимо в поисковой системе найти требуемый канал и кликнуть по нему.
- Кабель вместо антенны. Некоторые провайдеры предоставляют возможность настройки ноутбука для просмотра цифровых каналов. Для этого необходимо установить приложение, авторизоваться в системе и подключиться к домашнему TV. Преимущество способа в том, что смотреть телевизионные программы можно с любого устройства с экраном.
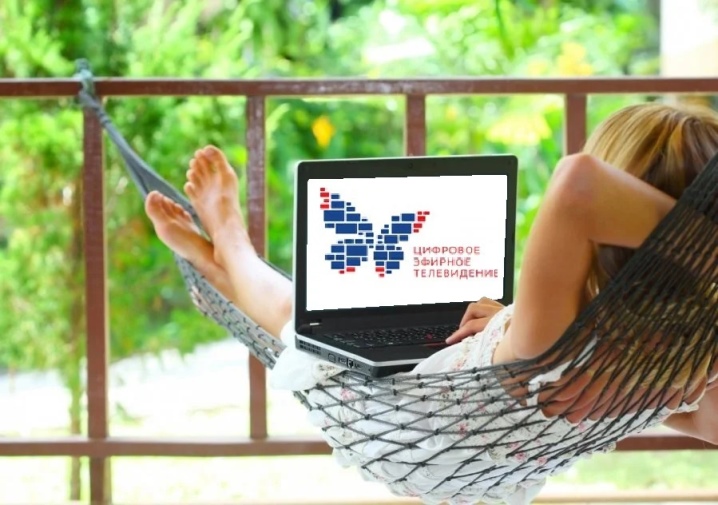
Перед настройкой приема каналов потребуется установить специальную программу, которая записана на диск, идущем в комплекте с приставкой.
Для эксплуатации такой системы потребуется обеспечить правильное подключение не только к телевизору, но и к ноутбуку. Для этого необходимо установить специальные драйвера, которые позволят компьютеру соединиться с тюнером. Для сохранения внесенных изменений ПК лучше перезагрузить. Если все действия будут выполнены правильно, на рабочем столе ноутбука появится ярлык для ТВ-приставки. После этого следует подключить Т2-тюнер с помощью USB-кабеля, дальше система определит алгоритм воспроизведения программ самостоятельно.


Подключение через HDMI кабель
Несмотря на то, что ноутбук больше телефона или планшета, экран устройства может быть неудобным для просмотра видеоматериалов, чтения книг и документов. Пользователи, имеющие дома телевизор, предпочитают смотреть фильмы, киноновинки и сериалы на широком мониторе. С помощью кабелей можно произвести синхронизацию двух устройств и использовать телевизор как современный гаджет с функцией Smart-TV. Пользователь сэкономит свои средства, ему не придется приобретать новый дорогостоящий телевизор.
Настройка HDMI-подключения
Для подключения ноутбука и телевизора через HDMI-кабель необходимо следовать алгоритму действий:
- Потребуется приобрести кабель в магазине бытовой техники. Включить оба устройства и проверить исправность их работы. Затем понадобится вставить кабель в порт телевизора и ноутбука. Гнезда могут находиться сбоку или сзади;
- После выполнения синхронизации понадобится произвести настройку гаджетов. На ноутбуке нужно кликнуть по команде «Пуск». Затем потребуется навести курсор мышки на пункт «Панель управления». Откроется окно, в котором следует зайти в раздел, отвечающий за изображение. Он может называться «Дисплей», «Монитор» и т.д.;
- Параметры понадобится изменить. Поскольку устройства уже синхронизированы, то можно варьировать настройки и наблюдать перемены в графике, ориентируясь на собственные предпочтения. По умолчанию следует установить в строке «Изменение текста, приложений и других элементов» параметр «150%». В пункте «Разрешение» выбрать «1920х1080». Во втором параметре «Ориентация» указать «Альбомная». В последнем пункте стоит выбрать «Дублировать эти экраны». Настройки нужно сохранить, нажав клавишу «ОК» или «Применить». Теперь пользователь сможет просматривать видео и изображения в высоком качестве.
Ниже представлена таблица, в которой указаны плюсы и минусы синхронизации при помощи данного кабеля.
| Преимущества | Недостатки |
| Такой способ подключения отличается высококачественной передачей изображения и звука | Некоторые модели ноутбуков не поддерживают соединение посредством HDMI-кабеля ввиду отсутствия порта. То же самое касается и телевизора, в таком случае лучше воспользоваться альтернативным способом подключения устройств |
| Покупка такого кабеля будет куда выгоднее приобретения нового телевизора. Пользователь потратит не более 300 рублей на провода | Может понадобиться переходник, который будет иметь нужный штекер для порта. Его приобретают в специализированном магазине или заказывают в интернете |
| Настройка и синхронизация осуществляются в несколько кликов и не потребуют много времени | Из-за синхронизации ноутбук будет быстрее разряжаться |
Возможные проблемы
Даже при правильно проведенных манипуляциях возможны проблемы при подключении кабеля. Наиболее часто встречается отсутствие транслируемого звука через телевизор, или компьютер не видит устройство.
Не воспроизводится звук
Это достаточно распространенная проблема, связанная с параметрами настройки. Для того чтобы помимо изображения, телевизор транслировал звук, проводятся следующие действия:
- Клавишей пуск открывается меню и находится пункт «звук» в окне поиска.
- Открыв эту вкладку, можно увидеть все устройства, подключенные к компьютеру. Скорее всего, названия модели телевизора в подключенных устройствах не обнаружится.
- Для того чтобы увидеть неактивные устройства, правой клавишей мыши вызывается дополнительное меню во вкладке.
- Установив галочку на пункте «показать отключенные устройства», можно увидеть название модели телевизора и включить его используя подпункт во всплывающем окне после нажатия на имя устройства правой клавишей мыши.
- Изменение настроек подтверждается клавишей ОК внизу окна.
- Остальные устройства отключаются, используя тот же алгоритм.
Помимо основной причины, существует еще несколько вариантов, почему не транслируется звук. Проблема может возникнуть, если телевизор поддерживает несколько портов HDMI. В таком случае следует проверить в настройках, какой именно порт по умолчанию транслирует звук, и подключить шнур к нему или настроить звук на нужном разъеме при помощи меню телевизора.
Устройство может не поддерживать HDMI звук. Чтобы проверить это потребуется:
- Вызвать правой клавишей мыши дополнительное меню на ярлыке «Мой компьютер».
- Через клавишу «свойства» выбрать пункт «диспетчер устройств».
- В появившемся окне найти пункт «Звуковые, игровые и видеоустройства» и проверить, поддерживает ли компьютер High Definition Audio.
Если звук высокого разрешения не поддерживается устройством, потребуется обновить драйвер на видеокарте.
Ноутбук не видит телик
Если при подключении через кабель HDMI после настройки изображение не появляется, то возможно несколько вариантов, почему это происходит:
- неисправны сам шнур или гнездо HDMI;
- сбились параметры настройки на ПК или телевизоре;
- проблемы с видеокартой – требуется обновление драйверов;
- вирусное заражение ноутбука.
Потребуется еще раз перепроверить все параметры настроек на ПК, определить, правильно ли найден источник сигнала на телевизоре (совпадает ли название на экране с номером порта, в который вставлен разъем). Через диспетчер устройств проверяется видеокарта и по потребности переустанавливается или обновляется на сайте производителя.
Помимо этого проводится диагностика устройства на наличие вредоносных программ и если после всех манипуляций проблема не устранена, следует отдать прибор в сервис на предмет поиска технических неполадок.
Настройка телевизора и ноутбука
Для простого соединения устройств по кабелю как таковой настройки не требуется. Главное, чтобы на TV и компьютере были соответствующие «мама» разъемы, и наготове был рабочий кабель, соединяющий девайсы через эти разъемы.
Настройка может потребоваться в случае, когда в подключении используется локальная сеть или технология беспроводного соединения по Wi-Fi.
Программная настройка TV
В зависимости от используемой телевизором системы (лаунчеры Android, Tizen и прочие), может отличаться интерфейс и название параметров. Но алгоритм настройки следующий:
- Включите ТВ и перейдите в меню смарт-функций или на экран TV-Box.
- В настройках откройте «точки доступа», введите логин и пароль от Wi-Fi сети.
- Если используете Ethernet кабель, убедитесь, что он подключен к телевизору и предоставляется доступ к интернету.
- В параметрах найдите функцию беспроводного экрана Screen Mirroring. Если есть возможность, вынесите ее на основной экран.
- Если работаете через Home Media Server или аналоги, из магазина приложений установите VLC плеер.
В целом более никаких настроек проводить на ТВ не нужно. Разработчики больших дисплеев делают технику таким образом, чтобы все функции «работали из коробки», а настройки проходили в автоматическом режиме.
Настройка ноутбука
Перед использованием беспроводного подключения по технологии Miracast, в ноутбуке:
- Установите ОС Windows 7, 8 или 10 и обновите сетевые драйверы. Желательно используйте драйверы конкретно заточенные под вашу сетевую карту, а не наобум взятые системой из ее базы данных.
- Нажмите ПКМ по Пуск и перейдите в «Диспетчер устройств». Откройте «Сетевые параметры» и убедитесь, что Wireless-адаптер отображается и правильно настроен на работу.
- Теперь убедитесь, что ноут поддерживает технологию
- Нажмите Win+R и введите dxdiag.
- На первой вкладке «Система» нажмите кнопку «Сохранить все сведения» и преобразуйте информацию в текстовый документ.
- Откройте его и найдите глазами строку Miracast.
- Если написано: Available, with HDCP, значит ноутбук поддерживает технологию и готов к беспроводному подключению к дисплею.
При подключении компьютера или ноутбука через технологию DLNA:
Используем DVI-кабель
Еще один вид кабеля, с помощью которого можно осуществить подключение ноутбука и телевизора. Как правило, кабель не слишком длинный до 2м. Такой порт может встречаться у моделей Sony и Asus.

Для того чтобы подключить устройства, пользователю потребуется следовать инструкции:
- Приобрести кабель и адаптер (если у ноутбука нет нужного порта) в магазине или заказать по интернету. Необходимо выключить телевизор на момент подключения кабеля. После соединения включить устройство. Затем подключить ноутбук к телевизору через переходник. Устройства должны отобразить успешную синхронизацию;
- Нужно настроить ноутбук для качественной трансляции. Настройка производится при помощи команды «Панель управления». Смена параметров производится в разделе «Дисплей». В пункте «Разрешение экрана» пользователю нужно выбрать «1920х1080» или «2560х1600».
| Преимущества | Недостатки |
| Высококачественная передача изображения и видеотрансляция. Формат не будет отличаться от воспроизведения посредством HDMI-кабеля | Часто требуется переходник, провод почти не употребляется обособленно |
| Простое и понятное подключение. Пользователю не потребуется много времени и усилий для установления синхронизации | Редко встречается на ноутбуках. У современных моделей отсутствует |
| Толстый провод обеспечивает надежность сигнала. Кабель долго прослужит, и не будет деформироваться | Несмотря на передачу изображения и видео, звук воспроизводиться не будет, потребуется дополнительный кабель |
Для чего необходимо?
Преимущество ноутбука в том, что им удобнее пользоваться во многих случаях, в том числе при просмотре телеканалов. Он представляет собой мобильную технику, которую можно с легкостью транспортировать. Единственным недостатком ноутбука является небольшой экран, на котором не совсем удобно смотреть телепередачи или фильмы.
Именно в этом случае решением становится ТВ-приставка. Стоит отметить, что в последнее время производители ноутбуков выпускают множество моделей со встроенным Т2-тюнером, однако они в большинстве своем дорогие.
Преимущества использования ТВ-приставки очевидны. Она позволяет:
- выводить на монитор TV-контент;
- использовать ноутбук в качестве записывающего устройства;
- прослушивать радио;
- ставить просмотр на паузу;
- контролировать время просмотра.
При желании пользователь может передавать запись фильма или передачи на другие интернет-ресурсы, предварительно обработав видеоролик. Сегодня в магазинах можно купить различные приставки. Опытные специалисты рекомендуют отдавать предпочтение комбинированным типам, с помощью которых можно получить сигнал с аналоговых и цифровых каналов.
Подключение через Wi-Fi
Поддержка Wi-Fi есть в основном в Smart TV, поэтому этот вариант подойдёт далеко не для всех телевизоров. Однако он имеет свои определённые преимущества, например, нет ограничений, которые накладывает длина кабеля. Рассмотрим основные способы, которые могут быть применены для подключения ноутбука к телевизору при помощи Wi-Fi.
Способ 1: По локальной сети
Это оптимальное решение, которое позволит вам просматривать данные на ноутбуке с телевизора дистанционно. Инструкция, представленная ниже не может идеально подходить для всех моделей Smart TV, поэтому в вашем случае могут быть некоторые расхождения с данной инструкцией.
Для начала выполните настройку телевизора:
- Возьмите пульт ДУ и нажмите на кнопку «Settings», которая откроет настройки телевизора.
В меню нужно выбрать вкладку «Сеть». Управление производится при помощи пульта дистанционного управления. Некоторые производители телевизоров могут также включать в комплект специальные гарнитуры для взаимодействия с интерфейсом.
Перейдите в раздел «Сетевое подключение» или раздел с похожим названием.
Нажмите на кнопку «Настроить подключение».
Появится список беспроводных точек, где нужно выбрать ту, к которой требуется подключиться.
Введите все данные для подключения. Как правило, это только пароль, если таковой установлен.
В случае успешного подключения, вы получите соответствующее уведомление.
После подключения к Wi-Fi на компьютере нужно выполнить настройку точки доступа. Для воспроизводства мультимедийных файлов потребуется применить специальные настройки в Windows Media Player. Инструкция по работе с ними выглядит следующим образом:
- Откройте проигрыватель Windows Media Player и разверните список «Поток», что расположен в верхней панели инструментов. Поставьте галочки напротив пунктов «Разрешить удалённое управление проигрывателем» и «Автоматически разрешать устройствам воспроизводить моё мультимедиа».
Раскройте пункт «Упорядочить». В контекстном меню нужно выбрать пункт «Управление библиотеками».
Выберите тип данных, которые вам требуется импортировать.
В открывшемся окне нажмите на кнопку «Добавить».
Запустится «Проводник», где нужно выбрать директорию, в которой будут находиться видео. После выбора нажмите на кнопку «Добавить папку».
Нажмите «Ок» для сохранения настроек.
В библиотеке отобразятся данные, доступ к которым вы сможете получить через телевизор.
Теперь осталось только просмотреть добавленные данные, а также проверить качество связи с компьютером. Делается это так:
- Выберите сетевое подключение через меню «Source». Если будет нужно, то выберите подключение из списка доступных.
На экране отобразятся данные с ноутбука, к которым вы предоставили доступ.
Подключение через локальную сеть может быть удобным, но есть определённые неудобства. Например, если ноутбук долго бездействует, то он переходит в режим гибернации. В таком режиме обмен информацией между устройствами прекращается.
Способ 2: Miracast
С помощью технологии Miracast вы можете выводить изображения с монитора ноутбука на большой экран, используя Wi-Fi подключение. Вы можете не только выводить изображение с экрана ноутбука на телевизор, но расширять рабочее пространство самого экрана. Изначально нужно выполнить некоторые настройки самого телевизора:
- С помощью пульта дистанционного управления перейдите в раздел «Settings».
В настройках найдите раздел «Сеть» и откройте его. Там нужно перейти в пункт «Miracast». Если у вас этого пункта нет, то данный способ подключения вам не подойдёт.
Выставьте переключатель в положение «Включён». Если он уже так выставлен, то ничего не трогайте.
Первичная настройка телевизора завершена, теперь нужно выполнить настройку операционной системы на ноутбуке. Процесс подключения Miracast будет рассмотрен на примере ноутбука с установленной системой Windows 10:
- Изначально нужно подключить устройство к одной из доступных точек Wi-Fi. Как это делать подробно описывать не нужно, так как процесс выполняется всего в пару кликов.
- Чтобы открыть настройки Миракаста, используйте комбинацию клавиш Win+P.
С правой стороны всплывёт окошко, где нужно выбрать в самом низу пункт «Подключение к беспроводному дисплею».
Начнётся процесс поиска других устройств, на которых подключён Miracast.
Появится список мониторов, к которому может быть подключён компьютер. Выберите из них ваш телевизор и ожидайте завершения подключения.
Выбрать вариант проецирования изображения с экрана ноутбука на дисплей телевизора можно выполнив сочетание клавиш Win+P. В открывшемся меню выберите подходящий для вас вариант.
Особенности подключения ноутбуков Apple
В зависимости от модели и производителя ноутбуки имеют различный интерфейс. В случае с брендом Apple, техника может иметь нестандартный набор портов. Следует осмотреть ноутбук, и выбрать тип соединения лэптопа с телевизором.
Существует несколько видов портов:
- Thunderbolt 3. При наличии такого разъема, потребуется адаптер с характеристикой USB-C-HDMI. Он продается в обычных магазинах, однако лучше всего купить переходник на официальном сайте производителя, чтобы не было перебоев в передаче данных;
- Thunderbolt 2 или Thunderbolt. Здесь необходимо приобрести адаптер с параметрами USB-HDMI;
- HDMI. При наличии такого порта на лэптопе, пользователю не потребуется приобретать переходник. Достаточно прямого соединения при помощи одного кабеля.
Алгоритм действий:
- Приобрести необходимый адаптер и провод HDMI или RCA (в зависимости от портов на телевизоре). Выключить телевизор и произвести синхронизацию устройств;
- Настроить гаджеты и сохранить новые параметры. На телевизоре появится окно выбора типа подключения, где следует кликнуть на режим HDMI (PC). Зайти в «Панель управления» лэптопа, указать оптимальное разрешение и тип трансляции данных.
| Преимущества | Недостатки |
| Отсутствие перебоев в соединении | Ноутбук будет быстро разряжаться |
| Воспроизведение картинки и звука | Потребуется приобрести адаптер |
| Высокое качество передачи данных | Переходник не всегда имеется в продаже |
В пошаговой видеоинструкции пользователь может увидеть подробное описание этапов подключения:








