Как включить и отключить энергосберегающий режим на компьютере
Содержание:
- Режим энергосбережения Windows 10
- Настройка плана энергосбережения
- Когда использовать производительный режим
- Как включить и отключить режим энергосбережения на Android?
- Основные настройки режима в операционной системе Виндовс 10
- Инструкция по выключению энергосберегающего режима
- Что нужно проверить, если на экране появилось «Power saving mode»
- Как отключить режим энергосбережения Windows 10
- Оптимизация батареи
- Режимы энергосбережения Windows
- Как отключить режим энергосбережения Windows 10
- Настройка в Windows XP
- Включение экономии энергии на Виндовс 7 и 10
- Как автоматизировать режим экономии энергии
Режим энергосбережения Windows 10
Значок батареи
Значок батареи отображается на ноутбуках в строке панели задач операционной системы Windows 10. Если же у Вас он не отображается, смотрите инструкцию: Пропал значок батареи на ноутбуке Windows 10. Значок батареи не только отображает процент заряда батареи, но и позволяет сразу же изменить режим работы без необходимости перехода в параметры системы.
Пользователю достаточно кликнуть по иконке батареи левой кнопкой мыши и в сплывающем окне изменить Режим питания со значения Оптимальная производительность на Максимальная производительность.
Максимальное время работы аккумулятора на прямую зависит от активированного режима производительности. Собственно режим энергосбережения увеличивает время работы от аккумулятора, а режим максимальной производительности позволяет играть с комфортным количеством кадров в секунду.
Центр мобильности
На ноутбуках после установки операционной системы и всех драйверов пользователю становится доступным центр мобильности Windows. Он позволяет не только посмотреть состояние батареи и изменить режим работы, а и узнать множество других параметров. Центр мобильности не доступный на персональных компьютерах, и разработан только для ноутбуков.
- Нажмите правой кнопкой мыши по иконке батареи на панели задач и в открывшемся контекстном меню выберите Центр мобильности Windows.
- В открывшемся окне в разделе Состояние батареи измените значение с режима Экономия энергии на Высокая производительность.
Панель управления
Пока ещё настройки энергосбережения полностью не перенесли в обновленные параметры системы, поэтому мы будем использовать классическую панель управления. Пользователю достаточно знать хотя бы один способ, как можно открыть стандартную панель управления в последних версиях операционной системы Windows 10.
Схема управления питанием — это набор параметров оборудования и системы (таких как яркость дисплея, спящий режим и т. д.), которые контролируют использование компьютером электроэнергии. Именно по этой причине, для отключения режима энергосбережения пользователю достаточно изменит схему управления процессором.
- Откройте классическую панель управления выполнив команду control panel в окне Win+R.
- Перейдите в раздел: Оборудование и звук > Электропитание и в текущем расположении откройте список доступных схем нажав кнопку Показать дополнительные схемы.
- Дальше вместо схемы управления питанием Экономия энергии выберите Высокая производительность или Сбалансированная (рекомендуется).
Для сравнения пользователь может на разных схемах управления питанием посмотреть оценку производительности в Windows 10. А также для повышения производительности рекомендуется очистить диск С от ненужных файлов используя одну с лучших программ для оптимизации компьютера Windows 10.
Заключение
Если же пользователю необходимо увеличить время работы ноутбука от аккумулятора, тогда рекомендуется использовать режим энергосбережения Windows 10. В случае работы за ноутбуков с подключением к сети лучше активировать режим высокой производительности, так как даже работа в Интернете станет более плавной. Такая особенность замечается больше всего на бюджетных ноутбуках с интегрированной графикой.
Обратите внимание, как и значок батареи, центр мобильности доступен только на ноутбуках. Это значит, что включить и полноценно использовать центр мобильности Windows на персональном компьютере не получится
Настройка плана энергосбережения
Не считая стандартных, на любом компьютере существует возможность более тонко настраивать под себя приемлемые режимы энергопотребления. Это характерно в основном для компьютеров, питающихся от аккумуляторов (так как стационарные всегда работают подключенными к сети на максимуме).
Переход к параметрам осуществляется уже упомянутым способом вызова «Электропитания» из трея.
Доступные для регулировки параметры открываются нажатием по разделу, показанному на следующем рисунке:
Здесь мы попадаем в список всех возможных схем:
Схемы управления питанием
Отдельно нужно сказать о том, что помимо схем операционной системы здесь будут отображаться и те, которые соответствуют установленным приложениям от производителя вашего ноутбука (в данном случае «Power4Gear»).
Включённый чекбокс соответствует используемой в данный момент схеме.
Если ваш ноутбук работает попеременно от батареи и от сети, то логично создать свою схему питания во избежание попеременного метания между включением сбалансированности и максимума.
Для этого в окне «Электропитание» помещаем курсор на «Создание схемы…»:
Создание схемы управления питанием
Подключаем чекбокс напротив любой из существующих (неважно какой) (1), вводим имя для создаваемой новой схемы (2), активируем кнопку «Далее» (3):
Настройки схемы управления питанием
Перед нами откроется прямой доступ к трём главным настройкам и к изменению списка дополнительных:
Доступность для их корректировки включается, как показано на картинке:
Каждый из разделов открывается нажатием на «+». Также для каждого устанавливается значение для работы от электросети и от аккумулятора. Например, для раздела жёсткого диска.
В общем, вам нужно внимательно пройтись по всем разделам дополнительных настроек, проанализировать предполагаемые события и расставить все чекбоксы в соответствии с необходимостью и с собственным видением своей работы или привычек. Не забудьте, что для более простого решения того, как выйти из энергосберегающего режима, вам понадобится тщательно рассмотреть раздел «Кнопки питания и крышка».
Когда использовать производительный режим
Первый режим – производительный, также известный, как игровой, или обычный – чисто технически не может относиться к энергосберегающим в принципе. В нём смартфон работает на полную мощность и совершенно не экономит ресурс аккумулятора. Более того, в некоторых смартфонах – там, где его называют игровым, он, напротив, может даже поспособствовать более быстрой разрядке, поскольку задействует максимум ресурсов и направляет их на обеспечение работоспособности игры. Это необходимо для того, чтобы добиться быстрой обработки картинки, спецэффектов и частоты смены кадров.
Допустим, если вы играете в тяжёлые игры вроде World of Tanks, PUBG или Fortnite, логично, что вам понадобится вся мощь вашего смартфона. Только так вы сможете добиться от него максимальной производительности и правильной отработки всех игровых деталей. Это справедливо для любых аппаратов, независимо от того, запускаете вы игру на Galaxy S20 Ultra или на Galaxy A30, разница в вычислительной мощности которых отличается в несколько раз. Поскольку игры сами подстраиваются под смартфон, исходя из его железа, занижать производительность настоятельно не рекомендую даже на самых мощных устройствах.
Как включить и отключить режим энергосбережения на Android?
Мы покажем пример на смартфоне Samsung Galaxy.
Опустите шторку, найдите режим «Энергосбережение» и нажмите на него.
При активации иконка изменит свой цвет.
Второй вариант — через настройки. Зайдите в настройки.
Найдите раздел «Энергосбережение», переместите переключатель в положение «Вкл».
Переключатель поменяет цвет при активации.
Режим экстремального энергосбережения, если таковой присутствует, активируется через настройки. Переключатель нужно также переместить в положение «Вкл».
Через меню быстрого доступа
Шаг 1. В шторке уведомлений коснитесь значка «Экономия».
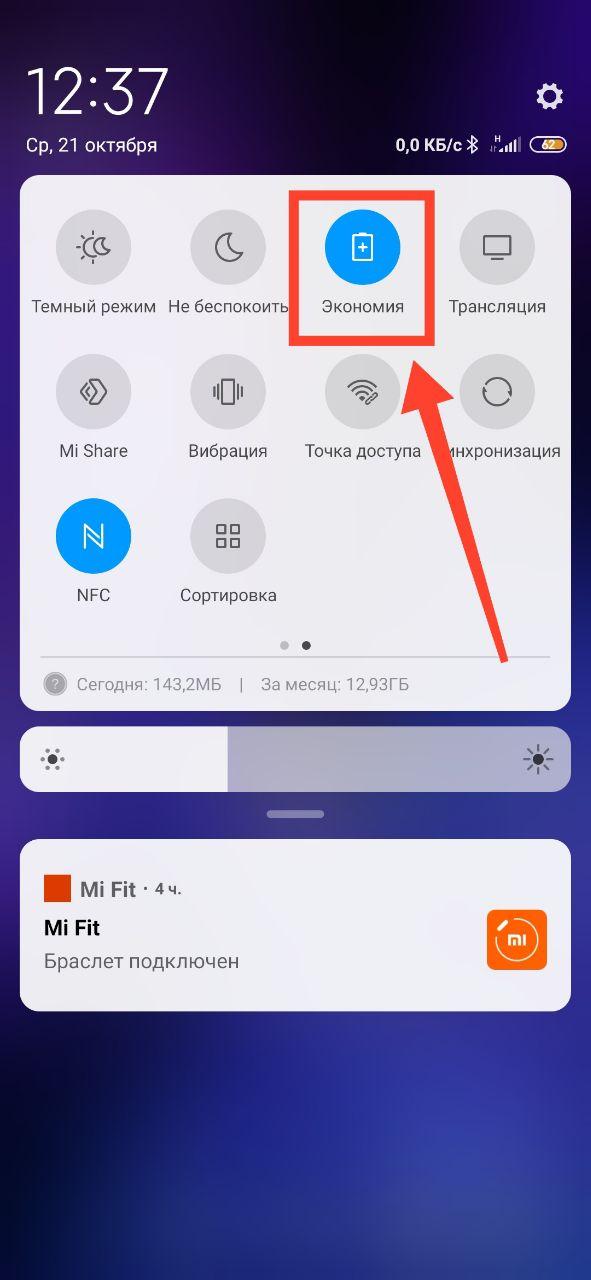
Шаг 2
Обратите внимание: значок становится неактивным. Это свидетельствует о том, что режим энергосбережения отключен
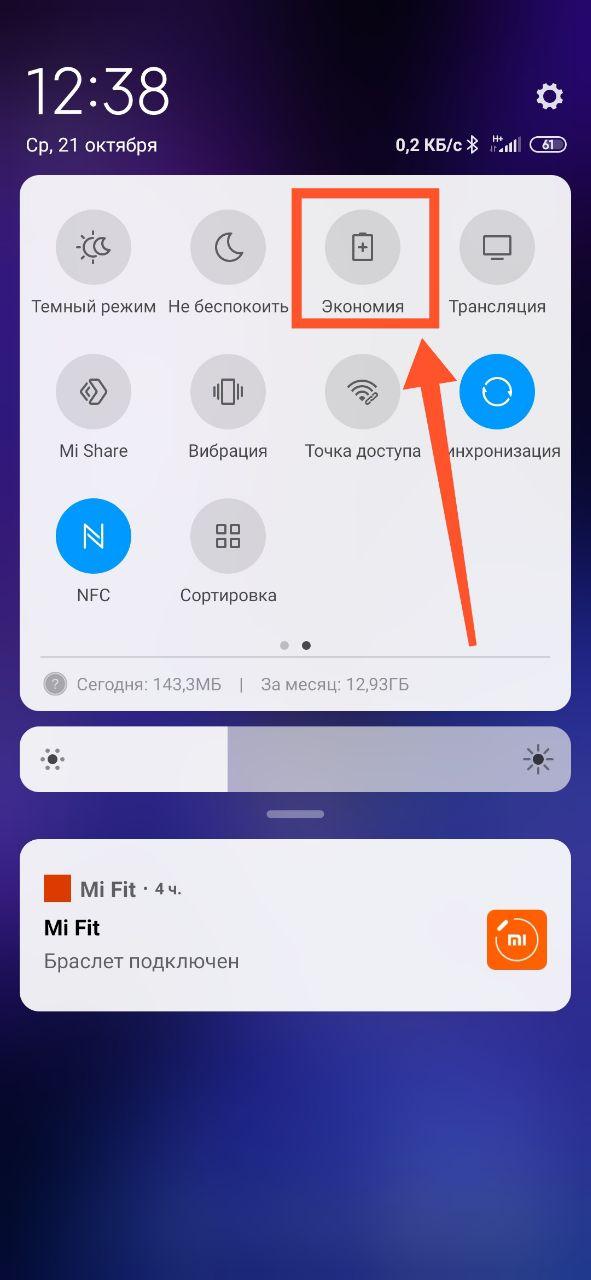
Отключение по расписанию
Для того, чтобы не отключать режим экономии энергии вручную, можно делать это запланировано. Можно сделать так, чтобы телефон отключал ненужные приложения и беспроводные модули, например, ночью, особенно если вы не выключаете смартфон на это время. Для того, чтобы задать расписание режима энергосбережения, сделайте следующее:
Шаг 1. Зайдите в настройки Android. Для этого, откройте шторку уведомлений и коснитесь изображения шестеренки.
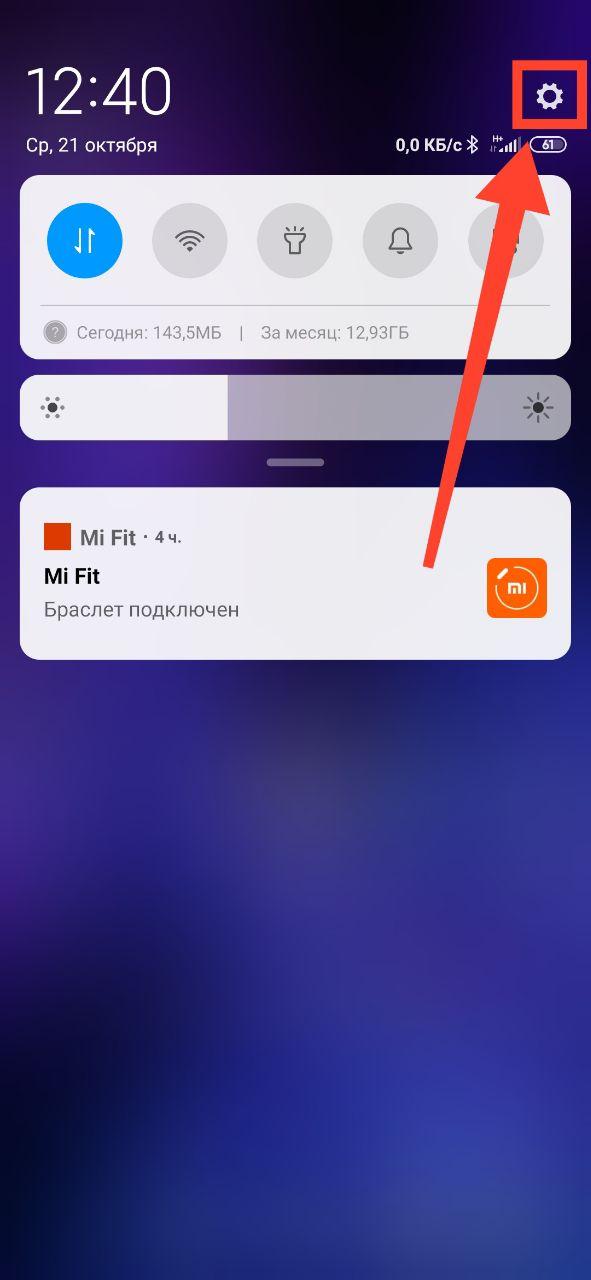
Шаг 2. Выберите раздел «Питание и производительность».
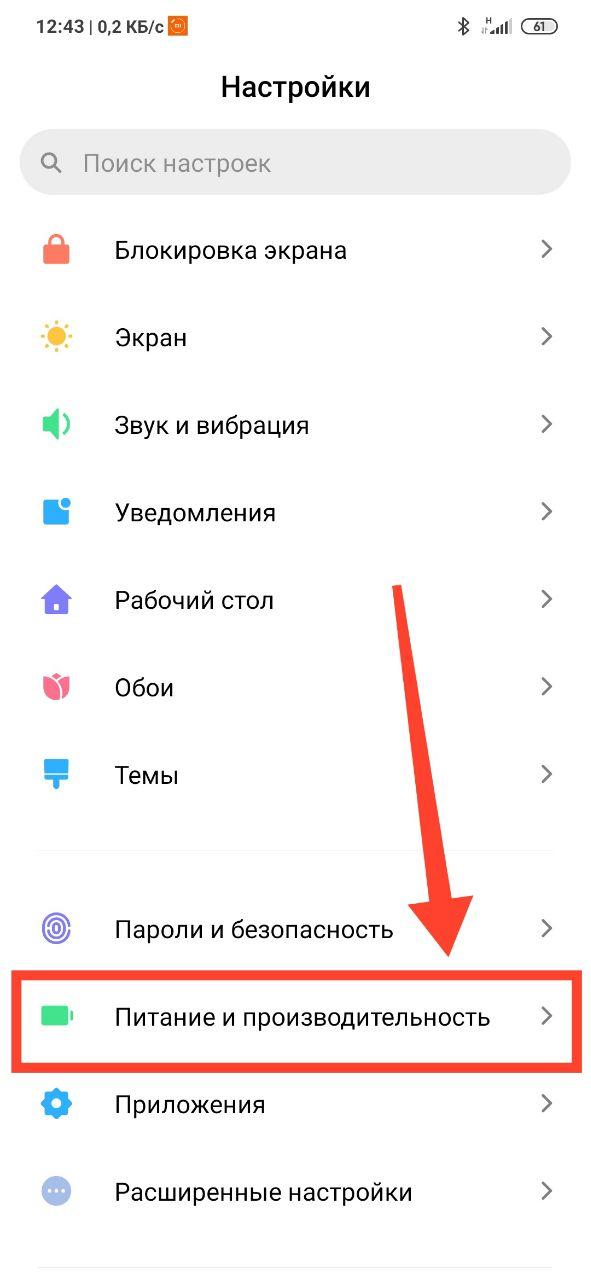
Шаг 3. В открывшемся окне зайдите в дополнительные настройки.
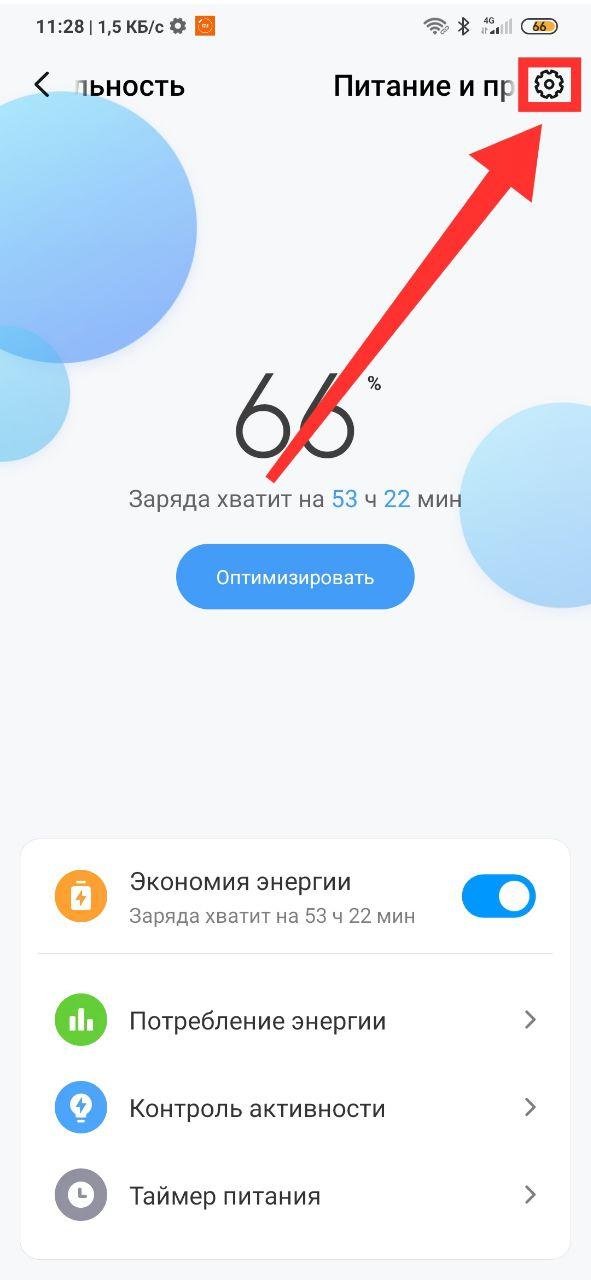
Шаг 4. Активируйте переключатель «Использовать по расписанию».
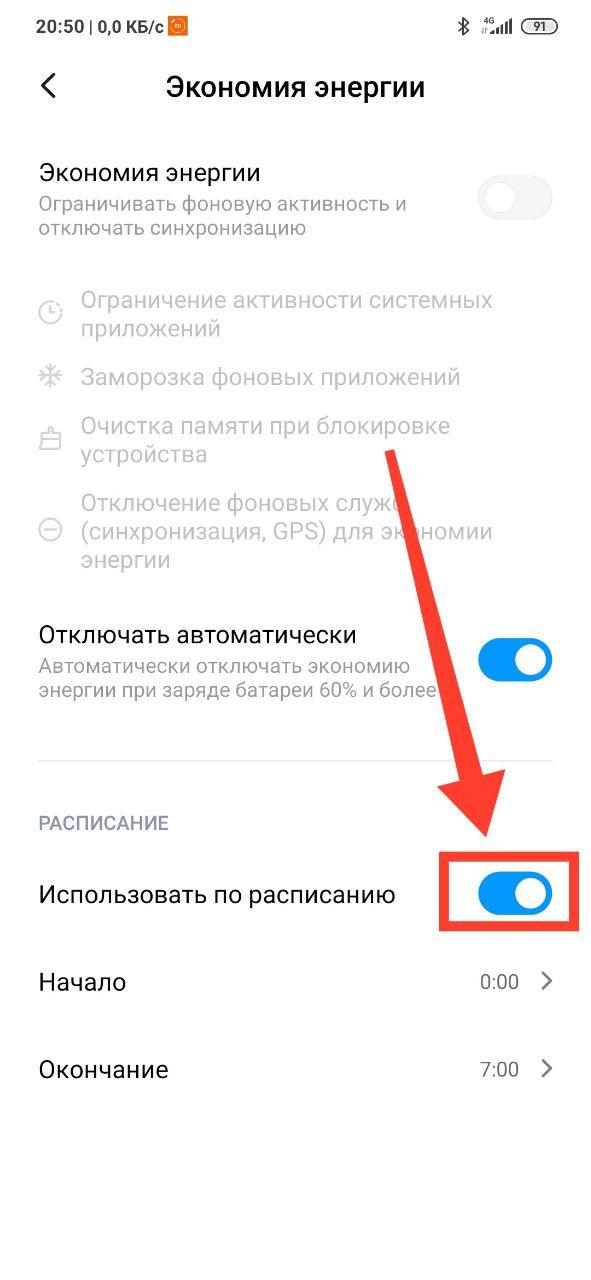
Шаг 5. Откройте пункт «Окончание».
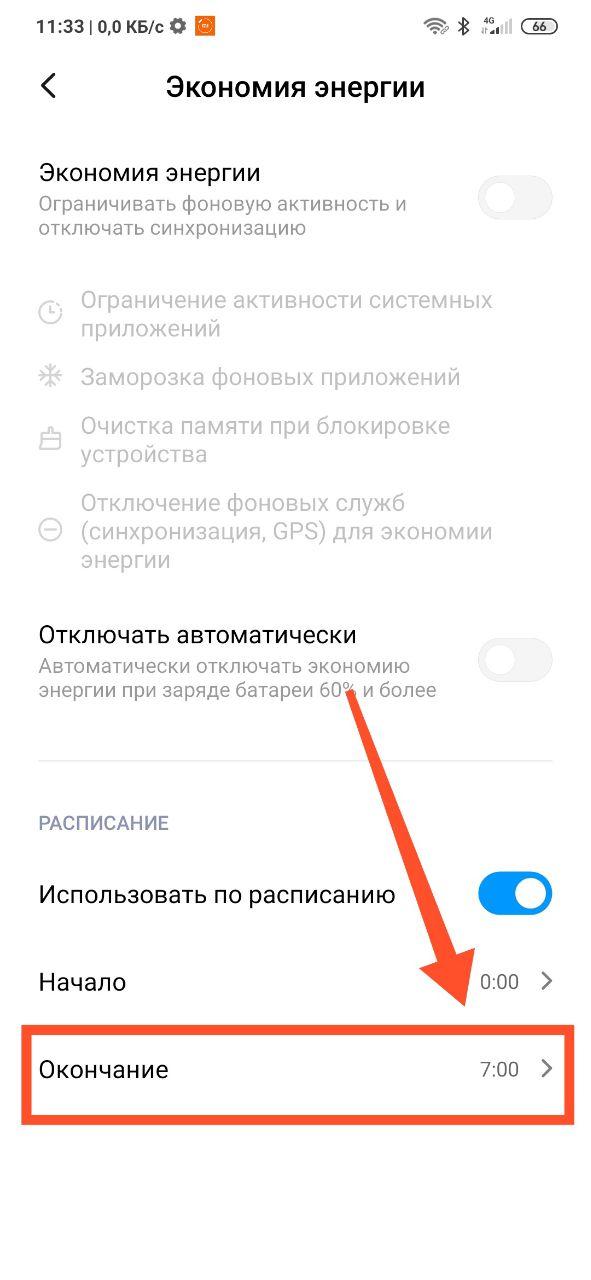
Шаг 6. Установите время отключения режима экономии. Нажмите «ОК».
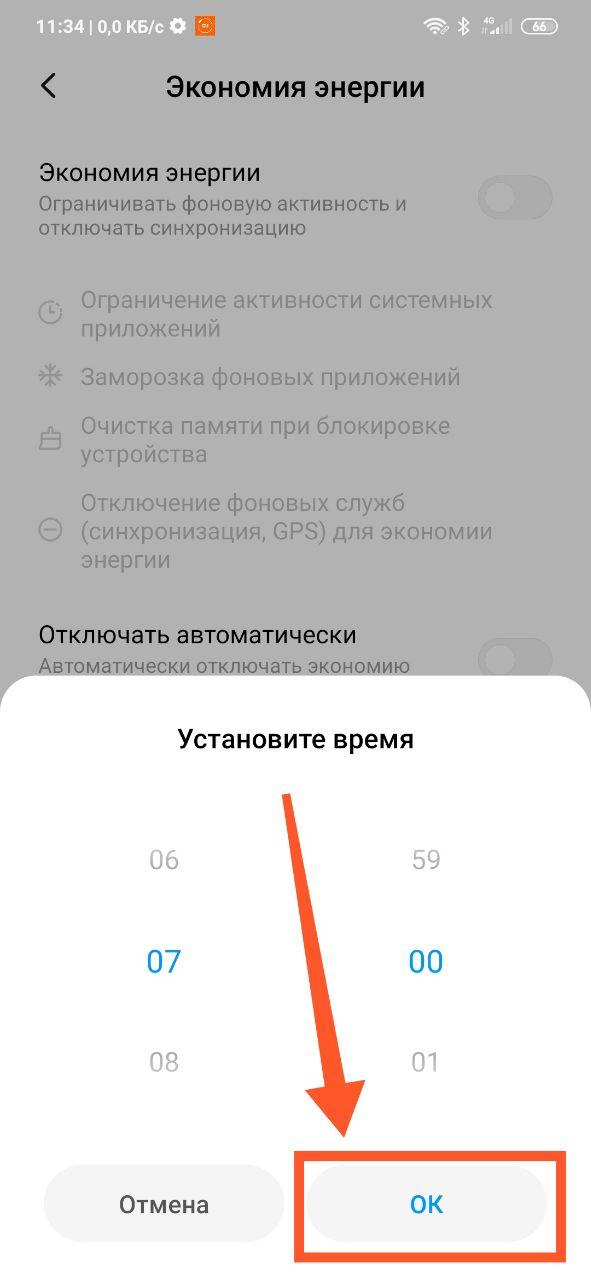
В зависимости от уровня заряда батареи
Режим энергосбережения — полезная функция в тех случаях, когда заряд аккумулятора телефона не исходе. Однако, когда вы ставите смартфон на зарядку, необходимость в нем отпадает. В последних версиях Android можно задать автоматическое выключения режима энергосбережения в зависимости от уровня заряда батареи. Для этого, перейдите в раздел «Экономия энергии» и активируйте переключатель «Отключать автоматически»:
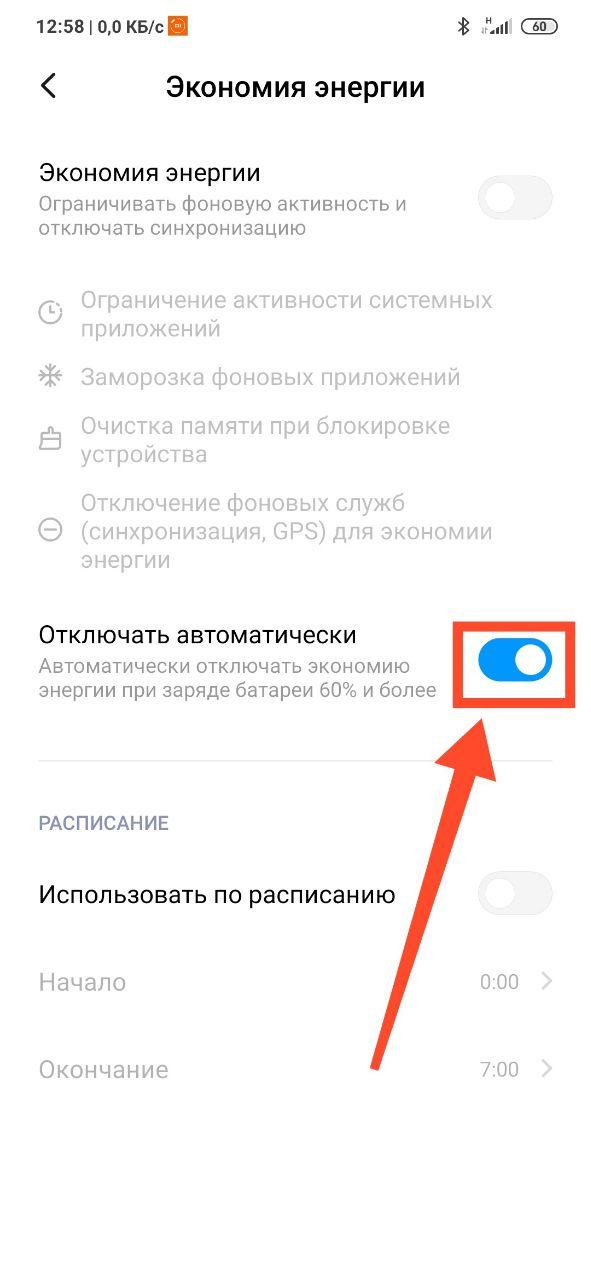
Отключение для отдельных приложений
В некоторых версиях Android доступна функция добавления отдельных приложений в исключения. На выбранные пользователем программы не будет распространяться режим энергосбережения и оптимизации расхода аккумулятора. Чтобы задать исключения, сделайте следующее:
Шаг 1. В разделе настроек питания и аккумулятора, выберите пункт «Исключения из режима энергосбережения».
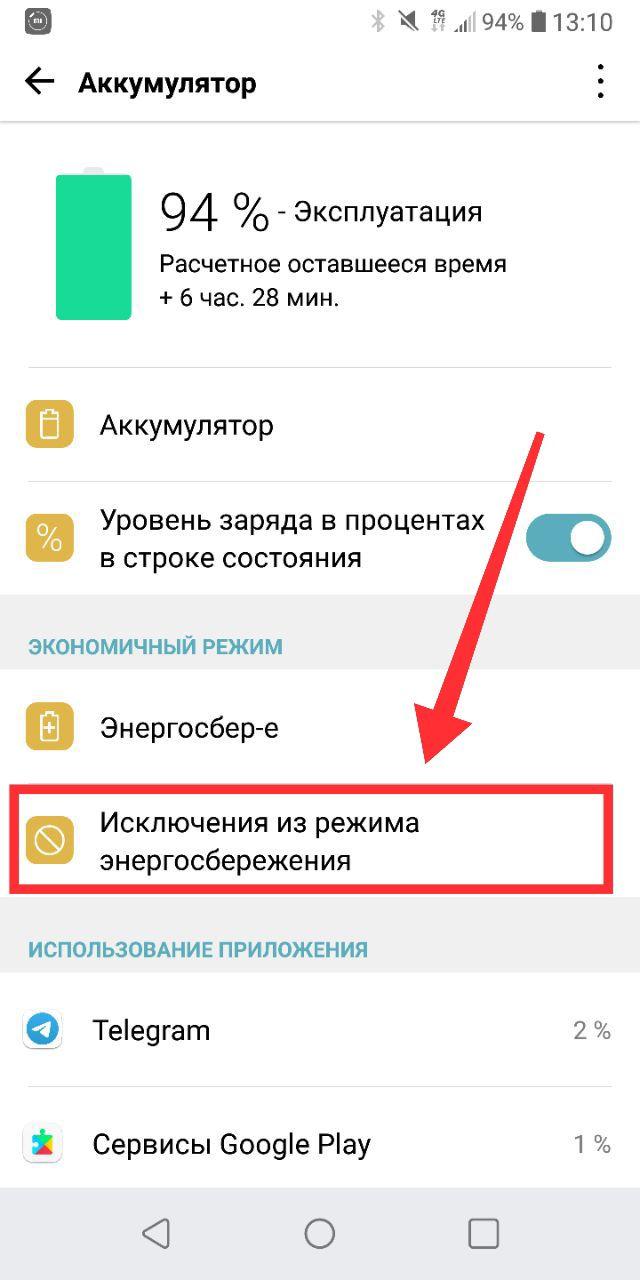
Шаг 2. Активируйте переключатели рядом с приложениями, которые нужно добавить в исключения.
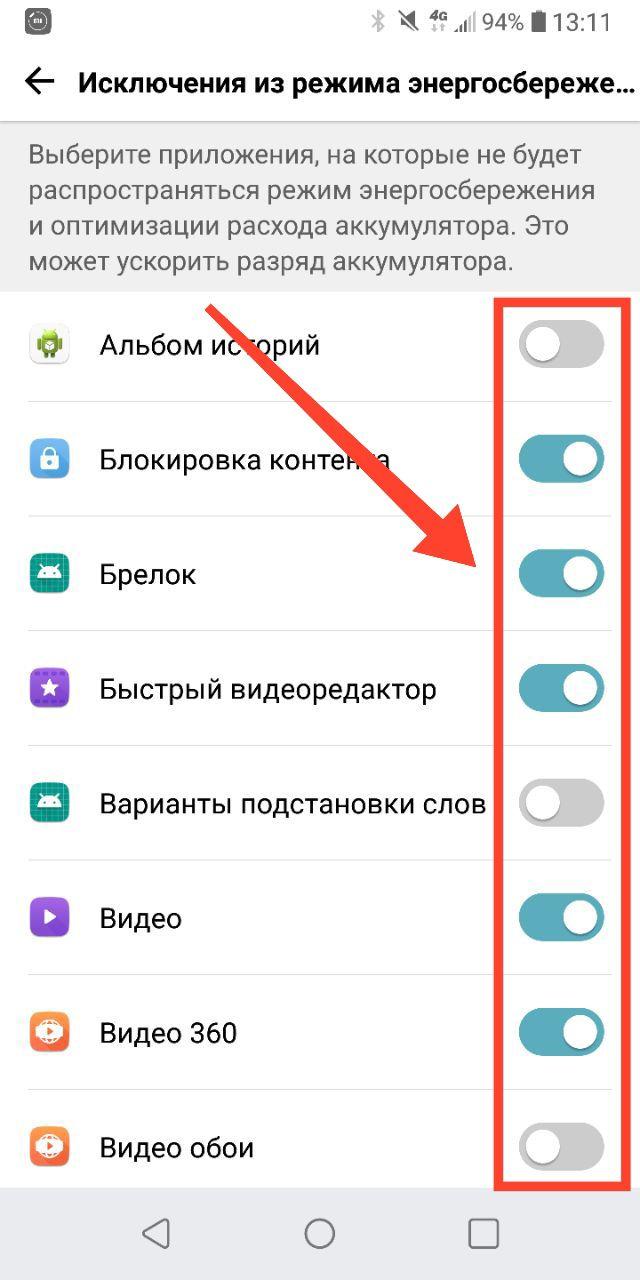
Основные настройки режима в операционной системе Виндовс 10
Энергосбережение на компьютере или ноутбуке можно не только включать и отключать, но и производить настройки данного режима. Чтобы сделать это, от пользователя потребуется выполнение простой последовательности действий: зайти в меню «Пуск», выбрать «Параметры», далее — «Система» и нажать на строку «Экономия заряда батареи.
После этого откроется окно, в котором можно выбирать или менять следующие параметры:
- убрать автоматическое включение функции экономии энергии;
- настроить уровень заряда аккумулятора, при котором будет автоматически запускаться энергосбережение. Можно выбрать не шаблонные 20, а 40 и даже 70 процентов;
- выключать опцию затемнения экрана при запуске экономии энергии. Однако делать этого не рекомендуется, так как подсветка обычно и съедает большую часть ресурсов;
- отключить возможность отправления push-уведомлений при слабом заряде аккумулятора;
- выбрать, какие именно программы и приложения будут продолжать работать в фоновом режиме при запуске энергосбережения. Из всего списка следует переместить ползунок в положение «Вкл.» у самых важных приложений.
Важно! Яркость экрана можно регулировать в разумных пределах, но выставлять ее на максимум не рекомендуется. В противном случае ноутбук разрядится очень быстро
Батарея
Нелишним будет зайти в пункт «Использование батареи». Здесь можно посмотреть, какие приложения расходуют больше всего заряда, узнать в каком соотношении между дисплеем, системой и интернет-соединением по вай-фаю происходит распределение затрат энергии.
Обратите внимание! Данная информация является ценной, так как с ее помощью можно определить и выключить программу, которая тратит больше всех заряда аккумулятора
Питание и гибернация
Также можно произвести определенные настройки во вкладке «Питание и спящий режим». Здесь пользователю доступны несколько опций. Он может выбрать, через сколько минут без активности будет гаснуть экран или осуществлен переход в спящий режим. Причем варианты различаются для питания от батареи и сети.
Дополнительные параметры настройки
Инструкция по выключению энергосберегающего режима
1. Щелкните левой клавишей мыши в правой части панели задач и выберите пункт «Настройки батареи».
2. Пролистайте вниз до раздела «Экономия заряда аккумулятора» и снимите флажок, который стоит напротив пункта «Автоматически включать режим экономии батареи при низком уровне заряда». Но имейте в виду, что после отключения этого пункта вполне возможна ситуация, что компьютер в самый неподходящий момент может выключиться до того, как вы успеете сохранить продленную работу. Контролировать уровень заряда придется самостоятельно.
3. Чтобы изменить параметры энергосбережения во время работы ноутбука от сети, нажмите правой клавишей мыши по иконке со схематическим изображением батареи в правой части экрана и выберите пункт «Параметры питания»
Обратите внимание, что в этот момент компьютер должен быть подключен к питанию
4. Слева на боковой панели выберите «Создать план электропитания».
5. Активируйте настройку «Высокая производительность» и нажмите кнопку «Далее».
6. В следующем окне измените все настройки на «Никогда» (для работы как от аккумулятора, так и от сети). Нажмите «Создать».
7. Теперь необходимо изменить некоторые настройки только что созданного плана электропитания.
8. В окне изменения параметров выберите дополнительные (или расширенные) настройки.
9. Прокрутите экран вниз до раздела с жестким диском. Измените параметр «Выключить жесткий диск после установки» на «Никогда» для работы устройства как от аккумулятора, так и от сети.
Что нужно проверить, если на экране появилось «Power saving mode»
❶
Целы ли кабели, не «разбиты» ли разъемы
Наиболее часто монитор уходит в энергосберегающий режим из-за того, что к нему просто-напросто не подключен видеокабель (либо не очень плотно вставлен в разъем — попробуйте просто переподключить его).
Многие пользователи, кстати, при перестановке мебели в попыхах просто забывают перепроверить все эти моменты…
Кроме этого, также обратите внимание на целостность кабелей: нет ли скруток, перегибов и т.д. Испорченный USB-кабель
Испорченный USB-кабель
❷
Настройка монитора: прием сигнала (Input)
У большинства мониторов есть поддержка как минимум 2-3 интерфейсов (например, в моем случае, это VGA, HDMI, Display Port).
И из-за этого «многообразия» в ряде случаев происходит следующее: вы подключили монитор к ПК по интерфейсу HDMI, а в настройках монитора прием сигнала установлен в режим VGA…
Т.е. монитор ждет видеосигнал совсем по другому интерфейсу, и не получив его — уходит в энергосберегающий режим…
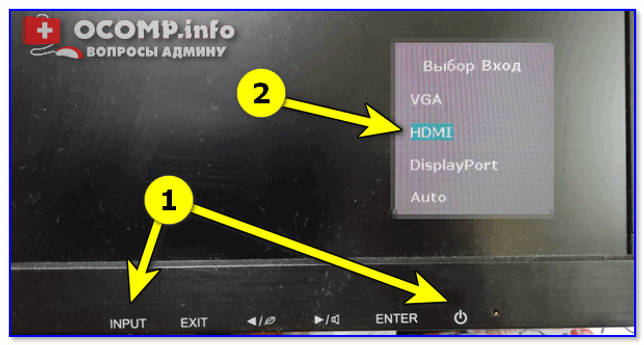
Настройки монитора — Input (получение сигнала)
Решение в данном случае простое: зайдите в настройки монитора (в раздел Input) и уточните, правильно ли задан интерфейс (прим.: авто-режим — далеко не всегда правильно определяет источник сигнала, поэтому нужно именно вручную уточнить сей момент…).
❸
Проверка плашек ОЗУ
Следующее, что порекомендовал бы сделать — это выключить компьютер, открыть крышку системного блока и вынуть все плашки ОЗУ (см. скрин ниже ).

Слоты под плашки ОЗУ
Далее почистите контакты плашек с помощью ластика и кисточки. На время диагностики подключить только одну планку и попробовать включить ПК.

Чистка контактов памяти резинкой и кисточкой
Если ПК не включится — попробуйте эту планку переставить в последствии в другой слот и перепроверьте еще раз (дело в том, что очень часто какой-то слот под ОЗУ или сама планка начинает «глючить» и из-за этого ПК просто не включается…). Кстати, особенно часто подобные «проблемы» с планками ОЗУ встречаются как раз после переноски системного блока…
❹
Сброс настроек BIOS
Если вышеперечисленное не принесло результатов — попробуйте сбросить настройки BIOS/UEFI. Для этого достаточно вынуть на несколько минут небольшую батарейку из спец. отсека на материнской плате (см. фото ниже ).
Батарейка на материнской плате ПК
❺
Проверка работы видеокарты
Ну и последнее, что порекомендую сегодня — обратите внимание на работоспособность видеокарты. Если она плохо закреплена в системном блоке (прим.: некоторые пользователи не фиксируют ее) — то при его переноске контакты могли отойти, и…. В общем, попробуйте вынуть ее из своего слота и заново установить (если у вас есть еще одна видеокарта — очень желательно бы протестировать ПК с ней)
В общем, попробуйте вынуть ее из своего слота и заново установить (если у вас есть еще одна видеокарта — очень желательно бы протестировать ПК с ней).

Установка видеокарты
Кстати, возможно, что у вас есть встроенная видеокарта (ее наличие можно определить по доп. видео-разъемам на мат. плате). В этом случае попробуйте внешнюю видеокарту вынуть из слота и монитор подключить к встроенной…

Есть интегрированная видеокарта
Если всё вышеперечисленное не дало результатов — очень вероятно, что есть какая-то аппаратная неисправность. В любом случае, дать пошаговые рекомендации по дальнейшей диагностике в рамках этой статьи — вряд ли возможно…
Как один из советов — воспользуйтесь услугами ближайшего к вам компьютерного сервиса…
Удачи!
Полезный софт:
- ВидеоМОНТАЖ
Отличное ПО для начала создания своих собственных видеороликов (все действия идут по шагам!).Видео сделает даже новичок!
- Ускоритель компьютера
Программа для очистки Windows от мусора (ускоряет систему, удаляет мусор, оптимизирует реестр).
Другие записи:
-
Как перенести Windows с жесткого диска (HDD) на SSD накопитель на ноутбуке (без переустановки …
-
Программы для проверки жесткого диска на бэд-блоки (битых секторов). Восстановление бэд-блоков
-
Как сделать бесконечный зацикленный видео-ролик или коуб (который весит раз в 5-10 меньше …
-
Как сделать коллаж из фотографий
-
Как узнать реальный объем флешки и восстановить ее работоспособность (китайские подделки на 120, …
-
«Звук отстает от видео: видишь, как актеры шевелят губами, а слышишь их только через 2-3 сек.» — …
-
Программы для рисования — что выбрать? Список лучших бесплатных продуктов
-
Компьютер и здоровье: 5 важных правил для того, чтобы не испортить зрение и осанку!
Как отключить режим энергосбережения Windows 10
Как отключить режим энергосбережения на айфоне
С одной стороны, отключение данной функции приводит к тому, что устройство разряжается намного быстрее. Однако это необходимо для тех, кто хочет поиграть в игру с высокой производительностью без потери качества картинки, торможений и подвисаний.
Обратите внимание! Для этого необходимо правильно настроить режим питания. Придется изменить производительность с оптимальной на максимальную
Сделать это можно несколькими способами. Самые популярные из них следующие:
- самый простой. Здесь всего лишь потребуется нажать на иконку батареи в правом нижнем углу экрана и изменить параметр «Оптимальная производительность» на «Высокая производительность»;
- центр мобильности. Следующий вариант того, как выключить энергосберегающий режим на Windows 10. В центре мобильности пользователю доступна информация об уровне заряда аккумулятора, режиме работы и многое другое. Для отключения параметра необходимо перейти в раздел «Состояние батареи». В нем переключить режим «Экономия энергии» на «Высокую производительность»;
- панель управления. Также можно выполнять определенные действия в знакомой всем панели управления. Открыть ее можно через командную строку, в которой необходимо вбить «control panel». Далее нужно найти пункт «Электропитание». В нем будет пункт «Показать дополнительные схемы». Следует нажать на него. После этого появится список возможностей, доступных владельцу устройства. Надо вместо варианта «Экономия энергии» выбрать «Высокая производительность».
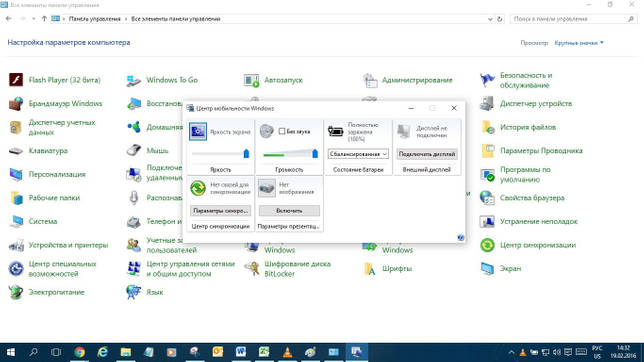
Центр мобильности
Оптимизация батареи
Нажмите на иконку батареи в нижнем левом углу на экране оптимизации (Настройки – Оптимизация – Батарея).
Как видим при заряде 100% телефон проработает 2 дня и 2 часа (при средней нагрузке).
Статистика
Статистика работы от батареи показывает данные об использовании аккумулятора с момента последней полной зарядки телефона. И выставляет прогноз – примерно оставшееся время работы от 1 заряда на основе анализа интенсивности использования телефона за последние 7 дней.
У меня это 50 часов при среднем режиме работы.
Энергосбережение
На телефонах Самсунг предусмотрено 3 варианта работы:
- Без энергосбережения – на полную мощность, заряд батареи вообще не экономится.
- Средний (умеренный) режим энергосбережения. Позволяет увеличить время работы от аккумулятора до 60 часов. Можно уменьшить яркость, ограничить скорость работы ЦП (центрального процессора) и отключить фоновое использование сети (т.е. программы в фоновом режиме не будут получать уведомления и обновления). В моем случае это может прибавить еще 10 часов работы.
- Максимальный уровень энергосбережения. Позволяет экстремально увеличить время работы от батареи – до 181 часов. В этом случае максимально ограничена скорость ЦП, яркость экрана на минимуме, Wi-Fi и Bluetooth отключены, а программы не используют мобильную передачу данных и не получают уведомления. Отключена анимация и фон.
- В моем случае прирост времени работы на Samsung A5 составил 131 час 30 минут.
Мониторинг энергопотребления
Эта функция обнаруживает приложения, потребляющие заряд батареи в фоновом режиме. Срок работы аккумулятора можно увеличить, если вручную или автоматически перевести эти приложения в спящий режим.
В этом случае они могут не получать обновления и не отправлять вам уведомления, но будут пробуждены, когда вы воспользуетесь ими снова.
Запустить мониторинг можно, перейдя в Настройки – Оптимизация – Батарея – Мониторинг энергопотребления.
В моем случае в спящем режиме находятся 18 приложений, что существенно экономит мне заряд батареи.
Список исключений
Можно задать приложения, которые не будут рекомендованы для перевода в спящий режим. Они смогут неограниченно использовать заряд аккумулятора, а функция контроля энергосбережения не будет их ограничивать.
Новичкам не советую здесь что-то менять. Для себя же я выбрал Касперский (повышает безопасность) и мессенджер WhatsApp (быть всегда на связи). Дополнительно можно выбрать Карты Гугл или Maps.Me, если вы часто путешествуете.
Быстрая зарядка
Быстрая зарядка позволяет ускорить зарядку аккумулятора по кабелю. При использовании этой функции телефон может нагреваться – следите за этим. Если эту функцию отключить, смартфон будет заряжаться обычным образом.
Активировать быструю зарядку можно так: Настройки – Оптимизация – Батарея – Дополнит. настройки (правый верхний угол) – Быстрая зарядка.
Постоянно спящие приложения
Здесь можно выбрать те программы и игры, которые не смогут работать в фоновом режиме. Возможно, они не будут обновляться и отправлять вам уведомления, но обновить всегда можно вручную в Плей Маркет.
В моем случае это игры. Они и так “съедают” большую часть заряда, так что на них нужно экономить по-максимуму.
Настройки уведомлений
Здесь можем настроить получение уведомлений от определенных приложений. Переходим в Настройки – Оптимизация – Батарея – Дополнит. настройки (правый верхний угол) – Настройки уведомлений.
Доступно 3 опции:
- Неиспользуемые приложения. Получать или нет уведомления от программ, которые не использовали более 3 дней.
- Расходующие заряд. Получать или нет уведомления о программах, которые сильно расходуют заряд АКБ.
- Нестабильные приложения. Получать уведомления о возникновении проблем с приложениями, которые могут излишне расходовать заряд и замедлять работу телефона.
Режимы энергосбережения Windows
Режимы щадящего энергопотребления (и возможность их настройки) впервые появились ещё в Виндовс 98 и в настоящее время присутствуют во всякой операционной системе.
Использование их связано с возможной необходимостью экономии заряда аккумулятора (как, например, в ноутбуках), им можно воспользоваться как одним из вариантов для завершения работы (при последующем включения понадобится меньше времени), а также для экономии потребления электричества (представьте, насколько может уменьшиться счёт предприятия, если на нём несколько сотен ПК).

В этой статье мы рассмотрим, как установить, как выбрать один из существующих вариантов, а также как убрать энергосберегающий режим на своём компьютере.
Как отключить режим энергосбережения Windows 10
Режим энергосбережения по умолчанию всегда активированный на ноутбуках и позволяет пользователю экономить заряд батареи ноутбука путем снижения производительности комплектующих. Часто пользователи пытаются запускать игры без включения режима максимальной производительности, и наблюдают не достаточное количество кадров в секунду для комфортной игры.
Данная статья расскажет как отключить режим энергосбережения Windows 10. За режим энергосбережения отвечают схемы управления питания экономии энергии и сбалансированная.
Для отключения энергосбережения пользователю нужно выбрать высокую или максимальную производительность в схемах питания.
Быстро отключить режим энергосбережения можно нажав на значок батареи, открыв центр мобильности или используя классическую панель управления.
Значок батареи
Значок батареи отображается на ноутбуках в строке панели задач операционной системы Windows 10. Если же у Вас он не отображается, смотрите инструкцию: Пропал значок батареи на ноутбуке Windows 10. Значок батареи не только отображает процент заряда батареи, но и позволяет сразу же изменить режим работы без необходимости перехода в параметры системы.
Пользователю достаточно кликнуть по иконке батареи левой кнопкой мыши и в сплывающем окне изменить Режим питания со значения Оптимальная производительность на Максимальная производительность.
Максимальное время работы аккумулятора на прямую зависит от активированного режима производительности. Собственно режим энергосбережения увеличивает время работы от аккумулятора, а режим максимальной производительности позволяет играть с комфортным количеством кадров в секунду.
Центр мобильности
На ноутбуках после установки операционной системы и всех драйверов пользователю становится доступным центр мобильности Windows. Он позволяет не только посмотреть состояние батареи и изменить режим работы, а и узнать множество других параметров. Центр мобильности не доступный на персональных компьютерах, и разработан только для ноутбуков.
- Нажмите правой кнопкой мыши по иконке батареи на панели задач и в открывшемся контекстном меню выберите Центр мобильности Windows.
- В открывшемся окне в разделе Состояние батареи измените значение с режима Экономия энергии на Высокая производительность.
Панель управления
Пока ещё настройки энергосбережения полностью не перенесли в обновленные параметры системы, поэтому мы будем использовать классическую панель управления. Пользователю достаточно знать хотя бы один способ, как можно открыть стандартную панель управления в последних версиях операционной системы Windows 10.
Схема управления питанием — это набор параметров оборудования и системы (таких как яркость дисплея, спящий режим и т. д.), которые контролируют использование компьютером электроэнергии. Именно по этой причине, для отключения режима энергосбережения пользователю достаточно изменит схему управления процессором.
- Откройте классическую панель управления выполнив команду control panel в окне Win+R.
- Перейдите в раздел: Оборудование и звук > Электропитание и в текущем расположении откройте список доступных схем нажав кнопку Показать дополнительные схемы.
- Дальше вместо схемы управления питанием Экономия энергии выберите Высокая производительность или Сбалансированная (рекомендуется).
Для сравнения пользователь может на разных схемах управления питанием посмотреть оценку производительности в Windows 10. А также для повышения производительности рекомендуется очистить диск С от ненужных файлов используя одну с лучших программ для оптимизации компьютера Windows 10.
Заключение
Если же пользователю необходимо увеличить время работы ноутбука от аккумулятора, тогда рекомендуется использовать режим энергосбережения Windows 10.
В случае работы за ноутбуков с подключением к сети лучше активировать режим высокой производительности, так как даже работа в Интернете станет более плавной.
Такая особенность замечается больше всего на бюджетных ноутбуках с интегрированной графикой.
Обратите внимание, как и значок батареи, центр мобильности доступен только на ноутбуках. Это значит, что включить и полноценно использовать центр мобильности Windows на персональном компьютере не получится
Настройка в Windows XP
Обладатели операционной системы — Windows XP, должны войти в «Панель управления», находящейся в меню кнопки «Пуск».
Затем нужно выбрать «Электропитание» или связку «Производительность и обслуживание» — «Электропитание».
После открытия окна надо войти во вкладку «Схемы управления питанием» и выбрать необходимый режим:
- «Домашний/Настольный» рекомендуется для стационарного компьютера.
- «Портативный» для переносных устройств.
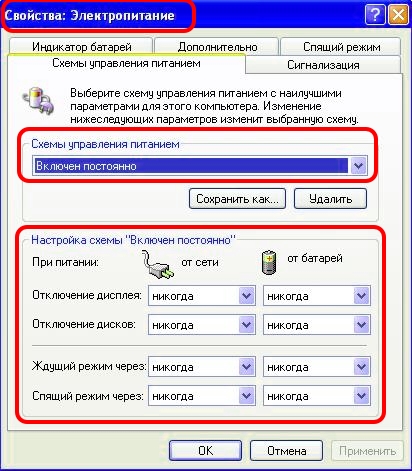
Затем напротив опций «Отключение дисплея» и «Отключение дисков» надо отметить опцию «Никогда». Настройки будут сохранены после кликов на кнопки «Применить» и «Ок».
Включение экономии энергии на Виндовс 7 и 10
Принцип активации подобной функции на компьютерах с Windows 7 и 10 несколько отличается, поэтому лучше рассмотреть методику для каждой операционки в отдельности.
Как включить энергосберегающий режим на PC с установленной Семеркой:
- Через кнопочку “Пуск” перейти в “Панель управления”;
- В правой, верхней части окошка поменять тип просмотра на мелкие значки;
- Из перечня выбрать пункт, отвечающий за электрическое питание.
Дальше пользователь получает возможность самостоятельно делать настройки планов экономии энергии, аза счет двух основных вариантов:
- Отключение монитора.
- Перевод оборудования в спящий режим.
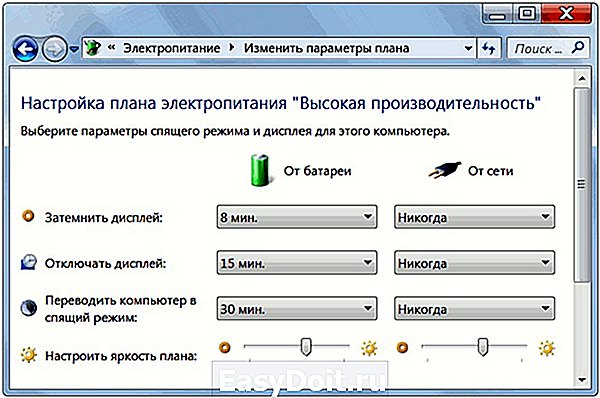
Юзер просто выставляет время, через которое экономный режим будет активироваться, если человек в этот промежуток не совершает каких-либо действий с ПК. Кроме того, можно дополнительно установить пароль на “пробуждение” компа, что позволит исключить его использование сторонними людьми.
Естественно, существует возможность на Семерке “погрузить” в сон оборудование и принудительно:
- Все та же кнопка “Пуск”;
- В правой части меню нажать на стрелочку, которая есть на кнопке “Завершение работы”;
- Выбрать требуемый вариант.
Как осуществить активацию аналогичной функции на Windows 10:
- Осуществить активацию меню кнопочки “Пуск”;
- Навести курсор компмышки на пункт “Выключение” или его аналог;
- Через пару мгновений появится окошко допменю, позволяющее выбрать “Сон” или “Гибернацию”.
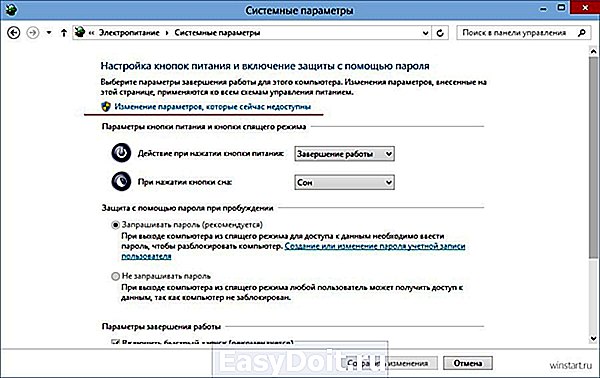
На ноутбуках с Десяткой обычно изначально требуемое состояние находится в неактивном состоянии. Поэтому его необходимо активировать:
- Кликнуть правой кнопкой компмышки на иконку батареи в трее;
- В допменю выбрать пункт “Электропитание”;
- В очередном окошке определиться с используемой схемой и перейти в ее настройки с помощью соответствующей кнопочки напротив;
- В доппараметрах установить плюсик рядом с “Сон после”;
- Выставить оба ниже расположенных параметра в положение “Вкл”.
Для автоматического “погружения в сон” потребуется совершить аналогичные действия, что и с вариантом с Семеркой. То есть, перейти в панель управления, затем в “оборудование и звук”, где появится возможность зайти в параметры электрического питания и выставить время, через которое будет включать нужная функция.
Как автоматизировать режим экономии энергии
1. Скачиваем приложение Быстрые команды из App Store.
2. Переходим на вкладку Автоматизация и нажимаем Создать автоматизацию для себя.
3. В качестве условия выбираем Уровень заряда батареи.
4. Выбираем нужное действие, например, активация режима энергосбережения и снижение яркости экрана.
5. На последнем шаге отключаем опцию Спрашивать до запуска, чтобы команда срабатывала автоматически.
6. Создаем несколько порогов для более агрессивной экономии энергии на каждом из уровней заряда батареи.
7. Не забываем создать обратное условие для отключения заданных действий после повышения уровня заряда батареи.
Так можно настроить включение режима экономии энергии на любом удобном уровне заряда и его автоматическое отключение.








