Как включить или отключить безопасный режим на андроиде
Содержание:
- Общая характеристика процедуры
- Отключаем безопасный режим возвращаясь к заводским настройкам
- 4 способа как перезагрузить Android 7.0+ в безопасный режим
- Немного теории
- Способы включения безопасного режима
- Отключить безопасный режим через настройки
- Способы выхода из безопасного режима
- Удаление поврежденного приложения
- Смартфоны с особым переходом в Safe Mode (таблица)
- Как работать в безопасном режиме
- Как предотвратить автоматический переход в безопасный режим
- Подводим итоги
Общая характеристика процедуры
Переход в стандартный режим устройства становится сложной задачей, на первый взгляд. После проделанных манипуляций не каждый телефон восстанавливается в типичное положение.
Особенности состояния
Опытным пользователям компьютерной системы известно существование безопасного режима в Windows. Однако и мобильное устройство подвергается различным состояниям и переходит в такой же режим на Android.
Защитный режим — это составляющая часть системы Android, которая помогает в случае перегрузки. Изначально определяется причина произошедшего переключения загрузки системы. Это происходит из-за сбоя или серьезной ошибки приложения. Перед пользователем стоит задача, как выйти из безопасного режима на андроиде и восстановить телефон, сохранив все настройки и информацию.
В некоторых версиях операционной системы пользователю отправляется уведомление при переходе в иное состояние. Приложения, функционирующие со сбоями, являются распространенной причиной ухода устройства в режим безопасности. Чтобы убрать его, нужно удалить недавно загруженные приложения.
Выключить безопасный режим на андроиде можно несколькими способами. Это означает, что при следовании инструкциям и выполнении основных действий, проблем с потерей информации и файлов не будет. В настройках гаджета открывается список программ и во вкладке загруженных удаляются ненужные приложения. Рекомендуется деактивировать все установленные программы. Затем устройство перезагружается. В противном случае используются другие варианты.
Способы восстановления системы
| № |
Вариант восстановления |
| 1 | Извлечение аккумулятора. |
| 2 | С помощью кнопки включения и выключения. |
| 3 | Нажатием на клавиши громкости или одновременным зажиманием двух кнопок. |
| 4 | Удаление приложений. |
| 5 | Сброс устройства. |
Для того чтобы убрать режим защиты, нужно отключить телефон или планшет и вытащить аккумулятор минимум на полминуты.
Затем вставить батарею обратно и снова включить устройство. После проведенной манипуляции система андроид и телефон работают в обычном режиме, а все приложения, контактные данные и прочая информация сохраняются.
Отрицательной чертой является проблемное извлечение батареи, поэтому такой вариант подходит не всем устройствам. Существует много других способов выхода из безопасного режима. Кнопка «Домой» (включение и выключение) зажимается в процессе перезагрузки телефона или планшета. Однако почему-то не все устройства поддерживают эту функцию перезагрузки.
Выключить безопасный режим на телефоне можно нажатием на кнопку увеличения или уменьшения громкости. Этот вариант сбрасывает настройки до первичных, поэтому вся сохраненная информация будет утеряна. Все приложения можно вернуть после проведенных манипуляций.
Процедура для конкретных моделей
На Lenovo (Леново) отключить безопасный режим можно несколькими способами. Например, извлечь батарею на несколько минут и установить ее снова. Устройство необходимо перезагрузить и в это время нажать клавишу «Домой», удерживая до полной загрузки. После включения смартфона зажимается клавиша уменьшения громкости
Важно удерживать в таком положении пальцы до полной загрузки девайса. Снова перезагрузить Леново и при включении зажать кнопку увеличения звука и удерживать до полной активации
Отключить безопасный режим на телефоне ZTE, Fly (Флай), Dexp и других моделях можно несколькими способами. Когда неизвестная программа мешает нормальной работе аппарата, не стоит сразу отдавать телефон в сервисный центр, если можно попробовать восстановить работу собственными силами.
Основные этапы:
Необходимо перейти в настройки, выбрать диспетчер приложений и конкретный объект для удаления. После удаления телефон перезагружается в нормальный режим. Если несмотря на все попытки использования различных методов, режим безопасности появляется снова, тогда лучше начать заново и сбросить настройки. Прежде чем вернуть устройству первозданный вид, создается запасная копия данных. Пользователь переходит в настройки, выбирает резервное копирование и сброс. После перезагрузки восстанавливается стандартный режим.
Способ Hard Reset аналогичен сбросу до заводских настроек, но это производится методом разработчика. Аппаратный сброс удаляет все со смартфона, в том числе кэш и память, которые не удаляются заводским сбросом.
Отключаем безопасный режим возвращаясь к заводским настройкам
Откройте системное приложение “настройки”. Перейдите в раздел “восстановление и сброс” или “резервное копирование и сброс”. Нажмите кнопку “сброс до заводских настроек”. Подождите пока устройство восстановится до дефолтного состояния и перезагрузится.
Если в “safe mode” у вас не получается сделать ребут, воспользуйтесь следующей инструкцией:
- Выключите устройство;
- Одновременно нажмите на кнопку уменьшения громкости (на гаджетах от Prestigio, HTC, Motorola, Huawei, LG) и на кнопку включения/выключения. Если нужно выключить безопасный режим на Андроиде на Samsung, зажмите кнопку “Home” и кнопку управления громкостью вверх;
- Дождитесь загрузки Recovery;
- В появившемся меню выберите пункт “reboot” или “сбросить устройство” или “стереть данные” (на разных прошивках по разному);
- Клавишами настройки звука выберите этот пункт и подтвердите, нажав кнопку питания.
Остальные способы выключить безопасный режим в андроид
Если вышеперечисленные ответы на вопрос как убрать безопасный режим на Андроиде не решили вашу проблему, попробуйте воспользоваться другими методами, которые иногда помогают:
- Извлеките батарею и вставьте обратно через несколько минут. Возможно, safe mode не отключается из-за того, что информация о нем сохраняется в кратковременной памяти, которая отвечает за временное хранения текущего времени, даты, часового пояса после извлечения аккумулятора;
- Удалите недавно установленные приложения. Возможно, проблема с отключением безопасного режима связана со сбоем в работе одного из приложений, которые вы недавно скачали. Такое бывает редко, но иногда случается;
- Удалите приложения, которые загружаются в оперативную память сразу после загрузки. В большинстве случаев именно они становятся причиной того, что из safe mode невозможно выйти. Удалите такие программы и попробуйте перезагрузить устройство. Определить, какое именно приложение вызвало проблему, можно “методом тыка” — стирайте ПО по очереди до того момента, пока не добьетесь нужного эффекта.
Не помог ни один метод возвращения в обычный режим? Отнесите гаджет в сервисный центр или поменяйте прошивку самостоятельно. Скорее всего, на вашем телефоне произошел сбой в работе прошивки. Он иногда случается после обновления, после установки неофициальной версии прошивки, после получения рут-прав и неправильной модификации файлов системы и т.д. Откатить изменения в таком случае без компьютера и замены прошивки не получится.
Смотри наши инструкции по настройке девасов в ютуб!
4 способа как перезагрузить Android 7.0+ в безопасный режим
На нашем сайте есть статья, рассказывающая, как выйти из режима безопасности, и если там, в большинстве случаев, хватает банальной перезагрузки, то с входом иногда возникают настоящие проблемы. Для этого существует большой спектр методов, о которых поговорим ниже.
На некоторых мобильных устройствах вообще отсутствует возможность зайти в Safe Mode. Это обычно малоизвестные, некачественные и достаточно дешевые китайские девайсы с чересчур модифицированной системой.
Способ № 1: через стандартное меню выключения
Испробуем для начала базовый метод, обещающий работать на таких версиях Андроид: 5, 6, 7.0, 7.1, 8.0, 8.1. Если у вас чистая операционная система, функционирующая без специальной прошивки, данный вариант должен сработать с высокой вероятностью.
- Зажимаем кнопку включения/выключения, пока не появится меню с такими пунктами:«Выключение», «Перезагрузка устройства» и «Беззвучный режим»;
- Кликаем «Отключить», появляется диалоговое окно. Теперь зажимаем клавишу питания и ждем виброотклик.
- Высвечивается запрос, хотим ли мы перейти в режим безопасности. Соглашаемся.
- Телефон начинает перезагружаться. Если вы успешно проделали всю процедуру – внизу экрана будет располагаться водянистая бледная надпись «Безопасный режим».
В случае, если смартфон просто включается и все программы работают как обычно, или же окно с предложением перейти в Safe Mode вообще не появляется – пробуем другие способы, так как вышеприведенный, к сожалению, не подходит для вашего девайса.
Способ № 2: через другие комбинации клавиш
Теперь подробно опишем, на каких именно моделях возможны проблемы со стандартным входом в безопасный режим. Если ваш смартфон имеется в списке – рекомендуем следовать нижеприведенным рекомендациям.
Бренд Xiaomi: выключаем телефон, ждем две-три минуты, после чего включаем. До появления логотипа зажимаем все три имеющиеся кнопки: качельку громкости с двух сторон и клавишу питания. Как только появляется изображение зайца – кнопку включения отпускаем. Работает практически на всех смартфонах данной компании.
Бренд Samsung: включаем Андроид-устройство идержим кнопку «Домой», «Меню» и «Отключение питания», пока не появится главный экран. Иногда помогает просто зажим «Меню»
Обратите внимание, что этот метод актуален для моделей серии Galaxy.
Бренд Meizu: используйте кнопку питания до появления логотипа, потом сразу же зажмите качельку уменьшения громкости. Аналогично и на некоторых смартфонах LG и Lenovo
Способ № 3: через приложение Reboot Options (ROOT)
Reboot Utility Developer: GameTheory Price: Free
Reboot Options – это специальная утилита, предназначенная для основных махинаций с телефоном: перезагрузка, выключение смартфона, рекавери, Safe Mode и т. д. Это идеальный вариант, если, например, сломались физические кнопки или необходимо провести диагностику операционной системы.
Возможность зайти в Safe Mode
Интерфейс, несмотря на английский язык, интуитивно понятен и не вмещает в себя лишних обозначений и функций. При запуске приложения автоматически появляется перечень доступных опций. Вот только есть небольшой минус для новичков: программе необходимы рут-права, без них вы не сможете выполнить ни одно действие.
Запрос рут-прав
Способ № 4: через приложение Power Manager (ROOT)
Power Manager Developer: Giuseppe Montuoro Price: Free
Еще одно полезное приложение, имеющее более расширенный спектр возможностей для владельца. Позволяет:
- Выключить телефон без физических кнопок;
- Перейти в режим загрузки;
- Открыть режим обновлений;
- Перезагрузить;
- Срочно перезагрузить;
- Попасть в Safe Mode;
- Получить развернутую информацию о смартфоне.
Интерфейс практически аналогичен предыдущей программе, только выполнен в белых тонах. И опять же для функционирования нужны права Суперпользователя.
Как видим, есть огромное количество способов, позволяющих включить безопасный режим на Андроиде. Также разработчики изобретают полезный софт для детальной настройки и диагностики смартфона. О вашей модели нет никакой информации в статье? Пишите нам в комментарии – окажем всю необходимую помощь. Удачи!
Как часто каждый из нас сталкивается с проблемой того, что любимый смартфон или планшет начинает вести себя неадекватно: «тормозит», «подвисает», не запускает некоторые приложения. Большинство игнорирует этот факт и списывает все на «старость» модели или просто не принимает ко вниманию, комментируя: «И так сойдёт, скоро куплю новый». Но если вы относитесь к категории пользователей, которым важна скорость и качество работы Андроид, и вас не устраивают эти «постоянные глюки», то эта статья поможет разобраться в возможной проблеме и решить её с помощью функции безопасного режима.
Немного теории
Безопасный режим является незаменимой частью системы Андроид. Если загрузить устройство в данном положении, будут запущены исключительно системные программы. Благодаря этому вы можете легко и быстро загрузить смартфон, который до этого зависал или серьезно тормозил из-за какого-то установленного софта.
В этом состоянии легко убрать все, что мешало работе ОС и аппарату и возвратить все в нормальный стандартный рабочий темп. Вот только может случиться так, что появляются проблемы с возвращением в нормальное состояние эксплуатации мобильного девайса. В этом случае лучше знать, как включается и отключается Safe Mode. Если загрузить в нем Андроид, установленные пользователем приложения будут деактивированы (повторно загрузятся после отключения).
В большинстве случаев этого вполне хватает, чтобы понять, что причиной нестабильной или некорректной работы телефона являются сторонние программы. Если в Safe Mode никаких проблем и ошибок не наблюдается, предустановленные приложения запускаются, аппарат работает стабильно, то необходимо из него выйти, и по очереди отключать или удалять скачанные продукты до того момента, пока вы не найдете «виновника» возникших с гаджетом проблем.
Хочу уточнить, если загруженные программы не получается удалить в обычном режиме, то в безопасном сложностей возникать не должно, потому как они деактивированы. Если же ошибки, которые вызвали необходимость запуска БР остались на Андроиде и в этом положении, можно попробовать выполнить следующие действия:
- почистить кэш и сведения проблемного софта – для этого заходите в настройки, далее приложения, выбираете нужное и переходите в хранилище, очищается кэш, удаляете данные. Лучше всего сначала поработать с КЭШем, а только потом при необходимости удалять данные;
- деактивировать приложения, которые вызывают ошибки – переходите в настройки, приложения, выбираете нужное и отключаете. Эти действия доступны не для всех программ, но для тех, с которыми сделать это получается, все проходит полностью безболезненно.
Способы включения безопасного режима
Осуществить переход в Safe Mode можно и самостоятельно, причем несколькими способами, которые зависят не столько от версии ОС, сколько от производителя мобильного устройства.
Использование сервисного меню
Самый востребованный метод. Для вызова сервисного меню нужно просто нажать кнопку включения и удерживать её нажатой на протяжении 5 секунд.
После появления сервисного меню не отпускаем кнопку ещё несколько секунд, пока не появится предложение осуществить вход в безопасный режим. После подтверждения ОС перезагрузится без сторонних приложений. Но удалять их, производить чистку смартфона, изменять настройки возможность останется.
Для смартфонов Honor, ZTE, Huawei
Здесь первый способ неприменим. Запуск Android в безопасном режиме осуществляется на этих аппаратах следующим образом:
- выключить гаджет (зажать кнопку Power, когда высветится сервисное меню – выбрать пункт «Выключить»);
- зажать кнопку снижения уровня громкости;
- включить смартфон;
- после появления на дисплее логотипа изготовителя телефона отпустить кнопку;
- после этого устройство должно перейти в безопасный режим.
СОВЕТ. Если совет не сработал, попробуйте удерживать кнопку громкости не непосредственно перед включением гаджета, а после появления заставки.
Для смартфонов Samsung, Meizu
У этих брендов запуск Android в безопасном режиме осуществляется по-особому алгоритму:
- выключаем смартфон;
- включаем его, после появления заставки зажимаем клавишу регулировки громкости звучания в сторону уменьшения (иногда одновременно следует зажимать кнопку включения);
- телефон должен войти в Safe Mode.
После диагностики аппарата, выявления проблем и их устранения можно выключить безопасный режим, для чего просто выполните стандартную перезагрузку.
ВНИМАНИЕ. На некоторых смартфонах (например, отдельных моделях Honor) манипуляции с кнопками никакого эффекта не дают
Чтобы перезагрузить Android-телефон в безопасном режиме, приходится подключать его к компьютеру, предварительно установив специальную утилиту HiSuite.
Отключить безопасный режим через настройки
Зачастую мобильные телефоны после долгой службы начинают выдавать различные системные сбои. В связи смартфоны перестанут нормально функционировать, а пользователь не сможет исправить проблему самостоятельно. К таким казусам можно отнести невозможность ручного отключения безопасного режима. Самым лучшим средством будет установка сторонних программ и исправление проблемы. Однако учитывая то, что гаджет находится в безопасном режиме, а утилиты в данный момент недоступны, придется обходиться встроенными программами. Что понадобится сделать:
- Открыть основные настройки телефона.
- Отыскать раздел проверки системы или оптимизации (название зависит от производителя, модели и прошивки).
- Нажать на кнопку проверки и дождаться, пока система проверит себя самостоятельно.
- Если устройство находит ошибки, потребуется нажать на кнопку оптимизации.
- Ожидать исправления проблем.
- После проведенных действий, которые могут занять достаточно долгое время (все зависит от степени засорения системы), юзеру удастся запустить телефон в обычном режиме. Однако перед этим необходимо провести дополнительную проверку.
- В настройках найти раздел безопасности телефона.
- Активировать сканирование гаджета на наличие вредоносных программ и сторонних кодов.
- Когда телефон подтвердит, что ошибки не найдены, перезапустить аппарат.
- Ожидать обычного запуска.
Способы выхода из безопасного режима
Существует довольно много методов отключения безопасного режима. Иногда устройство даже выходит из него само, без каких-либо манипуляций со стороны владельца.
Перезагрузка
Самый простой метод приведения устройства в порядок. Для этого необходимо зажать клавишу включения и выбрать режим «Перезагрузка», который приведет систему смартфона в нормальное, рабочее состояние.
Работа с панелью уведомления
На некоторых моделях смартфонов (например, на телефоне samsung, «безопасный режим» можно включить при помощи специальной кнопки на панели управления). Для этого необходимо:
- Найти значок «Безопасный режим» (на каждой модели смартфона он может выглядеть по-разному);
- Активировать его нажатием;
- Дождаться сообщения, запрашивающего подтверждения;
- Подтвердить включение безопасного режима;
- Дождаться уведомления об активизации выбранного режима.
Использование кнопки отключения питания
Пожалуй, это самый простой способ приведения смартфона в порядок. Чтобы его осуществить, необходимо просто выключить устройство, подождать некоторое время и заново включить.
Готово!
О комбинации кнопок
Иногда в обычный режим можно легко войти при помощи специальных комбинаций кнопок. Для этого нужно просто зажать кнопку включения смартфона и кнопку регулировки громкости. Все. Устройство автоматически перезагрузится и перейдет в обычный режим.
Аккумулятор
Также, для успешного возвращения в обычный режим, можно просто вытащить из гаджета батарею, подождать некоторое время и вернуть ее на место. Смартфон включится и запустится уже в стандартном режиме.
Очистка гаджета
Если смартфон начинает слишком сильно зависать или медленно работать, то можно попробовать удалить все находящиеся на нем сторонние приложения и вернуть его в стандартное рабочее состояние. Зачем удалять приложения? Если вдруг по каким-то причинам «OS Android» посчитает установленное приложение вредоносным, то устройство автоматически переходит в безопасный режим, выходом из которого в рабочее состояние может стать только удаление этой утилиты.
Возврат к заводским настройкам
Возврат к заводским настройкам – это способ, который необходимо использовать, если никакой другой не помогает. В этом случае нужно полностью сбросить устройство до стационарных заводских настроек. В этом случае будет утеряна вся пользовательская информация, смартфон станет таким, каким его приобретал владелец: все персонализированные настройки будут стерты из памяти устройства навсегда.
Для этого понадобится:
- Зайти в системный раздел «Настройки», перейти в опцию «Память и резервные копии» и выбрать утилиту «Копирование и восстановление».
- Далее нужно создать резервную копию системы, полностью сохранив все пользовательские настройки.
- Теперь нужно выбрать опцию «Возврат к заводским настройкам» и нажать кнопку выполнения операции, подтвердив свое решение нажатием кнопки «ОК».
- После успешного завершения сброса настроек необходимо восстановить данные из резервной копии, сохраненной в памяти смартфона.
«Hard Reset»
Если перезагрузка устройства оказалась не сильно эффективным методом отключения безопасного режима, то есть еще один выход, который считается весьма кардинальным решением в мире программирования. Это так называемый «Hard Reset», то есть – полный сброс всех настроек смартфона, полное обнуление гаджета до заводского состояния.
Для начала стоит скопировать из устройства всю необходимую информацию: список контактов, личные фотографии, заметки, ссылки, адреса, а затем можно переходить к самому процессу:
- Необходимо зажать кнопку «домой» и кнопку регулирования громкости смартфона.
- В появившемся меню нужно выбрать пункт «factory reset» и нажать на него, подтвердив выполнение операции.
Спустя некоторое время смартфон будет полностью перезагружен, и не будет хранить никаких данных о пользователе. Также безопасный режим будет отменен, и гаджет сможет полноценно работать в обычном рабочем режиме.
Удаление поврежденного приложения
Убедитесь, что вы знаете, какое приложение вызывает проблемы. Поврежденная или вредоносная программа является наиболее распространенной причиной загрузки телефонов и планшетов Android в безопасном режиме. Если ваш девайс никогда не загружался так до тех пор, пока вы не установили определенное приложение, возможно, причина в нем.
Удаление этих нежелательных программ может выглядеть как процесс проб и ошибок, поэтому начните с любых сервисов, которые загружаются сразу после запуска вашего Android (например, виджеты на главном экране).
Кроме того, вы можете проверить, не является ли приложение причиной проблем у других пользователей. Для этого потребуется поискать соответствующую информацию в интернете (сталкивались ли другие обладатели гаджетов с такой же проблемой).
Смартфоны с особым переходом в Safe Mode (таблица)
Если стандартные методы активации защищённого режима не работают, возможно, ваш смартфон или планшет нужно перезагрузить особенным образом. Изучите таблицу ниже и попробуйте нестандартные решения.
| Смартфон | Методика активацииSafe Mode |
| Google Nexus One | При включении смартфона в момент отображения логотипа зажмите трекбол и не отпускайте, пока не увидите главный экран. |
| Кнопочные HTC | Выключите аппарат, а затем включите его, удерживая кнопку Menu, пока не увидите экран блокировки. |
| HTC с сенсорными кнопками | На выключенном гаджете нажмите кнопку питания. Увидев лого производителя, зажмите клавишу снижения громкости, пока не увидите основной экран и не почувствуете виброотклик. |
| При запуске телефона в момент первой вибрации зажмите кнопку «Меню». Не отпускайте, пока система не загрузится. | |
| Samsung серии Galaxy | Во время включения устройства удерживайте клавишу «Меню». Если не сработало, попробуйте в момент включения зажать кнопки «Питание + Меню + Домой» и удерживать до загрузки системы. |
| На клавиатуре нажмите клавиши питания и меню одновременно. Удерживая их, дождитесь, пока устройство завибрирует. Отпустите кнопки — телефон включится в безопасном режиме. |
Стандартный способ возврата в обычный режим из безопасного — перезагрузка аппарата с помощью кнопки питания. Если метод не действует, для выхода из Safe Mode снимите заднюю крышку гаджета и достаньте аккумулятор. Вставьте его обратно: через минуту система заработает привычным образом.
Наверняка все опытные пользователи, работающие на операционной системе «Виндовс» знают, что для устранения неполадок и решения каких-то проблем предусмотрен безопасный режим работы ОС. Но далеко не все в курсе, что мобильные гаджеты можно также загрузить в подобной конструкторской оболочке.
Попробуем разобраться, как включить телефон в безопасном режиме («Андроид»), и какие шаги для этого необходимо выполнить. Рассматривать мы будем рядовые девайсы — планшеты и смартфоны, работающие на официальной (стоковой) прошивке. Если вы сделали апгрейд гаджету любительской (кастомной) прошивкой, то нижеописанные действия могут некорректно откликаться, или не работать вовсе.
Как работать в безопасном режиме
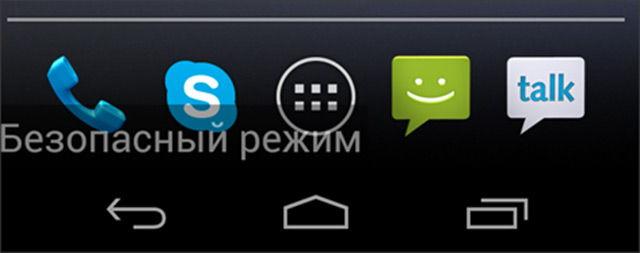
Еще один момент, который нельзя оставить без внимания при описании safe mode, – это принцип работы в безопасном режиме. Представим, что вы открыли режим любым понравившимся способом и очутились в незнакомо для себя интерфейсе. Что нужно делать?
- Вы увидите очень упрощенное меню, где будет буквально 2-3 приложения.
- Это звонки, телефонная книга и настройки.
- Здесь не функционируют сторонние программы, поэтому человек может сразу понять, из-за чего возникают неполадки при использовании смартфона.
- Если в безопасном режиме аппарат ведет себя стабильно, значит проблема скрывается в посторонних приложениях. От них придется избавиться, чтобы мобильный аппарат вновь начал работать стабильно.
Как предотвратить автоматический переход в безопасный режим
Автоматический переход в безопасный режим может быть связан с работой конкретного приложения, обычно, последнего из загруженных. Если устройство продолжает возвращаться в безопасный режим — удалите недавние приложения. Для определения последних загруженных программ проделайте следующее:
- Откройте настройки телефона и найдите пункт “Приложения” (также “Все приложения”).
- Нажмите на опцию “Сортировка” и выберите “Время установки”.
- На экране отобразятся все приложения в порядке их загрузки: последние загруженные будут в начале списка.
- Нажмите на иконку нужного приложения, в открывшемся списке выберите “Удалить” (Обычно, эта опция находится в конце или начале списка).
Если переход в безопасный режим произошел автоматически из-за недостатка оперативной памяти на устройстве, то после перехода в стационарный режим работы обязательно удалите ненужные приложения. Если вы используете все установленные приложения, можно попытаться очистить кэш или удалить обновления некоторых программ, которые также занимают дополнительную память на телефоне:
- Перейдите в раздел “Приложения” в настройках вашего устройства.
- Выберите интересующую вас программу, нажмите на её иконку, чтобы отобразить полную информацию.
- В списке найдите пункт “Память” и нажмите на него.
- Внизу экрана появится кнопка “Очистить”, нажмите на неё, в открывшемся меню выберите “Очистить кэш“.
В более ранних версиях Андроид для очистки кэш-памяти приложения достаточно нажать на его иконку в разделе “Приложения” и выбрать “Очистить кэш” в открывшемся списке.
Также программой, содержащей вредоносный код, может быть та, которая запускается одновременно с загрузкой Андроида. Чтобы отменить автоматическую загрузку приложения:
- Откройте всю информацию о нем через меню “Приложения” в настройках.
- В открывшемся списке опций найдите параметр “Автозапуск” и отключите его, нажав на строку с названием опции.
Глюк недавно установленного приложения
Случается, что вы просто не помните, какое именно приложение привело к переходу мобильного гаджета в безопасный режим. Решение проблемы следующее:
- через настройки заходим в раздел «Приложения»;
- используем опцию сортировки списка по времени установки;
- удаляем приложения, инсталлированные на гаджет последними, они будут отображаться вверху списка.
Недостаток оперативной памяти
Когда происходит автоматический переход в безопасный режим в связи с тем, что в телефоне имеется недостаток оперативной памяти, необходимо провести чистку ненужных программ после активации рабочего режима.
Отключение автоматических обновлений, очистка кэша
Если все установленные приложения вам нужны, то есть удалять нечего, при дефиците памяти просто отключите автоматические обновления, ведь именно они являются источником уменьшения доступной оперативной памяти.
Как это делается:
- заходим в настройки, ищем раздел «Приложения»;
- обычно они сортируются по объему занимаемого места, кликаем на самой прожорливой программе;
- выбираем вкладку «Память», в новом окне будет присутствовать кнопка очистки. Жмём её;
- все используемые приложением данные будут стёрты.
Теперь стоит заняться поисками потенциально опасных приложений, запуск которых во время старта системы может стать причиной перевода устройства в Safe Mode. Чтобы убрать такие приложения из автозапуска, выполняем следующие действия:
- заходим в раздел «Приложения»;
- кликаем на подозрительной программе;
- в новом окне отключаем опцию автоматического запуска.
Как только вам удалось вернуть телефон в нормальное состояние, настоятельно рекомендуем просканировать его на наличие вредоносных программ, используя любой из популярных антивирусов.
Подводим итоги
Самый простой способ отключить безопасный режим на телефоне — воспользоваться соответствующей опцией в шторке уведомлений или перезагрузить Андроид вручную. Другие варианты — очистка устройства, удаление подозрительных программ и запрет уведомлений. Если ничего не помогло, нужно попробовать обновить прошивку, выполнить сброс до исходного состояния или прибегнуть к услугам специалиста из сервисного центра.
Не все знают о том, что на планшете имеется безопасный режим. При этом и о его функциях и возможностях известно далеко не всем пользователям. Хотя каждому владельцу планшетного устройства будет полезно узнать о том, что такое безопасный режим, как его включить или, наоборот, отключить. Спросите – почему? Да всё просто: именно Safe Mode позволяет справиться со многими «глюками» и ошибками, диагностировать, какое приложение вызывает зависание операционной системы (ОС) и мн. др.
Давайте разберёмся с тем, что такое безопасный режим (он же Safe Mode). Начнём с того, что это неотъемлемая часть ОС (будь это Android или Windows 10). Её основная функция – помогать диагностике устройства.
К примеру, пользователь закачал и установил на свой планшет несколько приложений. После чего он стал сильно виснуть или даже выключаться. Вот тут и оказывается полезным безопасный режим. Ведь достаточно активировать на устройстве Safe Mode, как все сторонние приложения, драйверы, утилиты, проги и компоненты будут отключены.
Правда, в безопасном режиме окажется закрытым и доступ в интернет!
В результате чего пользователь сможет использовать «голый» андроид. Будут работать только штатные приложения, которые установил сам производитель. Различные глюки и подвисания уйдут. Поэтому можно спокойно удалить недавно установленные программы, которые, скорее всего, и вызвали сбои и неполадки в работе системы.
Кроме того, через безопасный режим можно диагностировать планшет и на наличие довольно серьёзных поломок. Например, если у устройства быстро садится батарея или не работает какая-либо кнопка, то переведите его в этот «служебный» режим. Если работоспособность планшета восстановилась, значит, виновато какое-то приложение, которое нагружает аккумулятор или отключает определённую функцию.








