Что такое фоновые процессы в android и как их отключить
Содержание:
- Преимущества и недостатки фонового режима
- Итак, основные правила экономии:
- Память и производительность
- Отключение передачи данных для всех приложений
- Проект Артемия Ленькова
- Единственный способ избежать закрытия некоторых приложений
- Как сделать, чтобы Алиса работала в фоновом режиме?
- Greenify
- Как остановить Android-приложения, работающие в фоновом режиме
- Как отключить приложения в фоновом режиме и сэкономить аккумулятор
Преимущества и недостатки фонового режима
Главное преимущество заключается в том, что он позволил грамотно реализовать многозадачность на смартфонах. Когда разработчики Android начали ее вводить, на пути встала специфика мобильных устройств:
- смартфоны нацелены на менее подкованных пользователей, которые не следят за количеством запущенных программ;
- необходимо обеспечивать минимально возможное энергопотребление;
- аппаратных ресурсов меньше, чем у настольных систем.
Поэтому пришлось проводить четкую грань между активным и «спящим» режимами приложений. Современные смартфоны нацелены на это деление не только программно, но и аппаратно — мобильные процессоры обычно применяют компоновку big.LITTLE, где ведущие ядра сопровождаются более слабыми и энергоэффективными.
Фоновый режим может доставлять неудобства пользователю:
- Некоторые программы в нем продолжают расходовать ресурсы и замедляют работу устройства.
- Может использоваться для отображения спама — пользователи обычно слепо дают разрешения на вывод уведомлений. Их трудно отфильтровать — если в настройках программы они не регулируются, придется запрещать на уровне системы.
Итак, основные правила экономии:
1. Больше всего трафика в смартфоне тратится на приложения. Получив доступ к интернету, программы пытаются установить обновления, а игры также могут загружать контент в виде различных бонусов и рекламы. Естественно, на все это уходят драгоценные мегабайты трафика. Для решения этой проблемы нужно в настройках смартфона включить возможность обновления приложений только при подключении к Wi-Fi.
2. Если на рабочий стол вашего смартфона выведены виджеты, использующие мобильный интернет, ограничьте их количество. Наверняка ежедневно вы пользуетесь лишь некоторыми из них.
3. Чтобы бороться с врагом, его нужно знать в лицо. Определите, какие приложения потребляют больше всего трафика. На Android-устройствах сделать это очень просто. Зайдите в «Настройки» и выберите раздел «Передача данных». Вы увидите график суточного потребления интернета и список приложений с информацией о том, сколько трафика приходится на каждое из них. Если вы твердо решили экономить этот ценный ресурс, откройте по очереди каждую программу из списка и ограничьте доступ к интернету. Однако к этой мере следует прибегать лишь в крайних случаях (только в режиме жесткой экономии, если хотите), поскольку такие действия могут нарушать работу приложений.
Если вы твердо решили экономить этот ценный ресурс, откройте по очереди каждую программу из списка и ограничьте доступ к интернету.
4. Один из самых простых и действенных способов экономии трафика — выключение передачи данных. Некоторые игры имеют свойство в процессе работы подгружать различную информацию. При отключении опции передачи данных этого точно не произойдет.
5. Если на свою силу воли вы не надеетесь, вам помогут специальные программы для контроля использования мобильного интернета на смартфоне. Они умеют не только собирать информацию об объеме трафика, но и отключать приложения при превышении установленных значений. Установите ежедневные, еженедельные или ежемесячные лимиты мобильного интернета — и вскоре вы научитесь «держать себя в руках». А еще узнаете, как прекрасен мир вне вашего смартфона.
6. Довольно много трафика тратится на потоковое аудио и видео. Старайтесь избегать их использования в зоне мобильного интернета.
7. Отключайте геолокацию. Этот сервис необходим для работы многих приложений, среди которых социальные и навигационные. Но ведь ничто не мешает вам отключать его, когда вы не пользуетесь этими программами.
Экономить что-то — всегда сложно, но видеть результаты своих усилий всегда приятно.
По материалам службы поддержки Агента Mail.ru
Память и производительность
Заходим в подменю «Работающие приложения». Здесь можно узнать, какие приложения запущены и сколько памяти они съедают. В верхней части экрана есть пункт «Показать работающие приложения» и «Показать процессы в кэше». Первый пункт показывает, какая часть памяти отдана под систему, а какая под приложения, второй показывает, какие службы приложений находятся в кэше. Можем остановить ненужные, чтобы освободить память.
В меню «Неактивные приложения» можно посмотреть все установленные приложения и их статус – включено или выключено. Многие приложения работают в фоновом режиме, для освобождения памяти их можно вручную отключить.
Возвращаемся в меню «Для разработчиков». Установим лимит фоновых процессов. Находим опцию, которая так и называется, она ограничивает количество фоновых приложений, работающих одновременно
Для нашего смартфона с его 2 Гб оперативной памяти это довольно важно. Мы установили значение параметра на значение «не более 4»
Это явно увеличило производительность и емкость батареи, раньше она расходовалась за день, теперь ее хватает дня на полтора. Однако это имеет побочный эффект в виде неудобства – некоторые мессенджеры, например, не присылают уведомления о новых сообщениях, пока не полезешь проверять сам.
Также можно активировать опцию «Все ANR». Она включает уведомления, когда приложение работает некорректно и выдает отчет об ошибке.
Для некоторых может быть важна установка приложений на SD карту, даже если они лезут в основную память. В меню разработчиков включаем пункт «Разрешить сохранение на внешние накопители» – этот пункт как раз включает возможность устанавливать приложения не в память телефона, а на SD-карту, например. Однако, не факт, что установленное приложение будет работать. И, к сожалению, после включения этой опции уже установленные во внутреннюю память приложения переместить на внешний накопитель нельзя.
В этом разделе много параметров, но мы обратим внимание на две интересных настройки:
«Переключаться на мобильную сеть» – полезный пункт, при включении которого телефон будет автоматически подключаться к мобильной сети, если уровень Wi-Fi сигнала недостаточен для передачи данных.
«Всегда включать поиск сетей Wi-Fi»– телефон будет всегда искать доступные Wi-Fi сети, даже если пункт Wi-Fi основного меню отключен.
Также в меню «Конфигурация USB» можем включить режим работы смартфона при подключении к ПК по умолчанию. Есть пункт использования как USB-модема. Это полезно если Wi-Fi сетей поблизости нет, а выйти в интернет с ноутбука ну очень надо, причем не раз.
Помните – если вы меняете настройку при подключенном к компьютеру телефоне, работать в прежнем режиме телефон не сможет, пока не отключите его от ПК и не присоедините снова.
Отключение передачи данных для всех приложений
Чтобы перекрыть сетевой трафик для всех приложений, нужно выключить Wi-Fi и передачу мобильных данных. Сделать это можно нажав на иконки панели уведомлений.
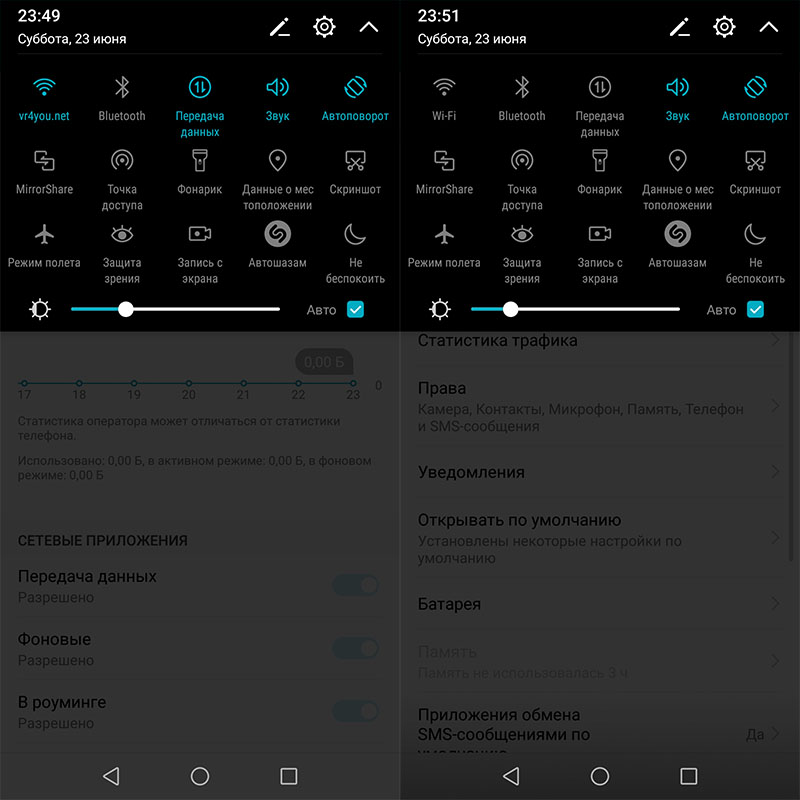
То же самое можно сделать в настройках:
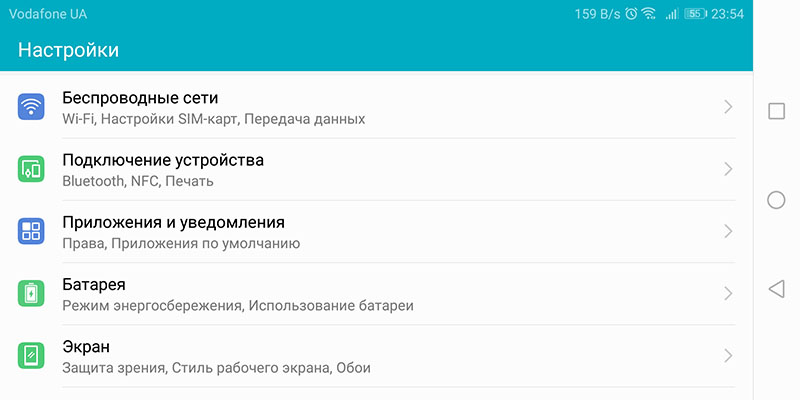
Включить функцию можно там же.
В этой статье я продолжаю тему по оптимизации работы компьютера, сегодня мы остановим некоторые программы, работающие в фоновом режиме для ускорения и быстродействия ПК.
В прошлом уроке мы отключали программы из автозагрузки (если вы не читали этот урок, то советую начать именно с него), тем самым увеличивая быстродействие, а теперь будем отключать службы Windows работающие в фоновом режиме.
Любая из этих служб может быть как системной, так и сторонней, но все они съедают свою не большую часть ресурсов системы если учесть что их там несколько десятков, то нагрузка заметно увеличивается.
Конечно в большинстве случаев системные программы работающие в фоне нужны для нормальной работы компьютера но есть такие которые совсем не нужны и врятле кому понадобятся.
При самостоятельном отключении нужно быть предельно внимательным, отключая какой либо процесс надо знать за, что он отвечает чтобы не навредить ОС. Ниже я приведу небольшой список из того что можно исключить а, что перевести в ручной режим.
Какие программы можно отключить?
Для этого нужно войти в Управление службами
путем нажатия правой кнопкой мыши по ярлыку мой компьютер, который находиться на вашем рабочем столе или в меню пуск выбрать пункт компьютер. В появившемся меню выбираем Управление
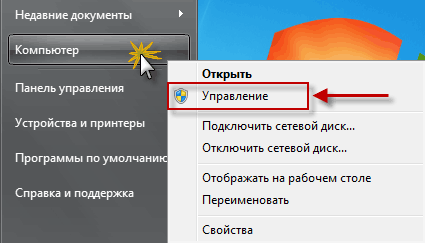
потом нажимаем на Службы и приложения
и последний пункт Службы
. Вот здесь можно увидеть все нужные и ненужные программы работающие в фоновом режиме в общей сложности у меня их набралось более 150 шт!
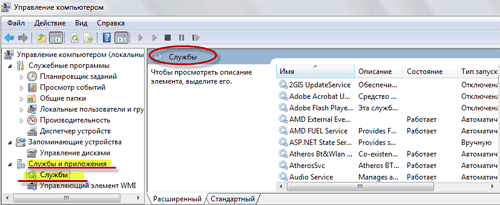
В первую очередь советую просмотреть весь список и найти, что то из знакомых программ, возможно вами установленных и просто отключить их.
Например: торрент клиенты µTorrent
или BitComet
их можно смело отключать, если конечно вы день и ночь не раздаете какие-то файлы. Программа Skype
(скайп) если вы звоните, раз в месяц тогда зачем он будет поглощать ежедневно ресурсы в пустую?
Также и с другими программами, если нет надобности в ежеминутной ее работе смело останавливайте. Ни в коем случае не путайте, отключение программы не подразумевает под собой ее не работоспособность в будущем! Когда она вам понадобится, то просто запустите ее с ярлыка , как обычно это делаете.
И наконец, обещанный мной список служб Windows
которые можно отключить наверняка или перевести в ручной режим.
Parental Control
– отключаем
KtmRm для координатора распределенных транзакций
– вручную
Адаптивная регулировка
— отключаем яркости необходима только владельцам ПК. с встроенным датчиком света для автоматической регулировки яркости монитора
Авто настройка WWAN
– отключаем если у вас нет CDMA или GSM модулей
Брандмауэр Windows
– отключаем, если в вашем антивирусе есть эта услуга
Браузер компьютеров
– перевести вручную при неиспользовании локальной сети
Вспомогательная служба IP (Support IP Service)
– отключаем
Вторичный вход в систему
– отключить или вручную
Диспетчер автоматических подключений удалённого доступа
– отключить или вручную
Диспетчер печати
– отключаем, если не используем принтер
Защитник Windows
– отключаем, совершенно ненужная служба
Координатор распределенных транзакций
– отключаем
Модуль поддержки NetBIOS
– отключаем, но при условии, что нет локальной сети (объединение от 2 компьютеров и больше)
Настройка сервера удаленных рабочих столов
– отключаем
Служба поддержки Bluetooth
– отключаем, не думаю, что это сейчас актуально.
Служба загрузки изображений Windows (WIA)
– если используете сканер, то ничего не трогаете
Служба удаленного управления Windows
– отключаем
Служба удаленных рабочих столов
– отключаем
Смарткарта
– отключаем
Служба ввода планшетного ПК
– отключаем
Удаленный реестр
– здесь вообще все плохо есть мнение, что это своего рода открытая дверь для вируса, который может изменить системный реестр. Однозначно отключаем
Факс
– отключаем, вообще прошлый век.
Для отключения службы производим по ней двойной клик левой кнопкой мыши, откроется окно где меняем значение Тип запуска с Автоматически на Отключена потом Остановить// Применить//OK
. вот так поступаем с каждой неугодной нам службой.
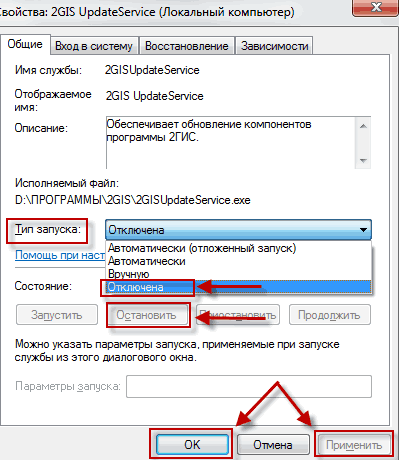
На этом данная статья закончена, но продолжение по теме оптимизация следует, подписывайтесь на обновления, чтобы не пропустить ее и другие последующие статьи.
Валерий Семенов, moikomputer.ru
Проект Артемия Ленькова
Многие пользователи фирменной оболочки MIUI жалуются на некорректную работу приложений, которая зачастую связана с отсутствием автоматических обновлений и невозможностью синхронизации. Для того, чтобы избавиться от всех этих проблем необходимо настроить фоновую работу необходимых приложений.
Компания Xiaomi очень грамотно подходит к вопросу связанным с безопасностью, поэтому работа всех фоновых приложений по умолчанию ограничена. Пользователь должен самостоятельно давать необходимые разрешения установленным программам. По началу этот процесс пугает и отталкивает, но что поделать?! Сохранность личной информации должна быть на первом месте.
Вся настройка сводится к выполнению двух действий: назначаем необходимому приложению автозапуск и разрешаем ему работу в фоновом режиме. Очень важный момент, нужно обязательно выполнить оба действия, иначе желаемого эффекта не будет.
Автозапуск приложений
Итак, находим на рабочем столе ярлык Настройки (Settings) и запускаем его. В разделе Приложения выбираем Разрешения (Permissions) и в новом окне нажимаем Автозапуск (Autostart).
В этом разделе необходимо отметить приложения, которые будут запускаться после загрузки ОС. Первым делом нужно выделить те программы, которые обновляют данные по временному интервалу или выполняют синхронизацию. Это могут быть различные почтовые клиенты, мессенджеры, облачные и погодные сервисы и многое другое. Но помните, чем больше вы отметите приложений, тем медленнее будет запускаться смартфон после перезагрузки. Выбирайте, только необходимое и без фанатизма.
После того, как вы сделали свой выбор, отмеченные приложения появятся в верхней части экрана.
Теперь после перезагрузки выбранные приложения будут автоматически запускаться для фоновой работы.
Настройка фоновых процессов
Однако, не достаточно поместить приложение в автозапуск, необходимо дополнительно разрешить ему работу в фоновом режиме. Поскольку ОС Android построена таким образом, что неиспользуемые запущенные программы по мере необходимости выгружаются из памяти.
Заходим в Настройки (Settings), далее Батарея и производительность (Battery & performance). В новом окне выбираем Список приложений.
Далее действуем по описанному ранее способу – из списка приложений выбираем необходимое и убираем контроль активности.
В итоге получится точно такой же список выбранных приложений, активность которых не будет контролироваться.
Можно не только разрешать приложению работать в фоновом режиме, но и ограничивать его. Это может понадобиться в тех случаях, когда заряд аккумуляторной батареи расходуется слишком быстро.
Не стоит забывать, что каждый автозапуск приложения и его дальнейшая фоновая работа в конечном счете будет сказываться на продолжительности автономной работы. Для себя стоит расставить приоритет: вовремя получить сообщение или не остаться без связи к концу дня. Поэтому все действия необходимо выполнять обдуманно, взвешивая все за и против.
На сегодня всё. Присылайте ваши вопросы, связанные с работой фирменного интерфейса MIUI, настройкой смартфонов Xiaomi и других мобильных устройств на ОС Android мне на почту или в личку Telegram. Ответы на лучшие из них я опубликую в рубрике Ликбез. А также подписывайтесь на мой канал aslenkov_ru в Telegram, и вы первыми узнаете о новых записях на моём сайте.
Поделиться ссылкой:
- Нажмите, чтобы поделиться в WhatsApp (Открывается в новом окне)
- Нажмите здесь, чтобы поделиться контентом на Facebook. (Открывается в новом окне)
- Нажмите, чтобы поделиться записями на Pinterest (Открывается в новом окне)
- Нажмите, чтобы поделиться на Twitter (Открывается в новом окне)
- Нажмите, чтобы поделиться в Telegram (Открывается в новом окне)
- Нажмите, чтобы поделиться в Skype (Открывается в новом окне)
- Нажмите, чтобы поделиться записями на Tumblr (Открывается в новом окне)
- Нажмите, чтобы поделиться записями на Pocket (Открывается в новом окне)
- Нажмите, чтобы поделиться на Reddit (Открывается в новом окне)
- Нажмите, чтобы поделиться на LinkedIn (Открывается в новом окне)
- Нажмите для печати (Открывается в новом окне)
- Послать это другу (Открывается в новом окне)
Единственный способ избежать закрытия некоторых приложений
Поскольку операционная система выполняет всю работу за нас, нам придется контролировать только в случае, если мы прекратим получать уведомления или что-то в этом роде. Мы сделаем это с помощью следующих шагов:
- Нам нужно будет получить доступ к настройкам устройства и искать приложения.
- Среди приложений мы выберем любое.
- Внутри мы выберем вариант батареи
- И мы нажимаем на оптимизацию батареи.
Список будет отображаться со всеми приложениями без оптимизации, и поэтому они закрываются при необходимости, а также со многими другими, которые уже оптимизированы по умолчанию и которые закрыть на заднем плане , Мы собираемся выбрать те, которые уже оптимизированы, и перейдем к той, которую мы хотим изменить
Нажав на него, мы сможем внести изменения и переключаться между оптимизацией, чтобы не оптимизировать, имея в виду, что это окажет важное влияние на батарею
Приложения, которые кажутся недоступными, оставляют нас в сложной ситуации, так как у нас нет возможности исправить их ни в многозадачном режиме, ни сделать какую-либо хитрость, чтобы избежать этого.
Как сделать, чтобы Алиса работала в фоновом режиме?
Как сделать, чтобы Алиса работала в фоновом режиме? Ассистент Алиса работает с Навигатором, браузером Яндекс, графической оболочкой для организации рабочего стола на смартфонах с системой Android или лончером, а так же приложением «Голосовой помощник». Полностью в фоновом режиме на заблокированном неактивном устройстве Алиса доступна только на устройствах компании Яндекс: Яндекс. Станции и Яндекс-телефоне.
На компьютере
Чтобы Алиса работала в фоне на компьютере, нужно: • Запустить яндекс-браузер; • Зайти в «Настройки»; • Перейти к «Поиску»; • Отметить «включить голосовой помощник Алиса» и «Голосовая активация помощника Алиса»; • В нижней части экрана в появляющемся меню найти и нажать значок бота; • Затем кликнуть по значку настройки голосового помощника; • Включить голосовую активацию. Алиса будет работать, пока открыт Яндекс-браузер.
На Android телефонах и планшетах
На смартфонах Android и планшетах перед запуском голосового помощника Алисы необходимо скачать и установить Яндекс с Алисой или Яндекс-браузер с Алисой. После установки, в браузере можно найти фиолетовый кружок с микрофоном. Это значок Алисы. Нажатие на него активирует голосового помощника. Для удобства пользователя значок бота можно переместить на экран смартфона, тогда Алиса будет всегда под рукой. Делается это так:
- На пустом месте экрана запускаем режим настроек путем длительного нажатия;
- Открываем «Виджеты»/«Приложения и виджеты» и ищем виджеты от Яндекса, листая страницы;
- Находим ярлык Алисы и зажимаем его пальцем, пока не переместиться на рабочий экран;
- Не отпуская значок, определяем ему место и отпускаем;
- Теперь Алиса доступна с рабочего стола смартфона.
Этот метод подходит для тех, у кого еще не был установлен Яндекс-браузер. Если пользователь давно использует Яндекс на своем смартфоне или планшете, то:
- Откройте браузер;
- Перейдите в настройки;
- Запустите голосовую активацию, выбрав один из предложенных вариантов.
К сожалению Гугл не позволяет активировать Алису на своих гаджетах напрямую, но есть возможность запуска с помощью функции Voice Match (данная функция не работает на некоторых марках смартфонов, например Xiaomi) в приложении Google Ассистент. Для этого необходимо установить приложение и настроить функцию Voice Match. Затем смартфон нужно заблокировать и активировать Google Assistant фразой «Окей, Гугл». Дальнейшие команды для запуска Алисы: «Открой Яндекс» – «Привет, Алиса» или «Слушай, Алиса». Алиса будет реагировать на голосовые команды до тех пор, пока телефон не перейдет в режим ожидания и не погаснет экран.
На iOS
Как и на Android, на смартфонах с iOS необходимо установить Яндекс с Алисой, где голосовой помощник доступен по умолчанию, и убедиться, что голосовая активация запущена. Но запустить голосом Алису не так-то просто. Для этого необходимо обойти голосового ассистента Сири.
Чтобы пользователь смог запускать Алису голосом, нужно:
• В настройках смартфона нажать «Siri и поиск»; • Включить «Слушать «Привет Siri»» и «Siri с блокировкой экрана»; • Отключить блокировку смартфона. Делается это так: Настройки – Touch ID и код-пароль – Разблокировать iPhone перевести в неактивный режим. Далее отыскать и выключить код-пароль. После этого выключить экран смартфона и голосом запустить Сири: «Привет, Сири» – «Открой Яндекс» – «Привет, Алиса».
Greenify

Greenifyоценивается как лучший помощник, сохраняющий заряд батареи, и как один из лучших убийц приложений для операционной системы Android. Greenify отыскивает другие программы, которые тратят много зарядки, и затем ограничивает время их работы в фоновом режиме, переводя в состояние наподобие гибернации, что приводит к продлению времени работы смартфона и небольшому улучшению производительности.
Для пользователей более новых версий Android (Marshmallow и выше) предлагается режим агрессивной спячки, который для большей эффективности усиливает режим спячки, встроенный в ОС Android. Отключение фоновых программ также предохраняет их от подвисания, что действительно полезно для дешевых устройств.
При наличии root-прав вы можете расширить эту функцию и получить специальные возможности. Greenify — хороший выбор еще и потому, что позволяет составить черный список тех утилит, которые нежелательны для запуска.
Как остановить Android-приложения, работающие в фоновом режиме
Началась охота на приложения, работающие в фоновом режиме. Многие такие приложения делают это по уважительной причине: синхронизация, предоставление данных о местоположении или то, для чего они были созданы. Но не всегда. Если вы хотите знать, какие приложения производят много фоновых процессов или хотите предотвратить их работу в фоновом режиме, то читайте дальше, чтобы узнать как.
Как остановить Android-приложения, работающие в фоновом режиме
Статистика процессов и использование батареи
Если вы хотите знать, какие приложения работают в фоновом режиме, и насколько они энергозатратные с точки зрения производительности и батареи, то Android имеет следующие встроенные опции мониторинга:
- Активируйте Параметры разработчика, зайдя в Настройки > Об устройстве, и нажимайте на номер сборки, пока вы увидите уведомление о том, что параметры разработчика включены.
- Зайдите в Настройки> Параметры разработчика> Статистика по процессам, чтобы увидеть, сколько времени работают ваши ключевые приложения. Нажмите любую программу, чтобы увидеть, сколько оперативной памяти она занимает.
- Зайдите в Настройки > Батарея, затем нажмите на определённые приложения, чтобы увидеть, сколько батареи они используют.
Статистика процессов дает нам знать какие приложения всегда запущены. Некоторые должны, некоторые нет
Какие приложения, работающие в фоновом режиме, мне нужно остановить?
Два главных виновника, занимающих память и расходующих заряд батареи – это игры, в которые вы не играете, и музыкальные плееры, которые не используете. Если вы не видите логичной причины для работы приложения в фоновом режиме, то, вероятно, вам следует закрыть его.
Вам следует оставить большинство приложений или услуг, которые начинаются со слова Google. Действительно важные сервисы всё равно не позволят вам остановить их, но и следующие приложения не стоит закрывать: Google Search, Google Play services, Google Contacts Sync, Google Keyboard, Google Play Store.
Порывшись в настройках батареи, вы можете увидеть, какие приложения хранят устройство в активном состоянии
Список статистики процессов должен дать вам довольно хорошее представление о том, какие приложения стоит оставить работать в фоновом режиме на основе того как часто вы их используете. Это отличное место, чтобы остановить ненужное программное обеспечение или услуги, которыми вы, возможно, не пользуетесь, например, Google Play Music.
Как отключить, остановить или удалить фоновые приложения
Если у вас есть приложение, которое как вы считаете, использует чрезмерное количество мощности процессора или работает в фоновом режиме намного больше, чем нужно, то вы можете:
- Отключить его через Диспетчер приложений, зайдя в Настройки > Приложения > Диспетчер приложений, выбрав приложение, а затем нажать Отключить.
- После того как обновился Lollipop, появилась возможность легко закрыть недавние приложения, нажав на кнопку навигации Недавние приложения на вашем телефоне (справа от домашней кнопки), и сдвигая их влево или вправо, тем самым закрывая их.
- Удалить их из телефона можно зайдя в Настройки> Приложения> Диспетчер приложений, выбрав приложение, а затем нажать Удалить.
- Чтобы принудительно остановить их, зайдите в Настройки> Приложения> Диспетчер приложений, листните вправо и попадёте на вкладку Выполняется, выберите приложение, а затем нажмите Остановить.
Менее важные приложения (слева) могут быть удалены. Важнейшие системные службы (справа) нет
Помните, если вы понятия не имеете, что это за приложение или сервис, оно не использует много оперативной памяти или батареи, и вы не хотите навредить вашему телефону, тогда, вероятно, его не стоит останавливать.
Greenify
Greenify это приложение для усыпления приложений, позволяющее уложить их спать, когда вы ими не пользуетесь. В целом это автоматизированный вариант принудительного закрытия или отключения приложений, который срабатывает каждый раз, когда вы прекращаете ими пользоваться, а затем возвращает их обратно, когда они вам понадобятся. Но делать это вручную раздражает. Поэтому Greenify – это одно из лучших приложений по управлению приложениями.
Greenify делает управление приложениями легким
Нерутированные пользователи, например, не смогут автоматически усыплять приложения, но могут просто нажать на выключатель в виджете, чтобы они заснули (неплохой вариант, если вы не хотите рутировать устройство). Если вы серьёзно относитесь к управлению фоновыми процессами, то Greenify – то, что вам нужно.
Вы следите за процессами, происходящими с вашими приложениями? Какие инструменты вы используете?
Как отключить приложения в фоновом режиме и сэкономить аккумулятор
Приложения, которые работают в фоновом режиме, совсем не так безобидны, как кажется на первый взгляд. Даже если они написаны проверенными разработчиками и ничего вредоносного за ними не стоит, у них есть один существенный минус, который перекрывает многие плюсы. Минусом этим является сильное влияние на время автономной работы. Когда приложение на экране и работает только тогда, когда смартфон разблокирован, вы можете контролировать время его работы. В остальных случаях оно делает что-то само по себе и никто не знает, когда оно начнет скачивать данные или просто определять положение устройства через GPS. С этим сталкиваются все и в этой статье я дам несколько полезных советов, что с этим делать.

С фоновыми процессами надо быть осторожней.








