Включение wifi на ноутбуке hp
Содержание:
- Аппаратные поломки ноутбука
- Основные критерии выбора китайского планшета
- Ноутбук не загружается, но слышен шум вентиляторов
- Физические повреждения ноутбука
- Выход из строя южного моста, северного моста или видеочипа
- Особенности использования клавиши Fn
- Причины не включения ноутбука
- Включить WiFi с помощью кнопок
- Питание
- Что нужно сделать пользователю, прежде чем включать Wi-Fi
- Зачем нужен BIOS и как в него зайти на ноутбуке HP?
- Что делать, если не запускается ноутбук Lenovo
Аппаратные поломки ноутбука
Аппаратные проблемы связаны в первую очередь с “внутренней начинкой” ноутбука. Заниматься поиском проблемы следует только после решения всех аппаратных проблем. Разберем популярные поломки аппаратной части.
Отсутствует питание
Проблемы с поступлением питания могут привести к проблемному запуску ноутбука. Спектр проблем довольно широк, однако их крайне легко диагностировать и также легко исправить, без обращения к мастеру.
Главные поломки цепи питания:
- Некорректное подключение и работа адаптера.
- Кабель или порт подключения повреждены.
- Нерабочая батарея.
- Поломка центрального блока питания.
- Перебои в питании всей цепи.
Прежде всего, рекомендуется проверить реакцию светового индикатора на подключение штекера для питания. После этого следует проверить подключение системы питания в розетку. Многих пользователей такие рекомендации приводят в смех, однако даже опытный юзер может допустить детскую ошибку. Это приводит к тому, что батарея полностью разряжается, после чего требуется зарядка, а она не включена в сеть и владелец думает, что случилась поломка.
Если система подключена к сети, то следует проверить работу батареи ноутбука. При сломанном аккумуляторе даже с подключением к электроэнергии устройство может не включаться. Поэтому рекомендуется включить ноутбук отдельно с питанием и без, так как при нажатии кнопки включения сразу происходит характерный звук кулера.
Извлеченная батарея
Определить поломку блока питания легко, требуется лишь подключить к ноутбуку другое устройство. Подобная поломка является частым явлением.
Крайне редко пользователи сталкиваются с проблемами в самой цепи питания. Однако решить их самостоятельно не получиться, поэтому придется прибегнуть к помощи сервисного центра. Неисправность видеокарты
Поломку видеокарты немного легче определить – при включении ноутбук подает признаки в жизни в виде звуков и шума из корпуса, но изображение на экране не появляется, или дисплей начинает мигать.
Для точного определения исправности видеочипа можно наглядно посмотреть на состоянии видеокарты. Для этого следует выполнить следующий алгоритм действий:
- Выкрутить шурупы защитной крышки.
- Аккуратно отсоединить её от корпуса, можно параллельно вытереть сухой тряпкой.
- После этого следует отодвинуть защелки, медленно и без резких движений вытягивая видеокарту из материнской схемы.
Далее следует проверить видеочип на наличие вздутий, следов от горения и прочих деформаций. Если хотя бы один из перечисленных следов имеется, то, скорее всего, видеокарта уже не будет работать. Однако это можно проверить с помощью другого компьютера.
Сгоревшая видеокарта
Если видимых повреждений нет – можно прочистить карту от загрязнений и вставить обратно. Для этого нужно смочить ватный диск в растворе спирта или перекиси водорода 3%, для контактов лучше использовать ушную палочку, при этом использовать минимальное количество жидкости.
После этого следует собрать все элементы вместе, в той же последовательности, но в обратном порядке.
К сожалению, замена видеокарты удовольствие недешевое. За счет подъема криптовалюты появилось большое количество майнеров (людей, который собирают и копят криптовалюты), для которых основным элементом компьютера является видеокарта. Это позволило разработчиком сделать цену видеочипа эквивалентной цене 70% ноутбука.
Неисправность жесткого диска
Одна из частых проблем при запуске ноутбука. Сам сбой в работе сказывается в моменте перехода ноутбука к загрузочному экрану. В таком случае с самого начала запуска нет никакой реакции на нажатие кнопки включения.
Суть проблемы заключается в том, что при загрузке система ноутбука не может найти накопительное устройство с ОС. Поэтому, если после выполнения других операций по восстановлению “жизни” ноутбука, устройство не реагирует – можно проверять жесткий диск.
Проблема с жестким диском
Проверка выполняется с помощью настроек BIOS. При включении зажимаем клавишу F9, F11 (в зависимости от модели ноутбука) и ждем перехода в меню. После загрузки в меню Main видим пункт Primary IDE master, если в нем нет возможности выбрать нужный HDD – причина в нем. Можно попробовать проверить подключение жесткого диска с другими комплектующими. Зачастую, это не выход из ситуации и накопительное устройство следует заменить.
Как определять неисправности, если ноутбук не включается
Подробное описание проблемы, с комментариями и способами решения можно посмотреть на видео:
Основные критерии выбора китайского планшета
Чтобы определиться с покупкой, необходимо предварительно ознакомиться с функционалом выбранной модели. Также нужно учитывать его целевое назначение, ведь для подарка маленьким детям вам вполне подойдет планшет со стандартным набором опций без опции мультитач. Дети зачастую сильно надавливают на экран, поэтому сверхлегкого касания вам и не нужно. Достаточно приобрести максимально бюджетную модель до 80 долларов. Также учитывайте, что:
практически все модели китайского производства функционируют на системе Андроид, но в данном случае важно обращать внимание на то, чтобы версия ОС была современной. В обратном случае покупать такой планшет не рекомендуется;
все манипуляции на планшете осуществляется исключительно на экране, поэтому к нему предъявляются максимальные требования
Обращайте внимание на углы обзора и четкость картинки
На изображении должны отсутствовать любые деформации в виде искажений или размытости;
емкость батареи. От данного параметра зависит продолжительность работы вашего девайса. Лучше выбирать более дорогостоящие варианты с хорошей батареей, которые прослужат в разы дольше дешевых аналогов. Для бесперебойной работы необходимы, чтобы параметр емкости составлял не менее 2800 мАч. Этого хватит для полноценного функционирования гаджета, что в особенности важно, если вы планируете использовать его в дороге или в любом другом месте с ограниченным доступом к дополнительной подзарядке аккумулятора.
То, что китайские товары — это не надежно, сейчас является стереотипом. Большинство брендов доказывают обратное и предлагают вам лично убедиться в отменном качестве их продукции. Планшеты от компаний из Китая отличаются хорошей производительностью и в качестве дополнительного бонуса — презентабельным внешним видом. практически каждая модель порадует вас трендовым дизайном, ультратонким корпусом и широкой цветовой гаммой, начиная от сдержанных и заканчивая яркими расцветками на любой вкус.
Кроме этого, китайские производители тщательно следят за модными трендами, поэтому постоянно обновляют коллекции своих товаров, предлагая только самые современные и многофункциональные гаджеты по низким ценам.
Статья создана по материалам маркетплейса Закупка.
5 вещей, которые следует учитывать при выборе шаблона сайта
Выбор шаблона для сайта, наверное одна из самых трудных задач при создании веб-ресурса — буквально тысячи бесплатных и платных вариантов доступны для скачивания и покупки.
Подробнее…
iPhone неправильно показывает уровень зарядки и выключается
Если Вы столкнулись с некорректным отображением уровня заряда аккумулятора, выключением во время звонка и некорректной зарядки, на телефонах фирмы Apple, моделей iPhone 4, 4s,5, 5s, 6, 6plus, 7, 8, S, SE, X, XR, XS.
Подробнее…
Сайты TORа и что ищут в теневом интернете?
Все чаще в последние время новостные ленты пестрят сообщениями о попытках заблокировать браузер Tor. Почему, из-за казалось бы, простого анонимного браузера, столько шума? И почему закрыть Тор нереальная идея?
Подробнее…
Ноутбук не загружается, но слышен шум вентиляторов
Иногда ноутбук не включается из-за нерабочего экрана, хотя само устройство загружается. Возможно, просто не горит подсветка. Для включения можно использовать «горячие» клавиши. Их обычное сочетание – кнопка Fn, нажимаемая одновременно с F2, F4, F5 и др. в зависимости от модели и производителя лэптопа.
Иногда не подает надежд и сам монитор, также вместо изображения на экран могут выводиться всевозможные артефакты.
Чтобы проверить, действительно ли неисправен только он, ноутбук следует подключить к внешнему монитору.
Порядок подключения внешнего монитора
Для этого дополнительно потребуется кабель, он должен соответствовать интерфейсам на внешнем мониторе и ноутбуке. Обычно на новых устройствах больше совсем не присутствует устаревший VGA-интерфейс, зато имеется современный HDMI.
Могу порекомендовать дальше следующий порядок их подключения:
- соедините кабелем ноутбук и монитор;
- подключите девайсы к электросети;
- включаться должен сначала монитор, затем – ноутбук.
Если на монитор нормально не загружается изображение, настройте на лэптопе режим его передачи, для чего одновременно нажмите Fn и одну из функциональных клавиш F1…F12 в зависимости от производителя. На ней обычно схематически изображен монитор и ноутбук. Эта кнопка отвечает за вывод изображения – на ноутбук, на монитор или подает его на оба устройства.
Проблемы с видеокартой
Если на внешнем устройстве признаков жизни ноутбука обнаружить не удалось, но все индикаторы горят, частая причина поломки – дискретная видеокарта. Из-за частого запуска «тяжелых» приложений, игр, плохой работы системы охлаждения и сильной запыленности устройства видеокарты перегреваются и быстро выходит из строя.
Исправить проблему можно либо заменив сгоревший модуль, либо просто его отключив. Если он выключился, то нормально работать станет уже встроенная графика, но серьезные игры на ноутбуке уже не пойдут. Переключение можно осуществить в BIOS, выставив для сгоревшей карты параметр Disable. Помимо описанных неисправностей устройство часто не грузится из-за неработоспособности процессора или системной платы.
Неверные настройки BIOS
Другой случай – загорается картинка заставки, на дисплее может отображаться информация о ноутбуке, но далее он показывает сообщение об ошибке, динамик начинает пищать или вообще ничего в итоге не происходит, система не загружается. Основная причина таких проблем – неверные настройки BIOS. Нужно просто сбросить их по умолчанию. Для этого:
- Зайдите в BIOS, нажав сразу после включения питания несколько раз подряд кнопку Del (для версии Award), F2 или F10 (для AMI), иногда для входа в БИОС используются клавиши F1, F3, F10 или F12.
- Найдите строчку Load BIOS Defaults или что-то похожее (в разных версиях BIOS название может отличаться).
- Выйдите из БИОС, сохранив измененные настройки.
Если система опять не запускается, следует обратить внимание на другие модули ноутбука – их неисправность может вызвать ту же проблему
Другие неисправности, не позволяющие ноутбуку загрузиться
Когда имеются проблемы с тем, что перестал работать жесткий диск, их также можно по некоторым признакам диагностировать. Для этого достаточно просто прислушаться к жизни HDD – двигатель слишком долго может раскручивать диск в безуспешных попытках считывания информации, головки также могут долгое время циклично потрескивать. После этого он вообще «виснет».
Когда при загрузке высвечивается сообщение «Error loading operating system» или что-то подобное, то проблема может также быть вызвана аппаратным или программным сбоем жесткого диска. Однако обычно причина невозможности загрузки в этом случае – забытая в USB-разъеме флешка или оптический диск в приводе.
Бесконечная цикличная перезагрузка ноутбука еще до загрузки ОС случается из-за проблем с материнской платой. Конкретно это может быть перегрев южного моста или короткое замыкание. Их источником часто служит пробой по USB. Плохая работа блока питания может вызывать проблему быстрого выключения лэптопа сразу после начала загрузки – он гаснет из-за того, что аккумулятор просто перестал заряжаться.
Физические повреждения ноутбука
Аппаратные повреждения можно поделить на несколько типа — механические и электронные. Механические повреждения ноутбука — это физические повреждения, нанесенные пользователем, например, вылитая газировки, жидкостей, чая, кофе, алкогольных напитков, воды и т.д., падение ноутбука на пол, удары по ноутбуку, треснутые матрицы или клавиатуры инородными предметами, повреждение разъема питания и разрывы провода подзарядки.
Не считая пролития жидкости, которая может сжечь в ноутбуке все, что угодно, чаще всего в ноутбуках выходят из строя матрица и клавиши клавиатуры. Дисплея, бьют при неудачном нагибе крышки или во время закрытии крышки, когда на клавиатуре имеются посторонние предметы, например, флешки, мышка, карандаши, ручки, ключи. А вот бичом клавиатуры — это сами пользователи, или пытающие почистить клавиатуру дома.
Выход из строя южного моста, северного моста или видеочипа
Симптомы сгорание южного моста на ноутбуке Acer Aspire 3684 — не работают USB, точпад или клавиатура, ноутбук может стартовать, но не грузиться. При поломках видеокарты ноутбук Acer Aspire 3684 включается, но на дисплее отсутствует картинка, или изображение искажено; бывает, что матрица бьется на много частей. При таких симптомах предстоит ремонт ноутбуков третьей категории сложности — с установкой BGA-компонентов. Распространенные причины выхода из строя ноутбука — неаккуратное подключение юсб кабелей, перегрев ноутбука из-за засоренной пылью системы охлаждения, перегрузка ноутбука видео-приложениями и играми, заводской брак. Для предотвращения подобных неисправностей, советуем проводить несколько раз в год чистку ноутбук Асер Aspire 3684.
Особенности использования клавиши Fn
Месторасположение
Кнопка Fn почти на всех устройствах расположена в нижнем левом углу клавиатуры. Эта клавиша давно заняла своё постоянное место на устройствах разных всемирно известных марок техники. Она находится перед или после кнопки Ctrl. Как показывает практика, такое размещение клавиши для юзеров очень удобно.
Как работает и что обозначает «Fn»
«Function» — именно от этого слова происходит название интересующей нас клавиши. С её помощью можно выполнить множество операций, но в сочетании с другими кнопками. Их принято называть кнопками быстрого доступа. Комбинация клавиш различается для каждой конкретной модели, однако принцип их работы одинаковый. Например, на ноутбуке марки Lenovo кнопка Fn может дать такие результаты:
- Fn+стрелка вправо/стрелка влево — изменение громкости;
- Fn+Insert — опция отключения или включения Scroll Lock;
- Fn+F6 — подключение мыши ноутбука (сенсорная панель);
- Fn+F5 — включение блютуз;
- Fn+F4 — изменение расширения монитора;
- Fn+F3 — используется при работе с проектором; такое сочетание даёт возможность переключить на проектор дисплей монитора;
- Fn+F2 — опция выключения/включения монитора;
- Fn+F1 — спящий режим;
- Fn+стрелка вниз/вверх — снижение или увеличение яркости монитора;
- Fn+F12 — трек назад;
- Fn+F11 — трек вперёд;
- Fn+F10 — стоп в медиаплеере;
- Fn+F9 — пауза/возобновить;
- Fn+Home — (работает в медиафайлах) — пауза.
Изучив эти комбинации, вы сможете использовать клавиатуру ноутбука максимально эффективно, даже не пользуясь мышью.
Причины не включения ноутбука
Чтобы разобраться, в чем кроется причина неполадок с ноутбуком, нужно знать, что он, как и любой компьютер проходит определенные этапы загрузки:
- Момент включения.
- Появление изображения на дисплее, что соответствует началу инициализации.
- Загрузка системы.
- Начало работы операционной системы.
Поломка может случиться на каждом этапе. Ее поиск должен начинаться с первого, и продолжаться до последнего, пока не будет установлен точный диагноз.
- Поломка блока питания. При этом устройство продолжало работать от батареи, или просто стояло, в то время, когда она постепенно села. Подтвердить диагноз можно, заменив блок питания на такой же. Если все устранено, значит причина выявлена верно.
- Не рабочая батарея. Ноутбук не включается – индикаторы не горят. Вышедшая из строя батарея по причине короткого замыкания иногда может блокировать запуск устройства. Для проверки этой версии батарею нужно вытащить, и включить ноутбук без нее. Если все заработало, то аккумулятор нужно просто заменить.
- Нет электричества в сети. Ноут включается, и сразу выключается. Это проблемой устройства не является, но может стать причиной его отказа включаться, если пользователь не заметил отсутствия подзарядки, а батарея исчерпала весь заряд, и ее не хватает, чтобы успешно стартовать. Для решения проблемы достаточно включить зарядное устройство в работающую розетку.
- Поломка, связанная с материнской платой. Данная неисправность является самой сложной, а ее устранение самым дорогим, и без специального опыта, либо же сервисного центра никак не обойтись. Причин может быть много – от простого короткого замыкания в районе микросхемы питания, до поломки основных микросхем, к чему может привести перегрев, попадание вовнутрь корпуса жидкостей, механические повреждения, и т.д.
- Пищит (моргает Caps Lock) и не включается. Если при включении ноутбук издает звуки, значит все не так плохо. Сигнал говорит о том, что материнская плата в порядке, и проблема в какой-то детали, замена которой не столь дорога. По сигналу БИОСа можно просто диагностировать поломку, посмотрев на официальном сайте производителя расшифровку.
- Горят все индикаторы, устройство включается, но не загружается. HDD просто горит, что говорит о повреждении оперативной памяти или процессора, неправильной или поврежденной прошивке BIOS, о повреждении или дефекте северного моста.
- Выключение или перезагрузка, не доходя до начала запуска операционной системы. Происходит по причине неполадок с жестким диском или южным мостом мат. платы.
- При включении через несколько мгновений появляется синий экран с какой-то информацией. Происходит из-за неполадок памяти, файловой системы на жестком диске, или физического повреждения на нем загрузочных секторов. В высветившейся информации можно найти код ошибки BSOD (0X-000000), и по нему, в зависимости от версии БИОС, определить неисправность.
- Экран работает, загрузка идет, но в какой-то момент происходит перезагрузка. Если искусственно не отключить питание, это продолжается бесконечно. Называется циклический reboot, происходит по причине неполадок работы северного моста или видеоплаты (см. Как выбрать видеокарту для игр).
- Операционная система при загрузке зависает, выключение питание и повторный запуск приводят к такому же результату. Причина, как правило, программная. Загрузочные файлы могли быть повреждены вирусом или неосторожным обращением пользователя.
- Монитор не включается – черный экран, кулеры работают, индикаторы в норме.
Поломки могут быть следующие:
Неисправность видеокарты. Проверяется подключением отдельного монитора к VGA выходу устройства. Если есть изображение, значит с ней все в порядке и проблема с монитором.
Экран темный, но на нем под определенным углом слабо видно изображение загрузившейся ОС. Признаки говорят о вышедшей из строя подсветке дисплея.
Экран черный, не подающий признаков жизни. Причина может быть в повреждении шлейфа, передающего сигнал к монитору, плохого контакта со шлейфом, или поломки контроллера монитора.
Включить WiFi с помощью кнопок
Всего есть несколько способов включить WiFi на ноутбуке HP, которые можно разделить на две категории — физические и программные. Начнем с того, что на многих моделях HP вай-фай активируется при помощи одной кнопки или сочетания нескольких клавиш на клавиатуре.
Отдельная кнопка у HP чаще всего размещена в верхней части под экраном над основными клавишами ноутбука. Ее легко распознать среди других по иконке «Wi-Fi».
У новых ноутбуков HP чаще встречается другой вариант, когда WiFi включается комбинацией клавиш. Для этого используется кнопка «Fn», которую нужно зажать одновременно с «WiFi». При этом последняя совмещена с какой-либо другой функцией из верхнего ряда клавиш, например, «F2»
Сигналом того, что WiFi модуль на ноутбуке HP включился, будет загоревшийся белым или голубым цветом индикатор беспроводной сети.
Питание
Что делать если ноутбук не включается вообще, или на экране ничего не высвечивается? В первую очередь давайте проверим его питание. Возьмите блок питания и подключите его к розетке. Смотрим на сам ноутбук – на нём должна загореться лампочка заряда.
Если этого не произошло, то смотрим на блок питания, на нем также есть индикатор зарядки – он должен гореть. Если на блоке питания не горит лампочка, то это может указывать на его неисправность. Его также можно попробовать подключить к другой розетке – мало ли, может она просто вышла из строя.
Если оба индикатора горят, то подержите так ноутбук где-то пол часа, чтобы убедиться, что аккумуляторная батарея будет заряжена хотя бы до 30%. Иногда бывает, что аккумулятор садится почти в ноль, и нужно время, чтобы он зарядился до того уровня, чтобы включить ноут. Если после какого-то времени ноутбук все равно не включается, то попробуйте вытащить аккумуляторную батарею. Для этого нужно будет открутить заднюю крышку.
После этого вставьте обратно блок питания и попробуйте его включить. Если он включится, то значит проблема с аккумуляторной батареей.
ПРИМЕЧАНИЕ! Желательно при этом выключить все подключены к USB разъемам устройства: мыши, клавиатуры, жесткие диски, модемы и т.д. Также вытащите диск из CD/DVD привода, если он там есть.
Что нужно сделать пользователю, прежде чем включать Wi-Fi
Драйвера беспроводного сетевого адаптера — первое, что нужно проверить на том или ином устройстве. Особенно, если оно новое, либо недавно была переустановлена операционная система. Как это сделать:
- Установка.
- Обновление.
- Включение.
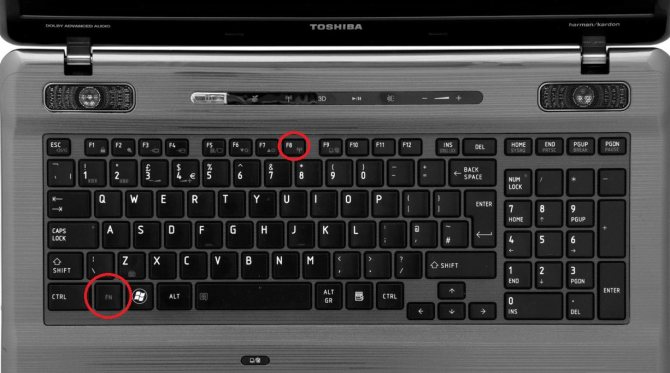
Для решения вопроса нужно открыть стандартное окно «Диспетчер устройств», потом пункт «Выполнить». Используется сочетание клавиш «Win+R». В открывшемся окне нужно ввести «Devmgmt.mst». Потом останется нажать на кнопку ОК и подождать, пока интерфейс диспетчера полностью загрузится.
Для 10-ой версии операционной системы проверка будет более быстрой. Нужно правой кнопкой мыши нажать на меню «Пуск», выбрать строчку с диспетчером. Главное, не открыть сам диспетчер задач, иначе ничего включаться не будет.
Важно! Есть и третий способ запуска. Для его реализации правой кнопкой мыши стоит кликнуть на «Этот компьютер», или «Мой компьютер»
Появится дополнительное меню, из которого пользователей должен интересовать пункт по свойствам.
Далее нужно нажать на ссылку на диспетчер в новом окне, которое открывается после предыдущих действий, и перейти к меню с названием «Сетевые адаптеры». Там следует отыскать строчку со словами «Wireless», «Wi-Fi». Адаптер будет деактивированным, если на какой-то из указанных строчек появится стрелка серого цвета. Нужно включить интересующее оборудование, чтобы исправить ситуацию. Опция для запуска обновления при необходимости активируется в этом же разделе. Инструмент по обновлению должен работать с автоматическим поиском. После этого адаптер должен включиться.
Если обновления не происходит, компьютер сообщит о том, что оборудование установлено последней, актуальной версии.
Зачем нужен BIOS и как в него зайти на ноутбуке HP?
Как уже было написано выше, с помощью BIOS Вы можете разогнать своё железо. Иными словами, повысить производительность в играх и требовательных приложениях. Также, можно выставить приоритет чтения данных со внутренних и внешних носителей информации. Это нужно, например, для переустановки операционной системы. Данный список можно продолжать достаточно долго, но в прочие особенности мы вдаваться всё же не будем – думаем, что хватит и всего вышесказанного.
А теперь давайте разберёмся, как же зайти в BIOS на ноутбуках HP. Вы должны выполнить следующие действия:
- Выключить ноутбук. Не посредством закрытия крышки, как это привыкли делать многие – в большинстве случаев он так уходит либо в спящий режим, либо в режим гибернации. Вам же нужно нажать на кнопку «Пуск», кликнуть по кнопке выключения в выпадающем списке выбрать «Завершение работы»;
Что делать, если не запускается ноутбук Lenovo
Как сказано выше, причиной лагов при запуске ноутбука может быть любое периферическое устройство, не работающее корректно. Попробуйте отключить все девайсы, подключенные через порты USB. Если проблема в каком-то из них, лэптоп нормально запустится.
Инструкция по диагностике проблем с питанием
Первое, что нужно проверить — розетка, куда вы обычно вставляете адаптер питания от ноутбука. Подключите сюда любое другое устройство, чтобы определить, работает ли она.
Для тестирования блока питания лучше воспользоваться мультиметром. Красный штырь нужно вставить внутрь штекера ноутбука, там, где есть разъем под подобный штырь в корпусе девайса. Черный штырь прислоните к внешней части коннектора. Рабочее напряжения блока питания обычно от 15 до 20 вольт. Также можно воспользоваться аналогичным адаптером питания. Если при этом на ноутбуке будет гореть светодиод, сигнализирующий о зарядке батареи, значит проблема в адаптере.
И еще причина того, что ноут не запускается, может быть банальна — владелец попросту забыл зарядить батарею. Попробуйте поставить устройство на зарядку и включить через пару часов. Может помочь в том числе и чистка контактов с помощью ластика — как на самой батарее, так и на лэптопе.
Если ноут вообще не реагирует на нажатие кнопки включения, то скорее всего — сломалась именно она. Неработоспособный ноут при попытке запуска, по крайней мере, должен издать хотя бы слабый щелчок. Можно попробовать починить кнопку, но для этого уже нужно раздирать ноутбук. Конструкция этой детали примитивная, поэтому оптимальный вариант ремонта — полная ее замена: если что-то внутри физически сломалось, починить уже невозможно.
Что можно сделать в домашних условиях
Еще одна причина, из-за которой ноут может не включаться — отсутствие контакта системной платы с оперативной памятью. В этом случае будут работать кулера и гореть светодиоды, но даже заставка материнской платы не запустится и вы увидите черный экран.
В этом случае нужно будет разобрать ноутбук. Алгоритм действий:
- Отключить питание и извлечь аккумуляторную батарею.
- С помощью крестовой отвертки открутить винты на нижней крышке, в том числе в отсеке для установки батареи. Некоторые из них могут быть спрятаны под наклейками или ножками ноута.
- Аккуратно поддеть и снять пластиковую накладку на клавиатуре, защищающую кнопки.
- Демонтировать клавиатуру, надавив парой шлицевых отверток на специальные пазы со стороны монитора. Отключить шлейф клавиатуры от материнской платы.
- Крестовой отверткой открутить все винты, которые вы увидите. Демонтировать оптический привод.
- Снять нижнюю крышку. Отсоединить компоненты, которые мешают добраться до планки оперативной памяти.
В ноутбуках ОЗУ размером не превосходит пары спичечных коробков, сложенных вместе. Выглядит она как текстолитовая печатная плата с несколькими чипами на ней. Вставляется этот компонент в слот параллельно материнской палате в нижней части, со стороны нижней крышки. Для очистки контактов RAM можно воспользоваться канцелярским ластиком или медицинским спиртом.
И раз уж вы разобрали лэптоп, заодно почистите его от пыли. Являясь проводником тока, она может быть причиной короткого замыкания и не давать устройству включиться. Продуйте все «внутренности» компьютера, воспользовавшись бытовым феном, пылесосом или баллончиком со сжатым воздухом.
Не рекомендуется устанавливать металлические насадки — только пластиковые. При контакте металла с электронными компонентами возможнее пробой статического электричества и выход из строя дорогостоящих деталей.








