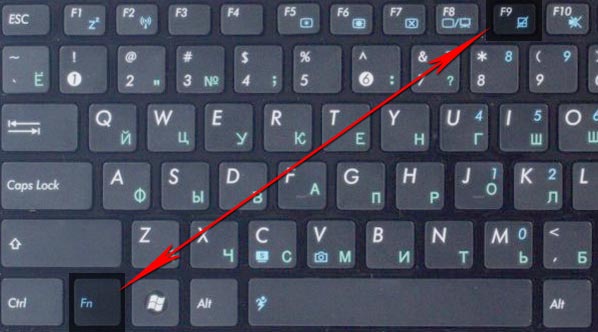Не работает тачпад на ноутбуке lenovo (8 способов исправить)
Содержание:
- Причина 2: Настройки операционной системы
- Аппаратные причины неработоспособности тачпада
- Не работает тачпад из-за аппаратных неисправностей
- История возникновения и функции тачпада
- Что делать с неработающим тачпадом
- Проблема с драйверами
- Не работает тачпад на Windows 10
- Аппаратные неисправности
- Включаем тачпад на Windows 7
- Как включить или отключить тачпад на ноутбуках фирмы Леново
- Центр управления VAIO
- Как решить проблему
- Основные причины отказа тачпада
Причина 2: Настройки операционной системы
Чаще всего именно параметры операционной системы влияют на работу тачпада. Даже если вы не редактировали никакую из перечисленных ниже настроек, проверьте их все прежде, чем переходить к другим способам статьи.
Меню «Параметры» (Windows 10)
В «десятке» можно с удобством управлять работой сенсорной панели, включая и отключая ее через стандартное приложение «Параметры».
- Попасть туда можно через «Пуск».
Перейдите в категорию «Устройства».
На панели слева найдите и выберите раздел «Сенсорная панель».
Проверьте, что в блоке «Сенсорная панель» переключатель активирован («Вкл»). Если вы пользуетесь одновременно мышью и тачпадом, обратите внимание на следующий пункт — «Не отключать сенсорную панель при подключении мыши» — он так же должен быть активирован. Крайне мал, но все же реален шанс возникновения конфликта между двумя указывающими устройствами, поэтому, несмотря на активированную настройку, вам, возможно, понадобится отсоединять мышку, чтобы пользоваться сенсорной панелью.
Настройки тачпада
Этот метод универсален для всех современных Windows и требует использования «Панели управления», где так же можно настроить тачпад.
- Запустите «Панель управления» через «Пуск», переключите просмотр на значки и вызовите категорию «Мышь». Либо найдите ее через внутренний поиск.
Откроется окно, где перейдите на вкладку «Параметры устройства», которая иногда называется «Elan» — точное название зависит от производителя тачпада или кликпада. В случае если кнопка «Отключить» неактивна (горит серым цветом и не нажимается), значит, сенсорная панель деактивирована. Нажмите кнопку «Включить», затем — «ОК» для сохранения внесенных изменений и закрытия окна.
Пользователям, у кого тачпад работает до момента подключения к ноутбуку мыши, в этом же окне следует убрать галочку с параметра «Отключать внутреннее указ. устройство при подключ. внешнего указ. устройства USB».
«Службы» Windows
В очень редких ситуациях наблюдается конфликт одной из служб, влияющий на сенсорную панель. Это касается ноутбуков с сенсорным дисплеем, где служба, отвечающая за работу стилуса, мешает тачпаду нормально функционировать. Даже если вы пользуетесь пером для ввода, в целях проверки способа отключите службу и проверьте, не в ней ли заключается причина.
- В Windows 10 запустите «Диспетчер задач» клавишами Ctrl + Shift + Esc и переключитесь на вкладку «Службы». Пользователям Windows 7 понадобится открыть приложение «Службы», найдя его через поиск в «Пуске».
В списке поищите службу с названием «TabletInputService» и, если она включена, кликните по ней правой кнопкой мыши и отключите. В качестве альтернативы можете ее перезапустить через это же контекстное меню. Тем, кто работает стилусом, следует попробовать отключение службы > перезагрузку ноутбука > включение службы.
Аппаратные причины неработоспособности тачпада
Тачпад перестает работать вследствие поломки. Некоторые на него сильно нажимают, другие не соблюдают правила эксплуатации. Сенсор отказывает по причине сильно низкой, высокой температуры. Также надо быть острожным с влагой. При разборе техники всплывают неисправности:
- Окисление контактов;
- Деформация сенсора;
- Перегорание моста.
Тачскрин по устройству напоминает пластину. Если его разобрать, окажется, что сверху находится тонкая планка. Резистивные модели являются наиболее язвимыми. При нажатии . Панель способна изгибаться только при малых углах. Точность сенсора зависит от качества связей.
Аппаратные причины – почему не работает тачпад ноутбука. Когда технику относят в мастерскую, оказывается, что на сенсоре образовалась коррозия.
Другие варианты:
- Обрыв шлейфа;
- Окисление площадки;
- Трещина на панели.
Замена тачпада осуществляется плану:
- Снятие крышки.
- Проверка панели.
- Отсоединение детали.
- Установка сенсора.
Интересуют аппаратные причины – почему не . На примере модели Асус необходимо подробнее рассмотреть процесс ремонта
В первую очередь, важно рассмотреть корпус. При его разборе определяется расположение креплений
Чтобы их поддеть, используется отвертка либо пинцет. Некоторые предпочитают работать с ножом, но велика вероятность повреждения корпуса.
Ошибки новичков:
- Подрыв панели;
- Выдергивание тачпада;
- Не проверяется плата.
Если взглянуть на разобранный ноутбук, тачпад крепится к материнской плате через разъем. Также как обычные контакты, от подвержен коррозии. Если на ноутбук ранее выливалась вода, есть риск окисления.
Детали разъёма:
- Пластиковая основа;
- Контакты;
- Фиксатор;
- Шлейф.
Белая основа из пластика является неподвижной. Отсоединить шлейф удастся, если сдвинуть фиксатор. У ноутбуков Асус он смешается на 90 градусов и далее блокируется. Когда фиксатор приподнят, шлейф высвобождается самостоятельно. Если взглянуть на основу, сверху можно проверить разъем.
Вероятные проблемы:
- Надкол;
- Мусор;
- Зажатый проход.
Вследствие повешенной температуры разъем может деформироваться. Ноутбук зачастую эксплуатируется без перерывов, и система охлаждения не справляется. Также учитывается температура окружающей среды. В летнее время велика вероятность пайки разъёмов. Сбой может наблюдаться вследствие бракованной сборки.
Мусор — основная проблема для разъёмов. Ноутбуки не принято часто чистить, поэтому внутри под корпусом скапливаются волосы, разные крошки. Все они забиваются в щели, и попадут, в том числе, на разъёмы.
Иногда фиксатор сломан, поэтому шлейф болтается. Подобная проблема решается своими силами. Мастера в этом случае не используют оригинальные детали, они пытаются подобрать пластиковую заготовку по размерам. Стоит учесть ширину разъема и просто произвести примерку.
Если шлейф перекрывается в полном объёме, значит, новую деталь необходимо просто зафиксировать. Пластик разогревается при помощи паяльной лампы. Далее элемент зажимается металлом. Это может быть нож либо ножницы. Основное условие – обеспечить плотное прилегание.
Если фиксатор не получается заменить, тогда устанавливается новый тачпад. На пример ноутбуков Леново видно, что используется широкий разъем. Подобрать под него пластиковую деталь практически нереально.
Варианты решения проблемы:
- Покупка нового элемента;
- Использование кусачек.
Чтобы обойтись подручными средствами при замене тачпада, некоторые пытаются скрепить старый фиксатор. Как правило, он ломается посередине и выпадает из гнезда. Кусачки используются для того, чтобы специально деформировать его края. Основная задача – увеличить толщину элемента.
За счет этого он сложно проходит в гнездо
Чтобы сделать все правильно, сначала важно отвести фиксатор примерно на 3 мм от края. Далее к разъёму подводится шлейф и вставляется в порт
После этого надо загнать фиксатор, чтобы он уперся в разъем.
Не работает тачпад из-за аппаратных неисправностей
Такое случается после разборки или после сборки. Наиболее распространенная причина — после того, как сделали демонтаж, забыли подключить на место шлейф питания для тач пада. Другие предпосылки:
- на сенсор попала влага;
- имел место перепад температур, из-за которого контакты шлейфа окислились (поэтому нельзя включать ноутбук сразу придя домой с мороза).
Шлейф вообще окисляется очень быстро, это слабое место любого touchpad. А окислившиеся контакты уже не могут полноценно передавать сигналы. При этом часто девайс выходит из строя постепенно: сначала перестают работать клавиши или область прокрутки, а уже потом ломается и основная часть.
К более серьезным поломкам можно отнести трещины на сенсоре или неисправность всего южного моста ноутбука (южный мост — это микросхема, которая отвечает за функционирование всех подключенных периферийных устройств). Треснутый сенсор можно заменить на новый, а починка южного моста — дело сугубо для специалиста, который умеет разбирать и восстанавливать материнскую плату.
История возникновения и функции тачпада
Несмотря на то, что многие и так знают, что собой представляет упомянутое устройство, стоит уделить немного времени и вспомнить историю создания и процесса развития этого неоднозначного компонента ноутбуков.
Итак, тачпад (в переводе «касаться подушечки»), или другими словами сенсорная панель – это устройство, которое было разработано в 1988 году Джорджем Герфайде (первые работающие прототипы датировались ещё 1982 годом) для управления компьютером без использования, уже вошедшей в то время в моду, компьютерной мышки. На первых этапах тестирования и попыток запустить его в массы, устройство было встречено достаточно скептически.
Заслуженную или незаслуженную (кому как) популярность сенсорная панель для управления ПК получила лишь в 1994 году благодаря «всеми любимой» компании Apple.
В настоящее время все ноутбуки поставляются именно с таким устройством вводом/вывода информации, которое за прошедшие 25 лет претерпело множество функциональных изменений, и при определённых навыках оно полностью может заменить привычную и максимально удобную компьютерную мышь.
Рассматриваемое устройство имеет достаточно длинный функциональный ряд, который активируется с помощью различных жестов, например (стандартизированный набор без учёта индивидуальных комбинаций от разработчиков):
- «Нажатие одним/двумя пальцами» — аналог клику левой/правой кнопкой мышки;
- «Нажатие тремя пальцами» — клик колёсиком мышки;
- «Скольжение вниз/вверх» — вертикальная прокрутка колёсиком мышки, соответственно, горизонтальная прокрутка осуществляется скольжением в сторону;
- «Одновременное скольжение двух пальцев из разных сторон панели к друг другу» — увеличение объекта (страницы), уменьшение достигается обратным действием.
Наиболее популярным разработчиком TouchPad является компания «Synaptics», продукты которого устанавливаются на большинство ноутбуков самых именитых производителей, к примеру, «Hewlett-Packard» (HP).
Исходя из специфики работы данного устройства, а также принимая во внимание исполняемый им функционал, следует выделить три основных проблемы, с которыми сталкиваются пользователи, а именно:
- Тачпад не работает;
- Тачпад не реагирует на касание;
- Тачпад сам включается/отключается.
Следует понимать, что несмотря на то, что ошибки разделены на три варианта, рекомендуемые действия едины для всех, так как сама область применения рассматриваемого устройства ввода/вывода информации достаточно ограничена.
Что делать с неработающим тачпадом
Перезагрузка, и пере-подключение тачпада
И так, первый совет банален — перезагрузите ноутбук (прим.: при перезагрузке происходит вновь инициализация всех устройств и ряд ошибок просто будет устранен на этапе загрузки ОС…).
Далее попробуйте включить тачпад — обычно, для этого требуется зажать кнопку Fn и нажать одну из функциональных клавиш:
- для ASUS: Fn+F9;
- для Lenovo: Fn+F5 или Fn+F8;
- для HP: чаще всего вместо сочетания нужно сделать двойной клик пальцем в левом верхнем углу тачпада;
- для MSI: сочетание Fn+F3;
- для Samsung: Fn+F5 или Fn+F10.
Варианты включения тачпада на ноутбуках разных марок (ASUS и HP)
Примечание: кстати, некоторые пользователи отмечают, что совместно с Fn на их ноутбуках нужно зажимать кнопку Ctrl! (сам не встречал такие модельки ноутбуков)
Настройки ОС Windows 10 и свойства мыши
Если у вас установлена ОС Windows 10 — обязательно откройте ее параметры (сочетание кнопок Win+i) и перепроверьте вкладку «Устройства/Сенсорная панель».
В ней можно откл./вкл. тачпад, отрегулировать скорость курсора, задать режим работы параллельно с мышкой и пр.
Раздел устройства / сенсорная панель / Windows 10
После, перейдите в панель управления Windows (не путать с параметрами!) и откройте раздел «Оборудование и звук/мышь».
Панель управления — мышь
Если у вас установлен «родной» драйвер на тачпад — то в настройках мыши должна быть вкладка, отвечающая за его работу (если ее нет — см. следующий шаг статьи).
Обычно, в ней есть опции для его вкл./откл., режим отображения значков и характер поведения при подключении к USB-порту мыши.
Совет: попробуйте нажать по кнопке «Включить тачпад» (если она активна), и снять галочку с откл. тачпада при подключении мыши.
Отключение тачпада при подключении мыши
Отсутствие драйвера
Тачпад может не работать в виду отсутствия драйвера в системе (обычно, такое бывает после переустановки ОС, операций восстановления, обновлении драйверов и т.д.).
Несмотря на то, что новая ОС Windows 10 (обычно) всегда автоматически ставит «свои» драйвера при подключении любых устройств к системе — они не всегда корректно работают, да и к тому же у них нет панели управления в настройках мыши (которые я приводил чуть выше).
Кстати, просмотреть наличие драйверов на те или иные устройства можно в диспетчере устройств. Рядом с теми устройствами, для которых нет драйверов — будет гореть желтый воскл. знак. Скриншоты с примерами ниже.
Мыши и иные указывающие устройства — диспетчер устройств
Драйвер на видеокарту установлен (слева), драйвера нет (справа)
Тачпад может быть отключен в BIOS/UEFI
В некоторых версиях BIOS/UEFI могут быть спец. настройки, позволяющие отключить тачпад (кстати, как раз-таки подобное стало встречаться в ноутбуках от ASUS и ACER).
Обычно, подобные опции находятся в разделе «Advanced» (расширенное).
В моем примере ниже (ноутбук ASUS) необходимо было перевести устройство Internal Pointing Device (это и есть тачпад) в режим Enabled (т.е. включено). После сохранения настроек (клавиша F10) и перезагрузки ноутбука — тачпад начал работать!
Internal Pointing Device — это тачпад (Enabled — значит, что включено!)
Разумеется, в зависимости от модели ноутбука и версии BIOS — ваше меню может несколько отличаться от моего примера. Как бы там ни было, просмотрите, нет ли у вас устройства с названием «…pointing…» (или «…Touchpad»).
Если сохранилась инструкция по эксплуатации — возможно, в ней есть расшифровка всех параметров вашей версии BIOS/UEFI…
Отключаем службу сенсорной клавиатуры
Эта рекомендация актуальна для устройств с сенсорным экраном.
В ряде случаев из-за некорректной работы службы сенсорной клавиатуры тачпад может быть недоступным — и поэтому стоит попробовать отключить ее (это, конечно, «костыль», но как временная мера — почему нет?!).
Сделать это можно так:
- нажать Win+R;
- в появившееся окно «Выполнить» ввести msconfig и нажать Enter.
msconfig
Далее перейти во вкладку «Services/Службы», найти «Tablet PC Input Service», снять с нее галочку и нажать OK. Разумеется, согласиться на перезагрузку ноутбука.
Tablet PC Input Service — снимаем галочку, сохраняем настройки и перезагружаем ПК
Проблема с драйверами
Драйверы могли выйти из строя по причине сбоя из-за переустановки операционной системы. Без них панель может не функционировать частично (к примеру, сломались лишь жесты) либо полностью.
Зачастую диск с драйверами поставляется вместе с ноутбуком. Но если такого диска нет, то драйвера следует скачать с ресурса производителя. Отыскать их там можно в разделе под названием «Сервис»
При осуществлении загрузки следует обращать внимание на такие данные:
- Разрядность Виндоус (х64, х32, х86);
- Версию установленной операционки;
- Модель устройства.
Достичь предельной совместимости можно лишь при условии полного совпадения всех трёх параметров. Однако имеются некоторые исключения: если разрядность ОС должна 100-процентно совпадать, то допускается иная версия Виндоус. К примеру, на Виндоус 10 будут отлично функционировать драйверы от 8-й «винды», но при условии отсутствия обновлений для 10-й версии.
В случае скачивания драйверов в виде исполняемого файла (*.ехе) его можно установить подобно программе посредством мастера инсталляции. Если последний не запускается, то следует добавить драйверы вручную. План действий таков:
- Зайдите в панель управления, выставьте «Большие значки», запустите диспетчер аппаратов.
- Используя курсор на ноутбуке Леново, откройте раздел под названием «Мышь» и выберите там «Тачпад». Нажмите на него правой клавишей и выберите «Свойства».
- Удостоверьтесь в нормальном функционировании устройства.
- Зайдите в «Драйвера». Первым делом попробуйте осуществить откат ПО, нажав на одноимённую кнопку. Если это не дало результата, выберите «Обновить».
- Возникнет окошко выбора режимов обновления. Если необходимое ПО скачано, то выберите ручной вариант установки.
- Назначьте путь к драйверам, дождитесь завершения установки.
Произведя переустановку драйверов, перезагрузите ноут. Во время осуществления запуска проверьте панель: если всё ещё не получается отключить/включить тачпад на ноутбуке Lenovo, то, скорее всего, причина заключается в механических повреждениях. Поломанными могут быть:
- Микросхема, обеспечивающая функционирование периферийных устройств. В этом случае, как правило, не работают LAN и USB;
- Сенсор;
- Шлейф, который соединяет сенсорную панель с «материнкой».
Разобрать ноутбук можно и самостоятельно, руководствуясь прилагающейся к устройству инструкцией. Однако лучше этого не делать, поскольку непрофессиональное вмешательство может привести к усугублению проблемы.
Мы рассказали вам о наиболее эффективных методах активации тачпада. Если ни один из них не помог решить проблему, то следует обратиться за помощью к мастерам. Быть может, панель просто неисправна. Причина неисправности может быть связана с попаданием влаги внутрь, плохими контактами, механическими поломками. Сотрудники сервисного центра проведут тщательную диагностику, выявят причину неисправности и оперативно устранять её, вернув «к жизни» тачпад вашего ноутбука.
Если не работает тачпад и традиционная перезагрузка компьютера не помогает, можно выполнить несколько простых действий для решения проблемы.
Не работает тачпад на Windows 10
Привет друзья! В последнее время постоянно сталкиваюсь с этой проблемой на различных ноутбуках и устраняется она всегда по разному, иногда приходиться покопаться в настройках сенсорной панели, а другой раз обновить драйвер устройства, но бывает причина совсем банальна – на некоторых моделях ноутбуков после обновления или новой установки Windows 10 тачпад нужно просто включить. Включаем тачпад
Все вы знаете, как включается тачпад, за это отвечают специальная кнопка на клавиатуре ноутбука обозначенная символом Fn и одна из клавиш верхней части клавиатуры (от F1 до F12), обычно на клавише нарисован миниатюрный тачпад. К примеру на этом ноутбуке, чтобы включить тачпад, нужно нажать клавишу Fn и не отпуская её сразу жать клавишу с обозначение тачпада, в нашем случае F7.
Посмотрите как включается тачпад на ноутбуке Acer, жмём клавиатурное сочетание Fn + F7 и тачпад начинает функционировать, нажмите это сочетание клавиш снова и тачпад отключится.
Но в некоторых случаях решение не такое простое и нам придётся войти в настройки сенсорной панели (тачпада) и посмотреть, всё ли там правильно настроено.
Щёлкаем правой мышью на меню Пуск и выбираем Панель управления
Категория ->Мелкие значки
Мышь
Идём на вкладку настроек сенсорной панели ClicPad.
Друзья, чаще всего причина неработающего на Windows 10 тачпада кроется здесь.
Установленное на моём ноутбуке сенсорное устройство производителя Synaptics, но также ещё встречаются Elantech, Alps Electric и Cirque, настройки у всех практически одинаковые.
Во-первых, нажмите на кнопку «Включить».
Во-вторых, снимите галочку с пункта «Отключать внутреннее указ. устройство при подключ. внешнего указ. устройства USB».
Если запутаетесь в настройках, нажмите на кнопку «Восстановить умолчания».
При нажатии на кнопку Параметры,
откроются многочисленные настройки сенсорной панели, впрочем настроенные оптимально. При неправильных настройках вы также, как и в предыдущем окне, можете восстановить работоспособные настройки по умолчанию
Последняя причина неработающего тачпада, это устаревшие или повреждённые драйвера.
Обновляем драйвер тачпада
Не работать тачпад на Windows 10 может из-за устаревшего драйвера.
Открываем Диспетчер устройств и раскрываем пункт Мыши и указующие устройства, щёлкаем на названии производителя нашего тачпада Synaptics и выбираем Обновить драйверы.
Выбираем Автоматический поиск обновленных драйверов.
Происходит поиск более нового драйвера тачпада на серверах Майкрософт.
Установленный у вас драйвер может оказаться самым новым.
К примеру, на сайте моего ноута Acer, я выбрал модель своего устройства и установленную у меня операционную систему Windows 10, затем драйвер на тачпад TouchPad Synaptics,
скачал его и запустил установку.
Аппаратные неисправности
Иногда touchpad на том или ином ноутбуке не работает по совершенно иным причинам, не имеющим никакого отношения к настройкам, БИОСу и пр.
Когда пользователь проливает воду, либо роняет ноутбук, происходит поломка аппаратного характера.
При пролитии воды требуется немедленно перестать пользоваться портативным компьютером, отключить его, обесточить, извлечь блок питания. Не ждите, пока вода начнёт окислять контакты. Нужно разобрать корпус, протереть внутренности сухими салфетками, затем тщательно пройтись спиртом и просушить. Только после этого разрешается собрать всё обратно и попробовать включить ноутбук.
Бывает и так, что пользователь не заметил, что пролилась вода. Либо не стал рисковать, ничего не делал, не разбирал. Но добраться к внутренним компонентам всё равно придётся. Как минимум нужно снять батарею. Ещё лучше, если получится снять и извлечь сам тачпад. Он протирается спиртом и проверяется на предмет работоспособности.
Часто страдает шлейф, который к дальнейшей работе уже не пригоден. Заменить его можно в сервисном центре, либо своими руками, купив новый шлейф для своей модели ноутбука.
Шлейф считается достаточно уязвимым компонентов сенсорной панели. Если туда попадает вода, шлейф начинает достаточно быстро окисляться. Если его своевременно не снять, не протереть и не высушить, поможет только замена.
Наиболее распространёнными неисправностями аппаратного характера считаются:
- окислительные процессы в шлейфе, который соединяет сенсорную панель и материнскую плату;
- раскол тачпада, обусловленный ударом, падением;
- поломка микросхемы.
Проблема лишь в том, что при аппаратных неполадках ремонт обходится значительно дороже. Далеко не всегда можно восстановить имеющиеся комплектующие, что уже не дёшево. А если придётся покупать новые запчасти, менять их, тогда затраты ещё больше увеличиваются.
Так что с портативным компьютером следует быть максимально осторожным. Не нужно ничего есть и пить возле него. Также старайтесь работать с ним так, чтобы ноутбук сохранял максимальную устойчивость, не мог случайно рухнуть на пол или выпасть их рук.
Причин, из-за которых тачпад может перестать работать, более чем достаточно. Это как случайное нажатие кнопок, так и серьёзное механическое повреждение.
С какими неполадками сталкивались вы? Как удалось выйти из сложившейся ситуации? В чём была причина и кто её устранял?
Делитесь историями, рассказывайте о личном опыте работы с сенсорными панелями ноутбуков. Подписывайтесь, комментируйте и задавайте актуальные вопросы!
Включаем тачпад на Windows 7
Отключиться TouchPad может по целому ряду причин, начиная от случайного выключения пользователем и заканчивая проблемами с драйверами. Рассмотрим варианты устранения сбоя от самого простого до самого сложного.
Способ 1: Комбинация клавиш
Практически все крупные производители ноутбуков добавляют в устройства средства для аппаратной деактивации тачпада – чаще всего, сочетания функциональной клавиши FN и одной из F-ряда.
- Fn + F1 – Sony и Vaio;
- Fn + F5 – Dell, Toshiba, Samsung и некоторые модели Lenovo;
- Fn + F7 – Acer и некоторые модели Asus;
- Fn + F8 – Lenovo;
- Fn + F9 – Asus.
В лэптопах производителя HP включить TouchPad можно двойным тапом в его левом углу или отдельной клавишей. Отметим также, что приведённый выше список неполный и к тому же зависит от модели устройства – внимательно смотрите на иконки под F-клавишами.
Способ 2: Параметры TouchPad
Если предыдущий способ оказался неэффективен, то вероятным кажется отключение тачпада через параметры указующих устройств Виндовс или фирменную утилиту производителя.
- Откройте «Пуск» и вызовите «Панель управления».
Переключите отображение в режим «Крупные значки», затем отыщите компонент «Мышь» и перейдите в него.
Далее найдите вкладку тачпада и переключитесь на неё. Она может называться по-разному – «Параметры устройства», «ELAN» и др.
В столбце «Включено» напротив всех устройств должно быть написано «Да». Если вы видите надпись «Нет», выделите отмеченный девайс и нажмите кнопку «Включить».
Воспользуйтесь кнопками «Применить» и «ОК».
Тачпад должен заработать.
Кроме системных средств, многие производители практикуют управление сенсорной панелью через фирменное ПО вроде ASUS Smart Gesture.
- Найдите в системном трее значок программы и кликните по нему для вызова главного окна.
- Откройте раздел настроек «Обнаружение мыши» и отключите пункт «Обнаружение сенсорной панели…». Для сохранения изменений используйте кнопки «Применить» и «ОК».
Процедура использования подобных программ от других вендоров практически не отличается.
Способ 3: Переустановка драйверов девайса
Причиной отключения тачпада также могут быть некорректно установленные драйвера. Исправить это можно следующим образом:
- Вызовите «Пуск» и кликните ПКМ по пункту «Компьютер». В контекстном меню выберите «Свойства».
Далее в меню слева щёлкните по позиции «Диспетчер устройств».
В менеджере оборудования Виндовс разверните категорию «Мыши и иные указывающие устройства». Далее отыщите позицию, которая соответствует тачпаду ноутбука, и кликните по ней правой кнопкой мыши.
Воспользуйтесь параметром «Удалить».
Подтвердите удаление. Пункт «Удалить программы драйверов» отмечать не нужно!
Далее раскройте меню «Действие» и нажмите на «Обновить конфигурацию оборудования».
Процедуру переустановки драйверов также можно проделать иным способом использования системных средств или же посредством сторонних решений.
Подробнее:Установка драйверов стандартным инструментарием WindowsЛучшие программы для инсталляции драйверов
Способ 4: Активация тачпада в BIOS
Если же не помогает ни один из представленных способов, скорее всего, TouchPad попросту отключён в БИОС и его требуется активировать.
- Зайдите в BIOS вашего ноутбука.
Подробнее: Как зайти в БИОС на лэптопах ASUS, HP, Lenovo, Acer, Samsung
- Дальнейшие действия отличаются для каждого из вариантов служебного ПО материнской платы, поэтому приведём примерный алгоритм. Как правило, нужная опция располагается на вкладке «Advanced» — перейдите к ней.
- Чаще всего тачпад именуется как «Internal Pointing Device» – найдите эту позицию. Если рядом с ней видна надпись «Disabled», это значит, что тачпад отключен. С помощью Enter и стрелок выберите состояние «Enabled».
Сохраните изменения (отдельный пункт меню или клавиша F10), после чего покиньте среду БИОС.
На этом мы заканчиваем наше руководство по включению тачпада на ноутбуке с Windows 7. Подводя итоги, отметим, что если представленные выше методики не помогают активировать сенсорную панель, вероятно, она неисправна на физическом уровне, и нужно посетить сервисный центр.
Опишите, что у вас не получилось.
Наши специалисты постараются ответить максимально быстро.
Как включить или отключить тачпад на ноутбуках фирмы Леново
В зависимости от места использования лэптопа и предпочтений пользователя touchpad может быть активирован/дезактивирован при начальной настройке устройства или выключаться при подсоединении мышки. Неприятнее всего, когда сенсорная панель отказывает внезапно, особенно если для исправления ситуации доступна лишь клавиатура.
Основные способы вкл/выкл touchpad
Процесс активации сенсора зависит от того, как было осуществлено отключение. Если отказ тачпада произошел во время работы лэптопа, в первую очередь рекомендуется перезагрузить устройство. При отсутствии результата — перейти к следующим шагам.
Включение при помощи горячих клавиш в ОС Windows 7, 8 и 10
Наиболее простой способ включить сенсор на ноутбуке фирмы Леново (или любой другой). Сначала следует проверить наличие специальной кнопки рядом с панелью. Если ее нет — осмотреть сам touchpad, в углу которого может быть небольшое углубление или точка, активирующие сенсор при нажатии.
Включение и отключение в BIOS
Иногда невозможность активировать touchpad связана с настройками БИОС. Чтобы скорректировать их, потребуется:
- Открыть BIOS. Для этого при включении ноутбука следует начать нажимать на определенную клавишу — у Леново это чаще F1, F2 или Del. Получить подсказку можно при загрузке — до появления заставки ОС внизу экрана присутствует строка «Press {button} to enter SETUP», где {button} — нужная кнопка. Пользователям Виндовс 8 или 10 потребуется предварительно отключить быстрый запуск в настройках.
- После открытия меню BIOS следует перейти к вкладке Advanced, где найти пункт «Internal Pointing Device», выставить значение «Enabled» (или «Disabled», если тачпад нужно выключить).
- Сохранить изменения клавишей, указанной внизу экрана у строки «Save and Exit» — чаще используется F10.
Произойдет перезагрузка лэптопа, после которой touchpad должен быть активирован.
Подключение в настройках Windows 7 и 10
Изменение параметров ОС осуществляется с помощью «Панели управления», где нужно:
- Открыть раздел «Мышь».
- Откроется окно, где следует перейти к вкладке «Параметры устройства», ее может заменять «ELAN».
- В верхней части окна находится перечень устройств, где нужно выбрать и выделить кликом сенсорную панель. Ее название может содержать слова «Synaptics», «TouchPad», «ELAN», «ClickPad».
- Если снизу активна кнопка «Enabled» или «Включить», нажать ее.
- При необходимости поставить или снять галочку с пункта, обеспечивающего отключение сенсора при подсоединении внешней мыши.
Здесь же, кликнув по кнопке «Settings» или «Настройки», можно отрегулировать чувствительность тачпада, прокрутку.
Windows 10 предлагает еще один способ открыть параметры touchpad, для этого следует:
- Открыть «Пуск».
- Развернуть раздел «Параметры».
- Кликнуть по пункту «Сенсорная панель».
Если тачпад не работает, а возможности подключить мышку нет, попасть в меню «Пуск» поможет клавиша со значком Windows.
Центр управления VAIO
Способ работает на ноутбуках VAIO. Если на клавиатуре нет кнопки для включения или отключения тачпада:
- Откройте «Панель управления» → «Оборудование и звук» → «Устройства и принтеры».
- В списке устройств найдите и откройте свой ноутбук.
- Откроется центр управления VAIO. Выберите вкладку «Клавиатура и мышь» → «Встроенное указывающее устройство» и поставьте галочку «Включить».
- Кликнув на кнопке «Дополнительно», можно настроить скорость тачпада и посмотреть доступные жесты.
- Примените настройки и закройте окно.
Дополнительно на Windows 10 проверьте настройки тачпада через «Пуск» → «Параметры» → «Устройства» → вкладка «Мышь и сенсорная панель». Внизу есть кнопка для открытия дополнительных настроек мыши. На вкладке оборудование найдите свой тачпад и в свойствах посмотрите, чтобы он не был отключен.
Как решить проблему
Если причиной исчезнувшего курсора является сломанный порт, то мышку нужно переподключить в другой USB разъём. Если не помогло, тогда сломанный девайс подлежит замене.
Избавиться от вирусов можно посредством антивирусных утилит: как бесплатных программ, так и их платных аналогов.
Последовательность решения проблем, связанных с обновлением:
- Переключить управление указателем манипулятора на стрелочные клавиши клавиатуры (одновременным нажатием клавиш «Shift», «Ctrl» и «Num-Lock»).
- Затем при зажимании левых клавиш можно приступить к управлению курсором стрелочными клавишами.
- Теперь нужно открыть управляющую панель (в меню «Windows»).
- Теперь нужно открыть вкладку параметров курсора и дезактивировать опции видимости и образования следа указателя.
- Изменения подлежат сохранению посредством находящейся внизу кнопки.
- Вызвать через поисковое меню строку ввода команд.
- На появившуюся ссылку нужно нажать правой кнопкой и открыть.
- В поле появившегося окна прописать команду sfc/scannow.
- При появлении сообщения, свидетельствующего об успешном восстановлении файлов, можно приступать к перезагрузке ОС. В противном случае необходимо в поле ввода команд вести DISM.exe/Online/Cleanup-image/Restorehealth и нажать клавишу ввода. После осуществления перезагрузки можно снова вызвать окно ввода команд и в его поле прописать sfc/scannow.
Чтобы решить проблему, связанную с возникшими изменениями в системном реестре, необходимо посредством одновременного нажатия клавиш R и Win вызвать окно ввода команд, после этого в его поле прописать regedit. В окне системного реестра нужно найти папку HKEY LOCAL MACHINE и открыть её.
В перечне появившихся каталогов нужно найти System и выделить его. В правой части окна появится список параметров, среди которых нужно найти EnableCursorSuppression и изменить его значение на ноль. После этих манипуляций ноутбук необходимо перезагрузить.
Основные причины отказа тачпада
Засорённость тачпада
Чаще всего причина отказа работы тачпада кроется в программной части, но самое первое, что необходимо сделать — прочистить тачпад влажной салфеткой и дать аппарату высохнуть. Дело в том, что тачпад плохо реагирует на влажные и жирные пальцы и со временем может покрыться тонким жировым слоем, вследствие чего и перестаёт работать.
Кнопка включения
Некоторые ноутбуки оснащены отдельной кнопкой включения/отключения тачпада. Проверьте, на зажата ли она. Если этой кнопки в ноутбуке не предусмотрено, то следует проверить комбинацию Fn+F1…F12 (в зависимости от модели аппарата клавиша различается, но она всегда обозначена специальным значком).