Поменять дату создания файла на телефоне. время создания и изменения файла
Содержание:
- Быстрый и легкий способ изменить время
- Изменить дату создания любого файла или изменить дату изменения, все также любого файла.
- Изменение ассоциации файлов через реестр в Windows 10
- Как изменить дату создания файла в Total Commander
- Дополнительная информация
- Ответы на вопросы
- Инструкция
- Проблематика
- Как снять ограничение по времени в Teamviewer 13
- Программы для изменения даты создания файла и не лишь
- В помощь:
- Утилита SetFile
- Утилита touch
- Как показать расширения файлов в Windows
- Ответы на вопросы
- Системное время Windows
- Изменить атрибуты файла с помощью PowerShell
- 2 Как изменить дату создания файла через программы
- Заключение
- Выводы статьи
Быстрый и легкий способ изменить время
Наиболее простой способ установить правильное время – перейти к окну настроек из контекстного меню (трея). Для этого необходимо щелкнуть правой кнопкой на часы в панели задач (в нижнем правом углу экрана) и выбрать соответствующий пункт.
После этого откроется диалоговое окно, аналогичное рассмотренному выше, в котором можно ввести требуемые параметры.
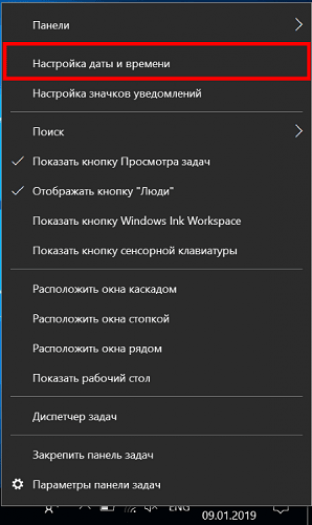
При работе с настройками времени, всегда обращайте внимание на часовой пояс. Может быть он установлен неправильно? Именно из-за этого и могут происходить сбои в ОС
Если часы сбиваются после каждого перезапуска компьютера, следует заменить батарею питания на материнской плате.
Изменить дату создания любого файла или изменить дату изменения, все также любого файла.
- В офисе да и в домашних условиях может пригодиться изменить даты создания и изменения фалов. Причины этому могут быть разные, скажем в офисе начальник может посмотреть когда вы создали документ или наоборот Вам надо доказать что отчет был создан своевременно и это уже не Ваша вина что его не отдали в другой отдел. Собственно я не знаю всех трудностей Вашей работы и гадать не буду зачем Вам может пригодиться это решение, Я вам только расскажу как это сделать. Ну конечно самый такой способ это перевести время системы назад, на нужную дату и время, а потом создать документ и скопировать содержимое из того файла который нужно было сделать еще до рождества христова. Муторно и надо проделать кучу настроек, но этот вариант я не пропущу так как это тоже работает и кому может и вовсе понравиться. Начну с него и закончу самыми легкими вариантами исправления даты любых файлов. От себя добавлю что читать нужно с самого начала так как понять саму суть всего процесса и не пропустить что интересное и полезное, главное не наделать ошибок чтоб потом не выглядеть глупо скажем перед начальством. После чего стоять в ступоре и думать ну я же все делал как было в статье? А нет если вас спалили значит что то но пропустили. Поэтому рекомендую читать все статьи целиком так как между строк описываемого из вариантов может содержаться информация которая необходима в другом варианте и это относиться ко всему блогу по всем статьям и обзорам. Приступим:
Для перевода времени в любой системе семейства Windows, кликаете в правом нижнем углу экрана по часикам, лкм один раз.
Далее в открывшемся окне кликаете по гипер ссылке «изменение настроек даты и времени…»:
Снова в открывшемся окне, нажмете кнопку «Изменить дату и время»:
В этом окне происходит сама настройка даты и времени. Нажатие на стрелочки вы листаете целые месяца до нужного вам. Также происходит и с временем под цифрой 2). Время выставить нужное вам, вы можете выделить цифры мышкой и добавить свои нажатием на клавиатуре. Все просто.
Статья просвещенна не переводом системного времени как спишу вам напомнить если что, но это тоже подойдет если кто не знал как это сделать. Как писал выше идет тот самый текст который используется во всех примерах, по исправлению даты создания и даты изменения фалов. Об этом писал выше что читать нужно всю статью и последующие статьи на блоге, тем самым чтоб не пропустить важные замечания или суть, как с учетом этой статьи будет описываться ниже сама суть изменения файлов даты и время. Далее после как вы перевели время и дату в системе на нужную вам, изменяем создание файла. Вы можете открыть нужный вам документ или файл в соответствующей ему программе и скопировав содержимое, создать новый документ в который вставить. Таким образом не забыв сохранить новый документ вы измените время создания файла. С датой и временем редактирования файла еще проще. Вы можете добавить точку в документ или файл в содержимое и сохранить старый документ как обычно. Дата и время редактирования, изменяются на выставленное в системе.
Бывают такие варианты как вы не знаете чем открыть этот файл или вам нужен более простой способ для изменения этой информации файла как время и дата. Тогда предлагаю вам названия программ которые помогут вам в этом деле:
Приведу не большой пример с использованием программы от известного производителя софта Nir Soft/ Конечно использование этой программы и перевода времени и даты в системе разные вещи. Программа не требует установки и в ней только те функции которые нужны для изменения даты и времени создания и изменения файла, причем любого расширения. Простое окно программы в котором надо выбрать через проводник системы файл, в котором надо изменить информацию о создании. Запустив программу, нажимаем на кнопку «Adв Files» Добавить файлы.
Откроется проводник системы в котором выбираем изменяемый файл.
Далее меняете время и дату под цифрами 1.) Создание файла и 2.) Изменение файла, на картинке ниже:
После нажатия на кнопку под цифрой 3.) Change Files Date изменения в информации файла будут применены.
Изменение ассоциации файлов через реестр в Windows 10
Как мы уже говорили выше, в Windows 10 изменился подход к изменению настроек ассоциации файлов. В предыдущей секции мы показали, как настроить ассоциацию .html файла с браузером Firefox через XML файл и групповую политику. Теперь посмотрим, как это выглядит в реестре.
Запустите редактор regedit.exe и перейдите в ветку Computer\HKEY_CURRENT_USER\Software\Microsoft\Windows\CurrentVersion\ Explorer\FileExts\.html\UserChoice.
Обратите внимание, что в данной ветке с настройками ассоциация для расширения html есть два параметра:
- ProgId – идентификатор зарегистрированной программы для открытия этого типа файлов, которое указано в XML файле. Если вместо имени приложения указан длинный идентификатора, значит назначена ассоциация файла с современным приложением UWP/Metro. Проверьте, что оно не удалено из вашего образа Windows 10;
- Hash – хеш, который генерируется автоматически для валидации настройки сопоставления типа файлов с программой. Наличие этого хэша, гарантирует, что именно пользователь или администратор (через GPO) настроил данное сопоставление. Этот механизм нужен для защиты пользователей от вредоносных программ, которые могут подменить ассоциации файлов без его ведома.
Если вы попробуете руками изменить значение ProgId и назначить другую программу, значение Hash перестанет быть валидным. В этом случае Windows 10 автоматически сбрасит настройки ассоциации файла к значению по-умолчанию. В этом случае пользователь увидит уведомление:
Стандартное приложение сброшено.Приложение вызвало проблемы с настройкой стандартного приложения для файлов .html, поэтому оно сброшено для Microsoft Edge.
An app default was reset.An app caused a problem with the default app setting for .html files, so it was reset to Microsoft Edge.
Соотвественно, в Windows 10 не сможете настроить сопоставление файлов через реестр, как это работало в Windows 7.
В сети есть неофициальная утилита SetUserFTA.exe, которая позволяет вычислить хэш и назначить сопоставление программе типу файлов напрямую через реестр.
Как изменить дату создания файла в Total Commander
С помощью популярного файлового менеджера Total Commander можно изменить дату и время создания файла. В программе Total Commander можно поменять свойства одного файла или сразу нескольких файлов в пакетном режиме.
Необходимо выполнить следующие рекомендации:
- Откройте программу Total Commander на компьютере.
- Выделите файл или несколько файлов.
- Войдите в меню «Файлы», в контекстном меню нажмите на «Изменить атрибуты…».
- В окне «Изменение атрибута» поставьте галку в пункте «Изменение даты/времени», а затем установите подходящую дату и время.
- Нажмите на кнопку «Добавить атрибут».
- В опции «Поле:» выберите из контекстного меню «Дата создания», в опции «Значение:» нажмите на кнопку с двойными кавычками.
- Откроется окно «Дата создания», в котором можно поменять дату и время создания файла.
- Нажмите на кнопку «ОК» в обеих окнах программы.
- Убедитесь, что в свойствах файла появились новые значения даты и времени.
В Total Commander подобным способом можно изменить дату и время модификации, дату и время последнего доступа.
Вам также может быть интересно:
- Как переименовать все файлы в папке с помощью Total Commander
- 5 способов получить список файлов в папке
Дополнительная информация
Многие программы, предназначенные для просмотра информации о системе и характеристиках компьютера, отображают в том числе и дату установки Windows.
Одна из самых простых таких программ, на русском языке — Speccy, скриншот которой вы можете видеть ниже, но хватает и других. Вполне возможно, что одна из них уже и без того установлена на вашем компьютере.
Здравствуйте уважаемые читатели блога Сегодня я хочу рассказать вам, как можно узнать дату установки Windows.
Зачем это нужно? Допустим, вы покупаете новый компьютер или ноутбук по объявлению, у знакомых или вам привозят его из-за границы. Без наличия документов вы можете проверить действительно ли он новый, посмотрев, когда была произведена инсталляция ОС. Хотя это будет иметь смысл, только если продавец не переустанавливал систему.
Также узнать дату установки Windows может понадобиться, если вы периодически переустанавливаете систему с целью ее очистки. Поэтому, чтобы не запоминать или не записывать когда вы последний раз делали переустановку, достаточно просто посмотреть эту информацию в самом компьютере.
Ну и наконец, вами может двигать обычное любопытство.
Ответы на вопросы
Я кратко отвечу на вопросы, а потом дам немного сухой теории и влажной практики.
Примерно так, как видно на скрине.

Скопированный файл
Я создал каталог “dir” и скопировал в него наш исходный файл “file1”. Вот что увидим. Расположение – внутри папки. Изменились атрибуты “Создан” и “Открыт”.
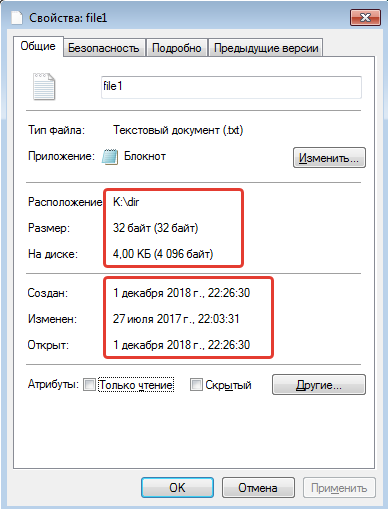
Перемещённый файл
Создал на разделе ещё один каталог “dir2” и вырезал и вставил файл из корня в него. Вот что видим:

Конечно есть. Если воспользоваться специальным инструментом, вроде DiskExplorer от Runtime, то можно увидеть, что при копировании файла с номером MFT #N появляется файл с номером MFT #N+1, а при перемещении – тот же MFT #N. То есть фактически имеется тот же самый файл.
Теперь посмотрим на разницу временных меток:
Ситуация:
- MFT #2C
- Время создания: 22:39:35
- Скопировал в 22:41:39
- Переместил в 22:41:45
При копировании файла:
При копировании у нас изменился номер MFT, новый номер таблицы файлов 2F – так как новый файловый объект. Переходим к атрибутам. Атрибуты $10 – STANDARD_INFORMATION. – видим, что все даты, кроме даты изменения, установлены по дате копирования (то есть создания файла).
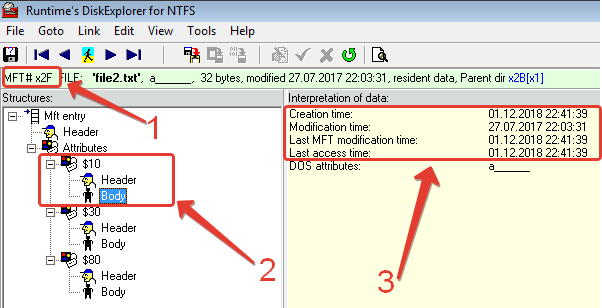
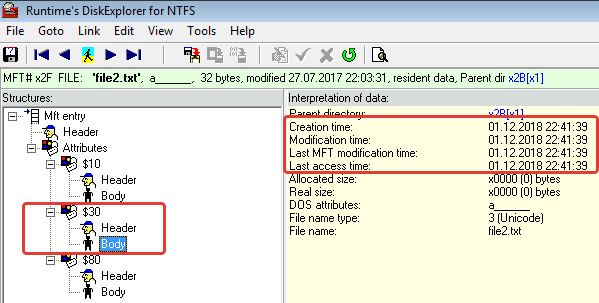
При перемещении файла:
При перемещении – номер MFT у нас не изменился! И вообще временные метки остались прежними, за исключением одной – время последнего изменения MFT! Это вот очень важная деталь. На самом деле именно по этому признаку можно понять, что файл перемещался в пределах одной файловой системы.
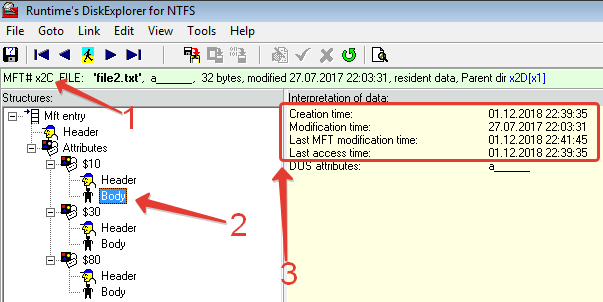
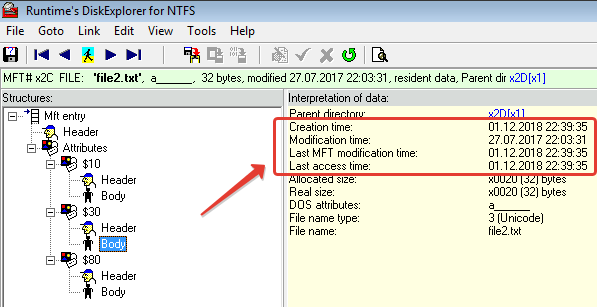
Сколько всего временных меток у файла в NTFS
На самом деле ответ – от 8 до 12. Всё зависит от длины имени файла. При коротком (до 8.3) – будет 4 метки у $10 – STANDARD_INFORMATION и 4 метки у $10 – FILE_NAME.
Если имя файла будет длиннее, то добавится ещё один атрибут $30 – FILE_NAME с длинным именем файла. И у него также будут 4 метки времени. Вот такая загогулина
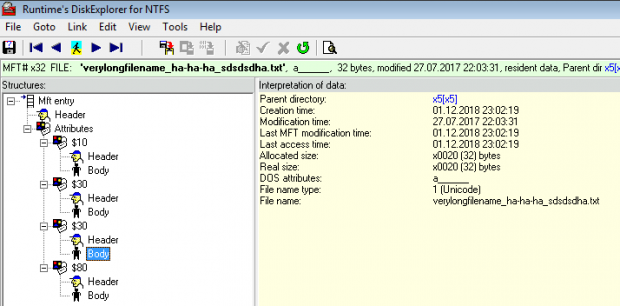
Переименование файла
- Файл создан в 23:14:01
- Переименован в 23:15:55
Попарное сравнение атрибутов по два изображения “было” “стало”
$10 – STANDARD_INFORMATION
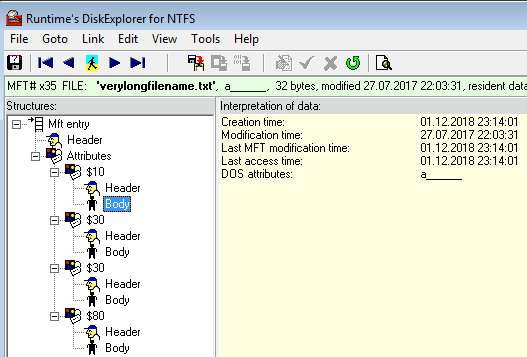
- Дата создания: не изменилась
- Дата изменения: не изменилась
- Дата модификации MFT: изменилась
- Дата последнего доступа: не изменилась
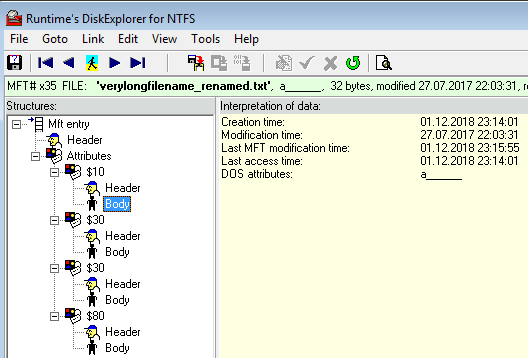
$30 – FILE_NAME (short)
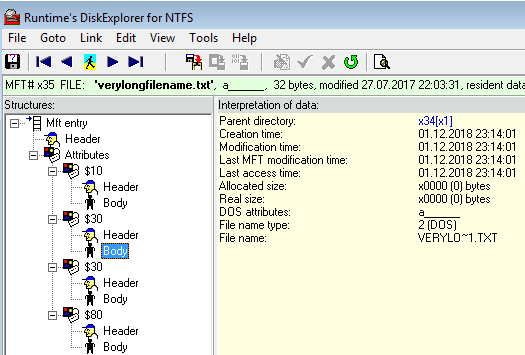
- Дата создания: не изменилась
- Дата изменения: не изменилась
- Дата модификации MFT: не изменилась
- Дата последнего доступа: не изменилась
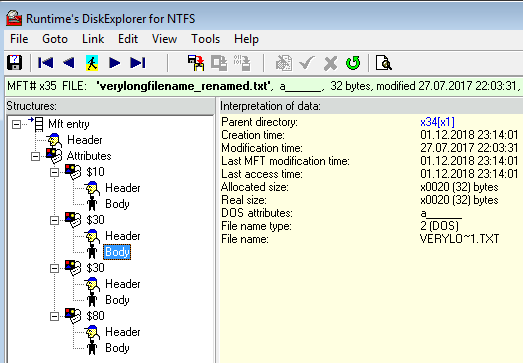
$30 – FILE_NAME (long)
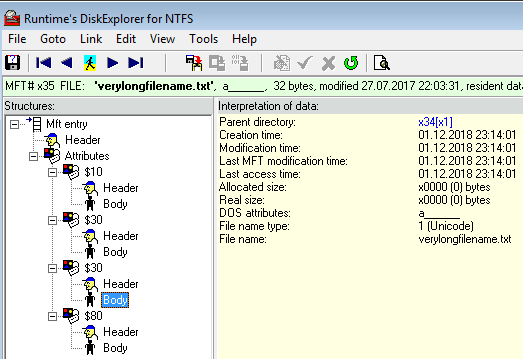
- Дата создания: не изменилась
- Дата изменения: не изменилась
- Дата модификации MFT: не изменилась
- Дата последнего доступа: не изменилась
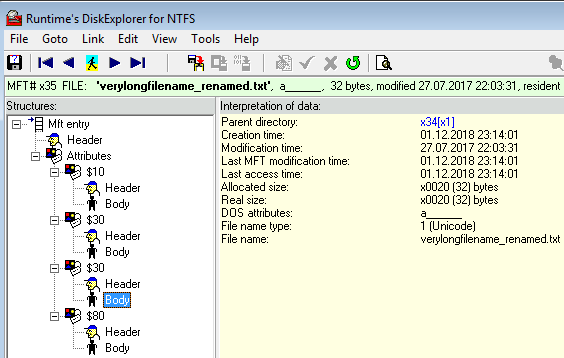
Надеюсь, информация была полезна. В следующих статьях мы рассмотрим и другие вопросы. Для затравочки, вопросы для самоконтроля:
- Почему при просмотре различными программами отображается различное время создания файлов у одних и тех же файлов?
- Как узнать, какое смещение часовых поясов было установлено в системе не включая компьютер?
- Какие следы остаются при ручном изменении системного времени?
Если знаете ответы на эти вопросы, то примите мои поздравления. Если интересно узнать – ждите следующий выпуск! Не забываем ставить Like, рекомендовать статью и комментировать! Так я узнаю, что вам действительно интересно читать! Спасибо за потраченное время.
Инструкция
Перейдем к решению вопроса, как поменять дату в MacOS. Необходимость во внесении правок в установленное ранее значение может возникнуть по ряду причин. Чаще всего сложности в этом вопросе могут возникнуть у новичков, а также пользователей, которые решили сменить одну операционную систему на другую. Итак, нам необходимо обратиться к правому углу основного верхнего меню. Нажимаем левой клавишей мыши на место отображения времени и даты. В возникшем меню выбираем функцию «Открыть настройки». Снимаем галочку, установленную на пункте «Получать дату с сервера». Выбираем в календаре необходимый день и нажимаем кнопку «Сохранить». Параметры будут изменены во всех программах операционной системы. Мы практически разобрались с вопросом, как поменять дату в MacOS. Осталось всего несколько простых шагов. Закрываем окно настроек. Изменение необходимых нам параметров можно также произвести, нажав на значок с шестеренками, который расположен внизу экрана и называется «Системные настройки». Возникшее окно в поисках необходимого пункта удобнее просматривать начиная снизу, так как пункт даты, исходя из установленных на устройстве программ, будет последним или предпоследним.
Проблематика
Если по ходу своей деятельности вы обращаете внимания на такие атрибуты как даты создания, изменения, последнего доступа, то эта статья может быть вам полезна. После опроса нескольких людей я увидел, что на самом деле каверзные вопросы о временных метках многих ставят в тупик. В самом деле, казалось бы, нет ничего проще – дата создания – когда файл создан. Дата изменения – когда изменён. Дата последнего доступа – когда к файлу осуществлялся доступ. Просто? Если вам кажется это просто, то предлагаю ответить на ряд вопросов для самоконтроля. Если вопросы для вас оказались просты и не вызвали некого замешательства, то смело можете читать другие статьи – здесь для вас ничего полезного нет. Но если вопросы заставили вас задуматься, то милости прошу…
Как снять ограничение по времени в Teamviewer 13
Прежде чем перейти к рассмотрению способов, позволяющих убрать в Teamviewer 13 ограничение 5 минут предупрежу, что ни один из них не обладает 100% эффективностью. Это связано с особенностями работы программы «TeamViewer» которая довольно индивидуально подходит к каждому ПК. Потому даже если нижеизложенные советы помогли многим пользователям, то это не значит, что они сработают именно в вашем случае.
Также предупрежу, что поскольку ниже содержаться советы по изменению MAC-адреса сетевой карты и VolumeID диска, то такие программы как «1С Бухгалтерия» могут потерять установленную на них лицензию. Прошу учитывать это при выполнении изложенных ниже операций.
Итак, перейдём к рассмотрению имеющихся решений, позволяющих решить проблему «Тимвьюер отключается через 5 минут» на вашем ПК.
Сбросьте ID стандартным путём
Функционал программы «TeamViewer» обладает инструментом для сброса уже имеющегося ID для вашего ПК.
- Для этого необходимо нажать на кнопку «Старт» (Пуск).
- Найти в перечне программ «TeamViewer», и в перечне подпрограмм выбрать программу «Reset ClientID» (при наличии).
- Ваш ID будет сброшен, и вы сможете вновь пользоваться его бесплатной версией до тех пор, пока программа вновь что-то не заподозрит.
Сбросьте ID стандартным образом
Используйте специальную программу
Также вы можете использовать программу «TVTools_AlterID», которую можно скачать с Яндекс.Диска (пользователям с Украины для доступа к файлу необходимо включить VPN). Порядок работы с ней состоит в следующем:
- Скопируйте программу в директорию программы «TeamViewer» (обычно это Program FilesTeamViewer).
- Запустите данную программу, выберите режим «Trial», и нажмите на «Start».
- Ваш ID будет изменён.
Установите расширение TeamViewer для Гугл Хром
В качестве альтернативы можно попробовать дополнение для браузера «TeamViewer», устанавливаемое на браузер Хром. Последнее не имеет временных ограничений по своему функционалу, и может быть рекомендована как альтернатива стационарной версии продукта.
Комплексное изменение ID
Следующий способ состоит в смене ручным путём описанных выше атрибутов MAC, VolumeID и даты директории Program Files, что позволит избавиться от проблемы в Teamviewer 13 ограничения в 5 минут. Выполните следующее:
- Закройте программу «TeamViewer»;
- Прекратите все процессы «TeamViewer» в Диспетчере задач. Нажмите Ctrl+Alt+Del, выберите «Диспетчер задач», перейдите во вкладку процессов, найдите и прекратите там все процессы программы TeamViewer;
- Деинсталлируйте «TeamViewer» с ПК использую специализированный деинсталляционный софт (Uninstall Tool, IObit Uninstaller и др.) который при удалении также удаляет все записи удаляемой программы из системного реестра;
- Нажмите на Win+R, введите там %appdata% и в открывшейся директории удалите папку «TeamViewer»;
- Вновь нажмите Win+R, введите там %temp%, и в открывшейся директории полностью удалите всё её содержимое. Также удалите содержимое папки Windowstemp на системном диске;
- Нажмите на Win+R, введите там regedit и нажмите Энтер. Удалите папки реестра:
- Измените МАС-адрес сетевой карты. Это можно сделать как вручную (Диспетчер устройств — Сетевые адаптеры – ПКМ по нужному — Свойства — Дополнительно — Выбираем в перечне «Network Address» — Вводим любой — Подтверждаем — Отключаемся и подключаемся к сети) или с помощью программы уровня TMAC (она предложит изменить МАС-адреса обоих сетевых соединений – беспроводного и LAN);
- Измените дату создания папки «Program File» с помощью программы «Attribute Changer»;
Смените дату с помощью «Attribute Changer»
Смените Volume ID с помощью программы «VolumeID». Скачайте и распакуйте архив в удобную для вас директорию
Обратите внимание, что вам понадобится файл, соответствующий разрядности вашей ОС (Volumeid.exe – 32-бита, Volumeid64.exe – 64 бита)
Теперь откройте командную строку от админа, пропишите в ней путь к одному из указанный файлов, соответствующих разрядности вашей ОС. Поставьте пробел, укажите букву изменяемого раздела, поставьте двоеточие, затем пробел и восьмизначный код ID, на который вы хотите поменять текущий ваш Volume ID.
Это может выглядеть примерно так:
C:DownloadVolumeid64.exe С: 2456-4568
С:Download – это папка, куда распакованы 2 файла Volumeid
С: — изменяемый раздел;
2456-4568 – новый восьмизначный ID раздела
Нажмите Энтер для запуска команды, а затем перезагрузите ваш ПК.
Заново установите самую свежую версию программы «TeamViewer» https://www.teamviewer.com/ru/.
Программы для изменения даты создания файла и не лишь
Программ такого типа существует достаточное количество. К таким приложениям относятся:
- BulkFileChanger;
- Attribute Changer;
- SetFileDate 2.0;
- NewFileTime.
Рассмотрим подетальнее процесс смены дат элементам Windows 7, 8, 10 на примере программы, BulkFileChanger. Проделайте ряд таких шагов:
3. Приложение портативное и его устанавливать не необходимо. Двойным кликом ЛКМ запустите файл BulkFileChanger.exe.
4. Кликните на значок папки со звездочкой.
5. Нажмите на 3 точки и покажите путь до папки с содержимым. Далее выберите, что отображать в окне программы: Add files (файлы), Add folders (папки). Так же изберите Infinite, чтобы отображать все подпапки и файлы. Далее кликните OK для построения списка элементов.
6. Изберите 1 элемент или используйте сочетание кнопок Ctrl + A для выделения всех объектов. Кликните на иконку часов.
7. Галочками отметьте, компоненты какие надо изменить: Created (создан), Modified (изменен), Accessed (отворён). Отмечая Add, Вы указываете, какое время добавить (убрать) к указанной дате. Так же тут можно задать атрибуты элементам. Нажмите Do it.
Вот таким образом, можно изменить смыслы атрибутов элементов в пакетном режиме, не прибегая к ручной смене. Смыслы убавились на 5 дней. Вы можете использовать любое другое приложение.
В помощь:
Как посмотреть информацию о датах о файле через консоль (терминал)?
Чтобы посмотреть всю информацию о файле или конкретно по указанным типам дат, можно воспользоваться консольной утилитой stat
# Посмотреть всю информацию о файле stat /home/users/admin/foto.jpg # Посмотреть время последнего обращения к файлу (открытия) stat -f %Sa /home/users/admin/foto.jpg # Посмотреть время последнего изменения файла stat -f %Sm /home/users/admin/foto.jpg # Посмотреть время добавления файла в систему stat -f %Sс /home/users/admin/foto.jpg # Посмотреть дату создания файла stat -f %SB /home/users/admin/foto.jpg
В итоге с помощью двух таких разных утилит мы можем решить не одну, так другую задачу.
Теперь, как мы видим, реально доказать дату создания файла невозможно, равно как и нельзя определить, были ли эти даты изменены. Так что доверять датам по свойствам файла нельзя, т.к. эти метки могут быть легко изменены.
Утилита SetFile
Утилита setfile позволяет устанавливать и изменять атрибуты файлов в файловой системе HFS+ (Mac OS Extented). Вот она то и потребуется нам, чтобы мы могли установить/заменить дату создания файла. Для работы утилиты требуется установка инструментов разработчика, то есть пакета Xcode.
Установить любую дату создания файла
# Установить любую дату и время создания файла /usr/bin/SetFile -d '12/30/2017 12:00:00 PM' /home/users/admin/foto.jpg
Установить дату изменения файла
# Установить дату и время изменения файла. /usr/bin/SetFile -m '12/31/2017 12:10:00 PM' /home/users/admin/foto.jpg
Примечание:
Если устанавливаемая нами дата модификации файла старше (меньше) текущей даты создания файла, то тогда также изменятся и дата создания файла и дата последнего открытия файла. Но тем не менее, если это нужно (не знаю, зачем), после этой команды можно установить/восстановить произвольно нужную дату создания файла, выполнив еще раз команду с флагом -d.
Утилита touch
Вариант изменения даты модификации через консольную утилиту touch.
Ключ -t позволяет изменить время доступа и модификации на указанное время.
Дата и время указывается в следующем формате (ГГГГММДДччмм.сс):
ГГГГ – год
ММ – месяц (01-12)
ДД – день месяца (01-31)
чч – часы (00-23)
мм – минуты (00-59)
сс — секунды (00-59)
Пример установки даты и времени на 21.02.2018 03:49:27
Зададим год 2018, месяц 02, день 21, час 03, минут 49, и 27 секунд. Секунды можно не указывать, тогда их не пишем (и точку тоже нужно убрать).
Как это выглядит в команде: 201802210349.27
Установить дату модификации и последнего открытия файла
# Устанавливается одновременно: # Установить дату и время модификации файла в 21.02.2018 03:49:27 # Установить дату и время последнего доступа к файлу в 21.02.2018 03:49:27 touch -t 201802210349.27 /home/users/admin/foto.jpg
Примечание:
Если устанавливаемая нами дата больше, чем дата создания файла, то будет изменена только метка времени модификации, то есть дата изменения файла и метка времени последнего доступа к файлу. А если мы устанавливаем время модификации меньше, чем текущая дата создания файла, то изменится не только дата модификации файла, но и и дата создания файла.
Установить текущую дату модификации и последнего открытия файла
# Устанавливается одновременно: # Установить текущую дату и время модификации файла. # Установить текущую дату и время последнего доступа к файлу. touch -am /home/users/admin/foto.jpg
Установить дату создания файла в прошлом
# Устанавливается одновременно: # Установить дату и время создания файла в прошлом (от текущей даты файла) # Установить дату и время модификации файла в 21.02.2018 03:49:27 # Установить дату и время последнего доступа к файлу в 21.02.2018 03:49:27 touch -t 201503240122.17 /home/users/admin/foto.jpg
Примечание:
Вы можете сразу не увидеть изменения даты по пункту «последний доступ к файлу», т.к. оно кешируется системой. Но если вы сделаете копию (дублирование) файла, вы увидите, что дата последнего открытия файла изменилась.
На этом к сожалению все с утилитой touch. Эта утилита не позволяет изменить дату создания файла в плюс (будущее) от текущей даты файла. Также магическим образом не работают остальные ключи утилиты, несмотря на их привлекательное описание в man BSD.
Но есть еще один вариант изменения некоторых дат.
Как показать расширения файлов в Windows
В операционной системе Windows, при настройках по умолчанию, скрыты расширения для зарегистрированных типов файлов. Поэтому часто возникает необходимость узнать, какое расширение имеет файл.
В Windows не отображаются зарегистрированные типы файлов, пользователь видит только название файла. Это большинство типов файлов в операционной системе.
Для того, чтобы получить информацию о том, какое расширение имеет данный файл в Windows, необходимо кликнуть по файлу правой кнопкой мыши. В контекстном меню нужно выбрать «Свойства». В открывшемся окне «Свойства», во вкладке «Общие» пользователь увидит тип файла.
Иконки некоторых файлов в Windows могут быть похожи друг на друга, поэтому включить показ отображения типов файлов имеет смысл по двум причинам: для удобства и в целях безопасности.
Многие антивирусы рекомендуют отображать расширения файлов в целях большей безопасности, так как вирусы могут использовать иконки безобидных файлов. Пользователь видит знакомый тип файла, запускает его, а этот файл имеет совсем другое расширение.
Например, в интернете часто встречаются файлы с расширением «.torrent» и «torrent.exe». Внешне иконки очень похожи. Поэтому, после запуска такого файла, неопытный пользователь рискует скачать на свой компьютер совсем не то, что собирался скачать (фильм, игру, программу и т.д.). Если бы расширения файлов отображались в системе, то сразу было бы видно, что файл с расширением «.exe» маскируется под другой тип файла.
Включить показ отображения расширений файлов в операционной системе можно с помощью нескольких способов: первый способ универсальный для Windows 7, Windows 8, Windows 8.1, Windows 10, второй способ работает отдельно в Windows 7 и отдельно в Windows 10, Windows 8.1, Windows 8.
Ответы на вопросы
Я кратко отвечу на вопросы, а потом дам немного сухой теории и влажной практики.
Примерно так, как видно на скрине.
Скопированный файл
Я создал каталог “dir” и скопировал в него наш исходный файл “file1”. Вот что увидим. Расположение – внутри папки. Изменились атрибуты “Создан” и “Открыт”.
Перемещённый файл
Создал на разделе ещё один каталог “dir2” и вырезал и вставил файл из корня в него. Вот что видим:
Конечно есть. Если воспользоваться специальным инструментом, вроде DiskExplorer от Runtime, то можно увидеть, что при копировании файла с номером MFT #N появляется файл с номером MFT #N+1, а при перемещении – тот же MFT #N. То есть фактически имеется тот же самый файл.
Теперь посмотрим на разницу временных меток:
- MFT #2C
- Время создания: 22:39:35
- Скопировал в 22:41:39
- Переместил в 22:41:45
При копировании файла:
При копировании у нас изменился номер MFT, новый номер таблицы файлов 2F – так как новый файловый объект. Переходим к атрибутам. Атрибуты $10 – STANDARD_INFORMATION. – видим, что все даты, кроме даты изменения, установлены по дате копирования (то есть создания файла).
$30 – FILE_NAME
При перемещении файла:
При перемещении – номер MFT у нас не изменился! И вообще временные метки остались прежними, за исключением одной – время последнего изменения MFT! Это вот очень важная деталь. На самом деле именно по этому признаку можно понять, что файл перемещался в пределах одной файловой системы.
FILE_NAME
Сколько всего временных меток у файла в NTFS
На самом деле ответ – от 8 до 12. Всё зависит от длины имени файла. При коротком (до 8.3) – будет 4 метки у $10 – STANDARD_INFORMATION и 4 метки у $10 – FILE_NAME.
Если имя файла будет длиннее, то добавится ещё один атрибут $30 – FILE_NAME с длинным именем файла. И у него также будут 4 метки времени. Вот такая загогулина
Переименование файла
- Файл создан в 23:14:01
- Переименован в 23:15:55
Попарное сравнение атрибутов по два изображения “было” “стало”
$10 – STANDARD_INFORMATION
- Дата создания: не изменилась
- Дата изменения: не изменилась
- Дата модификации MFT: изменилась
- Дата последнего доступа: не изменилась
$30 – FILE_NAME (short)
- Дата создания: не изменилась
- Дата изменения: не изменилась
- Дата модификации MFT: не изменилась
- Дата последнего доступа: не изменилась
$30 – FILE_NAME (long)
- Дата создания: не изменилась
- Дата изменения: не изменилась
- Дата модификации MFT: не изменилась
- Дата последнего доступа: не изменилась
Надеюсь, информация была полезна. В следующих статьях мы рассмотрим и другие вопросы. Для затравочки, вопросы для самоконтроля:
- Почему при просмотре различными программами отображается различное время создания файлов у одних и тех же файлов?
- Как узнать, какое смещение часовых поясов было установлено в системе не включая компьютер?
- Какие следы остаются при ручном изменении системного времени?
Если знаете ответы на эти вопросы, то примите мои поздравления. Если интересно узнать – ждите следующий выпуск! Не забываем ставить Like, рекомендовать статью и комментировать! Так я узнаю, что вам действительно интересно читать! Спасибо за потраченное время.
Системное время Windows
Дата для всех файлов или папок задаются в соответствии с системным временем, установленным в Windows. Чтобы изменить время создания нужно выполнить следующие действия:
- Щёлкнуть правой кнопкой мыши в панели задач в области системных часов;
- Из контекстного меню выбрать «Настройка даты и времени»;
- В параметрах отключить опцию «Установить время автоматически»;
- Нажать кнопку «Изменить» под заголовком «Установка даты и времени вручную»;
- Предыдущие шаги действительны для Windows 10 актуальной сборки;
- На следующем этапе установите требуемые дату и время вручную;
- После внесения изменений переходите к созданию папок и файлов.
Таким образом, новый файл или каталог получит атрибуты, соответствующие текущему времени в Windows. Несмотря на действенность метода, вряд ли его стоит использовать для массового изменения даты создания. Для этой задачи лучше воспользоваться стороннем программным обеспечением.
Изменить атрибуты файла с помощью PowerShell
Attrib Команда из Windows PowerShell позволяет просматривать и изменять атрибуты файлов для файлов Windows 10. Он входит в стандартную комплектацию, поэтому для его использования не требуется никакого дополнительного программного обеспечения.
Это довольно сложный метод, но также довольно ограниченный. Если вы хотите более простой способ изменить атрибуты файла, используйте приложение Attribute Changer, указанное ниже.
Для начала откройте окно PowerShell, желательно с правами администратора. Для этого щелкните правой кнопкой мыши меню «Пуск» Windows и нажмите PowerShell (Admin) запустить новое окно PowerShell с включенными правами администратора.
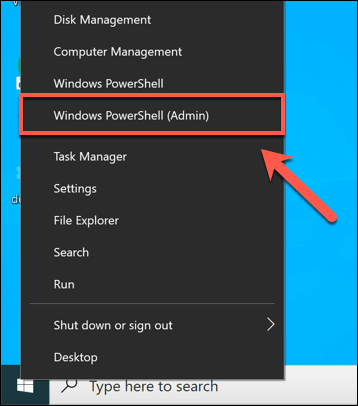
Использовать компакт диск а также Ls команды для перемещения папок и списка содержимого файла. Как только вы окажетесь в правильной папке, вы можете перечислить все соответствующие атрибуты для вашего файла, набрав Get-ItemProperty -Path file | Формат-список -Свойства * -Force, заменяя файл с вашим путем к файлу.
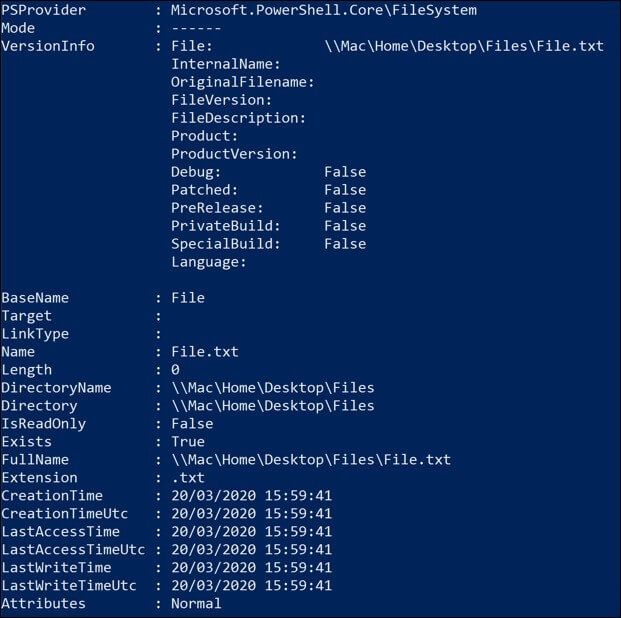
Вы можете использовать Set-ItemProperty команда для изменения атрибутов файла, таких как доступ только для чтения. Для этого введите Set-ItemProperty -Path-файл -Name IsReadOnly -Value True, заменяя файл с вашим именем файла. Полный список возможных переменных для этой команды см. В полном Документация по Microsoft PowerShell Больше подробностей.

Успешное изменение приведет к тому, что PowerShell не вернет ответ, но вы можете проверить, было ли оно успешным, набрав Get-ItemProperty -Path file | Формат-список -Свойства * -Force введите команду или просмотрите свойства файла с помощью проводника.
Как мы уже упоминали, это не самый простой способ изменить атрибуты файла. Сторонние приложения, такие как Атрибут Changer существуют, чтобы сделать это намного проще, а также позволяет изменить дату последнего изменения и многое другое.
2 Как изменить дату создания файла через программы
- Как только вы откроете скачанный архив, дважды нажмите по файлу с расширением .exe, эта утилита не требует установки, поэтому перед вами сразу откроется окно программы.
- Нажмите “Add Files”, чтобы добавить файл для изменения.
- Его название и путь отобразятся в окошке внутри программы. Выставите дату в строке “Created Date” и “Modified Date”. Первый параметр выставляет дату создания, второй – дату изменения. Это нужно, если вы хотите показать, что не только создали файл в другое время, но и работали с ним после этого.
- Нажмите “Change Files Date”.
Если вы увидели такое сообщение на экране, то процедура прошла успешно. Вы найдете свои файлы с новой датой на прежнем месте.
Заключение
Путешествие в мир меток времени файлов в Linux оказалось намного длиннее чем я сам ожидал. Зато мы узнали о четырёх разных метках времени, о том, как их посмотреть и изменить, а также как искать файлы по любой из трёх меток времени.
Я об этом уже говорил, но напомню ещё раз — редактируя метки времени файла, не нужно забывать о соответствующих метках времени в метаданных самого файла (а не файловой системы). Про просмотр и удаление метаданных вы найдёте больше информации по ссылкам:
- Как просмотреть или отредактировать метаданные pdf или изображениях из командной строки Linux
- Как удалить метаданные файла на Linux
- Insiderer (мощная программа по извлечению всей возможной метаинформации)
- mat (набор инструментов анализа/удаления метаданных)
- Геолокация фотографий по GPS меткам в метаданных (онлайн сервис)
- mat2: новая версия программы для удаления метаданных
- Массовый поиск геотэгов на сайтах и в локальном хранилище
Выводы статьи
В некоторых ситуациях, пользователям может понадобится изменить дату и время съемки цифровой фотографии на компьютере. Эти данные сохраняются в EXIF информации (метаданных) фото, которую можно увидеть в свойствах изображения. Изменить дату и время съемки можно при помощи средств Windows, или с помощью стороннего софта: бесплатных программ, предназначенных для просмотра изображений.
Как изменить дату и время съемки фото — 7 способов (видео)
Похожие публикации:
- Как изменить формат фото онлайн — 5 сервисов
- Лучшие бесплатные просмотрщики изображений — 5 программ
- Как изменить формат фото — 10 способов
- FotoSketcher — превращение фотографий в рисунки








